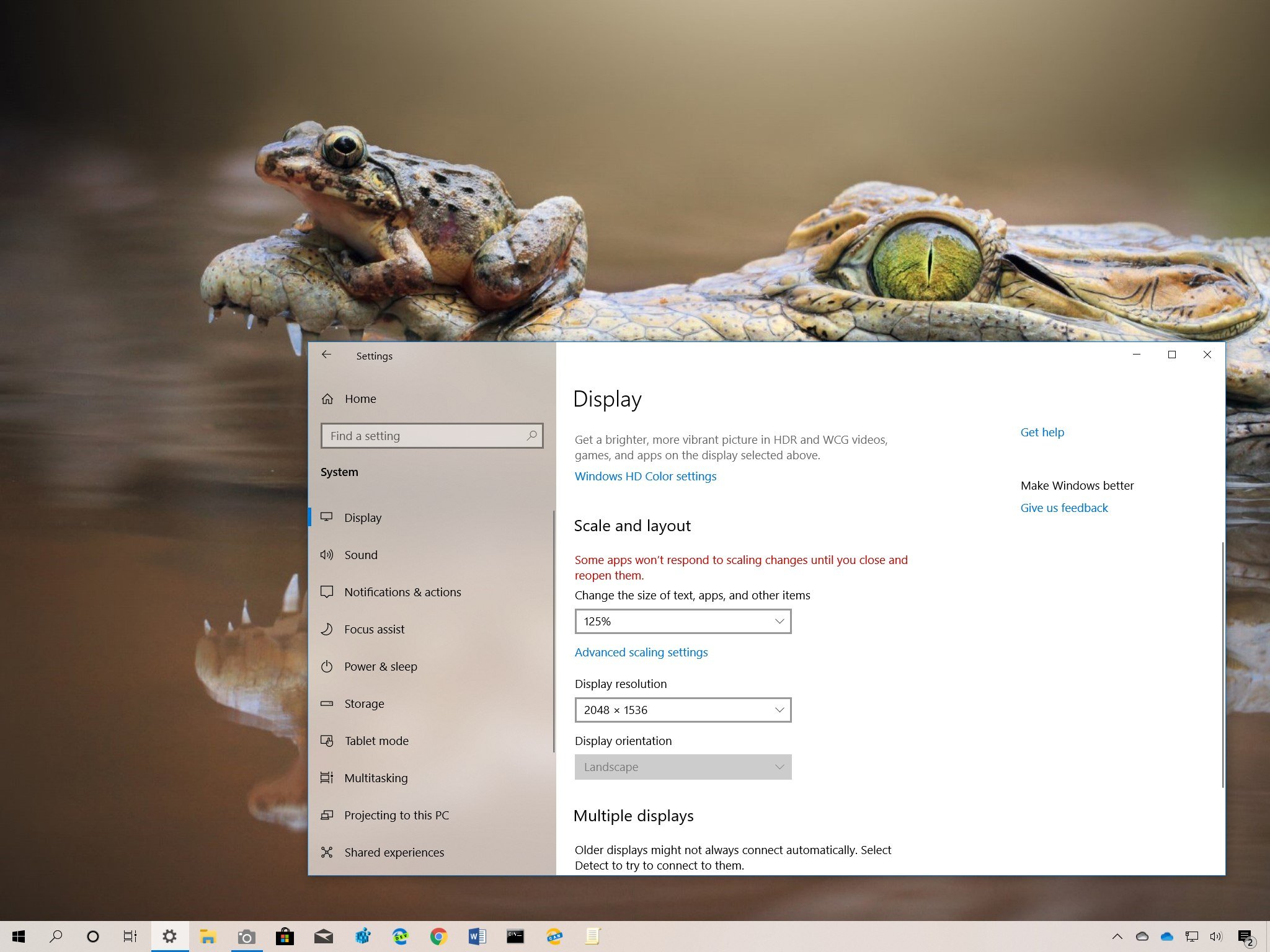
On its own, Windows 10 does a pretty good job detecting and adjusting the display scaling settings based on various factors (such as screen size and resolution) to ensure that elements (text, icons, navigations, and other items) on the screens are big enough to make apps easier to use.
However, it’s not a flawless system, and as a result, Windows 10 also allows you to adjust the scaling settings manually on a per-monitor basis, which can come in handy in many scenarios. For example, if you’re pairing your device with a different size external monitor, specifying a custom scaling value can help to match the size of text and elements across all monitors. If you don’t have perfect vision, scaling can increase the size of elements to make everything easier to see and use without forcing your eyes. Or adjusting the scaling settings may also improve the viewing of a presentation when projecting to a larger screen.
In this Windows 10 guide, we’ll walk you through the steps to change the scaling settings for a standalone monitor or laptop display.
- How to change display scaling settings using recommended values
- How to change display scaling settings using custom values
- How to make text bigger without changing scaling settings
How to change display scaling settings using recommended values
To change a display scaling size using the recommended settings, use these steps:
- Open Settings.
- Click on System.
- Click on Display.
- Under the «Scale and layout» section, use the drop-down menu and select the scale settings that suit your needs. Options available include 100, 125, 150, and 175 percent.
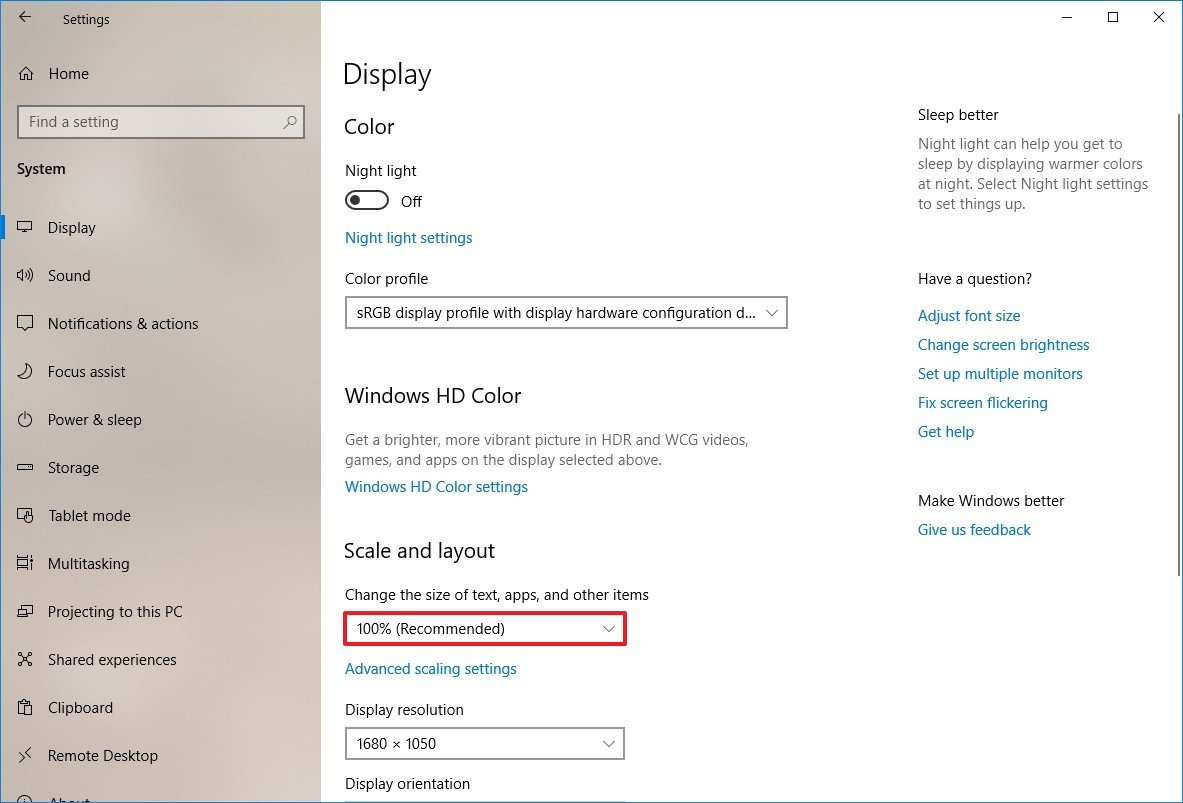
Once you complete the steps, you don’t need to sign out and sign back in, but it’s recommended to restart your computer to make sure that the new settings apply correctly across the desktop and apps.
How to change display scaling settings using custom values
If the recommended scaling settings are not suited for your display, you can specify a custom scaling size.
To set a custom size for scaling a display on Windows 10, use these steps:
All the latest news, reviews, and guides for Windows and Xbox diehards.
- Open Settings.
- Click on System.
- Click on Display.
- Under the «Scale and layout» section, click the Advanced scaling settings option.
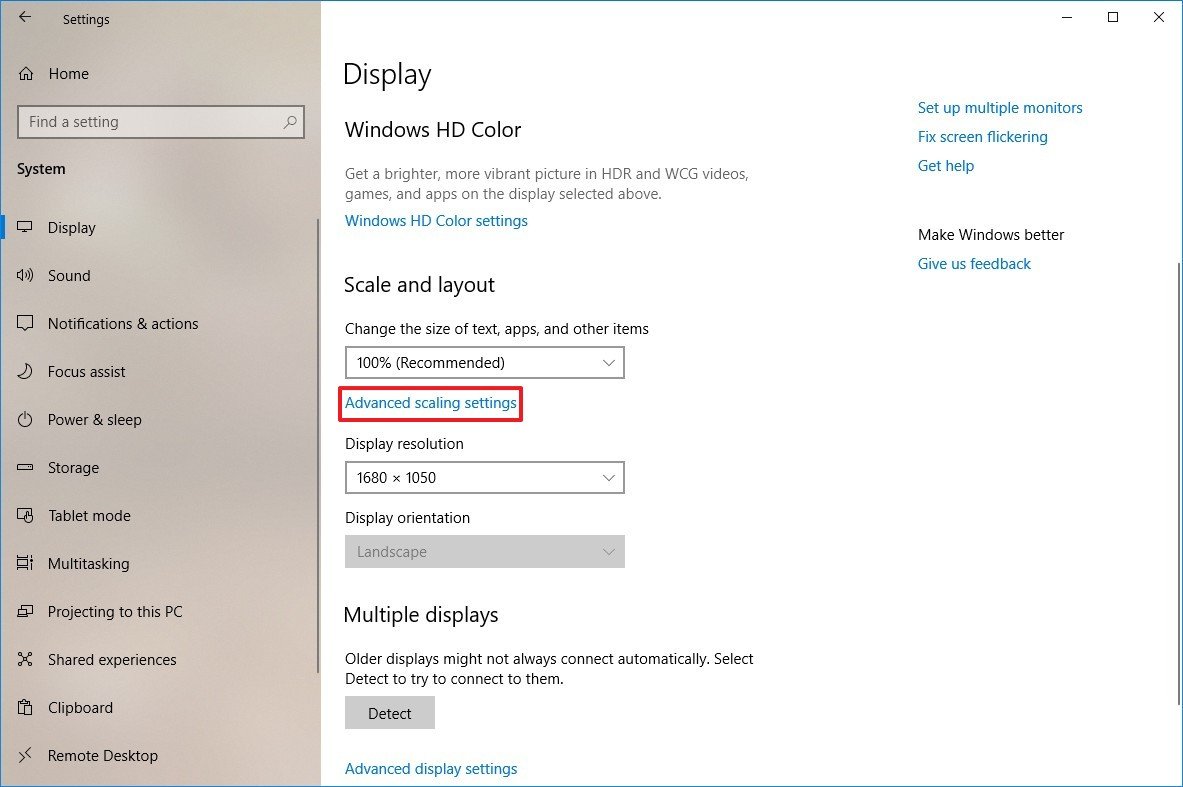
- Under the Custom scaling section, specify a custom scaling size between 100 to 500 percent.Quick tip: If you need to make the size of text, apps, and other items just a little bigger, you can try using 110 as the new scaling value.
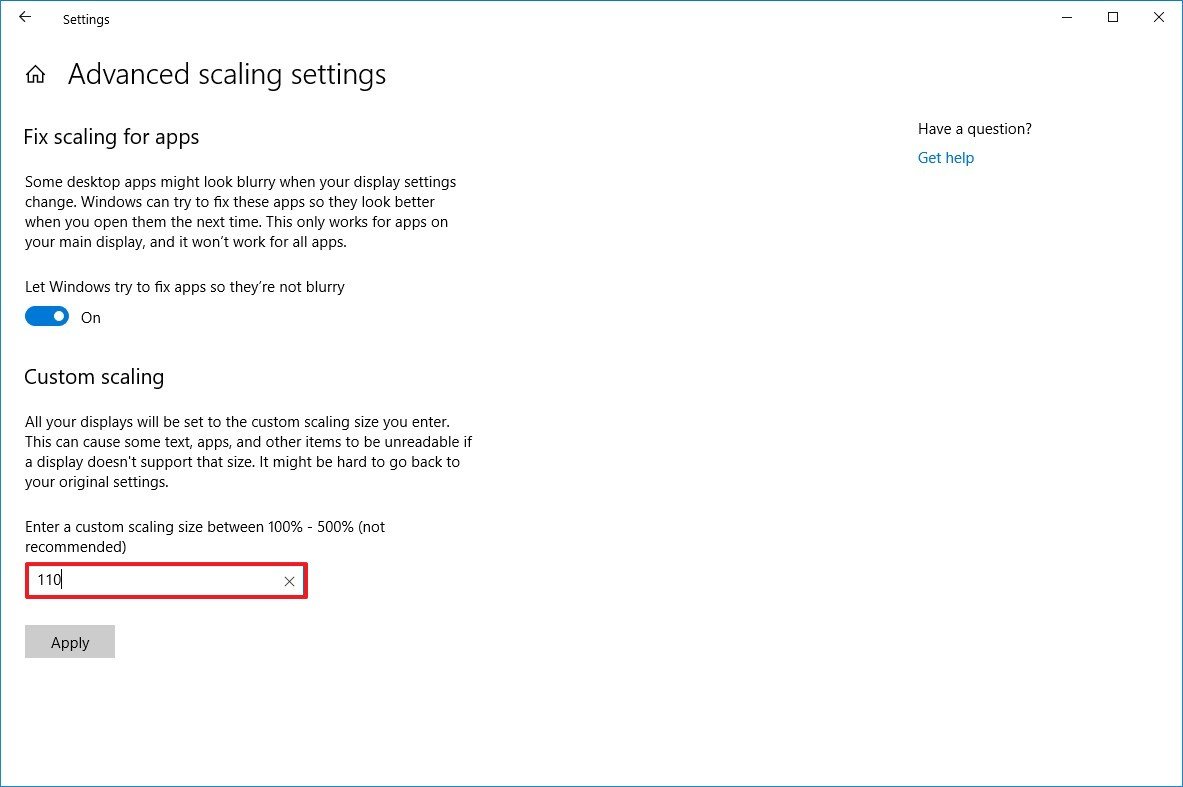
- Click the Apply button.
- Click the Sign out now button.
- Sign back into your account.
After you complete the steps, text, apps, and other items should scale to the size that you specified.
If icon and other items are not scaling correctly on the desktop, use the same instructions outlined above to slightly increase or decrease the scaling size number until you find a right balance.
At any time, you can remove the custom size using the steps, but on step No. 4, click the Turn off custom scaling and sign out option.
How to make text bigger without changing scaling settings
If you’re looking to make only the text more readable, you don’t need to change the scaling settings. Instead, you should change the font size globally.
To make text bigger on Windows 10, use these steps:
- Open Settings.
- Click on Ease of Access.
- Click on Display.
- Under the «Make text bigger» section, use the slider to select the new font size that makes text easy to read.
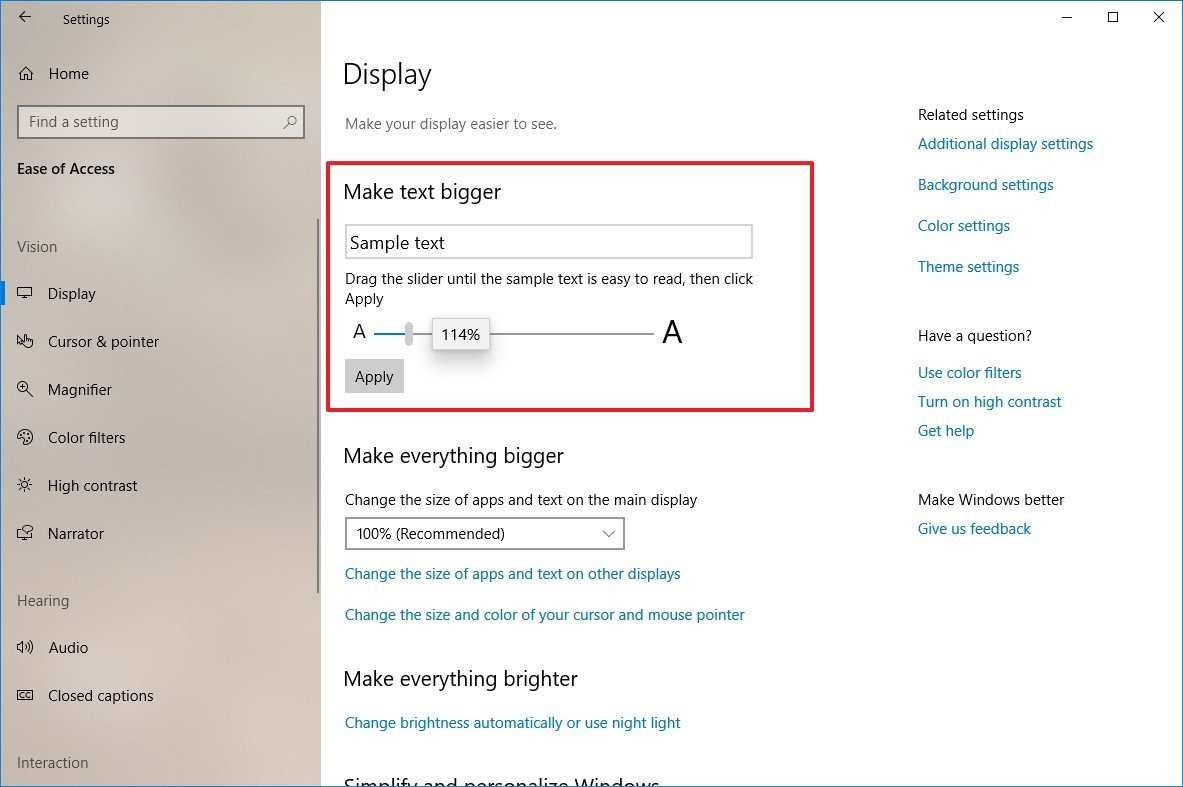
- Click the Apply button.
Once you complete the steps, the screen will flash a «Please wait» screen to apply the new text size.
Mauro recommends all these affordable accessories
Hi, I’m Mauro Huculak, Windows Central’s help and how-to guru. I wrote the post you’re reading now, and I know the Windows OS inside and out. But I’m also a bit of a hardware geek. These are some of the affordable gadgets on my desk today.

Logitech MX Master Wireless Mouse ($72 at Amazon)
I know mice, and this is the one I use every day. The MX Master is a wireless high-precision mouse that’s very comfortable to use and has many great features, including the ability to connect with multiple devices, an infinite scroll wheel, back and forward buttons, all of which you can customize.

Ktrio Extended Gaming Mouse Pad ($12 at Amazon)
If you spend a lot of time typing, your palms and mouse will leave tracks on your desk. My solution was to start using gaming mouse pads, which are big enough for you to use the keyboard and the mouse comfortably. This is the one I use and recommend.

Supernight LED light strip ($20 at Amazon)
You could just use a regular light bulb in your office, but if you want to add some ambient lighting with different colors, an RGB LED strip is the way to go. This one is Mauro-approved.
Mauro Huculak has been a Windows How-To Expert contributor for WindowsCentral.com for nearly a decade and has over 15 years of experience writing comprehensive guides. He also has an IT background and has achieved different professional certifications from Microsoft, Cisco, VMware, and CompTIA. He has been recognized as a Microsoft MVP for many years.
-
Разница между изменением масштаба и разрешения
-
Как поменять масштаб интерфейса в Windows
-
Как поменять масштаб веб-страниц в браузере?
-
Изменение разрешения экрана
Каждому из нас рано или поздно понадобится данная функция. Иногда контент сайта «вылезает» за пределы видимой области, а информация нам нужна срочно. Именно в данном случае к нам на помощь приходит опция масштабируемости, чтоб ознакомится с нужным фрагментом контента и оценить разметку веб-ресурса. Ниже вы найдете ответ на вопрос: как уменьшить масштаб экрана на компьютере?
Разница между изменением масштаба и разрешения
Существует два вида изменения графического представления информации на мониторе: изменение масштаба и разрешения.
При изменении разрешения меняются абсолютно все элементы операционной системы: окна, ярлыки и т.д. В случае с масштабируемостью изменению подлежат только некоторые элементы: иконки, текст, списки и т.д., не влияя на отображение и качество изображений и медиафайлов.
Существует два варианта изменения размера элементов.
- Для реализации первого способа необходимо нажать ПКМ на кнопку «Пуск» и выбрать «Панель управления».
Далее кликните на «Категории» и выберите «Крупные значки». Ниже отобразится элемент меню «Экран».После этого нажмите на ссылку «установить настраиваемый уровень масштабирования», выберите масштаб и нажмите кнопку «ОК».
Осталось лишь подтвердить действие выходом из системы.
- Второй способ заключается в работе с мышкой. Или в нужном окне, или на рабочем столе вам нужно лишь зажать клавишу Ctrl и прокрутить колесико мыши в нужном направлении. Итог: размер иконок и ярлыков изменится.
Совет! Данным способом можно не только изменить размер иконок файлов, а и поменять режим отображения (плитка, список, таблица и т.д.).
Как поменять масштаб веб-страниц в браузере?
Здесь всё намного проще.
- Ctrl + колесико мыши.
- Ctrl + клавиши «+», «–» и «0», где Ctrl+0 возвращение масштаба к 100%.
- Средствами браузера.


Внимание! Изменение масштаба распространяется только на одну страницу и не сохранится при следующем посещении сайта.
Изменение разрешения экрана
Если вышеперечисленные манипуляции не удовлетворили ваши потребности, попробуйте изменить разрешение. Для этого:
- кликните на меню «Пуск»;
- зайдите в «Параметры» – «Система» – «Экран» – «Дополнительные параметры экрана»;
- выберите необходимое разрешение из выпадающего списка и нажмите кнопку «Применить»;
- подтвердите изменения.
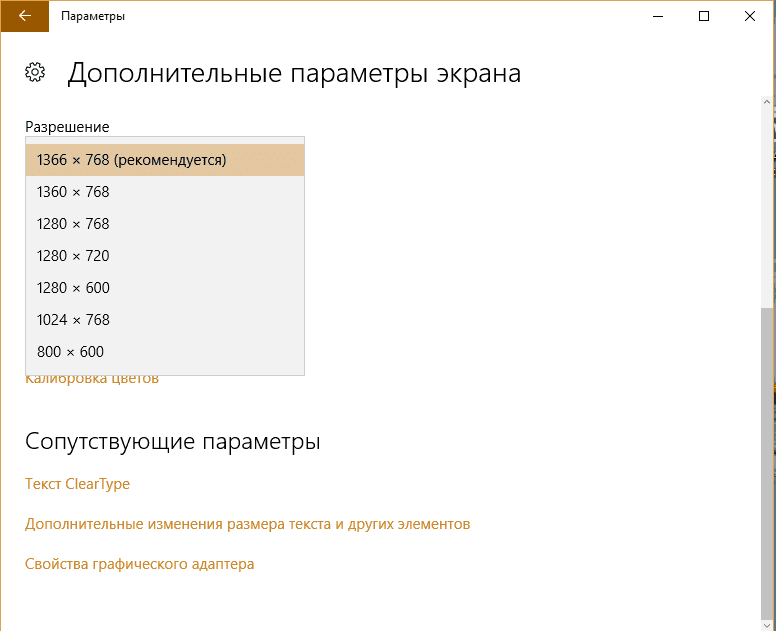
Надеюсь, данная статья ответила на вопрос как уменьшить масштаб экрана на компьютере и удовлетворила ваши потребности.
Как сделать масштаб меньше 100 на windows 10 ?
или может кто-то знает как уменьшить интерфейс Adobe Premiere Pro?
Эксперт Ответович
27.05.2019
Никак, тебе уже отвечали.
Покупай монитор с бОльшим разрешением\ меньшей диагональю
savoljavob
27.05.2019
//как уменьшить интерфейс Adobe Premiere Pro// — вы имеете ввиду окна или что? Ок,
Ок, Пуск → Параметры → Специальные возможности → раздел Дисплей и настройте (пример Масштаб и разметка или Шрифт)
- Как в windows 10 сделать окно поиска в 2 раза меньше? См. Скриншот 1 и скриншот 2 До переустановки винды оно было как на 2 скриншоте. Винда с офф сайта майкрософта. Я вас ненавижу.
- Как быть с 4к мониторам? Если в windows то можно масштаб увеличить, а в играх как? Там же интерфейс будет очень мал В играх субтитры станут не читаемыми и вообще весь текст по сути в 4 раза уменьшится. В играх порой в full hd текст малый делают, а в 4к он станет и вовсе не читаемым. Или есть какие-то решения?
- Система грузит диск на 100 процентов на windows 8.1, при любом действии диск грузится до 100 и все виснет Опера открывается минут 10, когда запускаю чистку реестра в ccleaner он зависает и диск тоже загружен, вообще ничего не могу сделать, но вирусов вроде нет, проверил adwcleaner, superfetch, центр обновления, поиск и прочие службы отключены
Добро пожаловать! В данной статье мы рассмотрим способы уменьшить масштаб Windows 10 до значения меньше 100. Это может быть полезно, если вам нужно увеличить плотность отображения на экране или просто предпочитаете мельче размеры интерфейса.
Настройки масштабирования
Первым шагом в уменьшении масштаба будет настройка параметров масштабирования в Windows 10.
1. Щелкните правой кнопкой мыши на пустом месте рабочего стола и выберите «Параметры отображения».
2. В появившемся окне выберите вкладку «Масштаб и макет».
3. В разделе «Масштаб» переместите ползунок влево, чтобы уменьшить масштаб интерфейса. Можно произвести несколько пробных перемещений ползунка для выбора оптимального размера.
4. После выбора необходимого масштаба нажмите кнопку «Применить».
Это изменит размер элементов интерфейса Windows 10. Однако, возможно, некоторые программы или приложения могут не отображаться должным образом после изменения масштаба, поэтому перейдем к следующему шагу.
Изменение разрешения экрана
Если некоторые программы или приложения стали отображаться некорректно после изменения масштаба, уменьшение разрешения экрана может быть эффективным решением.
1. Щелкните правой кнопкой мыши на пустом месте рабочего стола и выберите «Параметры отображения».
2. В появившемся окне выберите вкладку «Дисплей».
3. В разделе «Размер текста, приложений и других элементов» выберите опцию «Пользовательский» и установите желаемый процент масштаба: меньше 100.
4. Нажмите кнопку «Применить».
Необходимо отметить, что уменьшение разрешения экрана может снизить качество изображения, поэтому рекомендуется проводить пробные изменения и выбирать оптимальное значение для ваших нужд.
Запуск программы в совместимости с более низким разрешением
Если у вас есть конкретная программа или приложение, которая не отображается должным образом после уменьшения масштаба и разрешения экрана, можно попробовать запустить ее в режиме совместимости с более низким разрешением.
1. Щелкните правой кнопкой мыши на ярлыке программы или приложения.
2. В контекстном меню выберите «Свойства».
3. Перейдите на вкладку «Совместимость».

4. В разделе «Настройки совместимости» поставьте галочку возле пункта «Запуск этой программы в режиме совместимости» и выберите из списка более низкое разрешение экрана.
5. Нажмите кнопку «Применить» и запустите программу или приложение.
Запуск программы в режиме совместимости может помочь в случае, когда программа не предусмотрена для работы с масштабом и разрешением, установленными на вашем компьютере.
Итог

В данной статье мы рассмотрели несколько способов уменьшить масштаб Windows 10 до значения меньше 100. Изменение параметров масштабирования, разрешения экрана и запуск программ в совместимости с более низким разрешением позволят вам увеличить плотность отображения на экране или привычно масштабировать интерфейс операционной системы. Пользуйтесь этими рекомендациями и настраивайте Windows 10 согласно своим предпочтениям и потребностям!
Все, что вам нужно знать о том, как уменьшить масштаб в Windows 10 меньше 100
Независимо от того, являетесь ли вы новичком в использовании операционной системы Windows или опытным пользователем, иногда возникают ситуации, когда вам нужно уменьшить масштаб экрана ниже 100%. Возможно, вам нужно уместить больше информации на экране или просто настроить удобный размер шрифта. В данной статье мы рассмотрим несколько способов, как уменьшить масштаб в Windows 10 меньше 100% без лишних хлопот.
Способ 1: Использование настроек экрана Windows
Windows 10 предоставляет встроенные настройки экрана, которые позволяют вам регулировать масштабирование с помощью нескольких простых шагов. Чтобы воспользоваться этими настройками, выполните следующие действия:
- Щелкните правой кнопкой мыши на рабочем столе и выберите «Настройки дисплея».
- На вкладке «Масштабирование и разрешение» найдите раздел «Размер масштабирования текста и других элементов».
- Переместите ползунок влево, чтобы уменьшить масштаб ниже 100%. Можно выбрать любое желаемое значение.
- После выбора желаемого значения масштаба щелкните «Применить». Windows перезагрузит экран с новым масштабом.

Этот метод является наиболее простым и доступным, но в некоторых случаях он может не дать желаемого результата. Если вам нужно еще большее уменьшение масштаба, пробуйте следующий способ.
Способ 2: Использование реестра Windows

Меню реестра Windows позволяет вам настроить более точное и детализированное уменьшение масштаба экрана. Чтобы воспользоваться этим методом, следуйте указанным ниже инструкциям:
- Нажмите клавишу Windows + R на клавиатуре, чтобы открыть окно «Выполнить».
- Введите «regedit» (без кавычек) и нажмите Enter. Это откроет меню реестра Windows.
- Перейдите к следующему пути: HKEY_CURRENT_USER\Control Panel\Desktop
- Щелкните дважды на значении «LogPixels», чтобы открыть его.
- Измените значение на нужное вам значение уменьшения масштаба (например, 96 для 96% масштаба).
- Нажмите «ОК» и перезагрузите компьютер, чтобы изменения вступили в силу.
Примечание: Изменение значений реестра может повлиять на работу вашей операционной системы, поэтому будьте осторожны и делайте резервную копию данных перед использованием этого метода.
Теперь вы знаете два основных способа уменьшить масштаб в Windows 10 меньше 100%. Вам не нужно быть экспертом, чтобы сделать это. Просто пройдите по этим простым шагам и настройте свое окружение работы так, как вам комфортно.
Итоги
В этой статье мы рассмотрели два способа уменьшить масштаб в Windows 10 меньше 100%. Первый способ — использование встроенных настроек экрана Windows, а второй — изменение параметров реестра. Оба способа не требуют особых навыков или знаний, и вы можете с легкостью настроить масштаб экрана так, как вам удобно. Чтобы избежать проблем, обязательно делайте резервные копии данных перед изменением значений реестра. Надеемся, что эта статья помогла вам настроить вашу операционную систему Windows 10 по вашим личным предпочтениям и повысить ваш комфорт при использовании компьютера.
Как уменьшить масштаб виндовс 10 меньше 100
Приветствую всех пользователей операционной системы Windows 10! Возможно, вы уже сталкивались с проблемой, когда некоторые элементы интерфейса, такие как шрифты или иконки, отображаются неразборчиво из-за слишком большого масштаба. В этой статье я поделюсь с вами несколькими способами, как уменьшить масштаб виндовс 10 меньше 100.
1. Используйте настройки экрана

Первый способ — это настройка масштаба через системные настройки экрана. Для этого вам необходимо нажать правой кнопкой мыши на рабочем столе и выбрать пункт «Настройки дисплея». Затем найдите раздел «Масштаб и компоновка» и переместите ползунок масштаба влево до нужного уровня.
2. Измените размер текста

Если вам не нравятся только шрифты в определенных приложениях или веб-страницах, вы можете изменить их размер. Для этого откройте панель управления и найдите раздел «Параметры отображения». В нем выберите раздел «Изменить размер текста и других элементов». Здесь вы можете установить желаемый размер шрифта.
3. Используйте функцию масштабирования в браузере
Если возникла проблема с масштабом только в веб-браузере, вы можете воспользоваться встроенной функцией масштабирования. Просто откройте нужную веб-страницу, затем зажмите клавишу Ctrl и прокручивайте колесико мыши вперед или назад, чтобы изменить масштаб страницы.
4.Используйте сторонние программы
Если предыдущие способы не подошли вам или вам требуются более продвинутые настройки масштаба, вы можете воспользоваться сторонними программами. Например, «Windows 10 DPI Fix» — это небольшая утилита, которая позволяет настраивать масштаб экрана более точно. Вы можете найти подобные программы в Интернете.
Итог
В данной статье я рассмотрел несколько способов уменьшить масштаб виндовс 10 меньше 100. Эти методы позволят вам более комфортно использовать операционную систему и избежать неразборчивого отображения шрифтов или иконок. Попробуйте каждый из предложенных способов и выберите тот, который лучше всего подходит вам.




