Applies ToWindows 11 Windows 10
Трудно ли видеть текст или приложения на экране компьютера? Существуют простые способы упростить его просмотр в Windows.
Увеличить размер текста на экране
Если размер текста слишком мал при переходе по Windows, вы можете увеличить текст. Это влияет, например, на заголовки, меню и тексты значков.
-
Чтобы перейти к параметрам специальных возможностей на компьютере, нажмите клавишу с логотипом Windows+U или выберите Запустить > Параметры > Специальные возможности.
-
Выберите Размер текста.
-
Перетащите ползунок Размер текста вправо, чтобы увеличить размер примера текста.
-
Когда размер текста вас устраивает, нажмите кнопку Применить. Windows масштабирует размер всего текста.
Увеличить размер изображений и приложений на экране
Помимо размера текста, вы также можете увеличить все остальное на экране, включая изображения и приложения.
-
Чтобы открыть параметры на компьютере, нажмите клавишу с логотипом Windows+I или выберите Пуск > Параметры .
-
Выберите Показать.
-
В разделе Масштаб & макета разверните меню Масштаб и выберите нужный параметр.
Для того чтобы некоторые изменения вступили в силу в определенных приложениях, может потребоваться выйти из нее и снова войти, но они применяются к большинству моментов немедленно.
См. также
специальные возможности Майкрософт
Нужна дополнительная помощь?
Нужны дополнительные параметры?
Изучите преимущества подписки, просмотрите учебные курсы, узнайте, как защитить свое устройство и т. д.
Размер стандартного изображения определяется техническими характеристиками монитора и возможностью видеокарты. На каждом компьютере есть функция, позволяющая увеличивать и уменьшать любое изображение на экране. Существует несколько универсальных способов как увеличить масштаб экрана.
На клавиатуре зажимаем клавишу «Ctrl» и прокручиваем колесо мышки. Большой плюс данного способа в том, что, не делая лишних манипуляций руками вы можете как увеличивать, так и уменьшать изображение. Этот метод работает одинаково с левой и правой клавишей «Ctrl».
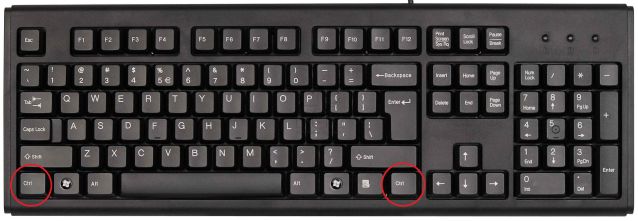

Уменьшить или увеличить масштаб на экране с помощью клавиатуры можно при помощи одновременного нажатия клавиш «Ctrl», «-» или «+». Данная комбинация работает с обоими клавишами «Ctrl», «-», «+» на основной и цифровой клавиатуре. Это удобно в том случае, когда нужно ступенчато изменить размер изображения. При использовании колесика мышки, размер изменяется мгновенно от максимального к минимальному, поэтому сложно поймать нужный размер, когда необходимо небольшое изменение.
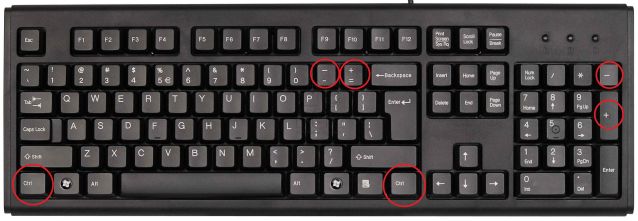
Во множестве программ и приложений имеются функция изменения масштаба. Как уменьшить экран работая в браузере, когда изображение целиком не помещается на мониторе. Зайдите во вкладку «Меню» в программе и найдите там функцию «Масштаб». Изменяя числовое значение в меньшую сторону, вы уменьшите изображение на экране.
Как увеличить экран работая в Word, когда размер текста вас не устраивает. В таком случае в программе найдите и откройте закладку «Вид» и найдите там функцию «Масштаб». Подымая числовое значение, вы увеличите текст на экране, не изменяя свойств документа.
В Windows имеется функция изменения масштаба, которая распространяется на все открывающиеся окна, ярлыки и программы. Для того чтобы выполнить данную операцию щелкните правой клавишей мышки на рабочем столе. Откроется контекстное меню, где выбираем «Разрешение экрана». Другим путем попасть туда можно через кнопку «Пуск» → «Панель управления» → «Экран» → «Настройка разрешения экрана». В данном окне при помощи ползунка можно увеличивать или уменьшать разрешение и это изменение будет распространятся на все без исключения окна в вашем компьютере.
Здесь были перечислены универсальные способы того как увеличить или как уменьшить размер экрана на компьютере. Это основные принципы, по которым можно изменить разрешение и размер изображения на всех компьютерах с различными операционными системами.
-
Разница между изменением масштаба и разрешения
-
Как поменять масштаб интерфейса в Windows
-
Как поменять масштаб веб-страниц в браузере?
-
Изменение разрешения экрана
Каждому из нас рано или поздно понадобится данная функция. Иногда контент сайта «вылезает» за пределы видимой области, а информация нам нужна срочно. Именно в данном случае к нам на помощь приходит опция масштабируемости, чтоб ознакомится с нужным фрагментом контента и оценить разметку веб-ресурса. Ниже вы найдете ответ на вопрос: как уменьшить масштаб экрана на компьютере?
Разница между изменением масштаба и разрешения
Существует два вида изменения графического представления информации на мониторе: изменение масштаба и разрешения.
При изменении разрешения меняются абсолютно все элементы операционной системы: окна, ярлыки и т.д. В случае с масштабируемостью изменению подлежат только некоторые элементы: иконки, текст, списки и т.д., не влияя на отображение и качество изображений и медиафайлов.
Существует два варианта изменения размера элементов.
- Для реализации первого способа необходимо нажать ПКМ на кнопку «Пуск» и выбрать «Панель управления».
Далее кликните на «Категории» и выберите «Крупные значки». Ниже отобразится элемент меню «Экран».После этого нажмите на ссылку «установить настраиваемый уровень масштабирования», выберите масштаб и нажмите кнопку «ОК».
Осталось лишь подтвердить действие выходом из системы.
- Второй способ заключается в работе с мышкой. Или в нужном окне, или на рабочем столе вам нужно лишь зажать клавишу Ctrl и прокрутить колесико мыши в нужном направлении. Итог: размер иконок и ярлыков изменится.
Совет! Данным способом можно не только изменить размер иконок файлов, а и поменять режим отображения (плитка, список, таблица и т.д.).
Как поменять масштаб веб-страниц в браузере?
Здесь всё намного проще.
- Ctrl + колесико мыши.
- Ctrl + клавиши «+», «–» и «0», где Ctrl+0 возвращение масштаба к 100%.
- Средствами браузера.


Внимание! Изменение масштаба распространяется только на одну страницу и не сохранится при следующем посещении сайта.
Изменение разрешения экрана
Если вышеперечисленные манипуляции не удовлетворили ваши потребности, попробуйте изменить разрешение. Для этого:
- кликните на меню «Пуск»;
- зайдите в «Параметры» – «Система» – «Экран» – «Дополнительные параметры экрана»;
- выберите необходимое разрешение из выпадающего списка и нажмите кнопку «Применить»;
- подтвердите изменения.
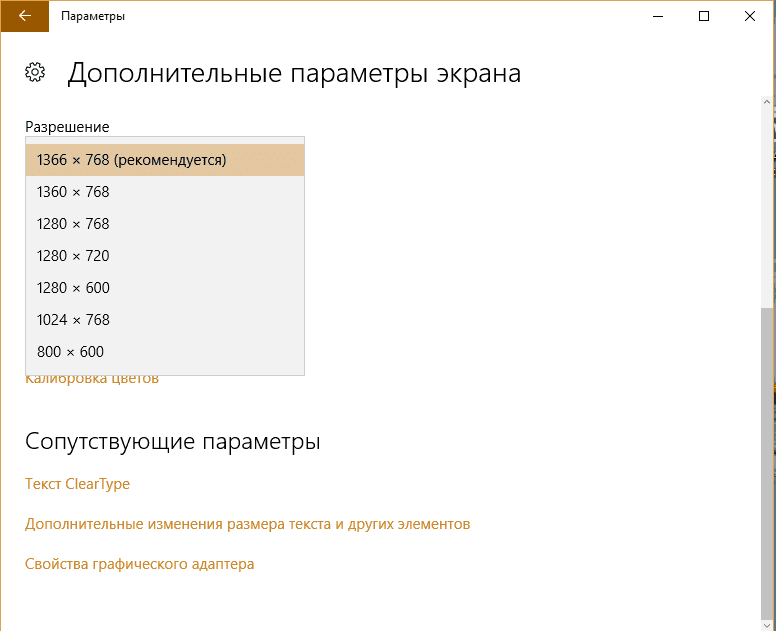
Надеюсь, данная статья ответила на вопрос как уменьшить масштаб экрана на компьютере и удовлетворила ваши потребности.
It’s enjoyable to lose oneself in games and concentrate without being distracted. Distractions are reduced while using full-screen mode. Full-screen mode allows players to have a better view of the game while reducing distractions. Although most games and applications can be played in full-screen mode, certain games and apps refuse to do so. We’ll teach you how to go full screen on Windows 10 in this post. Hopefully, this article should clarify how to make full screen on laptops and enhance your Windows 10 experience.

Table of Contents
In this article, we have shown all the possible steps to go full screen on PC. You can follow the below methods on how to full screen a game on Windows 10.
Method 1: Use Keyboard Shortcut
The quickest way to go full screen in an application or game is to use the Alt + Enter keyboard shortcut. This strategy works for most games and applications unless they utilize it to unlock additional features.
- This will allow you to switch between a windowed and full-screen mode in the games. This easy shortcut also works with DOSBox, which is utilized by a lot of older games.
- However, some games utilize this keyboard shortcut for different purposes. As a result, you must use the In-Game option to force full-screen Windows 10.
- Remember that the Alt + Enter keys shortcut does not function in online browsers. Press the F11 key to make the browser go full screen.
- Open a webpage on a browser like Google Chrome, Firefox, or Edge and press the F11 key. Now, the website will fill the entire screen and will be without a border.

Method 2: Scale Display to 100%
According to some users, many games will not function correctly if the display scaling is not set to 100%. Due to the computer display scaling, several games do not work correctly in full-screen mode. To be sure this isn’t the issue, follow the below steps on how to go full screen on PC.
1. Press the Windows + I keys together to launch Settings.
2. Click on System.

3. Set Change the size of text, apps, and other items to 100%.
Note: It is always advised to set the scale to recommended setting for your system to respond properly.
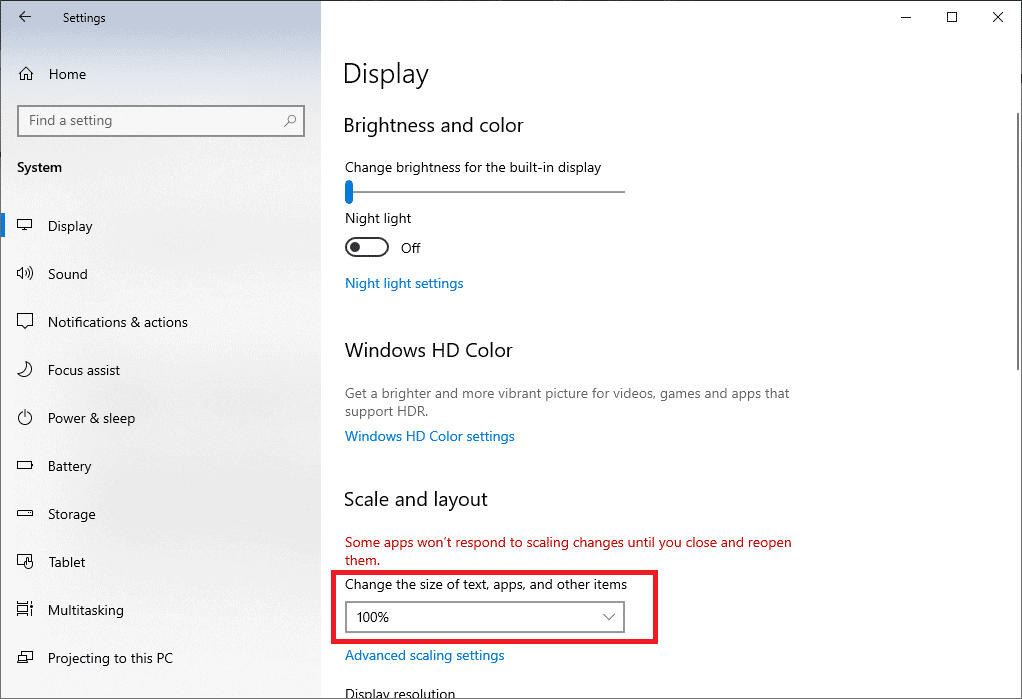
Also Read: Fix Windows 10 DisplayPort Not Working
Method 3: Switch Main Monitor
Some games may cause problems due to dual-monitor setups. If you’re running Windows 10 on a dual monitor, you could have trouble playing full-screen games. You can follow the below steps on how to make full screen on laptop by switching the main screen.
1. Press Windows + I keys to launch Settings.
2. Click on System.

3. Go to the Display menu to Customize your display. When you click Identify, a number will appear on the screen.

4. Set the primary screen to the monitor with the same number by dragging it.
5. Save the modifications and see whether the full-screen problem has been resolved.
Method 4: Modify Graphics Card Settings
You may modify your main monitor, display resolution, and other Windows 10 standard application settings. On the other hand, GPU manufacturers give their tools. Depending on your graphics hardware, you may need to make some tweaks within one of these programs. By adjusting the Nvidia Control Panel settings, we’ll be able to go full screen and possibly fix Full Screen Not Working on Windows 10 issue.
The Windows Start menu or the search box can be used to find these programs. Access one of the following apps to adjust your graphics card settings:
- Users of Nvidia should utilize the Nvidia Control Panel.
- For integrated Intel graphics cards, use the Intel Graphics Command Center.
- For AMD users, AMD Radeon Software
1. Right-click in the empty space on the Desktop and select Nvidia Control Panel.
2. Click on Manage 3D settings under the 3D Settings tab. Go to Global Settings.

3. If the Preferred graphics processor is set to Auto-select, change the setting to High-performance Nvidia Processor

Note: You may only use this option if you have several GPUs. This option is enabled by default if the Nvidia GPU is the only one you have.
4. Click on Apply.

5. Test full-screen mode in one of your games after making the adjustments.
Also Read: How to Fix NVIDIA ShadowPlay Not Recording
Method 5: Change Size and Position
If the above method didn’t work, try changing the size and position of your Desktop. Here’s how to go about it:
1. To begin, go to the Nvidia Control Panel.
2. Select Adjust desktop size and position from the Display drop-down menu.
3. Click on the Apply button after changing the scaling option to No scaling.

Note: You can make modifications in the AMD Radeon Software panel similar to Nvidia Control Panel if you’re an AMD user.
Method 6: Set Taskbar to Default Settings
Some games and programs may not operate correctly in full-screen mode if the Taskbar settings are changed. Some users say that repositioning the Taskbar to the bottom of the screen fixed this discussed issue.
1. Right-click on the Taskbar and uncheck the Lock the taskbar option if it is not in its normal place.
2. Now, move it to the bottom by dragging it. Once it’s in position, lock it by following the above step to prevent it from being accidentally moved again.
If this proves to be the issue but you still want to move your Taskbar, you may enable it to hide automatically in desktop mode.
1. Press the Windows + I keys simultaneously to launch Settings.
2. Click on Personalization.

3. Click on the Taskbar settings on the left panel.

4. Turn on the toggle for the option Automatically hide the taskbar in desktop mode.

Also Read: Fix Taskbar Right Click Not Working
Method 7: Run Program in Compatibility Mode
If you can’t run a specific program or game in full-screen mode, you’re probably facing compatibility problems. Full-screen gaming mode is not always entirely compatible with Windows 10. Consider running the games in compatibility mode if you run across this problem. Follow the steps on how to full screen a game on Windows 10 below to do so:
1. Right-click on the game shortcut on the Desktop and choose Properties.
Note: We have shown Steam as an example.
2. Go to the Compatibility tab.
3. Select the checkbox for Run this application in compatibility mode for.
4. Choose an older Windows version from the drop-down menu.
4. To save the modification, click on Apply and OK.
Method 8: Set In-Game Display Settings to Full Screen
The On-Game menu is another simple way to make a game full screen in Windows 10. Before proceeding further, check the in-game options to know whether the game launches in full-screen mode. In most cases, the display mode may be set to Windowed by default.
- Depending on the game, the menu area may be labeled Graphics Options, Display Settings, or Video Settings to modify display settings.
- Look for Display Mode or similar options and select the Fullscreen (or Widescreen) option.
- Apply and Save your modifications.
Note: The changes will not take place automatically in certain games. In such a case, restart the game.

Recommended:
- Fix Unable to Connect to World Minecraft in Windows 10
- How to Mute an App on Windows 10
- Fix Stuck on Diagnosing your PC in Windows 10
- Fix Windows 10 Screen Dims Automatically
We hope you found this information useful and that you have learned how to go full screen on Windows 10. Please let us know which technique was the most beneficial for you. Please use the form below if you have any queries or comments. Also, let us know what you want to learn next.






