MAC Address or Media Access Control Address is a unique address or code assigned to a device capable of communicating within a network. MAC addresses can be found on any device that uses communication technologies such as WiFi, Ethernet, or Bluetooth. These addresses are physical identifiers that come inscribed in hardware right from the time they are manufactured. For each of these communicating technologies installed on your PC, the Media Access Control addresses are different.
If you want to change the Wi-Fi MAC Address on your Windows 10 PC, we shall discuss how to, but first, get to know more about the MAC address a bit more.
Table of Contents
MAC addresses can be used to identify devices connected to a network. The device can be tracked, allowed access, or restricted on the network based on these addresses. There are various reasons one would feel the need to change the MAC address, but the most common one is spoofing the network to bypass a local MAC address.
Is it possible to Change MAC Address in Windows 10?
Although MAC addresses are supposed to be permanent but dynamic, it is possible to change a device’s MAC address. You can change the MAC address on your PC, including the WiFi MAC address.
Methods to Change MAC Address in Windows 10?
In the section below, we look at the methods you can use to change your PC’s Wi-Fi MAC address.
1 – Change the MAC Address in Device Manager
The best and the simplest way to change the WiFi MAC address in Windows 10 PC is through the Device Manager. Let us take a look at the steps involved in this process.
Step 1: Press Windows + X keys on your keyboard together. Locate the Device Manager option in the menu that will open. This will launch the Device Manager window.
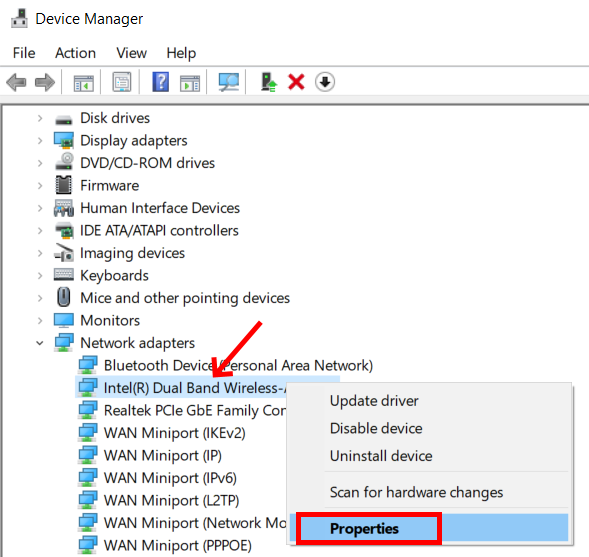
Step 2: Now, in the Device Manager window, click on the Network adapter option. This will expand the list of network adapter drivers. As you want to change the WiFi MAC address, make a right-click on the Wireless driver. A context menu will open up. Here, select the Properties option.
Step 3: In the Properties window that will open, go to the Advanced tab. Here, go to the Property section and look for the Locally Administered Address option; select it. Now, on the same window on the right, you will see a Value window; click on it. In this section, you will need to enter a Hexadecimal value of 12 characters. It could be a random Hexadecimal value. If you want, you can get one from here: Random MAC Address Generator. This website, just like the name says, generates random MAC addresses that you can use. Just make sure to enter only the characters and not the separators(:).
After entering a value, click Ok.
Step 4: To make the new MAC address in use, close down the Device Manager window, then restart your computer.
The new address would not be applied unless the restart takes place.
Making sure that the MAC address is changed
Once the PC restarts, you will have to make sure that the MAC address has changed. How to do that? Follow the steps:
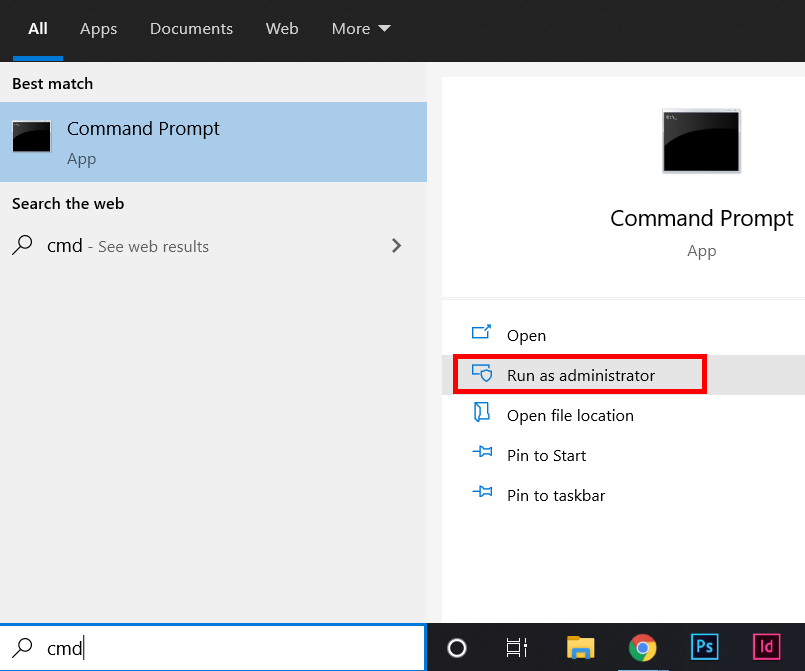
Press the Windows key + S to open the Start search menu. Here, type cmd. From the search result’s right pane, double click on the Run as administrator option.
This will run the CMD application in administrator mode. In the CMD window, type the following command and press the Enter button:
ipconfig/all
Here, you will be able to see a list of information. Look for the Physical Address section. Here, you will be able to see the new MAC address.
Whether you choose to change your MAC address, you can use this command to view the changed MAC address of the network adapter.
2 – Change the MAC Address in Control Panel
You can also choose to change your MAC address for the WiFi network adapter through the Network and Sharing Center in Contol Panel. Check out the steps provided below:
Step 1: Open Control Panel on your PC. For this, press the Start button and type Control. You will see the Control panel in the search results; click on it.
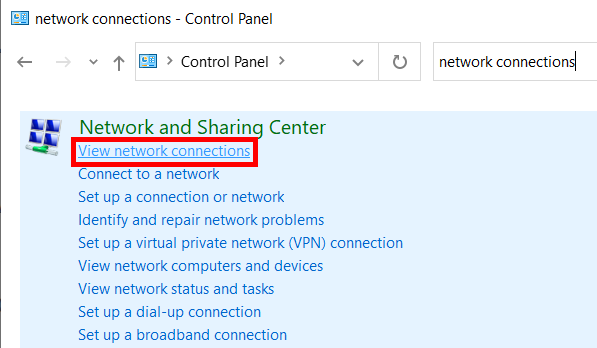
Step 2: In the Control Panel search bar, type network connections. From the Control Panel window results, you will find many options under the Network and Sharing Center section. From these results, select the View network connections option.

Step 3: You will now be able to view the network connections available on your PC. Identify the Wireless connection, make a right-click on it, then select the Properties option.
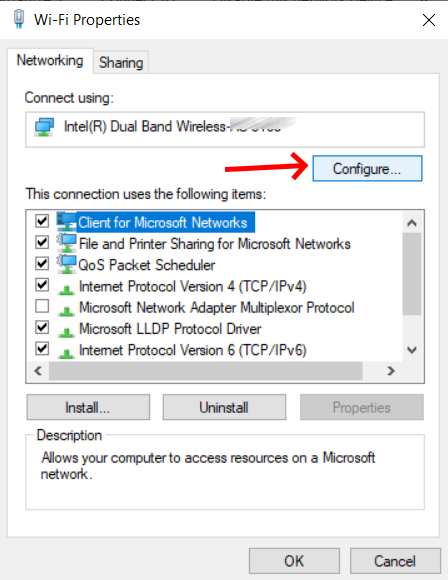
Step 4: The Wireless adapter properties window will open. Here, click on the Configure option.
Step 5: A new window will open, something similar to where we changed the final solution’s MAC address. Go to the Advanced tab and repeat the same process mentioned in Step 3 of the previous answer.
After changing the MAC address successfully, do not forget to restart your PC to apply the changes. Now, open Command Prompt with admin privileges and run the ipconfig/all command to ensure the changes.
3 – Use Registry Editor to Change MAC Address
Registry Editor can also be used to change the MAC address on your PC. Although the process is a bit lengthy, it is pretty straightforward to follow. All you need to do is carry out the steps provided below as given.
Also, make sure to make the changes very carefully, as a misstep in the Registry Editor could render your PC useless. Here are the steps:
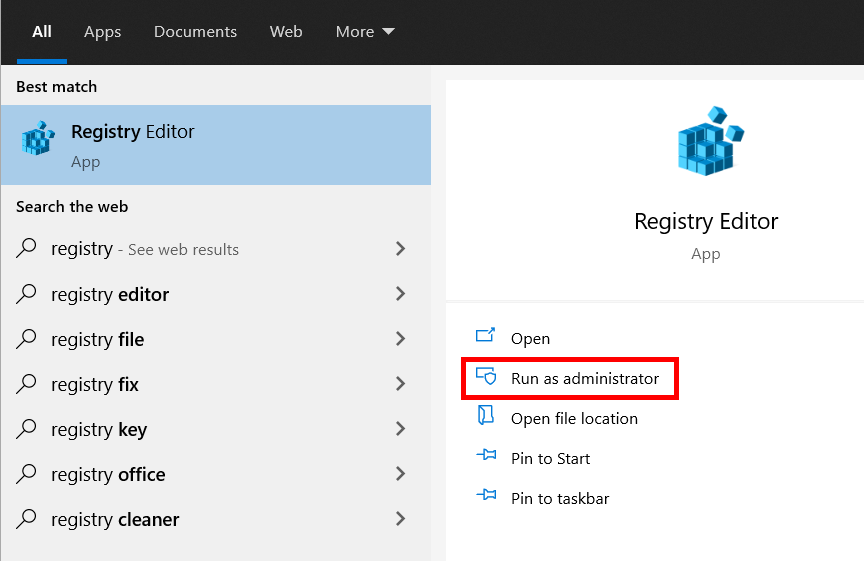
Step 1: Press the Start button in the Start search menu, type registry editor. In the search result, go to the right panel and click on the Run as administrator option. This will launch the Registry Editor with administrator privileges, enabling you to change your MAC address of Windows 10.
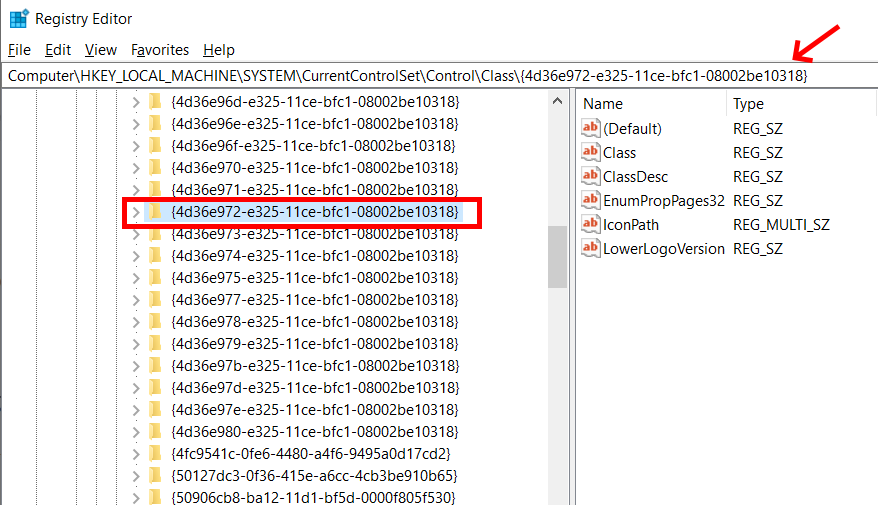
Step 2: Go to the left pane of the Registry Editor and navigate to the following location:
Computer\HKEY_LOCAL_MACHINE\SYSTEM\CurrentControlSet\Control\Class\{4d36e972-e325-11ce-bfc1-08002be10318}
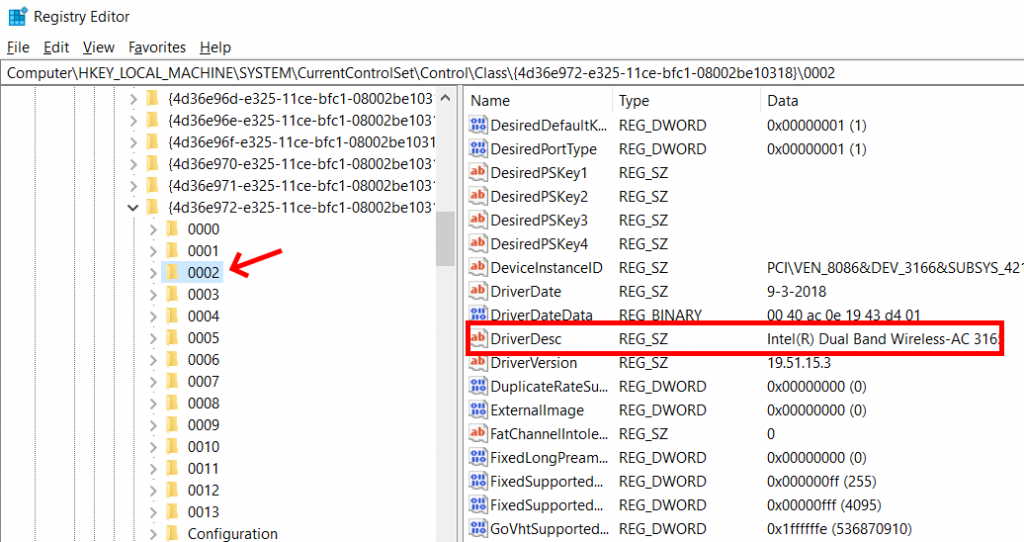
Step 3: Click on the 4d36e972-e325-11ce-bfc1-08002be10318 directory to expand its list. Now, click on each of the sub-directories, like 0000, 0001, etc. After selecting each of these, go to the right panel and look for the DriveDesc entry. This will tell you if the device that you have selected is WiFi (wireless).
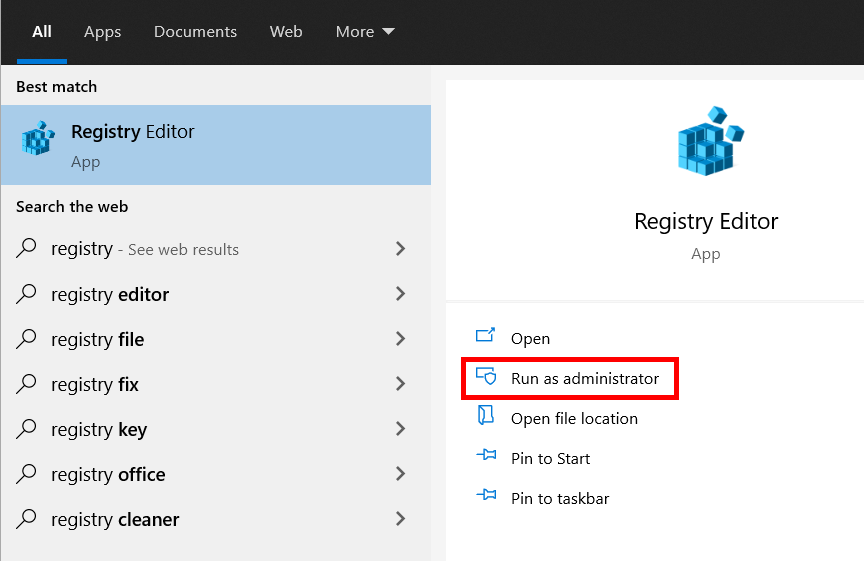
Step 4: After identifying the wireless sub-directory, make a right-click to New and select the String Value option.
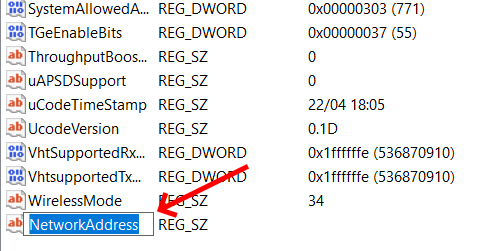
Step 5: On the right pane of the Registry Editor, a new entry will appear; name it NetworkAddress.
Step 6: Make a right-click on the NetworkAddress entry and select the Modify option from the context menu.
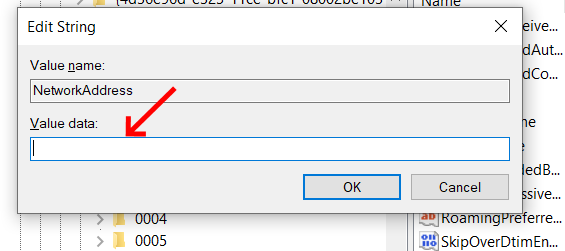
Step 7: An Edit String window will open up. Here, in the Value data field, enter a 16 character MAC address. You can make use of the MAC address generator that I mentioned earlier in Method 1. Click Ok after entering the value.
After making the change, restart your PC to apply the difference to your MAC address.
4 – Change MAC Address through Command Prompt
You can also make use of the Command Prompt to change your MAC address on the PC. For this, you will need to launch Command Prompt in Admin mode. Also, it is recommended to change the MAC address in the CMD window after you have followed the steps provided in the Registry Editor process. This is because you will need some information from the registry editor. To be precise, you will require the sub-directory name under the 4d36e972-e325-11ce-bfc1-08002be10318 associated with the WiFi adapter. In the last process, the sub-directory was 0002. Thus we will be using the same. You can replace it according to your PC’s configuration. Here are the steps:
Step 1: Open Command Prompt with Admin privileges. For this, press Windows key + S at a time. The start search panel will open up. Here, type cmd. In the search result, select the Run as administrator option. Alternatively, you can also use PowerShell for the same. To launch Powershell, type Powershell in the search bar. From the search result, select the run as administrator option.
Step 2: In the CMD / PowerShell window, type the following command:
reg add HKEY_LOCAL_MACHINESYSTEMCurrentControlSetControlClass{4D36E972-E325-11CE-BFC1-08002BE10318}_0002 /v NetworkAddress /d 012df566e30a /f
In the above command, make sure to replace the 0002 with the wireless directory according to your Registry Editor and 012df566e30a with the new MAC address you want to set.
It was once done; press Enter button after typing in the command. After the command has been executed, go ahead and close Command Prompt window. Also, restart your PC once.
Note: You can use the above process if you need to change your Wi-Fi MAC address in Windows 10 frequently.
Recommended for You:
How to Enable 5ghz WiFi on Windows 10
How to Enable WiFi in Windows 10
Solved: DHCP is Not Enabled For WiFi in Windows 10
Mac Flooding: How Does it Work?
Every device, computer, or network with an active internet connection has a physical and a virtual online address. While the physical address identifies and distinguishes devices within the same local network, the internet address identifies devices in the world wide web.
For any device to communicate with your Wi-Fi network, it must identify itself via a unique physical address. This address is known as a Media Access Control address or MAC address.
Sometimes, you may want to change your MAC address to make your device anonymous, bypass specific restrictions, or troubleshoot connectivity issues.
This guide explains how to change your Wi-Fi MAC address in Windows 10 operating system. Keep it here to learn more!
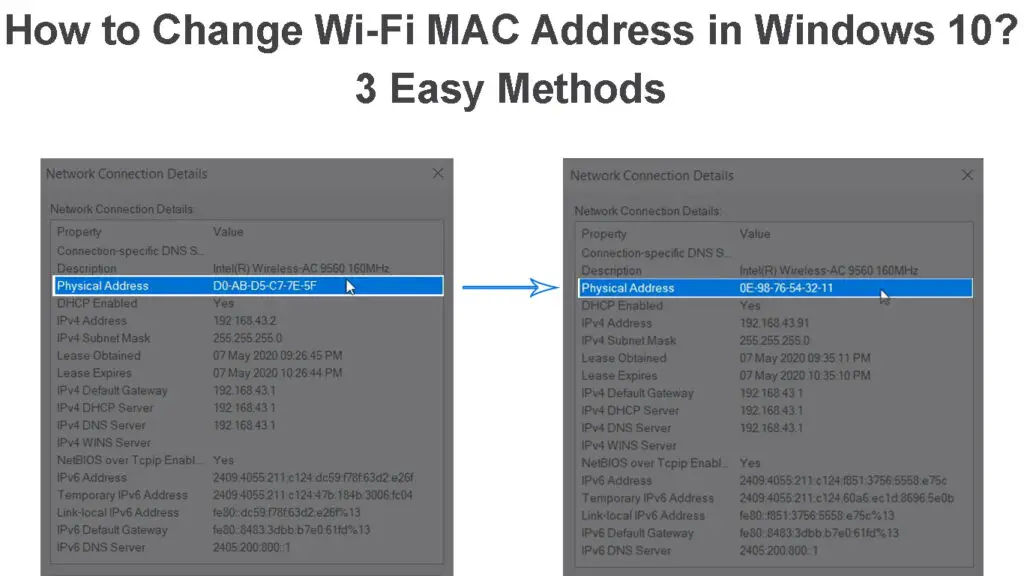
CONTENTS
- What Exactly is a Wi-Fi MAC Address?
- Is Wi-Fi MAC Address the Same as IP Address?
- How to Check the MAC Address of Your PC on a Wi-Fi Network?
- Reasons to Change Wi-Fi MAC Address
- 1. Enhance Your Privacy
- 2. Fix Connectivity Issues
- 3. Access Restricted Networks
- 4. Test MAC Filtering Settings
- How to Change Wi-Fi MAC Address in Win 10
- 1. Change Your MAC Address via the Device Manager
- 2. Change Your MAC Address via the Control Panel
- 3. Change Your MAC Address via the Registry Editor
- Conclusion
What Exactly is a Wi-Fi MAC Address?
A Wi-Fi MAC address is a unique hardware identifier assigned to your wireless adapter by the manufacturer.
Every Wi-Fi-enabled desktop or laptop has a wireless adapter. The adapter must have a MAC address to communicate with your Wi-Fi network.
This physical address consists of a 12-digit hexadecimal number and separates each device within the same local network.
Two or more devices on the same Wi-Fi network cannot have the same MAC address. Besides, if your laptop has a wired and wireless connection, it will have a wired MAC address and a wireless MAC address for the different connection types.
What Is a MAC Address?
Is Wi-Fi MAC Address the Same as IP Address?
Even though your Wi-Fi MAC address and IP address identify devices on your wireless network, they have slight differences.
The MAC address, as mentioned before, is a unique identifier assigned by the manufacturer of your wireless adapter. In contrast, your ISP and router assign IP addresses to connected devices on your network.
Here are the top differences between a MAC address and an IP address:
- Identification – MAC addresses identify devices on the same local network, while IP addresses identify devices on the web (global network).
- OSI Model – A MAC address is a layer 2 or data link layer address of the seven-layer OSI model, while an IP address falls under layer 3 or the network layer of the OSI protocol.
- Address Type – A MAC address is a physical address, while an IP address is a logical address.
- Assignment – IP addresses are assigned through software configurations, while MAC addresses are hardcoded into the device by the manufacturer.
MAC Address VS IP Address
How to Check the MAC Address of Your PC on a Wi-Fi Network?
Your PC’s MAC address identifies and separates it from other devices in your wireless Wi-Fi network.
As such, knowing your MAC address can help you troubleshoot and fix various connectivity issues.
Here’s how to check the MAC Address of your PC in Windows 10:
Method 1
- Press the Windows key on your keyboard
- Type in CMD in the search bar and press the Return key
- Right-click the Command Prompt app
- Click Run as Administrator
- In the Command Prompt window, type ipconfig /all
- Press the Enter/Return key
- Look for your PC’s wireless MAC address under Wireless LAN adapter
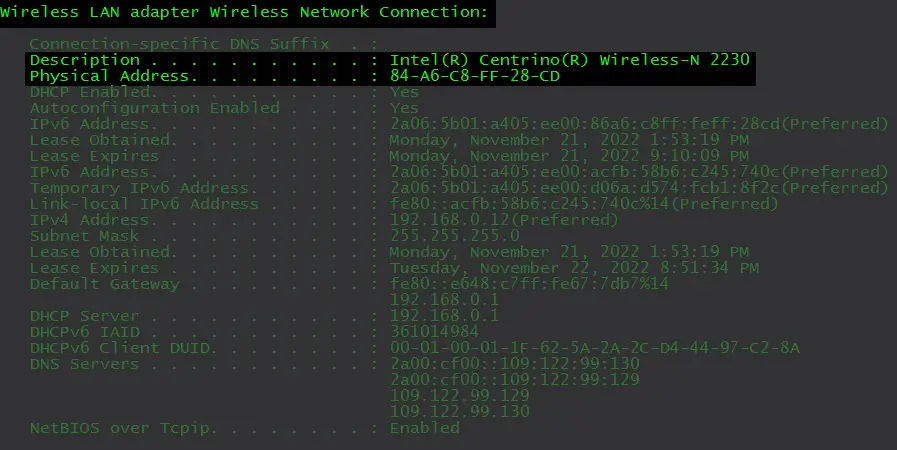
Method 2
- Connect your PC to your Wireless Wi-Fi network
- Right-click the Wi-Fi icon on the taskbar
- Click Open Network & Internet Settings
- Select Wi-Fi on the left pane
- Click Hardware Properties
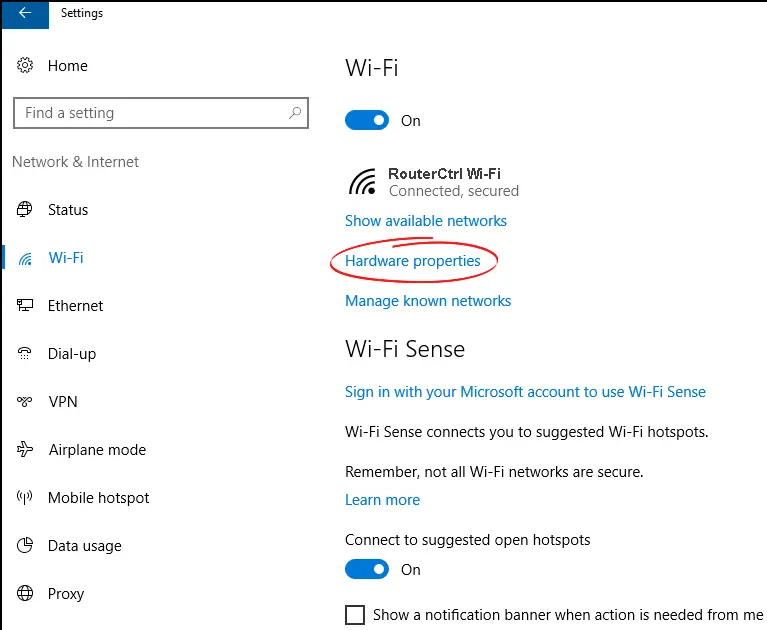
- Look for the MAC address under Hardware Properties
Method 3
- Press the Windows key on your keyboard
- Type in CMD in the search bar and press the Return key
- Right-click the Command Prompt app
- Click Run as Administrator
- In the Command Prompt window, type netsh wlan sh int
- Press the Enter key on your keyboard
- Scroll down to your wireless adapter name to find your MAC address
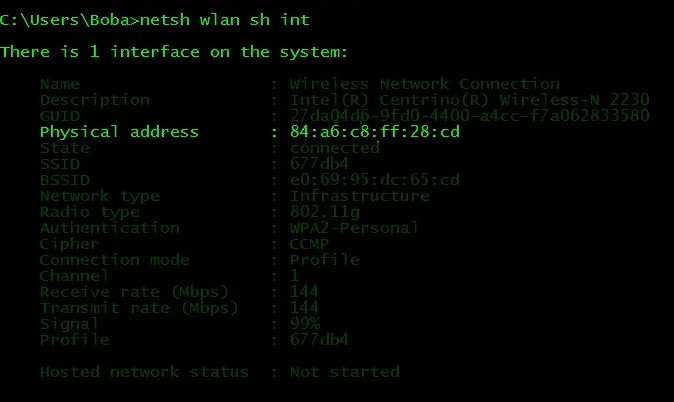
1. Enhance Your Privacy
The primary reason you may want to change your MAC address is to enhance your online privacy.
Since everyone on your local network can easily see your MAC address using various tools and hacks, modifying the address can make you anonymous and harder to find.
2. Fix Connectivity Issues
Most ISPs use MAC addresses to authenticate internet connections. Since MAC addresses are hardcoded into your wireless adapter by the manufacturer, you might experience connectivity issues if you replace your adapter (e.g. in case it malfunctions).
The new adapter will have a different MAC address not recognized by your ISP. As such, changing the MAC address can help solve the issue.
3. Access Restricted Networks
Some networks might limit access based on MAC addresses. You can bypass these restrictions by changing your MAC address to match the address of a previously accepted computer or device currently offline.
4. Test MAC Filtering Settings
Changing your MAC address allows you to test your filtering settings to enhance your network security. You can also assign specific filtering rules based on a range of MAC addresses.
How to Change Wi-Fi MAC Address in Win 10
Previously, it was nearly impossible to change a MAC address since it was hardcoded into the device by the manufacturer.
However, the emergence of advanced operating systems, such as Windows 10, has made it possible to modify your MAC address.
Below are three ways to change your Wi-Fi Mac Address in Windows 10:
1. Change Your MAC Address via the Device Manager
- Right-click the Start button/Windows button
- Click Device Manager
- Click Network Adapter and expand the list
- Right-click your Wi-Fi adapter and click Properties
- Go to the Advanced tab
- Under Properties, select Locally Administered Address
- Click the Value button
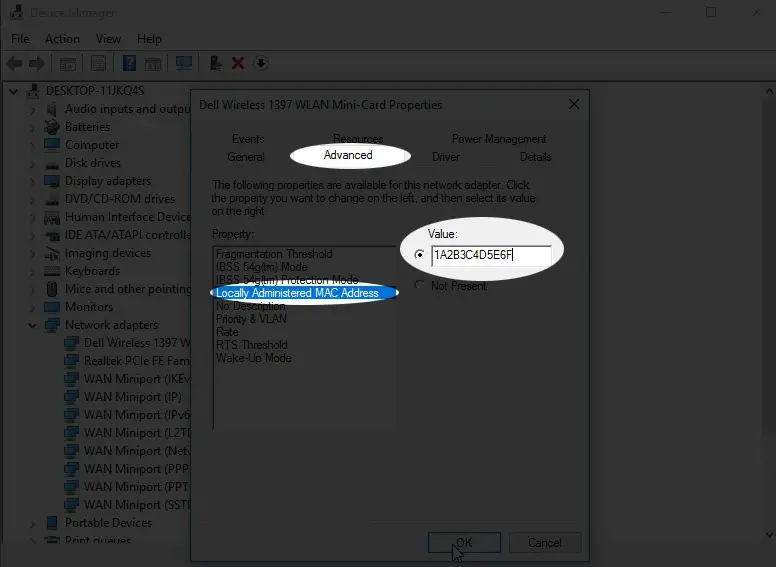
- Enter a random 12-character Hexadecimal value
- Click OK and restart your PC
How to Change MAC Address in Device Manager
2. Change Your MAC Address via the Control Panel
- Press the Windows key on your keyboard
- Type Control Panel into the search bar
- Click the Control Panel app
- Go to Network and Internet
- Open Network and Sharing Center
- Now, select Change Adapter Settings
- Right-click your Wi-Fi adapter and select Properties
- Click Configure
- Click the Advanced tab
- Select Network Address
- Select the Value radio button
- Enter your new MAC address
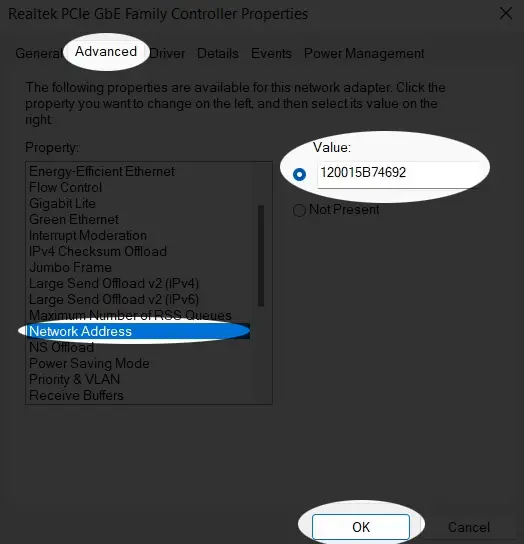
- Click OK
- Restart your PC to apply the changes
3. Change Your MAC Address via the Registry Editor
- Log in to your PC as an Administrator
- Press the Windows key + R
- Type regedit in the dialogue box
- Click Yes to open the Registry Editor
- On the left pane, navigate to
Computer\HKEY_LOCAL_MACHINE\SYSTEM\CurrentControlSet\Control\Class\{4d36e972-e325-11ce-bfc1-08002be10318}
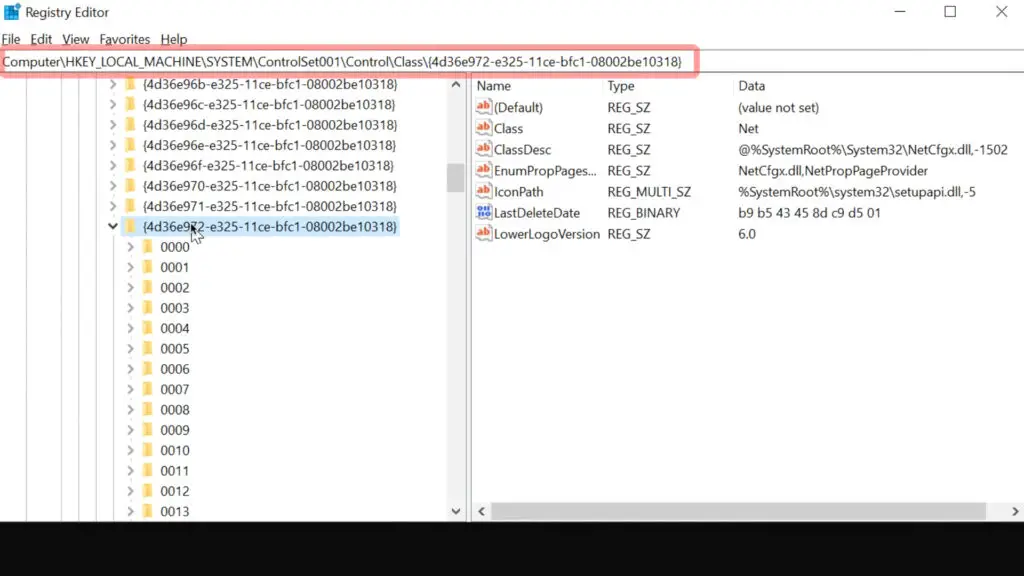
- Click each sub-directory, such as 0000, 0001, 0002, and 0003, to find your wireless adapter next to DriverDesc
- Right-click the network card node in the left pane
- Choose New
- Select String Value
- Go to the right pane and type NetworkAddress as the new String Value
- Double-click NetworkAddress to edit
- Enter your new MAC address and click OK
- Restart your PC
Ways to Change Your MAC Address
Conclusion
Changing your Wi-Fi MAC address can help you take complete control of your network.
You can use the modified address to enhance your network privacy, improve network security, bypass certain restrictions, and troubleshoot connectivity issues.
By following our guide, you will be able to change your Wi-Fi MAC address in Windows 10 in no time!
Hey, I’m Jeremy Clifford. I hold a bachelor’s degree in information systems, and I’m a certified network specialist. I worked for several internet providers in LA, San Francisco, Sacramento, and Seattle over the past 21 years.
I worked as a customer service operator, field technician, network engineer, and network specialist. During my career in networking, I’ve come across numerous modems, gateways, routers, and other networking hardware. I’ve installed network equipment, fixed it, designed and administrated networks, etc.
Networking is my passion, and I’m eager to share everything I know with you. On this website, you can read my modem and router reviews, as well as various how-to guides designed to help you solve your network problems. I want to liberate you from the fear that most users feel when they have to deal with modem and router settings.
My favorite free-time activities are gaming, movie-watching, and cooking. I also enjoy fishing, although I’m not good at it. What I’m good at is annoying David when we are fishing together. Apparently, you’re not supposed to talk or laugh while fishing – it scares the fishes.
Обновлено:
Опубликовано:
Что такое MAC-адрес простыми словами.
Если Вы хотите узнать текущий физический адрес сетевой карты, воспользуйтесь статьей Как узнать mac-адрес.
Способ 1. Воспользоваться встроенными средствами
1. Открываем диспетчер устройств.
В Windows 11 / 10 / 8 нажимаем комбинацию клавиш Win + X и выбираем Диспетчер устройств:
В Windows 7 кликаем по Компьютер правой кнопкой мыши и выбираем Управление:

В открывшемся окне переходим на Диспетчер устройств:
2. Раскрываем группу устройств Сетевые адаптеры, кликаем правой кнопкой мыши по тому, для которого меняем mac адрес и выбираем Свойства:

3. Переходим на вкладку Дополнительно — кликаем по Network Address — меняем переключатель в положение Значение — вписываем новый MAC-адрес:
Способ 2. Использовать программу MACChange
Скачиваем программу MACChange и запускаем ее. Откроется мастер установки. Принимаем лицензионное соглашение и нажимаем несколько раз Next, принимая значения по умолчанию, и Install.
Процесс инсталляции займет несколько секунд. Теперь запускаем программу с рабочего стола.
В открывшемся окне выбираем сетевую карту для смены адреса, кликаем по значку генерирования нового mac-адреса и нажимаем по кнопке Change:

Если появилось сообщение «Updating MAC address. Completed», значит все прошло успешно.
Чтобы вернуть настройки, нажмите по кнопке Set Default.
Способ 3. С помощью реестра Windows
Запускаем реестр командой regedit.
Переходим в раздел HKEY_LOCAL_MACHINE\SYSTEM\CurrentControlSet\Control\Class\{4D36E972-E325-11CE-BFC1-08002BE10318}
* 4D36E972-E325-11CE-BFC1-08002BE10318 — это общий идентификатор класса сетевых устройств. Он одинаковый на всех компьютерах с операционной системой Windows.
Если сетевых адаптеров несколько, мы увидим пронумерованные разделы — 0000, 0001, 0002 и так далее. Необходимо пройти по всем в поисках нужного:

Если среди списка параметров нет «NetworkAddress», создаем строковый параметр:
Называем его NetworkAddress и присваиваем значение с новым mac-адресом:
Способ 4. Командная строка
Встроенными средствами Windows не предусмотрена смена MAC-адреса через командную строку. Но выход есть.
Скачиваем архив с программой macshift и распаковываем его в любую папку.
Открываем cmd.exe от администратора и при помощи команды cd переходим в папку, в которую распаковали архив.
Вводим следующую команду:
macshift -i «Ethernet» A1B2C3D4E5F6
* где Ethernet — имя сетевого соединения (его можно посмотреть командой getmac /v /fo list); A1B2C3D4E5F6 — mac-адрес.
Какой способ помог вам?
Если вам удалось решить задачу, поделитесь своим опытом для других. Что помогло:
* в процентах показаны результаты ответов других посетителей.
Вчера написал о том, как узнать MAC-адрес компьютера, а сегодня речь пойдет о его смене. Зачем может понадобиться его поменять? Самая вероятная причина — если ваш провайдер использует привязку по этому адресу, а вы, скажем, купили новый компьютер или ноутбук.
Пару раз встречал споры на тему того, что MAC-адрес изменить нельзя, ведь это аппаратная характеристика, а потому поясню: на самом деле, «зашитый» в сетевой карте MAC-адрес вы, действительно, не измените (это возможно, но требует дополнительного оборудования — программатора), но это и не нужно: для большей части сетевого оборудования потребительского сегмента, MAC-адрес, заданный на программном уровне, драйвером, имеет приоритет над аппаратным, что и делает описанные ниже манипуляции возможными и полезными.
Изменение MAC-адреса в Windows с помощью диспетчера устройств
Примечание: первые две цифры задаваемого MAC-адреса не нужно начинать с 0, а заканчивать следует 2, 6, A или E. В противном случае, на некоторых сетевых картах смена может не сработать.

Для начала, запустите диспетчер устройств Windows 7 или Windows 8 (8.1). Быстрый способ сделать это — нажать клавиши Win+R на клавиатуре и ввести devmgmt.msc, после чего нажать клавишу Enter.

В диспетчере устройств откройте раздел «Сетевые адаптеры», кликните правой кнопкой мыши по сетевой карте или Wi-Fi адаптеру, MAC-адрес которого нужно изменить и нажмите «Свойства».

В окне свойств адаптера выберите вкладку «Дополнительно» и найдите пункт «Сетевой адрес», и установите его значение. Чтобы изменения вступили в силу, нужно либо перезагрузить компьютер, либо отключить и включить сетевой адаптер. MAC-адрес состоит из 12 цифр 16-ричной системы и задавать его нужно, не используя двоеточия и другие знаки препинания.
Примечание: не для всех устройств можно проделать вышеописанное, для некоторых из них пункта «Сетевой адрес» не будет на вкладке «Дополнительно». В этом случае, следует воспользоваться другими способами. Для проверки, вступили ли изменения в силу, можно использовать команду ipconfig /all (подробнее в статье про то, как узнать MAC-адрес).
Изменение MAC-адреса в редакторе реестра
Если предыдущий вариант вам не помог, то можно воспользоваться редактором реестра, способ должен работать в Windows 7, 8 и XP. Для запуска редактора реестра нажмите клавиши Win+R и введите regedit.
В редакторе реестра откройте раздел HKEY_LOCAL_MACHINE\SYSTEM\CurrentControlSet\Control\Class\{4D36E972-E325-11CE-BFC1-08002BE10318}

В этом разделе будет содержаться несколько «папок», каждая из которых соответствует отдельному сетевому устройству. Найдите то из них, MAC-адрес которого нужно изменить. Для этого обращайте внимание на параметр DriverDesc в правой части редактора реестра.
После того, как вы нашли нужный раздел, кликните правой кнопкой мыши по нему (в моем случае — по 0000) и выберите — «Создать» — «Строковый параметр». Назовите его NetworkAddress.
Дважды кликните по новому параметру реестра и задайте новый MAC-адрес из 12 цифр шестнадцатеричной системы счисления, не используя двоеточий.
Закройте редактор реестра и перезагрузите компьютер для того, чтобы изменения вступили в силу.
Все способы:
- Способ 1: «Диспетчер устройств»
- Способ 2: «Редактор реестра»
- Способ 3: Сторонние программы
- Technitium MAC Address Changer
- MACChange
- Change MAC Address
- Определение текущего MAC-адреса
- Вопросы и ответы: 0
Сам компьютер не имеет MAC-адреса, поскольку не умеет выходить в сеть без использования сетевой карты, которая является дискретной или встроенной в материнскую плату. Соответственно, под понятием изменения MAC-адреса компьютера подразумевается работа с данным параметром сетевой карты или роутера, о чем и пойдет речь далее.
Способ 1: «Диспетчер устройств»
Начнем со встроенной в операционную систему функциональности. В стандартном меню «Диспетчер устройств» есть ряд доступных для редактирования параметров. Один из них позволяет вручную вписать физический адрес устройства или поменять его, если по умолчанию уже установлено определенное значение.
- Щелкните по кнопке «Пуск» правой кнопкой мыши и из появившегося контекстного меню выберите пункт «Диспетчер устройств».
- В новом окне разверните блок «Сетевые адаптеры».
- Найдите используемый сетевой адаптер и кликните по нему ПКМ.
- Через появившееся контекстное меню вызовите «Свойства».
- Переключитесь на вкладку «Дополнительно» и выделите пункт свойств «Network Address».
- Справа появится список доступных пунктов, где вам стоит отметить маркером «Значение» и вписать желаемый MAC-адрес. Дефисы после каждой пары чисел с буквами указывать не нужно, пишите все слитно.





Способ 2: «Редактор реестра»
Практически каждый параметр в операционной системе имеет свою запись в реестре, которая и определяет его значение. Относится это и к настройкам сетевого адаптера: вы можете перейти по соответствующему пути в «Редакторе реестра», отыскать там подходящий параметр и изменить его. В случае отсутствия MAC-адреса — если тот не был задан для сетевой карты — ничего не помешает создать настройку самостоятельно и указать для нее необходимое вам значение.
- Откройте утилиту «Выполнить», используя для этого стандартную горячую клавишу Win + R. В поле введите
regeditи нажмите Enter для применения команды. - В отобразившемся на экране окне «Редактора реестра» перейдите по ключу
HKEY_LOCAL_MACHINE\SYSTEM\CurrentControlSet\Control\Class\{4D36E972-E325-11CE-BFC1-08002BE10318}. Кстати, название конечной никогда не меняется даже в разных версиях ОС, поскольку является стандартным и хранит в себе параметры сетевых карт. - В этом каталоге вы найдете несколько подпапок с нумерацией используемых сетевых адаптеров.
- Перейдите в каждую из них и найдите там параметр, содержащий в себе значение сетевой карты. Так вы сможете отыскать ту, MAC-адрес которой необходимо изменить.
- В выбранной директории найдите строковый параметр с названием «NetworkAddress», а при его отсутствии щелкните ПКМ по пустому месту и создайте соответствующий тип параметра.
- Задайте для него название «NetworkAddress» и дважды кликните для открытия настроек.
- В качестве значения укажите желаемый MAC-адрес без дефисов и нажмите «ОК».







Для вступления редактирования в силу недостаточно просто перезапустить сетевой адаптер — понадобится перезагрузить операционную систему, после чего проверить, помогли ли выполненные действия добиться желаемого результата.
Способ 3: Сторонние программы
Существуют специальные программы, связывающиеся со встроенными в Windows параметрами и меняющие их в зависимости от выбранных пользователем действий. Софт для смены MAC-адреса работает точно так же, редактируя по приказу пользователя ключ реестра или создавая его с нуля.
Technitium MAC Address Changer
Technitium MAC Address Changer — бесплатная программа от сторонних разработчиков, предназначенная для смены MAC-адреса на компьютере. Она вносит точно такие же изменения в параметры, но требует от пользователя минимальных усилий и предоставляет доступ к дополнительным полезным функциям.
Скачать Technitium MAC Address Changer с официального сайта
- Перейдите по ссылке выше и скачайте Technitium MAC Address Changer с официального сайта.
- Откройте полученный файл через любой удобный архиватор и запустите находящийся там инсталлятор.
- Выполните простую установку, следуя отображающимся на экране инструкциям.
- После запуска программы выделите в списке подключений желаемое устройство для изменения физического адреса.
- Введите его в соответствующем поле или позвольте программе подобрать случайные числа.
- Отметьте галочками пункт автоматической перезагрузки сети после применения изменений и по желанию сделайте новый MAC-адрес постоянным, после его щелкните на «Change Now!».






MACChange
К сожалению, программа MACChange более недоступна для скачивания с официального сайта, хотя и являлась самым популярным решением от сторонних разработчиков для быстрого изменения MAC-адреса. Мы рекомендуем ее к использованию, если вы планируете редактировать данный параметр часто, однако для скачивания инсталлятора выбирайте только проверенные источники. В идеале EXE-файл проверить на наличие вирусов перед загрузкой и установкой, о чем написано в нашей отдельной статье.
Подробнее: Проверка компьютера на наличие вирусов без антивируса
- Открыв установщик, следуйте простой инструкции и запустите программу для выполнения дальнейших действий.
- В строке «Current MAC address» вы увидите текущий физический адрес устройства, которое определится автоматически в зависимости от типа используемой сетевой карты.
- Для изменения адреса вручную введите новое значение в поле «New MAC address» и подтвердите действие, нажав на «Change».
- Если понадобится, сгенерируйте случайный набор цифр, используя кнопку с изображением молнии.




Change MAC Address
Change MAC Address — еще одна популярная программа, основанная на существовавшей ранее консольной утилите, предназначенной для ручного изменения MAC-адреса выбранной сетевой карты. Ее принцип работы крайне прост и трудности с выполнением поставленной задачи не возникнут даже у начинающих.
Скачать Change MAC Address с официального сайта
- Перейдите по ссылке выше и найдите в списке доступных программ Change MAC Address.
- Установите ПО обычным образом и запустите его для дальнейшей работы.
- Подтвердите использование пробной версии. В ней нет никаких ограничений, кроме установленного временного периода, поэтому можно смело менять MAC-адрес и использовать остальные функции.
- Из списка «Connection» выберите сетевую карту для изменения ее физического адреса.
- На панели слева нажмите на «Change MAC address».
- В появившемся окне введите новый MAC-адрес и сохраните изменения.
- Если нажать кнопку «Fill», появится список дополнительных параметров, где вы можете установить случайный MAC-адрес или вставить его из буфера обмена.





Определение текущего MAC-адреса
В завершение предоставляем ссылку на другой материал нашего сайта, в котором вы узнаете о доступных методах определения текущего MAC-адреса компьютера. Это поможет понять, помог ли хотя бы один из приведенных выше способов справиться с поставленной задачей и поменять физический адрес устройства.
Подробнее: Как узнать MAC-адрес компьютера на Windows 10

Наша группа в TelegramПолезные советы и помощь
