Как изменить логин в Skype?
Логин в Skype — это имя пользователя, созданное при первом присоединении к Skype, которое может быть сгенерировано автоматически. Это уникальный идентификатор, который помогает другим пользователям находить вас в поиске в Skype и не может быть изменен. Однако вы можете изменить отображаемое имя в Skype, которое указывается в результатах поиска наряду с логином (уникальный идентификатор). Дополнительные сведения о
изменение отображаемого имени Skype
.
Если вы хотите использовать новое или другое имя Skype, необходимо создать новую учетную запись. При этом следует учесть некоторые важные моменты.
-
Новый логин в Skype — это строка букв и цифр, автоматически сгенерированная Skype при создании учетной записи, которую нельзя изменить.
-
Убедитесь, что
экспорт файлов Skype и журнала чатов
, а также
ваши контакты Skype
из учетной записи Skype перед закрытием. Эта информация предназначена для записей. Вы не сможете импортировать какие-либо из этих данных или контактов в новую учетную запись Skype.
После создания новой учетной записи вы можете закрыть исходную учетную запись Skype, если она вам больше не нужна, но при этом также закроется ваша учетная запись Майкрософт. Дополнительные сведения о
закрытие учетной записи
.
Нужна дополнительная помощь?
Нужны дополнительные параметры?
Изучите преимущества подписки, просмотрите учебные курсы, узнайте, как защитить свое устройство и т. д.
Sometimes, you just need a change
Updated on December 26, 2022
What to Know
- To change name in app, select Skype profile image\name > Skype Profile > Edit (Pencil) > Enter new name > Enter.
- To change on mobile, tap profile image > Skype profile > Pencil > enter new name > tap checkmark.
- To change on the web, log into Skype.com > select your name > My Account > Edit profile > Edit profile > enter new name > Save.
This article explains how to change your Skype name. Instructions apply to all Skype platforms, including Skype for Windows and Mac, Skype on the web, and the Skype mobile app.
What’s My Skype Username? What’s My Skype Display Name?
Your Skype display name is different from your Skype username. You can change the display name whenever you like, and it’s what other Skype users see when they communicate with you.
Your Skype username is the email address used to create your Microsoft account—a result of Microsoft acquiring Skype in 2011 and requiring a Microsoft account to sign up for Skype. Consequently, you can change your Skype username or ID only by changing the email address associated with it and your Microsoft account.
In cases where you signed up for a Skype account before Microsoft acquired Skype, you’ll likely use a non-email-based username that can’t be changed, unless you create a new account, which means losing your existing contacts.
How to Change Your Skype Display Name on Windows and Mac
Here’s how to change your Skype display name:
-
Launch the Skype app.
-
Select your Skype profile image or display name, both of which are in the upper-left corner of the screen.
-
Select Skype Profile.
-
Select the Edit Pencil icon and type a new name.
-
Press Enter or select the checkmark on the right side of the text box.
How to Change Your Skype Display Name on Mobile
Changing your Skype name on smartphones is straightforward.
These directions are for the Skype app only, not Skype Lite.
-
Open the Skype app.
-
Tap your Skype profile image at the top.
-
Tap your Skype profile, then tap the pencil icon next to your display name.
-
Make the necessary changes and then tap the checkmark to save.
This process changes only your Skype display name, not your Skype username or Skype ID. While changing your Skype display name alters what other users see when they connect with you, they can change how they see your display name after it’s added to their contacts.
How to Change Your Skype Username on the Web
Change your Skype username on the web in a similar way.
-
Log in to Skype.com.
-
Select your name in the upper-right corner of the screen.
-
From the drop-down menu that appears, select My Account.
-
Scroll down to Settings and preferences and click Edit profile.
-
Click Edit Profile again and then input your new username.
-
Select Save, near the upper-right corner of the page.
This method doesn’t work for Skype usernames created before Microsoft acquired Skype and started linking Microsoft and Skype accounts. However, these usernames don’t have to be displayed, meaning you don’t need to worry about these.
How to Change Your Name With Skype for Business
With Skype for Business, people are typically unable to change their usernames or display names themselves, because their accounts are created for them by their employer, who assigns them an email address (usually their work email address) and name. If you ever want to change your Skype for Business ID, you’ll need to reach out to the relevant member of your IT department.
FAQ
-
To delete your Skype account, open My Account > Account details > Billing and payments > Credit Auto-recharge > Disable (if applicable) to turn off any current subscriptions. Next, go to Microsoft’s account closure page and sign in, select Next, choose a reason for cancellation, then select Mark account for closure.
-
Skype for Business is now Microsoft Teams, which is deleted by opening Control Panel > Programs > Uninstall a Program > right-clicking Microsoft Teams > Uninstall. If you do still use Skype for Business, follow those steps but right-click Skype for Business instead. On Mac, drag and drop the app icon into the Trash > Empty Trash.
-
To prevent Skype from starting automatically, open the three dots menu > Settings > General > turn off Automatically Start Skype. On a Mac, right-click the Skype icon in the system dock at the bottom of the screen and select Options > turn off Open at Login.
Thanks for letting us know!
Get the Latest Tech News Delivered Every Day
Subscribe
Логин – это так называемое «имя», которое используется непосредственно для определения аккаунта и входа в него. Логин можно самому выбрать во время регистрации, так само дела обстоят и со Skype. Но, иногда, логин устаревает или выходит из моды, и его хочется изменить. Но как это сделать? В данной статье мы рассмотрим способы, как изменить логин в скайпе на компьютере и смартфоне.
Просто так в настройках изменить логин нельзя, так как эту функцию банально не предусмотрели разработчики. Поэтому сменить логин встроенными инструментами нельзя. Но что же делать в такой ситуации.
Выход есть, так как можно изменить свой никнейм в Skype. Смена ника может иметь серьезные последствия, поэтому стоит оценить надобность данной затеи. Дело в том, что большинство ваших контактов после смены ника попросту перестанут вас узнавать. Стоит также отметить, что у пользователей, которые самостоятельно вас переименовали , изменений видно не будет. В любом случае, в данной статье мы покажем как это сделать, а менять или нет – решать уже вам.
Полезно знать: Не работает Skype на Windows 10 – причины и решения.
Если у вас установлен Skype на компьютере, то сменить ник можно прямо здесь. Для этого необходимо повторить следующие шаги:
- Включаем интернет и запускаем утилиту Skype.
- В верхнем левом углу находим иконку с аватаркой, кликаем на неё.
- После этого перед нами появится окно со всеми контактными данными (имя, фамилия, номер телефона и прочее).
- В строке с ником нажимаем на инструмент «Карандаш»
- Теперь старый ник можно стереть и вписать в сроку новый.
- После ввода обязательно применяем изменения простым нажатием клавиши мыши на галочку.
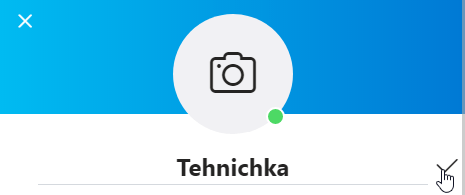
- Готово!
После проделанных действий у вас изменился никнейм в «Скайпе». Вручную оповещать о смене ника всех своих друзей не нужно, так как система сама разошлет всем контактам уведомление о вашем новом нике. Как уже говорилось ранее, у пользователей, которые самостоятельно редактировали у себя в контактах ваше имя, оно не изменится. Однако при смене контактных данных (телефон, почта) они изменятся абсолютно у всех.
Как поменять логин в Скайпе на телефоне
На компьютере изменить логин не сложно, что же касается мобильного телефона. К слову, на смартфоне есть отдельная мобильная версия, которая по функционалу идентичная компьютерной. Это очень удобно, особенно в пути, когда нет возможности взять с собой компьютер. Изменить логин на смартфоне проще-простого. Описывать способ изменения ника в браузере мы не будем, так как они ничем не отличаются. Лучше рассмотрим способ изменения логина в программе на смартфоне. Стоит также отметить, что на Android и IOS программа Skype одинаковая, поэтому нижеперечисленный способ будет актуален для двух систем:
- Открываем Skype на своем устройстве.
- Нажимаем на свой аватар – так мы попадем в профиль.
- Как и в случае с компьютером, здесь нас встречает то же окно со всеми контактными данными. Выбираем «Профиль Скайпа».
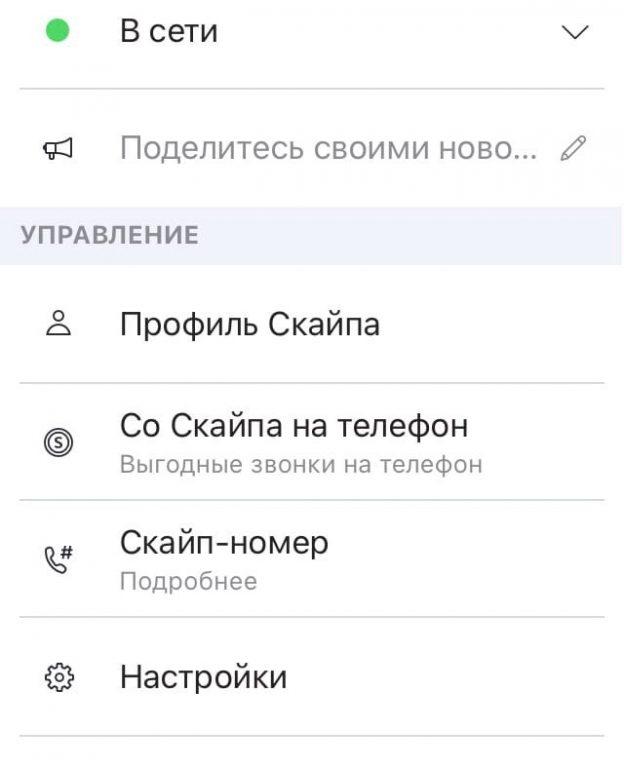
- Нажимаем на строку «Имя и фамилия».
- После нажатия старый ник выделится и можно будет вписать новый.
- После изменений не забываем их применить простым нажатием на галочку.
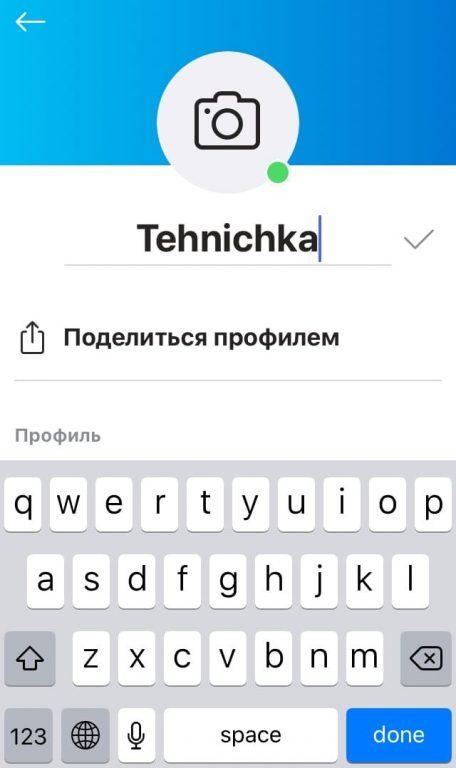
- Готово!
Как уже говорилось ранее, интерфейс Skype на iOS ничем не отличается от Android, поэтому вышеописанный способ можно смело применять для «яблочных» устройств.
В данной статье мы разобрали самые основные способы как изменить логин в скайпе на компьютере или смартфоне. Увы, но мы изменили всего лишь ник, а не логин. При входе в аккаунт нужно будет по-прежнему вводить старый логин. Возможно, в скором времени разработчики добавят такую возможность, а пока можно изменить лишь имя и фамилию.
Post Views: 292
Все способы:
- Смена учетной записи в Skype 8 и выше
- Смена учетной записи
- Смена имени
- Смена учетной записи в Skype 7 и ниже
- Смена учетной записи
- Смена имени
- Мобильная версия Skype
- Заключение
- Вопросы и ответы: 6
На протяжении длительного времени могут поменяться некоторые обстоятельства, что приведет к необходимости смены учетной записи, имени, логина в различных компьютерных программах. Давайте узнаем, что нужно делать для того, чтобы сменить учетную запись и некоторые другие регистрационные данные в приложении Skype.
Смена учетной записи в Skype 8 и выше
Сразу нужно сказать, что сменить учетную запись, то есть адрес, по которому с вами будут связываться через Скайп, нельзя. Это основные данные для связи с вами, и они изменению не подлежат. К тому же наименование учетной записи одновременно является и логином для входа в аккаунт. Поэтому перед тем, как создавать учетную запись, хорошо подумайте о её названии, так как изменить его уже будет нельзя. Но если вы свою учетную запись не хотите использовать ни под каким предлогом, то можно создать новый аккаунт, то есть произвести регистрацию в Skype заново. Также существует возможность сменить свое имя, отображаемое в Скайпе.
Смена учетной записи
Если вы используете Скайп 8, то для смены учетной записи вам необходимо произвести следующие действия:
- Прежде всего, нужно выполнить выход из текущей учетной записи. Для этого щелкаем по элементу «Ещё», который представлен в виде многоточия. Из раскрывшегося списка выбираем вариант «Выйти».
- Откроется форма для выхода. Выбираем в ней вариант «Да, и не сохранять данные для входа».
- После того как выход будет произведен, щелкаем по кнопке «Войти или создать».
- Затем не вводим логин в отобразившееся поле, а кликаем по ссылке «Создайте её!».
- Далее существует выбор:
- создать учетную запись, привязав её к номеру телефона;
- произвести это через привязку к электронной почте.
Первый вариант доступен по умолчанию. В случае привязки к телефону мы должны будем из выпадающего списка выбрать название страны, а в нижнем поле ввести свой телефонный номер. После ввода указанных данных жмём кнопку «Далее».
- Открывается окошко, где в соответствующих полях нам требуется ввести фамилию и имя человека, от чьего имени создается аккаунт. Затем нажимаем «Далее».
- Теперь на указанный нами телефон придет по SMS код, который для продолжения регистрации нужно будет ввести в открывшееся поле и нажать «Далее».
- Затем производим ввод пароля, который будет использоваться в дальнейшем для входа в учетную запись. Это кодовое выражение в целях безопасности требуется сделать максимально сложным. После ввода пароля жмём «Далее».








Если же будет принято решение использовать для регистрации email, в таком случае порядок действий несколько иной.
- В окне выбора типа регистрации жмем «Использовать существующий адрес…».
- Затем в открывшееся поле вводим свой реальный адрес электронной почты и жмем «Далее».
- Теперь вписываем желаемый пароль и нажимаем «Далее».
- В следующем окне вводим фамилию и имя так же, как это делалось при рассмотрении регистрации с помощью телефонного номера, и кликаем «Далее».
- После этого проверяем в браузере свой электронный ящик, который был указан на одном из предыдущих этапов регистрации. Находим на нем письмо под названием «Проверка адреса электронной почты» от Microsoft и открываем его. В этом письме должен быть код активации.
- Затем возвращаемся в окно Скайпа и вводим данный код в поле, а потом жмем «Далее».
- В следующем окошке вводим предложенную капчу и нажимаем «Далее». Если не получается разглядеть текущую капчу, то можно сменить её или прослушать аудиозапись вместо визуального отображения, нажав соответствующие кнопки в окне.
- Если все сделано верно, начнется процедура входа в новую учетную запись.
- Далее можно выбрать себе аватар и настроить камеру либо пропустить эти действия и сразу перейти в новый аккаунт.









Смена имени
Для того чтобы сменить имя в Skype 8, производим следующие манипуляции:
- Кликаем по своей аватарке или заменяющему её элементу в левом верхнем углу.
- В окне настроек профиля щелкаем по элементу в виде карандаша справа от имени.
- После этого имя станет доступным для редактирования. Вписываем тот вариант, который желаем, и щелкаем по галочке «OK» справа от поля ввода. Теперь можно закрывать окно настроек профиля.
- Имя пользователя сменится как у вас в интерфейсе программы, так и у ваших собеседников.




Смена учетной записи в Skype 7 и ниже
Если вы применяете Skype 7 или более ранние версии этой программы, то в целом алгоритм действий по смене имени и учетной записи будет очень похожий, но в нюансах имеются небольшие отличия.
Смена учетной записи
- Производим выход из текущей учетной записи, перейдя по пунктам меню «Skype» и «Выход из учетной записи».
- После того, как Скайп перезагрузится, кликаем в стартовом окне по надписи «Создать учетную запись».
- Существует два вида регистрации: с привязкой к номеру телефона, и к электронной почте. По умолчанию включается первый вариант.
Выбираем телефонный код страны, а в нижнем поле вводим свой номер мобильного телефона, но уже без кода государства. В самом нижнем поле вписываем пароль, через который будем заходить в аккаунт Скайпа. Во избежание взлома, он не должен быть коротким, но должен состоять, как из буквенных символов, так и из цифровых. После заполнения данных, жмем на кнопку «Далее».
- На следующем этапе заполняем форму с фамилией и именем. Сюда можно вписывать, как реальные данные, так и псевдоним. Именно эти данные будут отображаться в списке контактов других пользователей. После внесения фамилии и имени, жмем на кнопку «Далее».
- После этого, к вам на телефон в виде SMS приходит код, который нужно ввести в поле открывшегося окна. После этого, жмем на кнопку «Далее».
- Всё, регистрация завершена.





Также, есть вариант регистрации с использованием электронной почты вместо телефонного номера.
- Для этого, сразу же после перехода в окно регистрации, жмем по надписи «Использовать существующий адрес электронной почты».
- Далее, в открывшемся окне, вводим свой реальный электронный адрес и пароль. Жмем на кнопку «Далее».
- На следующем этапе, как и в прошлый раз, вводим свои имя и фамилию (псевдоним). Жмем «Далее».
- После этого, открываем свою почту, адрес которой вводили при регистрации, и вводим присланный на неё код безопасности в соответствующее поле Skype. Опять жмем на кнопку «Далее».
- После этого, регистрация новой учетной записи завершена, и вы можете теперь, сообщив свои контактные данные потенциальным собеседникам, использовать её как основную, вместо старой.




Смена имени
А вот, изменить имя в Скайп гораздо проще.
- Для того, чтобы сделать это, достаточно кликнуть по своему имени, которое размещается в левом верхнем углу окна программы.
- После этого, открывается окно управления личными данными. В самой верхнем поле, как видим, расположено текущее имя, которое отображается в контактах ваших собеседников.
- Просто вписываем туда любое имя, или ник, которое считаем нужным. Затем, жмем на кнопку в виде кружка с галочкой, расположенную справа от формы изменения имени.
- После этого, ваше имя сменилось, и через некоторое время изменится и в контактах ваших собеседников.




Мобильная версия Skype
Как известно, Скайп доступен не только на персональных компьютерах, но и на мобильных устройствах, работающих под управлением Android и iOS. Изменить учетную запись, а точнее, добавить еще одну, можно как на смартфонах, так и на планшетах с любой из двух лидирующих ОС. К тому же после добавления нового аккаунта появится возможность быстрого переключения между ним и тем, который использовался ранее в качестве основного, что создает дополнительное удобство в использовании. Расскажем и покажем, как это делается на примере смартфона с Андроид 8.1, но и на айФоне потребуется выполнить ровно те же действия.
- Запустив приложение Skype и оказавшись во вкладке «Чаты», которая открывается по умолчанию, тапните по изображению своего профиля.
- Оказавшись на странице сведений об аккаунте, пролистайте ее вниз вплоть до красной надписи «Выйти», по которой и требуется нажать. Во всплывающем окне с вопросом выберите один из двух вариантов:
- «Да» — позволяет выйти, но сохранить в памяти приложения данные для входа в текущую учетную запись (логин от нее). Если вы хотите в дальнейшем переключаться между учетными записями Скайп, следует выбрать именно этот пункт.
- «Да, и не сохранять данные для входа» — очевидно, что таким образом вы выйдите из аккаунта полностью, не сохранив в памяти приложения логин от него и исключив возможность переключения между учетками.
- Если на предыдущем шаге вы предпочли первый вариант, то после перезапуска Skype и загрузки его стартового окна выберите пункт «Другая учетная запись», расположенный под логином аккаунта, из которого вы только что вышли. Если же вы вышли без сохранения данных, тапните по кнопке «Войти и создать».
- Введите логин, электронную почту или номер телефона, привязанный к учетной записи, в которую требуется войти, и переходите «Далее», нажав соответствующую кнопку. Укажите пароль от аккаунта и тапните «Вход».
Примечание: Если новой учетной записи у вас еще нет, на странице ввода логина нажмите по ссылке «Создать ее» и пройдите процедуру регистрации. Далее мы не будем рассматривать этот вариант, но если у вас есть какие-либо вопросы по выполнению данной процедуры, рекомендуем воспользоваться инструкцией из статьи по ссылке ниже или тем, что описано в этой статье, в части «Смена учетной записи в Skype 8 и выше» начиная с пункта №4.
Читайте также: Как зарегистрироваться в Скайпе
- Вы будете авторизованы в новой учетной записи, после чего сможете пользоваться всеми возможностями мобильной версии Skype.
Если возникнет необходимость переключения на предыдущий аккаунт, потребуется выйти из используемого сейчас так же, как это было описано в пунктах №1-2, тапнув «Да» во всплывающем окне, которое появится после нажатия кнопки «Выйти» в настройках профиля.
После перезапуска приложения на главном экране вы увидите привязанные к нему учетные записи. Просто выберите ту, в которую желаете войти, и если это потребуется, укажите от нее пароль.




Вот так просто можно изменить учетную запись в Скайпе, переключившись на другую, уже существующую или зарегистрировав новую.

Заключение
Как видим, в буквальном смысле изменить учетную запись в Skype невозможно, однако можно либо создать новый аккаунт, и перенести туда контакты, либо, если речь идет о мобильных устройствах, добавить еще один аккаунт и переключаться между ними по мере необходимости. Существует и более хитрый вариант — одновременное использование двух программ на ПК, о чем вы можете узнать из отдельного материала на нашем сайте.
Подробнее: Как запустить два Скайпа на одном компьютере
Наша группа в TelegramПолезные советы и помощь
Технологии активно развиваются, а вместе с ними появляются новые способы поддержки связи, которая теперь предоставляет возможность соединяться с другим абонентом посредством видеосвязи или простой голосовой связи. Осуществляет данный функционал программа под названием скайп.
Поначалу данную программу всерьез никто не воспринял, а когда все поняли, что она стоит того, чтобы уделить ей внимание, столкнулись со следующим вопросом: Как изменить логин в скайпе? Данный вопрос имеет две стороны: плохую и хорошую, в первом случае стоит отметить, что понимать, как изменить учетную запись в скайпе не нужно, так как это сделать практически невозможно. Но есть в этом случае и хорошая новость, которая заключается в том, что отображаемое имя все же можно изменить.

Можно ли изменить логин в скайпе? На самом деле данная функция не предусмотрена программой, но каждый пользователь может без проблем изменить отображаемое имя. Но прежде, чем вы это сделаете, необходимо перейти в настройки и поставить галочку напротив пункта «Автоматическая авторизация», чтобы вас не смущали различные имена и логины. После этого, необходимо перейти на главную страницу программы и щелкнуть по своему отображаемому имени. Справа появится меню с различными пунктами.
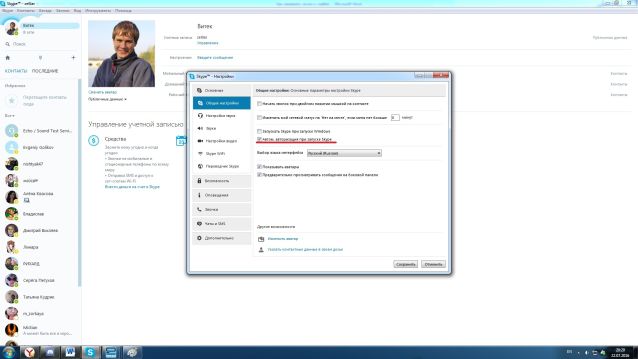
В нем достаточно щелкнуть по своему имени и у вас появится возможность изменить его на любое другое, будь-то ваше настоящее имя и фамилия, либо какой-то новый логин. Воображение тут точно не ограничивается, главное, ввести то, что вы хотите. После того, как имя измениться, оно тут же сохраниться и вы без проблем продолжить свое общение уже под новым именем. Теперь вы знаете, как поменять логин в скайпе в плане его отображения, но не оригинал.
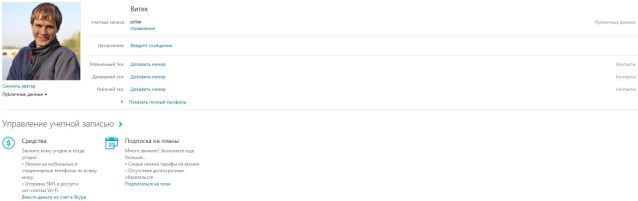
При смене отображаемого имени не забывайте свой оригинальный логин, так как Скайп иногда требует повторной авторизации, поэтому, чтобы не запутаться, лучше отдельно записать свои данные и в нужный момент, потом им воспользоваться.
Как сменить логин в скайпе? Сделать это не так просто, практически невозможно, так как программа не предусматривает данную функцию. Поэтому, если вам хочется изменить свой родной логин и уже не путаться во время регистрации, то придется создавать новые регистрационные данные. Занимает это всего лишь несколько минут, правда, потребуется во время заполнения данных, указать новую почту. Поэтому, если вам несложно, то можете воспользоваться этим вариантом.




