Пользователи Windows прекрасно знают, что у операционной системы есть множество возможностей кастомизации, позволяющих изменить вид операционной системы так, как душе угодно. И это в полной мере касается и курсора мыши. А мы сейчас расскажем, как поменять курсор мыши на Windows несколькими разными способами.
Содержание
- Где поменять курсор мыши в Windows
- Как поменять курсор мыши на кастомный
- Как поменять цвет курсора мыши
- Итоги
Где поменять курсор мыши в Windows
Изменение внешнего вида предусмотрено в самой операционной системе, и вам не потребуется для этого никаких дополнительных и, скажем прямо, сомнительных приложений во множестве встречающихся в интернете.
- Кликните правой кнопкой мыши по меню «Пуск» и выберите «Параметры».
- Откройте «Устройства» и перейдите на вкладку «Мышь».
- Кликните «Дополнительные параметры мыши» и откройте вкладку «Указатели».
Перед вами появится окно с текущей схемой указателей мыши, и мы рекомендуем перед внесением в нее каких-либо изменений сохранить эту схему на тот случай, если ваше творчество вам не понравится, и вы захотите «откатить» внесенные изменения.
Чтобы изменить указатель мыши выберите тип курсора, который нужно изменить. Например, «Основной режим» — его вы видите большую часть времени, или «Режим ссылки» — такой вид приобретает трекер, когда вы наводите его на ссылку на сайте. После этого нажмите «Обзор» и выберите вид курсора, на который вы хотите его поменять.
В операционной системе уже предустановленно несколько разных схем курсоров. Если же вам покажется, что их выбор не слишком велик, вы без проблем сможете найти новые схемы в интернете. В большинстве случаев помимо иконок курсоров они снабжаются файлом с расширением .ini. В этом случае для установки новой схемы достаточно кликнуть по нему правой кнопкой мыши и нажать «Установить». Новая схема появится в соответствующем меню вкладки «Указатели», и вы сможете одним кликом изменить все указатели мыши. Если же изменить нужно только один режим указателя, просто выберите нужную вам иконку.
Как поменять курсор мыши на кастомный
Есть у пользователей и возможность создания полностью кастомного дизайна курсора и его настройки. Для этого достаточно нарисовать нужный курсор в любом графическом редакторе и сохранить его в формате PNG с прозрачным фоном.
После этого конвертируйте его в файл .cur с помощью любого онлайн-конвертера, сохраните получившийся файл на компьютер и установите его в вашу текущую схему. Как это сделать, мы написали чуть выше.
У такого способа есть только один недостаток. Вы не сможете указать активную точку курсора или так называемый конец стрелочки. По умолчанию, она задается ближе к левому верхнему краю иконки. Учитывайте это, когда рисуете новый курсор.
Как поменять цвет курсора мыши
В операционной системе Windows можно не только кардинально изменить дизайн курсора, но и внести в него менее глобальные, косметические изменения. Например, вы без проблем сможете поменять цвет курсора на понравившийся, изменить его размер и даже реакцию на клик мышью.
- Кликните правой кнопкой мыши по меню «Пуск» и откройте «Параметры».
- Нажмите «Устройства» и перейдите на вкладку «Мышь».
- Выберите «Изменить размер курсора и указателя мыши».
В этом окне вы можете изменить размер указателя мыши, перемещая ползунок по шкале влево и вправо. А чуть ниже вы сможете изменить и его цвет. Причем на выбор пользователям дается как три предустановленных пресета, так и возможность задания его произвольного цвета. Еще ниже можно включить или выключить реакцию на касание. Анимация может стать больше и темнее.
Минус в том, что персонализация цвета курсора есть далеко не во всех темах, и в некоторых случаях доступность этого пункта меню может быть ограничена.
Итоги
Как вы видите, поменять курсор мыши на ПК совсем несложно. Операционная система предлагает множество возможностей кастомизации, позволяет изменить дизайн и цвет курсора. Его форма может быть абсолютно произвольной, и, поиграв с этими параметрами, вы легко можете изменить видимость указателя, сделав его менее или более заметным.
Читайте также
- Как вставить текст в Ворде в картинку
- Как подключить геймпад от Xbox к компьютеру
В какой-то момент мне надоело смотреть на стандартную стрелку курсора и захотелось заменить его на что-нибудь другое. Полазив по сайтам, у меня получилось найти несколько классных и интересных наборов указателей. А еще оказалось, что поставить другой курсор довольно просто.
Как происходит замена курсора
Есть несколько способов изменить указатель. Обычно, если вы скачиваете архив с набором курсоров, там лежит файл install.inf, который после двойного щелчка поменяет курсор и добавит соответствующую схему в свойства мыши. Чтобы вернуться к стандартному указателю или выбрать другой набор, можно нажать «Win+R», ввести «control Main.cpl» и в открывшемся окне выбрать вкладку «Указатели», где и будет выбор схем.
К сожалению, в некоторых наборах нет установочного файла. В таком случае придется менять картинки вручную, что делается через настройки в той же вкладке. Изображения должны быть формата .cur или .ani. Если же вы хотите использовать картинку другого типа, например .png, то сначала нужно конвертировать ее в подходящий формат, с чем хорошо справляются онлайн-конверторы: например, Convertio, Convertertools или Anyconv.
Еще одним вариантом являются программы, которые позволяют менять указатели на уже готовые наборы, а также дают возможность создать и установить собственный дизайн курсора. Подробнее о них вы можете узнать в конце статьи.
15 альтернативных курсоров, которые я выбрала
В Windows указатель имеет несколько состояний, которые зависят от объекта и режима взаимодействия с ним, и каждый из них выглядит по-своему. Например, обычное состояние курсора — это стрелка, при переходе по гиперссылкам он становится рукой, а при редактировании текста выглядит как палочка.
В интернете полно разных пакетов курсоров, а если постараться, можно самостоятельно нарисовать свой набор. Но чтобы не тратить время ни на одно, ни на другое, предлагаю взглянуть на найденные мной тематические наборы, которые можно легко найти в интернете по названию. А если они не понравятся, еще ниже вы сможете узнать о специальных приложениях со своими вариантами курсоров.
Point.er
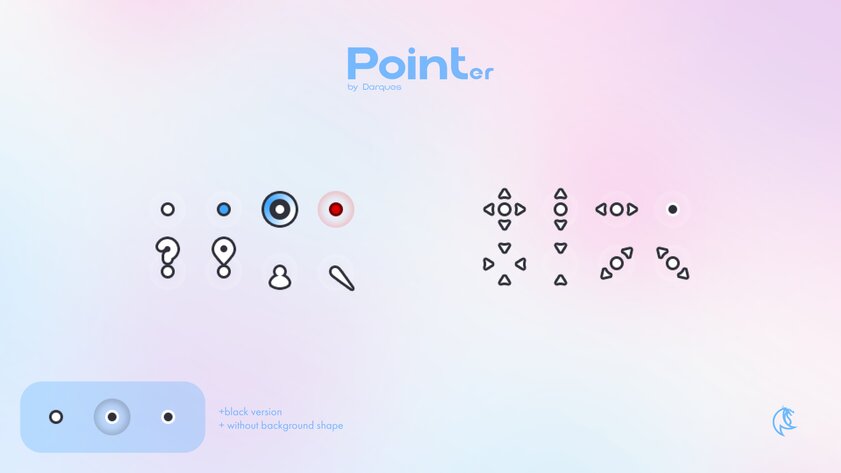
MinimalisticLnD
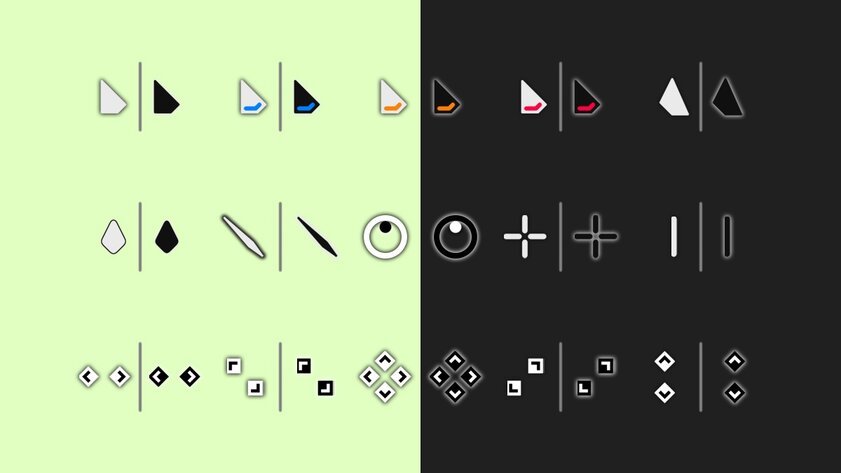
DeCody

Watch_Dogs
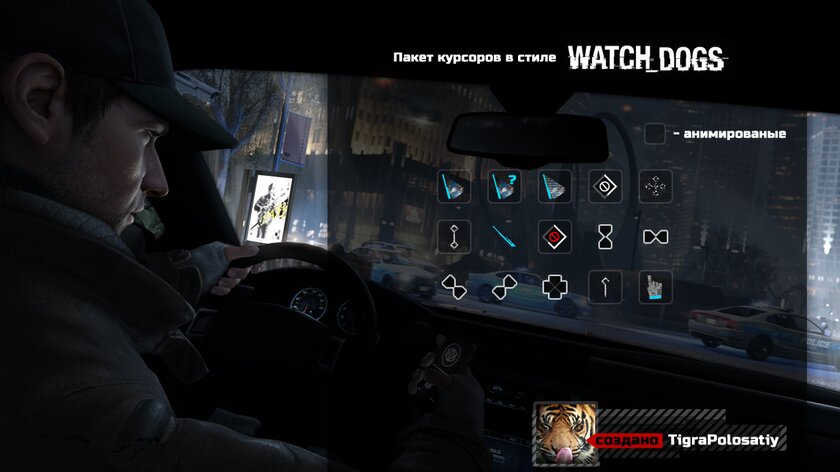
Nord Cursor
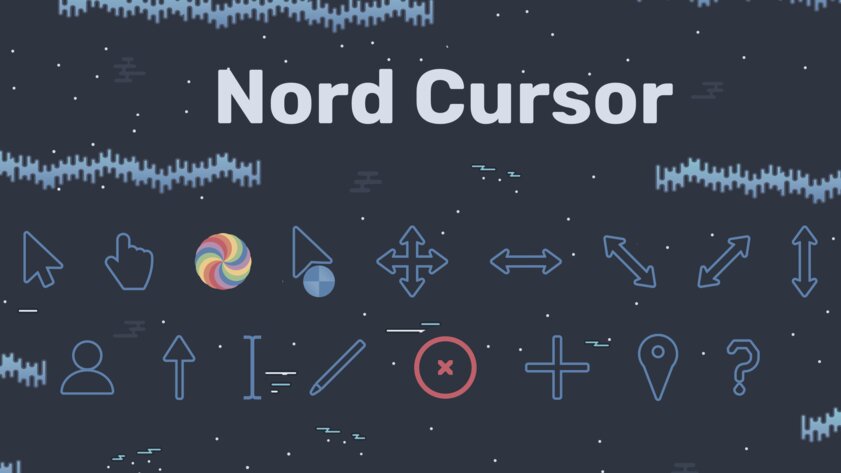
Stalker

Overwatch Pointer и Blackwatch Pointer
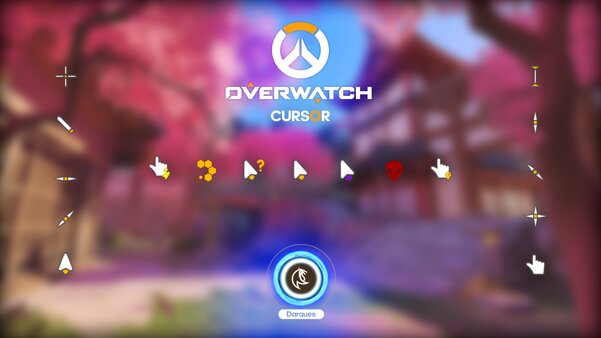
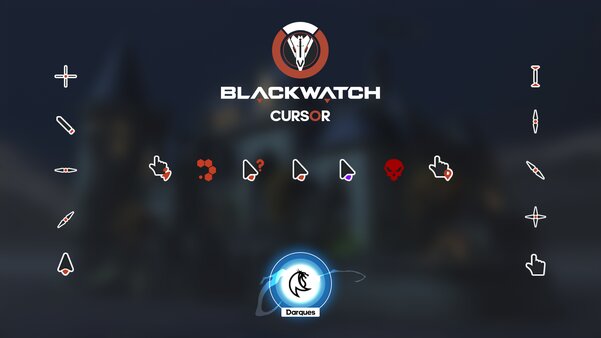
Anoop
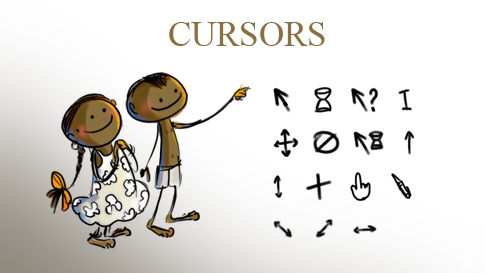
BLUE ALIEN

Assassin’s creed-black

Windows 11 Cursors Concept v2
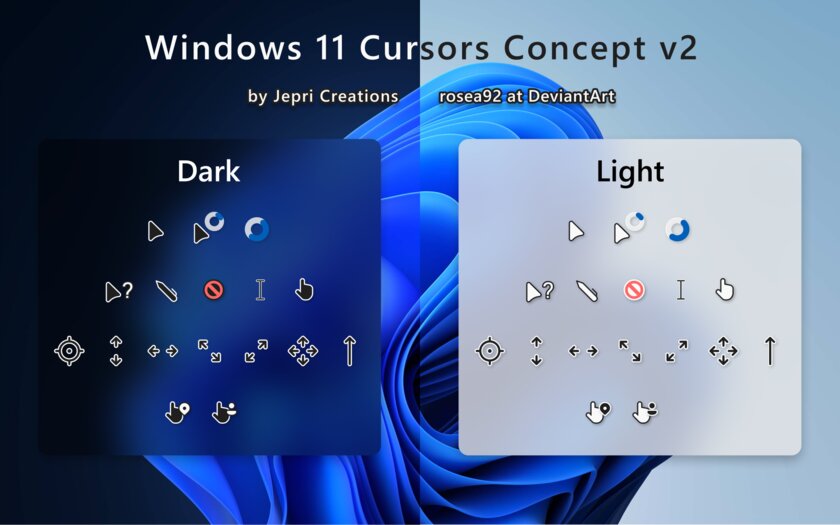
Hacked Mod Cursors
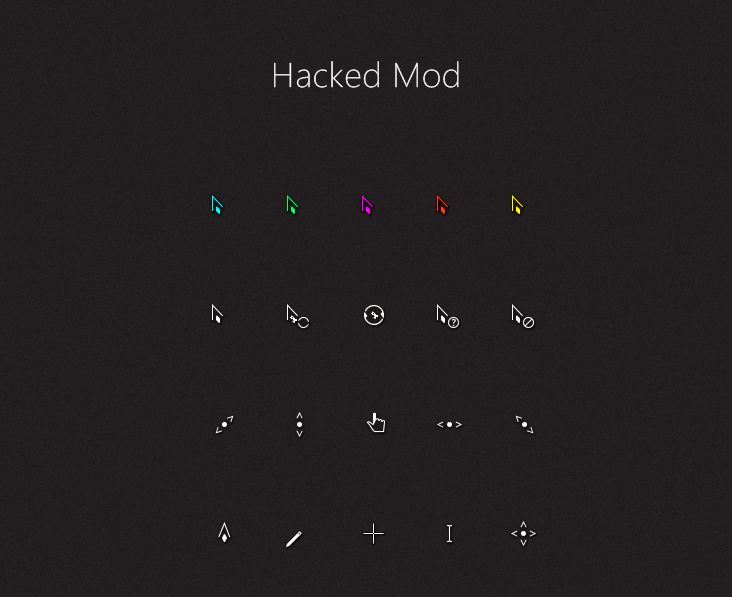
macOS cursors for Windows
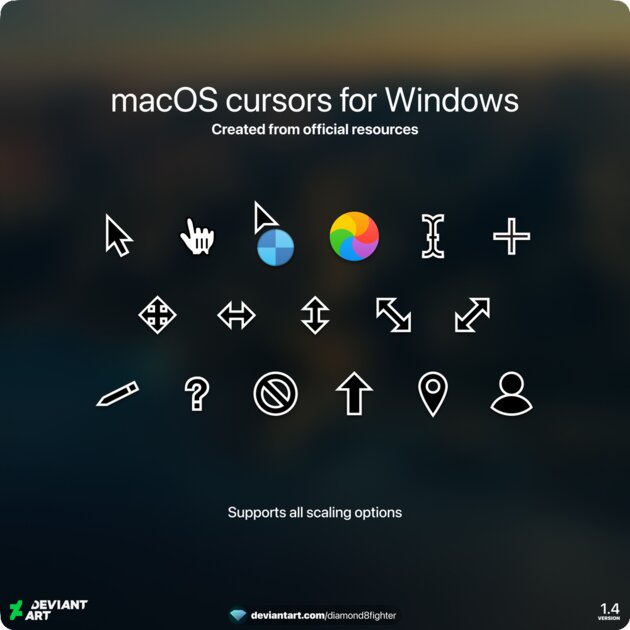
The Division Cursor pack

Opera Gx Cursor
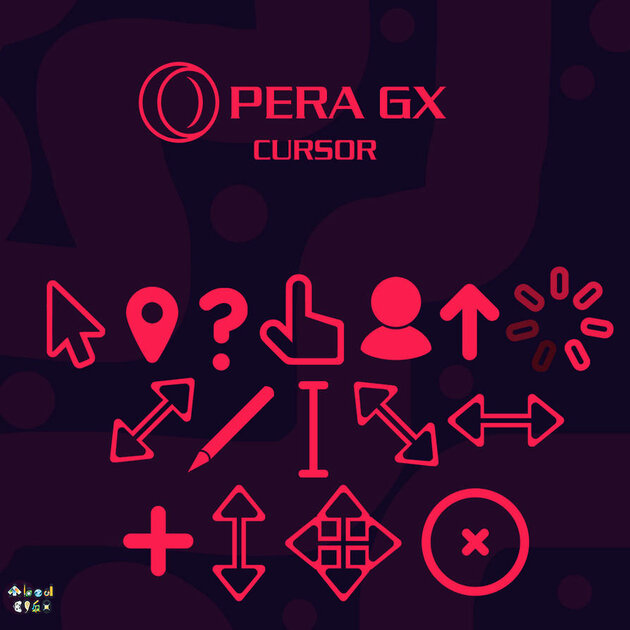
Программы для замены курсора
Если вариант смены курсора выше не понравился или просто нет подходящего набора, то следует попробовать специальные приложения. У них есть большой плюс перед поиском и скачиванием архивов с курсорами — это каталоги с большим количеством дизайнов указателей и еще более легкой установкой. Также приложения дают возможность создавать свои наборы курсоров и применять их в несколько кликов.
Custom Cursor (бесплатная)
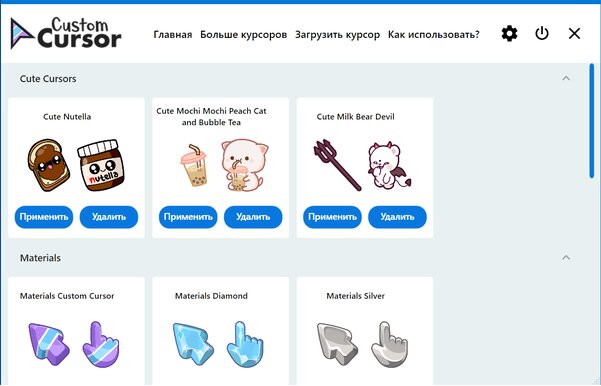
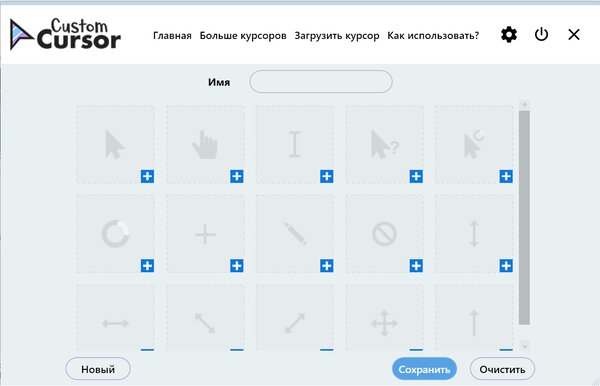
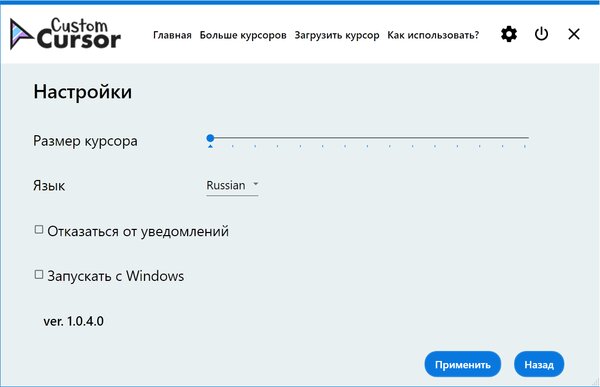
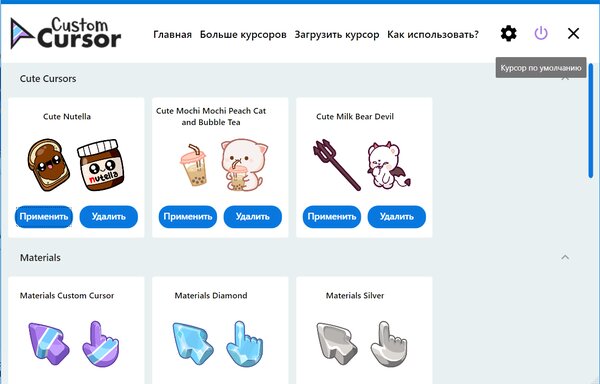
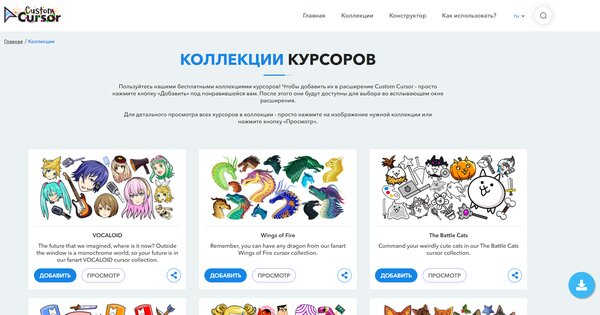
Это и приложение, и расширение для браузера. Во втором случае после установки можно выбрать любой набор из предложенных или найти желаемый на сайте, но работать они будут только в браузере. В приложение также заранее загружено несколько наборов, а остальные добавляются с сайта. Если хочется, есть вкладка «Загрузить курсор», где можно из своих картинок создать собственную схему указателей. Изменение курсора отключается с помощью кнопки «Курсор по умолчанию». В настройках приложения можно поставить размер курсора, изменить язык приложения, отказаться от уведомлений и включить или отключить автозапуск. У Custom Cursor есть только один минус — все наборы изменяют только два режима указателя: основной и выбор.
Чтобы изменить курсор с помощью данного приложения, нужно:
- Найти на сайте понравившийся курсор.
- Нажать кнопку «Добавить».
- В приложении найти выбранный указатель.
- Нажать кнопку «Применить».
CursorFX (4,99 доллара)
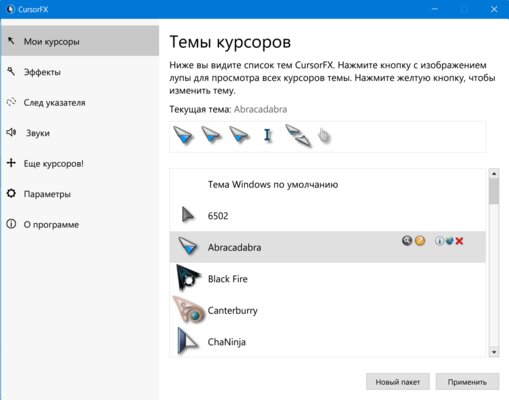
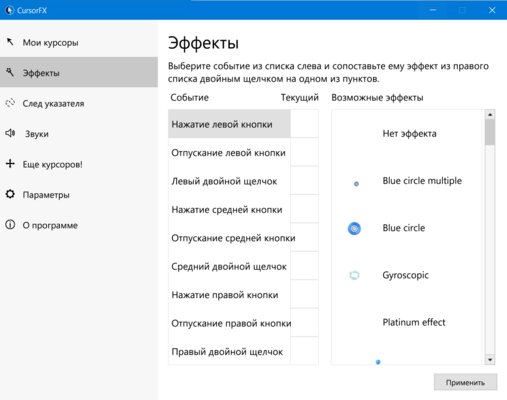
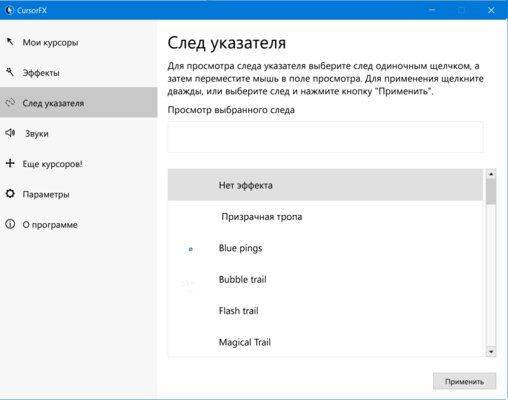
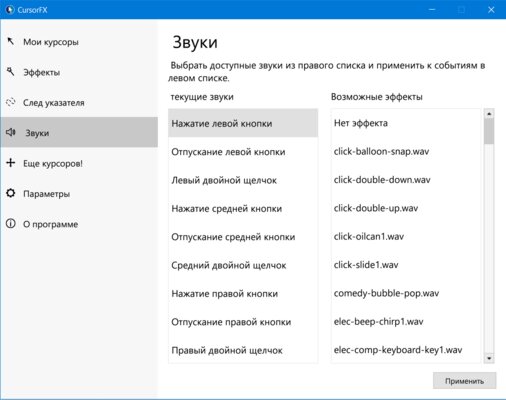
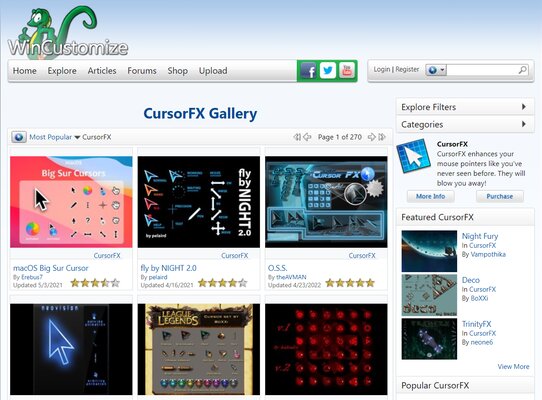
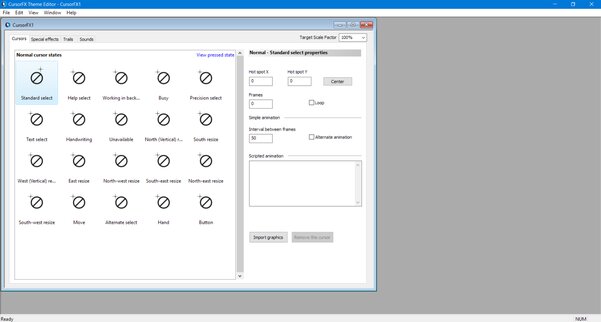
CursorFX является платной программой, но есть 30-дневная пробная версия. Приложение имеет 24 заранее загруженных наборов курсоров. Если они не понравились, во вкладке «Мои курсоры» находится ссылка на сайт, где люди предлагают свои варианты указателей. Большинство из них бесплатны, но остальные платные. Кроме курсора, с помощью приложения можно поменять эффект после нажатия, след и звук кликов, но только если вы изменили указатель с помощью CursorFX. А если существующие варианты не нравятся, приложение позволяет создать свой набор курсоров, эффекты, звуки и след.
Изменить указатель проще простого:
- Во вкладке «Мои курсоры» выбрать тему.
- Нажать кнопку «Применить».
RealWorld Cursor Editor (бесплатная)
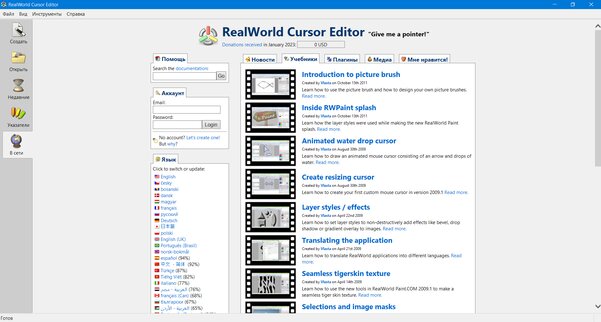
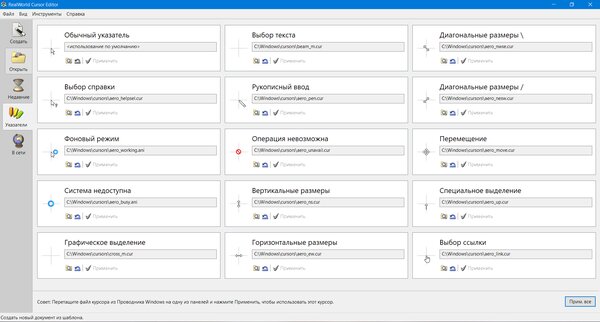
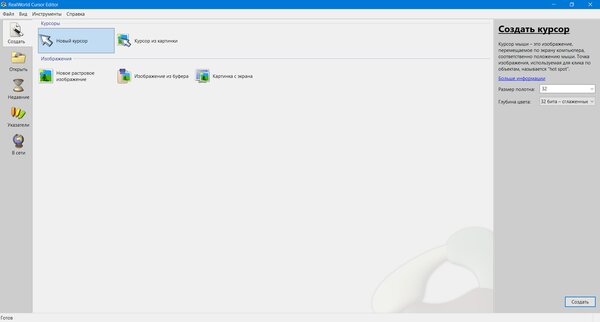
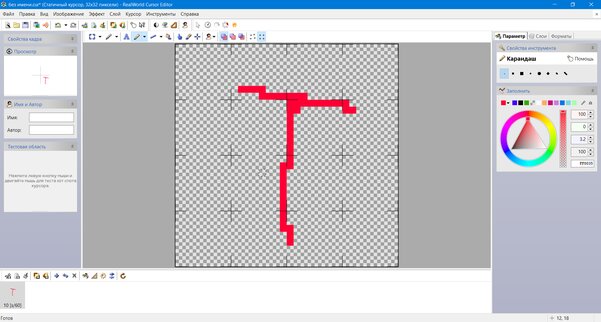
Приложение предназначено для создания собственных курсоров, но некоторые люди загружают свои труды на сайт, откуда их можно скачать, а после вручную применить на каждый вид указателя, поскольку в архивах нет установочных файлов. Для создания своих курсоров есть вкладка «Создать», где можно выбрать создание курсора с нуля или из картинки. А во вкладке «Указатели» находятся все настройки курсоров, так что можно с легкость заменить все или несколько на уже имеющееся изображение. Во вкладке «В сети» можно найти новости, туториалы и ссылки на другие материалы.
Для применения своего дизайна указателя существует два варианта. Первый довольно простой:
- Нарисовать курсор с нуля или из картинки.
- Во вкладке «Курсор» навести на «Использовать текущий для».
- Применить рисунок на желаемое состояние курсора.
И второй, с помощью которого также можно изменить указатель на набор, скачанный с сайта:
- Скачать курсор или нарисовать свой, сохранив дизайн на компьютере.
- Открыть вкладку «Указатели» и выбрать состояние курсора.
- Нажать «Открыть файл курсора» и найти скачанный или созданный указатель.
- Нажать кнопку «Применить».
Дарья Сидорова
Windows 10 позволяет настраивать размер и цвет указателя мыши, чтобы сделать его более заметным и упростить навигацию. Рассказываем, как это сделать.
Как изменить размер курсора
Перейдите в «Параметры» → «Специальные возможности» → «Мышь». Быстро открыть приложение «Параметры» можно комбинацией Windows + i.
Настройте ползунок в разделе «Изменение размера указателя мыши». Можно выбрать размер от 1 до 15. По умолчанию установлен наименьший размер.
Как изменить цвет указателя
Это можно сделать в том же разделе: «Параметры» → «Специальные возможности» → «Мышь». Доступно четыре варианта: белый (по умолчанию), черный, инвертированный (становится черным на белом фоне и наоборот) и выбранный цвет.
Читайте по теме:
7 способов сделать скриншот на Windows 11
Как отключить уведомления с советами и предложениями на Windows 11
Как узнать пароль от Wi-Fi
В последнем варианте по умолчанию установлен салатовый цвет. Но можно выбрать любой другой. Для этого на появившейся панели с рекомендуемыми цветами нажмите «Выбрать цвет указателя».
Текстовый курсор (тот, что похож на заглавную английскую I с более длинными засечками) изменится в соответствии с этими настройками.
Как настроить текстовый курсор
Как было сказано выше, изменения для обычного курсора по умолчанию применяются и к текстовому. Но у второго есть и собственные варианты настройки. Откройте «Параметры» (Windows + i) → «Специальные возможности» → «Текстовый курсор».
Нажмите на переключатель рядом с «Включить индикатор текстового курсора» — сверху и снизу курсора появятся конусы. После этого также можно настроить их цвет.
Индикаторы текстового курсора отлично работают в Microsoft Edge и Firefox, но могут вести себя некорректно, например, в Google Chrome.
В разделе «Специальные возможности» также можно настроить индикатор касания для компьютеров с сенсорным экраном.
Источник.
Фото на обложке: Pixel-Shot / Shutterstock
Нашли опечатку? Выделите текст и нажмите Ctrl + Enter
Все способы:
- Способ 1: Приложение «Параметры»
- Способ 2: Меню «Дополнительные параметры мыши»
- Способ 3: Ручной импорт указателей
- Вариант 1: Автоматическая установка
- Вариант 2: Выбор указателей вручную
- Способ 4: RealWorld Cursor Editor
- Вопросы и ответы: 1
Способ 1: Приложение «Параметры»
Обладателям Windows 11 открывается достаточно много различных настроек персонализации, к которым относится и внешний вид курсора мыши. Проще всего изменить его стиль, цвет и размер через приложение «Параметры», поэтому и предлагаем остановиться на этом методе в первую очередь.
- Откройте меню «Пуск», в списке закрепленных значков найдите «Параметры» и нажмите по соответствующей иконке с изображением шестеренки.
- После открытия нового окна переключитесь в раздел «Bluetooth и устройства», затем на панели справа отыщите плитку «Мышь».
- После нажатия по этой плитке вы перейдете в категорию для настройки мыши, где следует выбрать дополнительное меню — «Указатель мыши».
- В нем будут четыре стандартных стиля курсора, предлагаемые Windows 11. Можете выбрать среди них конкретный, если видите подходящий.
- Цвет изменяется только для одного стиля, поэтому в остальных трех случаях данный параметр будет недоступен, что следует обязательно учитывать при настройке.
- При выборе цвета для последнего стиля вы можете нажать кнопку «Выбрать другой цвет», чтобы раскрыть расширенную палитру. Через нее очень удобно выбрать подходящий оттенок.
- Вместе с этим поддерживается ручной ввод значений в RGB или HEX, если вам известен номер подходящего оттенка.
- Под блоком с настройкой текста находится ползунок, предназначенный для изменения размера курсора. Передвигайте его вправо, чтобы сделать больше. Изменения будут видны в режиме реального времени, что позволит максимально быстро подобрать значение.








Это были настройки для стандартного курсора, который вы всегда видите на экране своего монитора. Да, их не так много, в этом меню собраны только основные параметры. Вместе с ними предлагаются несколько полезных опций для текстового курсора, который отображается при вводе текста. Давайте рассмотрим и их, ведь это может быть полезно многим пользователям.
- В этом же меню с настройками указателя опуститесь к блоку «Сопутствующие параметры» и нажмите по пункту «Текстовый курсор».
- Вы можете включить индикатор, чтобы курсор выделялся посреди текста. Пример такого отображения показан в окне. Для этого индикатора доступно регулирование размера и установка нового цвета.
- Ниже вы увидите ползунок «Толщина текстового курсора». Передвиньте его немного вправо, если хотите сделать эту черточку, появляющуюся между символами при наборе текста, более заметной.



Способ 2: Меню «Дополнительные параметры мыши»
Пока что разработчики не перенесли все существующие настройки мыши в Windows в один раздел «Параметров», поэтому некоторые доступны только в отдельном окне. В нем вы найдете значительно большее количество разных стилей, а также сможете изменить значки каждого типа курсора на свое усмотрение.
- Перейти к необходимому окну можно через «Параметры», находясь в категории «Мышь» раздела «Bluetooth и устройства». Для этого понадобится нажать по кнопке «Дополнительные параметры мыши».
- В новом окне переключитесь на вкладку «Указатели» и разверните меню «Схема», чтобы ознакомиться с доступными стилями.
- Выбирайте каждый из них и сравнивайте, чтобы понять, если в списке какой-то подходящий для вас вариант.
- Если заинтересованы в настройках каждого режима указателя отдельно, найдите его в списке и дважды щелкните по текущему значку левой кнопкой мыши.
- В появившемся окне отобразится много разных системных значков, каждый из которых хоть уже и задействован под то или иное состояние ОС, но может свободного использоваться для любого типа указателя. Посмотрите, есть ли в этом перечне что-то нужное.





Способ 3: Ручной импорт указателей
В предыдущем способе вы видели, что каждый режим указателя можно заменить, выбрав вариант из системной папки. Однако на этом возможности кастомизации не ограничиваются. Разные пользователи создают свои наборы курсоров, в том числе и стилизованные под конкретные темы. Их можно скачать с разных сайтов, но нужно быть уверенным в надежности файлов или предварительно проверять их любым удобным для вас образом.
Подробнее: Онлайн-проверка системы, файлов и ссылок на вирусы
Вариант 1: Автоматическая установка
Допустим, вы отыскали сайт с наборами стилей указателей, а также убедились в том, что файлы можно скачать безопасно. Далее остается только установить их, чтобы настройки применились и вы могли использовать указатели с новым внешним видом. Самый простой метод установки — автоматический, но для этого в наборе должен быть соответствующий файл.
- Сначала скачайте архив или отдельные файлы с найденного источника.
- Если они находятся в архиве, понадобится распаковать файлы в любую удобную папку. При этом обратите внимание, есть ли в ней объект с названием «Install.inf», поскольку именно он нужен для автоматической установки стиля. Если файл отсутствует, пропустите эту инструкцию и ознакомьтесь со следующей.
- После распаковки найдите упомянутый файл, кликните по нему правой кнопкой мыши и из контекстного меню выберите пункт «Показать дополнительные параметры».
- В старой версии появившегося контекстного меню выберите пункт «Установить».
- Сразу же после этого запустится процесс инсталляции, а окно «Свойства: Мышь» отобразится автоматически. В нем из списка схем вы сможете выбрать только что установленную, определив ее по названию.
- Вместе с этим станет видно, какие именно указатели были заменены. Это позволит убедиться в том, что установка прошла успешно.






Точно таким же образом вы можете установить неограниченное количество схем для курсора в Windows 11, затем переключаться между ними в любой момент. Главное — не удаляйте исходные файлы или переместите их в системную папку C:\Windows\Cursors, чтобы случайно не избавиться от них в будущем.
Вариант 2: Выбор указателей вручную
Этот вариант подойдет тем пользователям, кто скачал новый набор указателей, но не нашел в ней файла для автоматической установки. В таком случае замену предстоит выполнить вручную, что осуществляется следующим образом:
- Как уже было показано в предыдущих инструкциях, сначала откройте «Параметры» и в разделе «Bluetooth и устройства» выберите пункт «Мышь».
- Для перехода к необходимому окну нажмите по плитке «Дополнительные параметры мыши».
- После отображения окна выберите вкладку «Указатели» и дважды щелкните по текущему значку указателя, который хотите заменить.
- Через появившееся окно «Обзор» перейдите к папке с вашими иконками и найдите вариант для замены, щелкнув по нему дважды левой кнопкой мыши. Сделайте так со всеми типами указателей и не забудьте применить изменения перед выходом из меню.




Способ 4: RealWorld Cursor Editor
Существует довольно много разных программ, предназначенных для редактирования курсоров в Windows. Одной из самых многофункциональных можно считать RealWorld Cursor Editor, поскольку этот софт позволяет как выбрать уже существующий указатель, так и нарисовать его с нуля при помощи встроенных инструментов. Давайте остановимся на этом софте более детально и разберем процесс взаимодействия с ним.
Скачать RealWorld Cursor Editor с официального сайта
- Воспользуйтесь ссылкой выше, чтобы перейти на официальный сайт и скачать полностью бесплатную программу RealWorld Cursor Editor на свой компьютер.
- После установки в любое удобное место и запуска рекомендуется поменять язык на русский, чтобы было проще понимать предназначение всех присутствующих кнопок.
- Теперь можно переходить непосредственно к процессу создания нового указателя, для чего на панели справа отведена соответствующая кнопка.
- RealWorld Cursor Editor поддерживает выбор курсора из картинки или полное создание с нуля. В первом случае все ясно, поскольку нужно только указать изображение. Второй — более сложный, поэтому остановимся на нем.
- После перехода в редактор вы можете использовать стандартный карандаш, выбрать для него цвет и нарисовать курсор по центру холста.
- На верхней панели вы найдете кнопки для перемещения нарисованной иконки, использования заливки, дополнительных инструментов и наложения текста.
- Если рисование первого указателя на этом закончено, наведите курсор на меню «Курсор», далее на «Использовать текущий для» и выберите подходящий для вас вариант замены указателя. Продолжайте редактирование, создавая новые указатели или используя уже существующие иконки.







Наша группа в TelegramПолезные советы и помощь
