Все способы:
- Способ 1: «Управление дисками»
- Способ 2: Acronis Disk Director
- Способ 3: MiniTool Partition Wizard
- Вопросы и ответы: 2
Способ 1: «Управление дисками»
Оптимальный метод расширения диска C в Windows 11 заключается в использовании штатного средства операционной системы. С его помощью можно освободить пространство, выделив его с другого логического тома этого же жесткого диска, или уже выбрать свободное при его наличии. Давайте пошагово рассмотрим этот метод, чтобы вы понимали, какой алгоритм действий предстоит выполнить для расширения системного диска.
- Щелкните правой кнопкой мыши по кнопке «Пуск» и из появившегося контекстного меню выберите пункт «Управление дисками».
- Если нераспределенного пространства сейчас нет, можно выделить для диска C место с другого логического тома этого же носителя, например под буквой D. Найдите такой второй том в таблице, кликните по нему ПКМ и выберите из меню «Сжать том…».
- Потребуется немного времени, чтобы система выполнила запрос места для сжатия. На выбранном разделе у вас обязательно должно быть свободное пространство.
- При появлении окна с настройками понадобится обратить внимание исключительно на пункт «Размер сжимаемого пространства». По умолчанию будет выделено все свободное место, но вам понадобится вручную указать его количество в мегабайтах.
- Подтвердите действие и дождитесь завершения операции. Если у вас есть свободный том, который не используется для хранения файлов, а его место хотелось бы распределить для раздела C, понадобится нажать по нему правой кнопкой мыши и выбрать «Удалить том», после чего пространство автоматически перейдет в нераспределенное.
- Допустим, вы освободили место или обнаружили, что нераспределенное пространство уже имеется. Оно выделено черным цветом и имеет соответствующую надпись, что вы видите на следующем изображении.
- Теперь кликните правой кнопкой мыши по вашему диску C и выберите действие «Расширить том».
- Отобразится окно «Мастера расширения тома», в котором прочитайте вступление и переходите к следующему шагу.
- При наличии нескольких доступных расширяемых пространств они отобразятся в списке «Доступны». Если такое пространство только одно, оно автоматически будет выбрано. Вы можете указать весь размер для расширения или только определенное количество мегабайт.
- Подтвердите действие, щелкнув по «Готово». Подождите несколько секунд, пока запрос будет обработан. После этого можете вернуться к списку дисков и убедиться в том, что расширение прошло успешно.









Способ 2: Acronis Disk Director
В Виндовс 11 есть только одно системное средство, при помощи которого можно было бы расширить пространство логического тома жесткого диска, как это было показано выше. Если оно по каким-то причинам вам не подходит, понадобится обратиться к специализированным программам. Первая такая называется Acronis Disk Director, и у нее есть бесплатная версия, предназначенная для ознакомления с функциональностью.
Скачать Acronis Disk Director
- Для начала скачайте нужную вам версию Acronis Disk Director с официального сайта, установите ее и запустите. Далее посмотрите на таблицу с дисками и проверьте, есть ли у нужного нераспределенное пространство, выделенное серым.
- При его отсутствии нужно выбрать другой логический том, щелкнуть по нему ПКМ и выбрать действие «Resize volume».
- Перетащите ползунок с размером немного влево, отделяя тем самым свободное пространство. Ниже вы увидите представление того, сколько места будет выделено серым и доступно для следующего распределения.
- Подтвердите действие и вернитесь к списку дисков. Проверьте наличие этого самого нераспределенного пространства в таблице.
- Выделите левой кнопкой мыши диск C и слева выберите «Resize volume». Вместо этого еще можно кликнуть по диску правой кнопкой мыши и найти то же самое действие.
- Передвиньте ползунок вправо немного или полностью, если хотите назначить диску C все свободное пространство. Подтвердите настройку нажатием по «ОК».
- В подобных программах все действия, которые вы выполняете, являются исключительно подготовительными, а в силу они вступают после подтверждения. Для этого щелкните по «Commit pending operations». Дождитесь уведомления об успешном завершении перераспределения пространства и переходите к работе с операционной системой.







Способ 3: MiniTool Partition Wizard
Рассмотрим в качестве примера еще одну программу, которая подходит для расширения диска C в Windows 11. Она является условно-бесплатной, а необходимая функция как раз и входит в свободную версию. Ее использование в операционной системе выглядит следующим образом:
Скачать MiniTool Partition Wizard
- После установки и запуска выделите левой кнопкой мыши тот логический раздел, с которого хотите выделить место для дальнейшего расширения C. На панели слева выберите действие «Move/Resize Partition».
- Переместите правый ползунок немного влево, чтобы выделить место, которое станет нераспределенным. Вместо этого можно использовать и ручной ввод в поле ниже.
- После применения изменений вернитесь к главному окну программы и проверьте, появилось ли теперь нераспределенное место, которое можно было бы использовать в дальнейшем.
- Теперь выделите диск C для расширения и активируйте то же самое действие под названием «Move/Resize Partition».
- Передвиньте ползунок максимально вправо или вручную задайте количество места из нераспределенного для расширения. Подтвердите изменения, щелкнув по «ОК».
- Остается только убедиться в том, что диск успешно расширен, и применить изменения, кликнув по «Apply».
- Ожидайте окончания выполнения операции, которая займет буквально пару секунд. В итоге вы получите уведомление и сможете закрыть MiniTool Partition Wizard до следующего раза, когда снова понадобится работать с разделами жесткого диска.







Отметим, что две рассмотренные программы — не единственные, предназначенные для работы с разделами жесткого диска. Существуют другие решения, но все они обладают примерно такой же функциональностью и даже похожим интерфейсом. Некоторые распространяются бесплатно, а другие доступны только после покупки. Если вы хотите попробовать какую-то аналогичную программу, рекомендуем ознакомиться со списком лучших по ссылке ниже.
Подробнее: Программы для работы с разделами жесткого диска
Наша группа в TelegramПолезные советы и помощь
After the Windows 11 upgrade, the C drive may have less free space. Then, you may need to extend the C drive in Windows 11. This post from MiniTool shows you how to extend partition Windows 11.
Why Do You Need to Extend Partition Windows 11?
Windows 11 is the latest major release of Microsoft’s Windows NT operating system, released in October 2021. It is a free upgrade to Windows 10. Therefore, most people will upgrade their PCs to Windows 11 if the PC meets the Windows 11 system requirements.
However, Windows 11 requires more storage than Windows 10. Windows 10 requires at least 32GB storage while Windows 11 requires at least 64GB storage. After users upgrade from Windows 10 to Windows 11, they may find that the C drive doesn’t have enough free space. This will drop PC performance. In this case, they need to extend C drive Windows 11.
In addition, if your PC has separate data partitions, you may also want to extend them when they are full.
Something You Can Try Before Extending Partition Windows 11
If your C drive or data partitions are full, the most direct solution is to transfer important personal files to other places (cloud storage or external storage) or delete unnecessary files.
- Transfer Files: You need to open every partition and transfer documents, photos, videos, or other important files. In addition, if your C drive is full, you’d better move apps to data partitions.
- Delete Files: Some files are hidden and if you don’t know what file or folder is taking up the biggest space on your PC, you can refer to this post: How to Find Large Files Taking up Hard Drive Space on Windows 10.
If you have tried the above methods, but the partition is still full, you can try extending partition Windows 11.
Fixed: C Drive Keeps Filling up for No Reason (Works 100%)
How to Extend Volume Windows 11
In this part, I will show you how to extend partition Windows 11 using 5 ways. The fifth way is the best because it can avoid data loss.
- Use Windows Storage Settings.
- Use Windows Disk Management.
- Use DiskPart.
- Use PowerShell.
- Use MiniTool Partition Wizard (No Data Loss).
Preparatory Work (Optional)
If you want to use the first four tools, which are built in Windows 11, you should do the preparatory work, because these tools have the same limit: There should be adjacent unallocated space behind the partition you want to extend.
If there is no unallocated space or the unallocated space is not adjacent to or behind the partition you want to extend, you will encounter the Windows 11 Extend Volume not enabled issue.
Tips:
If your PC has a second disk (a data disk) and you want to extend a partition on the data disk, the Extend Volume won’t be grayed out as long as there is unallocated space, but it will convert the disk into a dynamic one automatically.
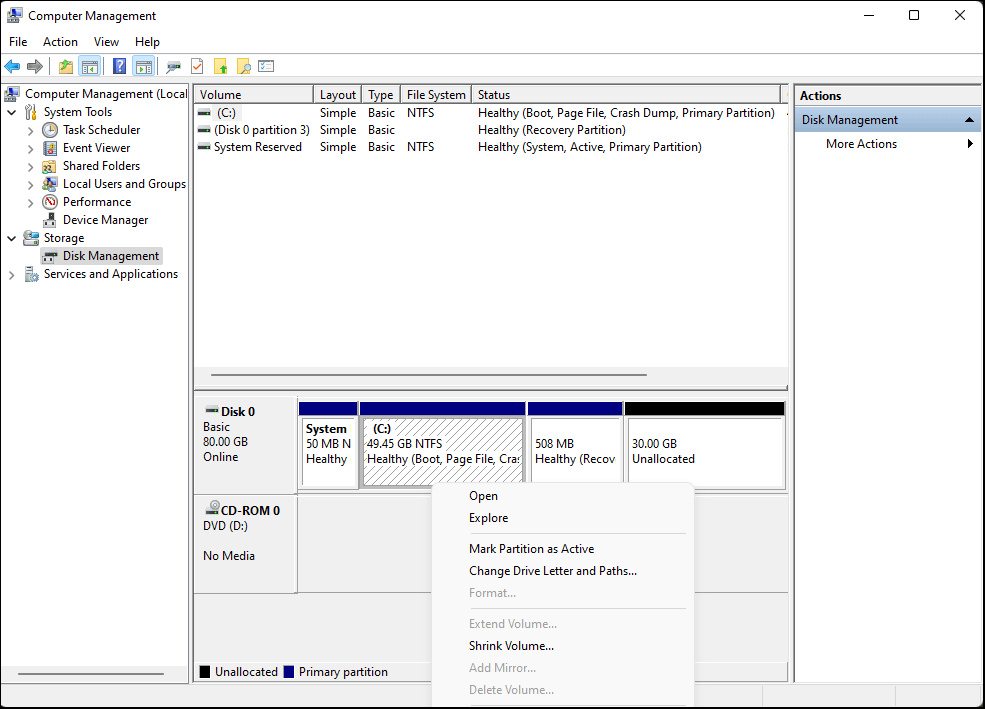
If your PC has only one disk (the system disk) or you don’t want to convert the disk to a dynamic one, to get adjacent unallocated space behind the partition you want to extend, the most common way is to delete the partition that is adjacent to and behind the partition you want to extend.
To delete the adjacent partition, you can refer to the following 2 cases.
Case 1. The adjacent partition is a data partition.
Tips:
If there is important data on the partition, please back up it to another drive first.
A data partition is a local drive used to store personal files. In this case, you can delete the adjacent partition using Disk Management easily. Here is the guide:
- Press “Windows + R” keys to open the Run box.
- In the Run box, type “diskmgmt.msc” and press Enter to open Disk Management.
- Right-click the data partition and choose Delete Volume.
- Click Yes to confirm the delete operation.
Case 2. The adjacent partition is the recovery partition.
The recovery partition is designed to restore the PC to factory settings when some serious PC issues occur. To avoid the recovery partition being deleted mistakenly, Microsoft treats it specially. It usually has no drive letter, and only a Help option is provided in Disk Management.
If you want to delete the recovery partition, you need to use commands. Here is the guide:
Step 1: Click the Windows 11 Start icon and type “diskpart” in the search box. The DiskPart app will appear in the left pane as the best-match result. Right-click on it and choose Run as administrator.
Step 2: Execute the following commands one by one to delete the Recovery partition.
- list disk
- select disk * (* is the number of the disk where the Recovery partition is on. In most cases, * is 0)
- list partition
- select partition # (# is the number of the Recovery partition. You should replace it accordingly)
- gpt attributes=0x8000000000000000 (On a GPT disk, the Recovery partition is regarded as a protected partition and the deletion will be prevented. This command can work around the problem)
- delete partition
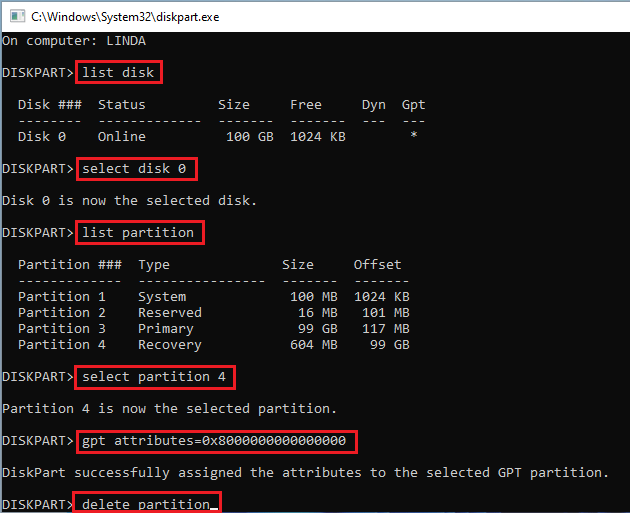
Then, you can use Windows tools to extend Windows 11 partitions.
Can I Delete Recovery Partition in Windows 7/8/10 for Further Use
#1. Use Windows Storage Settings
Windows 11 Storage Settings inherits the features of Windows 10 Storage Settings and adds some new features like changing volume size. To change volume size in Windows Storage Settings, you should follow the guide below:
- Press “Windows + I” keys to open the Settings window.
- Click System on the left pane and click Storage on the right pane.
- Under the Storage management section, click Advanced storage settings and choose Disks & volumes.
- Click the volume you want to extend and then select Properties.
- On the new page, under Size, click on Change size.
- Enter the new size in the text box and then click OK. In this way, you can shrink or extend partition Windows 11.
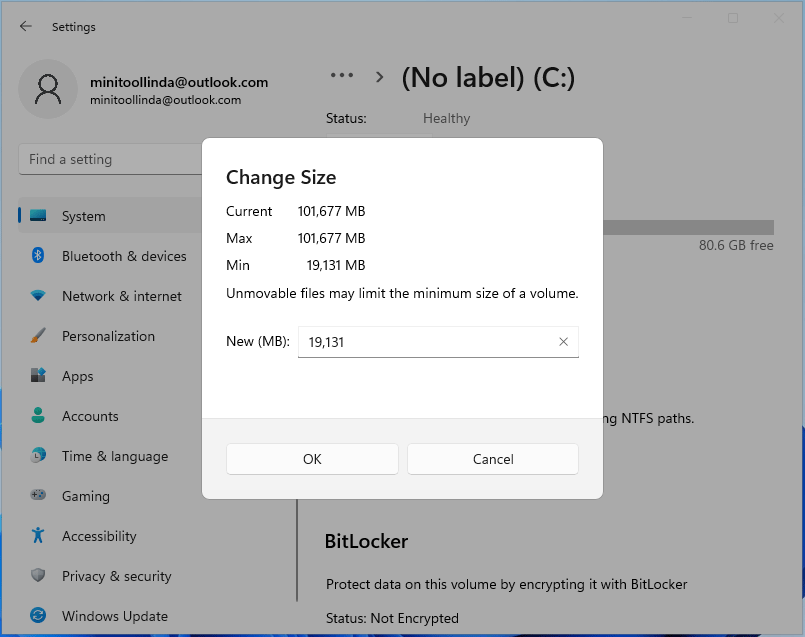
#2. Use Windows Disk Management
Windows Disk Management is a system utility in Windows that enables you to perform advanced storage tasks, including extending a volume. In addition, this tool offers a GUI so that you can know your disk information better.
Here is the guide on how to extend a volume using Windows Disk Management:
- Open Disk Management.
- Right-click on the volume you want to extend and choose Extend Volume. The Extend Volume Wizard will appear.
- Click Next.
- In the text box, enter the amount of space (in MB) you want to extend the volume by.
- Click Next and then finally click Finish.
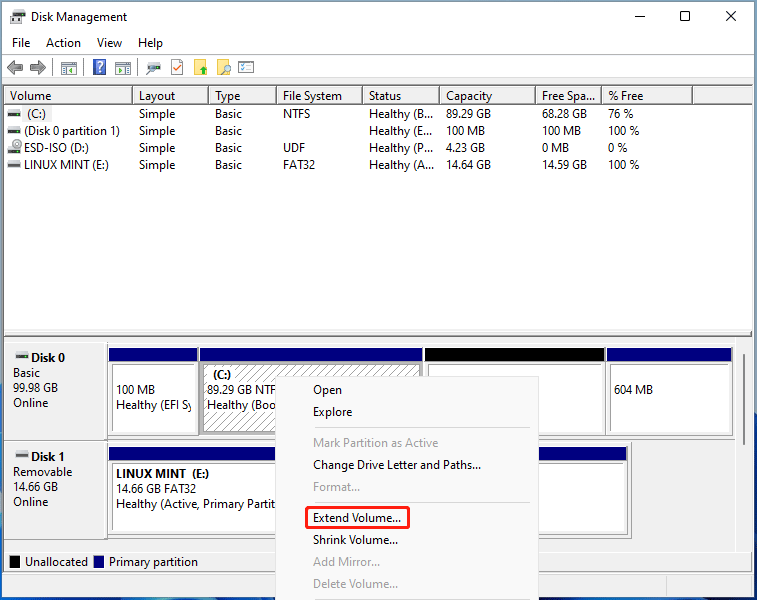
# 3. Use DiskPart
The DiskPart command interpreter is also a system tool in Windows that helps you manage your computer’s drives (disks, partitions, volumes, or virtual hard disks). To extend a volume, you just need to open the DiskPart app and then execute the following commands one by one:
- list disk
- select disk * (* is the number of the disk where you want to extend the volume)
- list partition
- select partition # (# is the number of the volume you want to extend)
- extend size = xx (the unit of the number is MB)
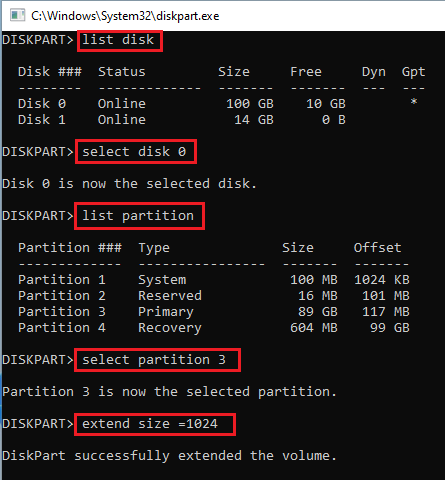
# 4. Use PowerShell
PowerShell is a system tool introduced since Windows 7. This tool not only can do what Command Prompt does but also do what Command Prompt can’t do. This tool also can help you extend a volume.
You just need to run Windows PowerShell as an administrator and then execute the following commands one by one:
- Get-Partition (this will list all partitions and show you their details)
- Resize-Partition -DriveLetter * -size (#) (* is the drive letter of the volume you want to extend, and # is the final size you want the volume to be)
By using the above commands, you can either shrink or extend volume Windows 11.
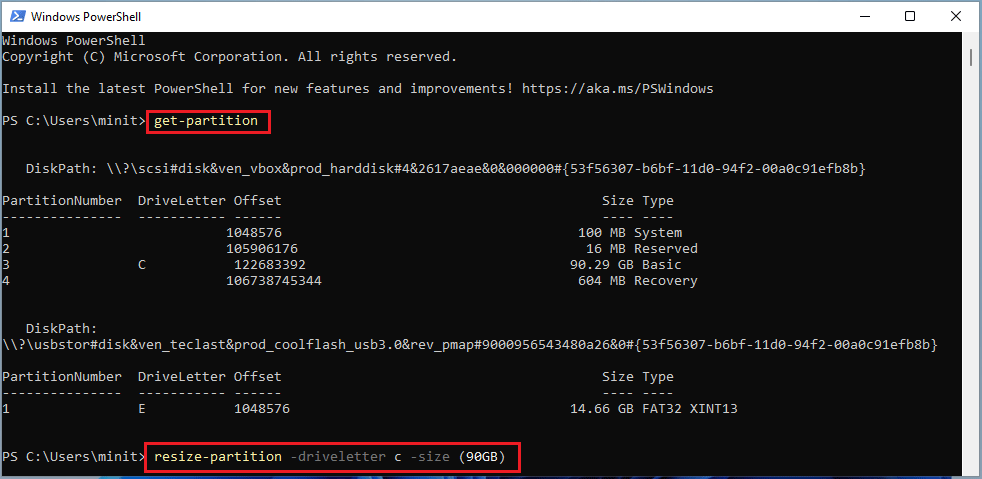
# 5. Use MiniTool Partition Wizard
MiniTool Partition Wizard is a professional disk management program. It can help you not only extend or shrink partitions Windows 11, but also clone disks, recover data, etc.
If you use MiniTool Partition Wizard to extend partition Windows 11, it can do the following things:
- It can extend an NTFS or FAT32 partition.
- Even if the unallocated space is not adjacent to the volume you want to extend, MiniTool Partition Wizard can also use it to extend the volume.
- MiniTool Partition Wizard can take space from another existing volume directly, so you don’t need to delete another partition.
Tips:
- If a partition is too small, MiniTool Partition Wizard won’t be able to take space from it. So, if your Recovery partition is too small, MiniTool Partition Wizard also can’t take space from it. Then, I recommend you use MiniTool Partition Wizard to delete it directly.
- If there is unallocated space behind the Recovery partition, you can also use the Extend feature to add the unallocated space to the partition you want to extend.
To extend partition Windows 11 using MiniTool Partition Wizard, you can follow the guide below:
MiniTool Partition Wizard FreeClick to Download100%Clean & Safe
Step 1: Launch MiniTool Partition Wizard. Right-click the partition you want to extend and choose Extend.
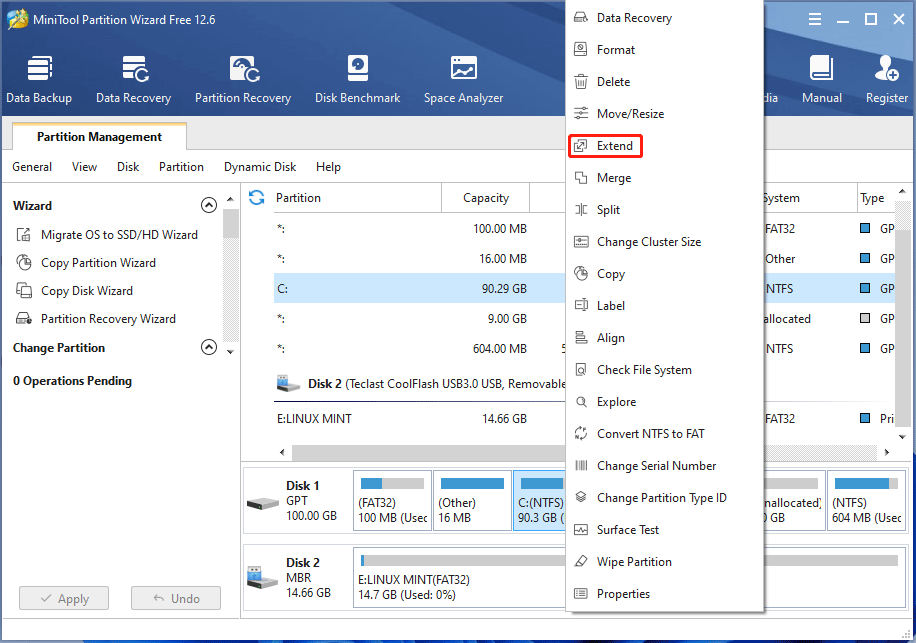
Step 2: On the pop-up window, choose where to take space from. You can choose unallocated space or an existing partition. Then, drag the blue block to decide how much space you want to take. After that, click OK.
Tips:
If there is an exFAT partition between the volume you want to extend and the unallocated space, MiniTool Partition Wizard won’t be able to detect the unallocated space. In this case, I recommend you format/delete the exFAT partition.
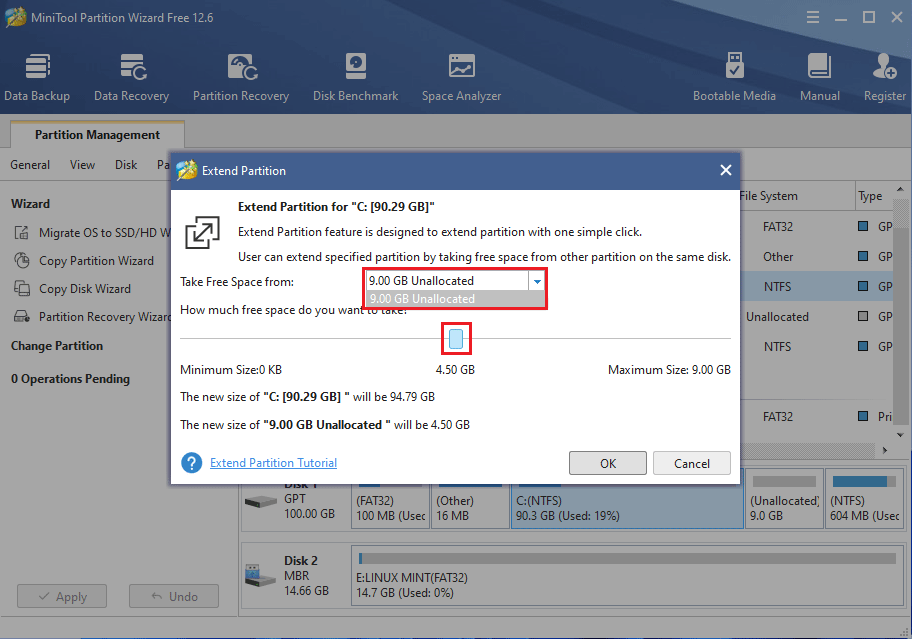
Step 3: Click the Apply button to execute pending operations. If the volume you want to extend is the C drive, a PC restart may be required.
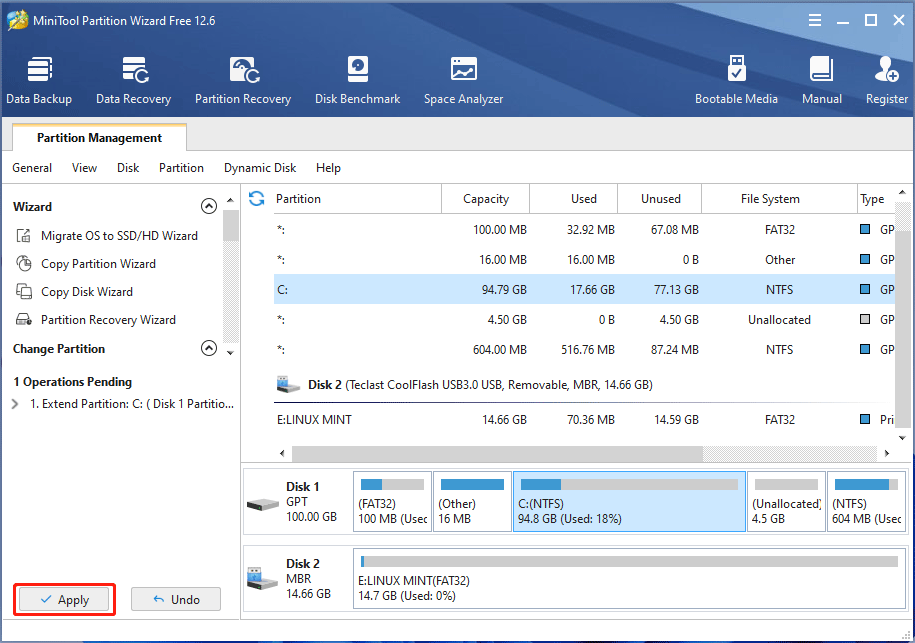
Here is a post talking about how to extend partition Windows 11. If you have this need, you can try the 5 ways described in this post to do that easily. It can also help you extend C drive Windows 11.Click to Tweet
Bottom Line
Is this post useful to you? Do you know other ways to extend volume Windows 11? Have you encountered issues when you extend C drive Windows 11? Please leave comments in the following zone for sharing.
In addition, if you encounter problems when using MiniTool Partition Wizard, please feel free to contact us via [email protected]. We will get back to you as soon as possible.
Автор: Джон, Обновлено: 13 сентября 2024 г.
После запуска Windows 11 компьютер в течение определенного периода времени, система C диск становится полным. Если вы установите все программы на диск C, этот раздел очень быстро заполнится. Вам лучше установить программы на другой раздел и изменить путь вывода на большой раздел. Что делать, если диск C уже заполнен? Никто не хочет пересоздавать разделы, переустанавливать операционную систему и все программы. Многие спрашивают, можно ли увеличить место на диске C in Windows 11 без потери данных и программ. Ответ — да. В этой статье рассказывается, как увеличить свободное место на диске C в Windows 11 с родным инструментом и бесплатное программное обеспечение для раздела.
Содержание:
- Увеличение места на диске C в Windows 11 черезУправление дисками
- Расширьте диск C с помощью бесплатного редактора разделов — 3 способа
- Увеличьте место на диске C с D (соседний раздел)
- Расширьте диск C с помощью E (несмежный раздел)
- Увеличьте диск C с помощью дополнительного места на большем диске
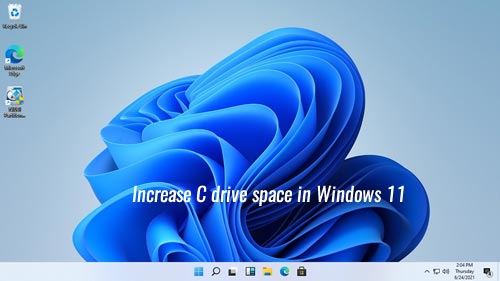
Увеличение места на диске C в Windows 11 с управлением дисками
То же самое с предыдущим Windows 10, Windows 11 имеет способность изменить размер раздела без потери данных (не 100%). Если вы не хотите использовать стороннее программное обеспечение, вы можете попробовать этот собственный инструмент. Однако ваш дисковый раздел contigest должен соответствовать следующим требованиям:
- За диском C есть еще один раздел (например, D:), и вам необходимо удалять его.
- Этот непрерывный диск должен быть первичный раздел.
Если вы можете удалить смежный первичный раздел, выполните следующие шаги. В противном случае перейдите к следующему разделу.
Действия по увеличению свободного места на диске C в Windows 11 без ПО:
- Щелкните правой кнопкой мыши Windows логотип на панели задач и нажмите Управление дисками.
- Щелкните правой кнопкой мыши непрерывный раздел D и выберите Удалить громкости, то его дисковое пространство будет изменено на «нераспределенное».
- Щелкните правой кнопкой мыши C: диск и выберите Расширить том Для этого следуйте инструкциям во всплывающем диалоговом окне «Мастер расширения тома».
Если вы хотите увеличить диск C, уменьшив D или другой раздел, Управление дисками вам не поможет. Учиться почему нельзя продлить диск C in Windows 11 через Управление дисками.
3 способа расширения диска C Windows 11 с бесплатным редактором разделов
Чтобы увеличить место на диске C в Windows 11 ноутбук/настольный компьютер/планшет, лучше выбрать стороннее программное обеспечение, потому что вам не нужно удалять какой-либо раздел. С NIUBI Partition Editor, вы можете сделать нераспределенное пространство налево при сжатии диска D диск C можно легко расширить. Лучше, чем другие инструменты, NIUBI Partition Editor и Виртуальный режимуникальный 1-секундный откат, Отменить-на-воли и технологии горячего клонирования для защиты системы и данных. Благодаря специальному алгоритму перемещения файлов На 30% до 300% быстрее. К Windows 11/10/8/7/Vista/XP Для пользователей домашних компьютеров доступна бесплатная версия, которая на 100% лишена каких-либо пакетов.
Скачать NIUBI в бесплатной версии вы увидите все устройства хранения данных со структурой разделов и другую информацию в главном окне.

Чтобы увеличить размер диска C в Windows 11 компьютер, есть 3 способа. Следуйте соответствующему методу в соответствии с вашей собственной конфигурацией разделов диска.
Метод 1 — Увеличьте свободное место на диске C за счет D (соседнего раздела)
В большинстве Windows 11/10 компьютеры, есть много свободного места в другом разделе на том же диске. Вы можете сжать соседний раздел и сделать нераспределенное пространство слева. Когда есть смежное нераспределенное пространство, диск C можно расширить быстро и легко.
Как увеличить свободное место на диске С в Windows 11 без потери данных:
- Щелкните правой кнопкой мыши диск D: и выберите «Изменить размер/переместить том». Во всплывающем окне перетащите левая граница вправо или введите сумму в поле «Unallocated space before«.
- Щелкните правой кнопкой мыши диск C: и снова выберите параметр «Изменить размер/переместить том», перетащите правая граница вправо, чтобы объединить это нераспределенное пространство.
- Нажмите Применить в левом верхнем углу, чтобы изменения вступили в силу. (Реальные разделы диска не будут изменены, пока вы не нажмете «Применить» для подтверждения.)
Советы: буква соседнего раздела на вашем компьютере может быть другой.
Метод 2 — Расширьте диск C с помощью E (несмежный раздел)
Если в смежном разделе D недостаточно свободного места, вы можете сжать любые несмежные разделы на том же диске. Метод похож только за исключением того, что есть дополнительный шаг для переместить незанятое пространство влево перед объединением с диском C.
Как увеличить место на диске С в Windows 11 от E (несмежный том):
- Щелкните правой кнопкой мыши несмежный раздел E и выберите «Изменить размер/переместить том», перетащите левая граница к правую чтобы создать нераспределенное пространство слева.
- Щелкните правой кнопкой мыши средний раздел D и выберите «Изменить размер/переместить том», перетащите средний диск D вправо, чтобы переместить нераспределенное пространство влево.
- Расширьте диск C этим нераспределенным пространством (то же самое, что и в шаге 2 выше).
- Не забудьте нажать «Применить» для выполнения.
Метод 3 — увеличить размер диска C с помощью другого диска
На некоторых компьютерах нет свободного места на том же диске. В этом случае никакое программное обеспечение не может расширить диск C, добавив пространство из отдельный диск. Вместо этого вы можете клонировать этот диск на больший и расширить диск C дополнительным дисковым пространством.
Как увеличить диск C другим разделом:

Как увеличить диск C другим диском:

Помимо сокращения раздела и расширения диска С в Windows 11/10/8/7/Vista/XP компьютер, NIUBI Partition Editor помогает вам выполнять многие другие операции по управлению дисками/разделами, такие как создание, удаление, форматирование, объединение, перемещение, преобразование, дефрагментация, скрытие, стирание раздела и сканирование поврежденных секторов.
Скачать
Если у вас на компьютере заканчивается свободное пространство — вам сюда.
Windows 11, согласно Microsoft, требует как минимум 64 ГБ на жёстком диске. При этом сразу после установки обновлений папка системы будет занимать около 50 ГБ. Обладатели субноутбуков с накопителями по 128 или 240 ГБ сразу почувствуют, что оставшегося места не хватает для сохранения документов и инсталляции Office и Photoshop.
Можно, конечно, купить SSD побольше и переустановить систему на него. Но если у вас не съёмный, а распаянный на материнской плате накопитель, этот номер не пройдёт. К счастью, есть и другие хитрости, позволяющие умерить аппетиты Windows 11 в плане дискового пространства.
1. Удалите встроенные в систему программы

Windows 11 по умолчанию поставляется с большим количеством программ, которые в неё встроила рачительная Microsoft. Конечно, вам ведь так нужно приложение-компаньон Xbox — даже если у вас нет консоли. А ещё «Новости», Microsoft Teams и прочее.
Кроме того, часто производители ПК, такие как Asus, Lenovo или Hewlett-Packard, добавляют к предустановленным программам Microsoft ещё и свои антивирусы, чистильщики и обновители.
Убрав всё это из системы, вы освободите немало жизненно важного пространства SSD. Для этого нажмите «Пуск» → «Параметры» → «Приложения» → «Установленные приложения». Выберите приложение, которое вам не нужно, щёлкните по значку с тремя точками рядом с ним и нажмите «Удалить».
Можно избавиться не только от предустановленных программ Windows 11, но и от антивирусов и пакетов обслуживания ПК, добавленных производителем.
2. Отключите лишние компоненты системы

Помимо предустановленных программ, в Windows встроено немало так называемых системных компонентов. Не все они полезны обычным пользователям. Чтобы избавиться от лишнего, нажмите «Пуск» → «Параметры» → «Система» → «Дополнительные компоненты» и удалите модули вроде WordPad или распознавателя лиц Windows Hello — если, конечно, они вам не нужны.
Кроме того, если вы проскроллите страницу вниз и выберите «Другие компоненты Windows», то сможете отключить Windows Media Player, которым всё равно мало кто пользуется, виртуальный принтер, печатающий в PDF, или подсистему Windows Subsystem for Linux. В случае необходимости всё это можно будет активировать заново — ОС скачает эти модули из интернета.
3. Удалите неиспользуемые языки

В некоторых предустановленных операционных системах есть сразу несколько языков. Например, если вы заказывали компьютер через интернет из другой страны, то можете обнаружить у себя испанский или китайский языковой пакет. Они занимают не так уж много места, но и их тоже можно удалить.
Нажмите «Пуск» → «Параметры» → «Время и язык» → «Язык и регион». Выберите ненужный язык, нажмите на три точки справа от него и щёлкните «Удалить». Возможно, понадобится перезагрузить систему.
4. Удалите автономные карты

В Windows 11 встроены карты Microsoft, которые могут загружать автономные пакеты с географическими данными. Это позволяет пользоваться ими без интернета, но при этом скачанные модули занимают очень много места. Чтобы исправить ситуацию, нажмите «Пуск» → «Параметры» → «Приложения» → «Автономные карты», найдите ненужную, щёлкните на три точки справа от неё и выберите «Удалить».
5. Перестройте поисковой индекс

В Windows 11 есть поисковой индекс — это база данных с информацией о файлах и их содержимом на вашем компьютере. Индексация позволяет операционной системе быстро искать документы и программы. Со временем база может стать слишком большой. Но индекс можно перестроить, и тогда он будет занимать меньше места. Нажмите «Пуск» → «Параметры» → «Конфиденциальность и защита» → «Поиск в Windows». Выберите «Дополнительные параметры индексации». Щёлкните «Дополнительно» → «Перестроить».
Подождите, пока система завершит перестройку индекса. Время этой операции зависит от объёма данных и производительности вашего компьютера.
6. Отключите гибернацию Windows 11

У Windows есть функция «Спящий режим», или гибернация, когда компьютер копирует содержимое оперативной памяти на жёсткий диск и выключается. Когда вы включите его заново, то сможете продолжить работу с того места, на котором закончили.
Функция особенно полезна для ноутбуков: по умолчанию, если ваш гаджет разрядился, Windows переводит его в режим гибернации. Но при этом на системном диске создаётся файл с содержимым ОЗУ hiberfil.sys, и он может занимать много места.
Чтобы отключить гибернацию, откройте меню «Пуск» и введите cmd. Щёлкните правой кнопкой мыши по появившемуся значку «Командная строка» и выберите «Запуск от имени администратора». Введите следующую команду:
powercfg /hibernate off
Нажмите Enter. Возможно, вам понадобится перезагрузить компьютер.
Если вы решите вновь включить режим гибернации, нужно будет ввести команду:
powercfg /hibernate on
7. Активируйте сжатие системного диска NTFS

Windows работает с файловой системой NTFS от Microsoft, и у неё есть возможность сжимать файлы, чтобы уменьшить их размер на диске. Это несколько увеличивает нагрузку на процессор — впрочем, некритично и на современных чипах этого почти не заметно. Зато можно освободить место на SSD.
Откройте «Проводник», перейдите в «Этот компьютер» и выберите системную папку Windows или весь жёсткий диск, который хотите сжать. Щёлкните правой кнопкой и нажмите «Свойства». Поставьте флажок напротив «Сжимать содержимое для экономии места» и кликните OK.
Выберите вариант «Применить ко всем вложенным папкам». Windows 11 сожмёт свои системные файлы и будет занимать чуть меньше пространства.
8. Сожмите Windows с помощью инструмента Compact OS

В Windows есть функция Compact OS, которая предназначена для уменьшения размера операционной системы на диске. Microsoft специально добавила эту возможность для устройств с ограниченным объёмом хранилища.
Compact OS позволяет уменьшить количество места, занимаемого файлами операционной системы, без ущерба для её функциональности. Пожалуй, это самый эффективный способ сделать Windows 11 менее требовательной к объёму дискового пространства.
Откройте меню «Пуск» и введите cmd. Щёлкните правой кнопкой мыши по появившемуся значку «Командная строка» и выберите «Запуск от имени администратора». Введите следующую команду:
compact.exe /CompactOS:always
Нажмите Enter. Подождите, пока процесс сжатия операционной системы завершится — это может занять немало времени, но результат того стоит. Согласно Microsoft, Windows с активированной функцией Compact OS требует на 4–5 ГБ меньше места, чем без неё.
Имейте в виду, что использование Compact OS может повлиять на производительность системы, так как Windows придётся использовать процессор для декомпрессии файлов в реальном времени. В большинстве случаев это будет незаметно, если только у вас не очень старый или маломощный компьютер.
Чтобы отключить функцию, если она вам не нужна, введите:
compact.exe /CompactOS:never
Applies ToWindows 11 Windows 10
Управление дисками в Windows помогает выполнять дополнительные задачи с хранилищем, такие как инициализация нового диска, расширение и сжатие томов.
Чтобы открыть оснастку «Управление дисками», щелкните правой кнопкой мыши (или нажмите и удерживайте) кнопку Пуск и выберите Управление дисками.
-
Откройте управление дисками.
-
Выберите и удерживайте (или щелкните правой кнопкой мыши) диск, который нужно инициализировать, а затем выберите Инициализировать диск. Если диск указан как автономный, сначала выберите и удерживайте (или щелкните правой кнопкой мыши) диск, а затем выберите В сети.
Некоторые USB-диски не могут быть инициализированы. Эти диски только форматируются, а затем назначаются буквы диска.
-
В диалоговом окне Инициализация диска убедитесь, что выбран правильный диск, а затем нажмите кнопку ОК, чтобы принять стиль секции по умолчанию или изменить его при необходимости.
-
Используйте GPT , если у вас есть современная система с встроенным ПО UEFI и требуется поддержка больших дисков и более четырех секций.
-
Используйте MBR , если вы работаете с более старым оборудованием или операционными системами, которые не поддерживают UEFI.
Затем состояние диска кратко меняется на Инициализация, а затем на состояние «В сети«. Если инициализация по какой-либо причине завершается сбоем, см. статью Устранение неполадок с управлением дисками.
Чтобы создать раздел или том (эти два термина часто используют как взаимозаменяемые) на жестком диске, вам необходимо войти в систему с правами администратора. Кроме того, на жестком диске должно быть либо нераспределенное дисковое пространство, либо свободное место в дополнительном разделе.
Если нераспределенного дискового пространства нет, вы можете создать его, сжав или удалив один из существующих разделов либо использовав программу стороннего производителя для работы с разделами жесткого диска.
-
Откройте управление дисками.
-
Щелкните правой кнопкой мыши нераспределенную область на жестком диске, а затем выберите Создать простой том.
-
В мастере создания простого тома нажмите кнопку Далее.
-
Введите размер тома, который вы хотите создать, в мегабайтах (МБ) или подтвердите максимальный размер, заданный по умолчанию, а затем нажмите кнопку Далее.
-
Подтвердите букву диска, предложенную по умолчанию, или выберите другую букву диска для идентификации раздела, а затем нажмите кнопку Далее.
-
В диалоговом окне Форматирование раздела выполните одно из указанных ниже действий.
-
-
Если вы хотите отложить форматирование тома, выберите Не форматировать данный том, а затем нажмите кнопку Далее.
-
Чтобы отформатировать том, используя параметры, заданные по умолчанию, нажмите кнопку Далее.
-
-
Проверьте все выбранные вами параметры и нажмите кнопку Готово.
Примечание: При создании разделов на базовом диске первые три раздела будут отформатированы как основные разделы. Начиная с четвертого, каждый раздел будет настроен в качестве логического диска в дополнительном разделе.
Предупреждение: При форматировании тома все имеющиеся на нем данные будут уничтожены. Перед началом работы сделайте резервную копию всех нужных данных.
-
Откройте управление дисками.
-
Щелкните правой кнопкой мыши том, который вы хотите отформатировать, а затем выберите пункт Форматировать.
-
Чтобы отформатировать том, используя параметры, заданные по умолчанию, в диалоговом окне Форматирование нажмите кнопку ОК, а затем еще раз нажмите кнопку ОК.
Примечания:
-
Вам не удастся отформатировать диск или раздел, которые на момент попытки форматирования используются другими программами, а также раздел, содержащий Windows.
-
Параметр Выполнить быстрое форматирование создаст таблицу файлов, но не будет полностью перезаписывать или стереть том. Быстрое форматирование выполняется намного быстрее, чем обычное форматирование, при котором полностью стираются имеющиеся в томе данные.
Нужна дополнительная помощь?
Нужны дополнительные параметры?
Изучите преимущества подписки, просмотрите учебные курсы, узнайте, как защитить свое устройство и т. д.
