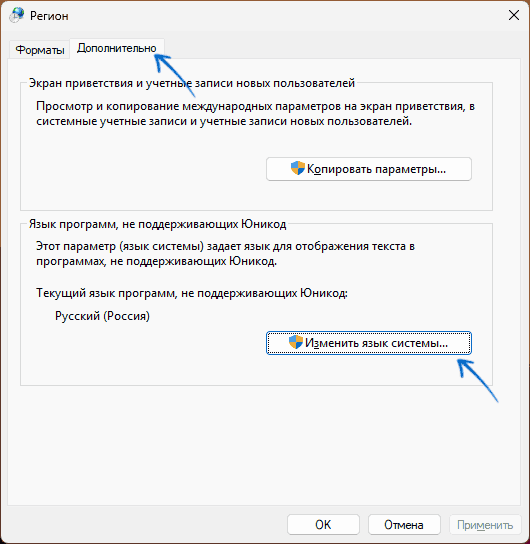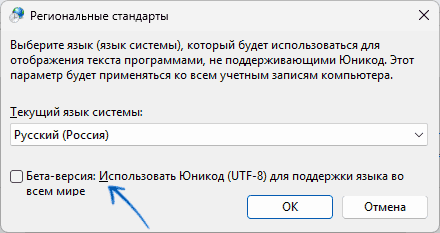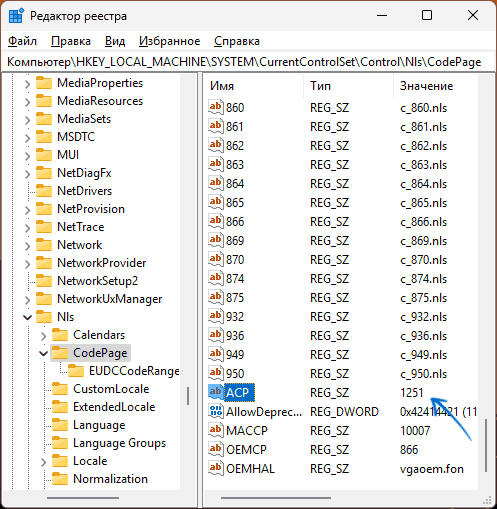При установке или использовании некоторых программ, а иногда и в интерфейсе системы некоторые пользователи могут столкнуться с тем, что вместо русских букв отображаются «кракозябры», «иероглифы», квадраты и знаки вопроса.
В этой инструкции подробно о том, как исправить отображение кириллицы в Windows 11 для конкретных программ или системы в целом.
Использование Юникод (UTF-8)
Прежде чем приступить, отмечу, что всё описанное ниже не относится к случаям, когда какой-то текстовый документ или сайт отображается неправильно. В этом случае причина, с большой вероятностью, в неверно определенной вашей программой для открытия файла или браузером кодировкой файла.
Для решения можно использовать текстовые редакторы с возможностью выбора кодировки (например, широкий набор поддерживаемых кодировок доступен в Sublime Text), расширения браузера для изменения кодировки или онлайн-сервисы для конвертации.
Если проблема с отображением кириллицы возникает в единичных программах, при этом речь идёт не о каком-то очень старом ПО, возможно, причина в настройках региональных стандартах, в частности, в функции использования символов Юникод (UTF-8). Для того, чтобы проверить, в этом ли дело, выполните следующие действия:
- Перейдите в Панель управления (можно использовать поиск на панели задач), откройте раздел «Региональные стандарты» и перейдите на вкладку «Дополнительно». Попасть на эту вкладку можно, с помощью клавиш Win+R и ввода команды
control intl.cpl,,1
- Нажмите кнопку «Изменить язык системы».
- Проверьте текущий язык системы (установите «Русский», если выбран другой) и состояние отметки «Использовать Юникод (UTF-8) для поддержки языка во всем мире». По умолчанию она снята. Если в вашем случае включена — попробуйте убрать и нажать «Ок», если же отключена, то наоборот.
Вам будет предложено перезагрузить компьютер — сделайте это, после чего проверьте, решилась ли проблема.
Кодовые страницы в реестре
В некоторых случаях, особенно когда ваша Windows 11 была русифицирована установкой языкового пакета (или у вас «сборка» на основе англоязычной версии системы), проблема с «иероглифами» может быть вызвана использованием не подходящих кодовых страниц.
Исправить ситуацию можно попробовать в реестре, однако предварительно я рекомендую создать точку восстановления системы.
Шаги будут следующими:
- Нажмите клавиши Win+R на клавиатуре, введите regedit и нажмите Enter
- Перейдите к разделу реестра
HKEY_LOCAL_MACHINE\SYSTEM\CurrentControlSet\Control\Nls\CodePage
- Обратите внимание на параметр с именем ACP в правой панели редактора реестра и его значение. Если оно отличается от 1251 (обычно при проблемах значение бывает равным 1252), дважды нажмите по параметру и измените значение на 1251. После чего закройте редактор реестра и перезагрузите компьютер.
Второй вариант того же действия (менее желательный) — подмена файла кодовой страницы C:\Windows\System32\c_1252.NLS копией файла c_1251.NLS (при этом желательно сохранить резервную копию файла c_1252.NLS). Файлы защищены и потребуется стать владельцем и получить необходимые права. Если при этом что-то пойдёт не так, может потребоваться выполнить восстановление системных файлов Windows.
Дополнительные варианты
Некоторые дополнительные возможные способы решения проблемы с отображением русских букв в программах и системных элементах Windows:
- Если вы изменяли системные шрифты Windows 11 на более «красивые» проблема может быть вызвана тем, что в выбранном вами шрифте отсутствуют необходимые символы кириллицы (обычно в этом случае отображаются пустые квадраты). Решение — тем же способом, которым вы проделывали это изначально, вернуть стандартный системный шрифт (также, при наличии, можно использовать точки восстановления системы).
- Для некоторых старых программ может сработать запуск в режиме совместимости с версией Windows, для которой они были разработаны.
Все способы:
- Способ 1: Изменение системного языка
- Способ 2: Изменение параметра использования бета-версии Юникода
- Способ 3: Редактирование реестра
- Способ 4: Замена системного файла
- Способ 5: Проверка целостности системных файлов
- Способ 6: Возвращение Windows к заводским настройкам
- Исправление кодировки в содержании и названиях файлов
- Вопросы и ответы: 7
Способ 1: Изменение системного языка
Чаще всего проблемы с отображением русских букв в Windows 11 связаны с некорректно установленными языковыми параметрами. Подобные дефекты могут появиться как при переименовании файлов, так и в интерфейсах сторонних программ или даже в некоторых частях операционной системы. Соответственно, понадобится проверить вручную языковые настройки и установить нужные, обеспечив тем самым поддержку текстовой кодировки. Универсальную инструкцию по этой теме вы найдете в другой статье на нашем сайте, перейдя по следующей ссылке.
Подробнее: Смена языка интерфейса ОС Windows 11

Способ 2: Изменение параметра использования бета-версии Юникода
Юникод (UTF-8) — стандартное кодирование текста для поддержки многих языков. В Windows 11 предлагается использовать его вместо основных языковых кодировок для каждого отдельного региона. Пользователь может столкнуться с отображением «кракозябр» вместо русских букв как при использовании функции, так и когда она отключена. Поэтому понадобится изменить состояние настройки и переключить кодировку. Для этого достаточно следовать предложенной ниже инструкции.
- Откройте «Пуск» и перейдите в «Параметры», кликнув по значку с изображением шестеренки.
- В новом окне на панели слева выберите раздел «Время и язык», затем щелкните по категории «Язык и регион», чтобы перейти к ней.
- Нажмите по ссылке «Административные языковые параметры».
- Отобразится дополнительное окно с названием «Регион», в котором следует выбрать вкладку «Дополнительно» и кликнуть по кнопке «Изменить язык системы».
- Поставьте или снимите галочку около пункта «Бета-версия: Использовать Юникод (UTF-8) для поддержки языка во всем мире» в зависимости от того, активна ли она сейчас. Сохраните изменения и отправьте ПК на перезагрузку.





Способ 3: Редактирование реестра
Метод с редактированием реестра несет определенные риски, поскольку будут изменены системные параметры, отвечающие за корректность работы графического интерфейса. Поэтому рекомендуем перед вмешательством обязательно сделать резервную копию и разобраться с тем, как восстановить изначальное состояние реестра, если после применения новых настроек возникнут проблемы с работой ОС.
Подробнее: Восстановление системного реестра Windows 11
После всех подготовительных действий можно переходить непосредственно к настройке реестра. Этот процесс подразумевает проверку текущего языкового параметра с его редактированием или заменой, если это будет необходимо. Внимательно следуйте руководству, чтобы ни на каком из этапов не возникло трудностей.
- Откройте «Пуск», через поиск отыщите «Редактор реестра» и запустите данное приложение.
- В его адресную строку вставьте путь
Компьютер\HKEY_LOCAL_MACHINE\SYSTEM\CurrentControlSet\Control\Nlsи перейдите по нему. - На панели слева выберите каталог с названием «CodePage» и внизу списка с параметрами отыщите «ACP». Вам необходимо убедиться в том, что данная настройка имеет значение
1251. - Если это не так, щелкните по параметру дважды и внесите изменение. По завершении обязательно перезагрузите ПК и проверьте, удалось ли такой настройкой исправить «кракозябры».
- В случае сохранения ошибки понадобится осуществить подмену файла. Для этого найдите в этой же папке параметры «1251» и «1252». Если каждый из них существует, то «1251» удалите.
- Для «1252» поменяйте значение на
c_1251.nls, сохраните изменения и снова перезагрузите компьютер.






Если ошибка не исчезла, всегда рекомендуется вернуть настройки по умолчанию, восстановив реестр или самостоятельно воссоздав нужные параметры, изменение которых и производилось ранее.
Способ 4: Замена системного файла
Следующий метод тоже подразумевает изменение системных настроек. При помощи замены файлов можно добиться исправления кодировки, когда язык операционной системы по каким-то причинам распознается некорректно и появляются «кракозябры» вместо нормальных букв. Будьте готовы к тому, что такие изменения тоже могут негативно сказаться на работе ОС, поэтому во время выполнения инструкции соблюдайте все рекомендации по сохранению оригиналов файлов, чтобы в случае чего восстановить все так, как это было ранее.
- Откройте «Проводник» и перейдите по пути
C:/Windows/System32. - В данном каталоге отыщите файл с названием «C_1252.NLS».
- Для него нужно изменить владельца, чтобы система разрешила переименование и выполнение других действий. Щелкните по файлу правой кнопкой мыши и из контекстного меню выберите пункт «Свойства».
- Перейдите на вкладку «Безопасность» и нажмите по «Дополнительно».
- В новом окне вы увидите текущего владельца файла, коим наверняка будете не вы. Для исправления этой ситуации кликните по «Изменить».
- Можете ввести имя объекта вручную, но в большинстве случаев у пользователя нет информации о том, как точно называется его учетная запись. Поэтому лучше пойти простым путем автоматического поиска, сначала нажав по «Дополнительно».
- В следующем окне нажмите кнопку «Поиск».
- Дождитесь загрузки учетных записей и выберите среди них свою. Подтвердите внесение изменений и закройте данное окно.
- Остается только добавить полные права доступа к файлу для нового владельца. В окне «Свойств» на вкладке «Безопасность» нажмите по «Изменить».
- В списке «Группы или пользователи» выберите свою учетную запись, предоставьте полные права и сохраните изменения.
- Теперь вам нужно переименовать файл «C_1252.NLS». Лучшим вариантом будет изменить его формат, допустим, на текстовый. Если что-то пойдет не так, его всегда можно вернуть к NLS.
- Далее в этой же папке отыщите файл «C_1251.NLS» и создайте его копию на рабочем столе.
- Для данного файла с названием «C_1251.NLS» установите новое, переименовав его на «C_1252.NLS». Если действие недоступно, измените владельца и для этого файла точно так же, как это было показано выше.












При помощи нехитрых манипуляций вы произвели замену файлов, отвечающих за локализацию в Windows 11. «C_1252.NLS» нужен для нормального отображения английского языка системы, который является основным. При помощи замены мы сделали так, чтобы основным теперь считался русский и кодировка была исправлена в тех местах, где наблюдаются проблемы с отображением букв. Если после перезагрузки компьютера выяснилось, что система функционирует хуже, появились ошибки и сама проблема не была исправлена, верните оригинальные файлы в ту же папку и снова перезагрузите ПК.
Способ 5: Проверка целостности системных файлов
Не стоит исключать тот факт, что появление «кракозябр» вместо нормального отображения букв иногда свидетельствует о том, что в системе нарушена целостность файлов, отвечающих за локализацию или работу с определенными текстовыми кодировками. Самостоятельно проверить вы это не сможете, поэтому доверьте операцию автоматизированным средствам, а именно специальным консольным утилитам. Информацию об их применении вы найдете в материале от другого нашего автора по ссылке ниже.
Подробнее: Использование и восстановление проверки целостности системных файлов в Windows

Способ 6: Возвращение Windows к заводским настройкам
Единственный метод исправления ситуации, который еще не был рассмотрен в рамках данной статьи, подразумевает восстановление стандартного состояния Windows 11, что в большинстве случаев решает самые распространенные системные проблемы. Сделать это можно и полной переустановкой, но куда проще восстановить заводские настройки. Для этого подходит стандартное средство операционной системы, об использовании которого читайте в материале по следующей ссылке.
Подробнее: Сброс Windows 11 к заводским настройкам

Исправление кодировки в содержании и названиях файлов
В некоторых случаях пользователь сталкивается с тем, что «кракозябры» отображаются только в названиях конкретных текстовых файлов или после их открытия через текстовые редакторы, когда речь идет о просмотре содержимого. В первую очередь можем порекомендовать сменить текстовый редактор, поскольку не все поддерживают разные кодировки, особенно если речь идет о стандартном «Блокноте». Если это не принесло должного результата, можно попробовать восстановить кодировку через разные онлайн-сервисы. Они поддерживают как загрузку файлов целиком, так и вставку содержимого из буфера обмена.
Подробнее: Исправление кодировки при помощи онлайн-сервисов

Наша группа в TelegramПолезные советы и помощь
Некоторые пользователи Windows 11 сталкиваются с ситуацией, когда вместо русских букв в интерфейсе системы или приложениях появляются «иероглифы», «кракозябры», квадраты или знаки вопроса. Это может происходить при установке приложений, использовании старого ПО или даже в системных элементах. Проблема связана с неправильными настройками кодировки или шрифтов. В этой инструкции мы подробно разберём, как вернуть корректное отображение кириллицы в Windows 11 — как для отдельных утилит, так и для системы в целом.
Приобрести оригинальные ключи активации Windows 11 можно у нас в каталоге от 1690 ₽
Когда это не связано с системой
Если иероглифы появляются только в текстовых документах или на сайтах, проблема, скорее всего, в кодировке файла, а не в Windows. В таких случаях:
— Откройте файл в текстовом редакторе с поддержкой выбора кодировки (например, Sublime Text или Notepad++), выберите Windows-1251 или UTF-8.
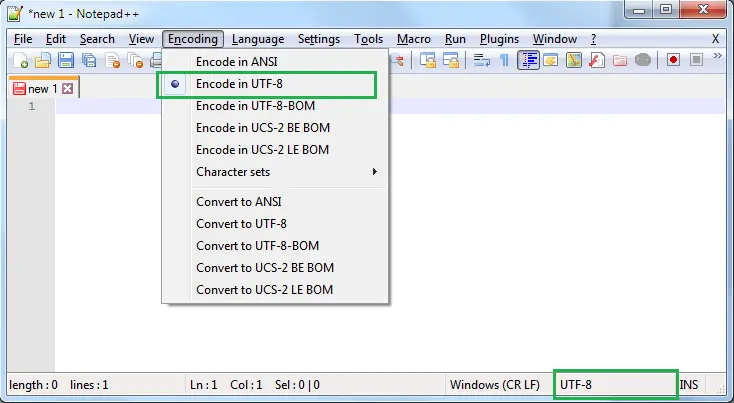
— В браузере используйте расширения для смены кодировки (например, Change Charset) или меню «Кодировка» (в Firefox: Вид → Кодировка текста).
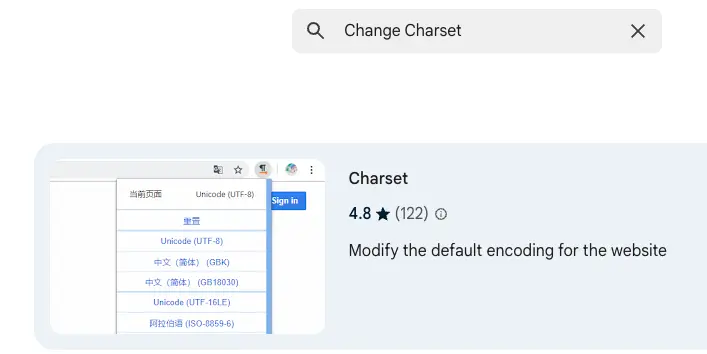
— При необходимости конвертируйте файл через онлайн сервисы.
Эта статья посвящена системным проблемам, а не отдельным файлам.
Проверка настроек Юникод (UTF-8)
Если иероглифы появляются в новых приложениях (не старше 10-15 лет), причина может быть в региональных настройках Windows, а именно в опции «Использовать Юникод (UTF-8) для поддержки языка во всем мире». Эта функция влияет на кодировку не локализованных приложений. Чтобы проверить и исправить:
1. Откройте Панель управления:
— Используйте поиск на панели задач, введя «Панель управления».
— Или нажмите Win + R, введите control intl.cpl,,1 и нажмите Enter для перехода сразу на вкладку «Дополнительно».
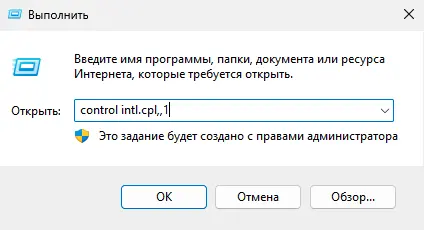
2. Перейдите в раздел «Региональные стандарты» → вкладка «Дополнительно».
3. Нажмите кнопку «Изменить язык системы».
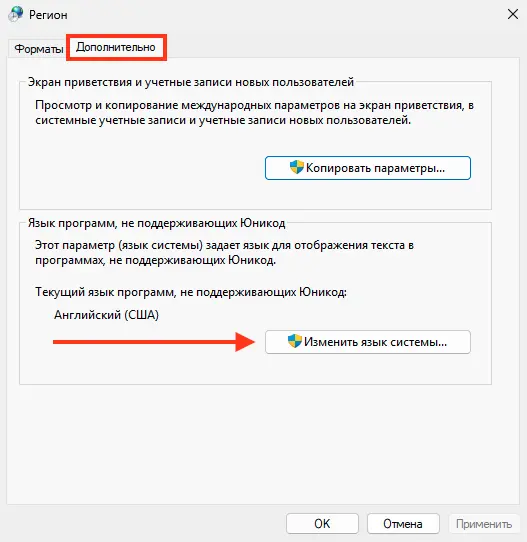
4. Проверьте настройки:
— Текущий язык системы: убедитесь, что стоит «Русский (Россия)». Если выбран другой (например, English), измените на русский.
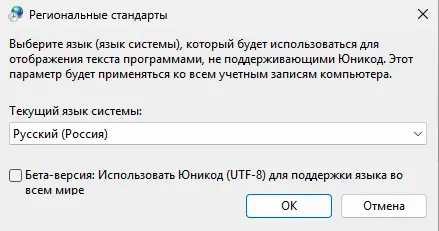
— Использовать Юникод (UTF-8): по умолчанию галочка снята.
— Если она включена, снимите её и нажмите OK.
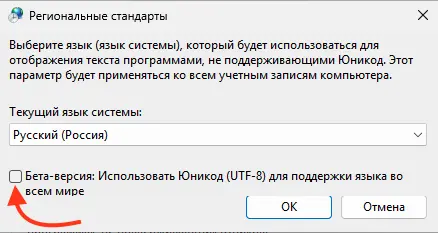
— Если отключена, попробуйте включить и нажмите OK.
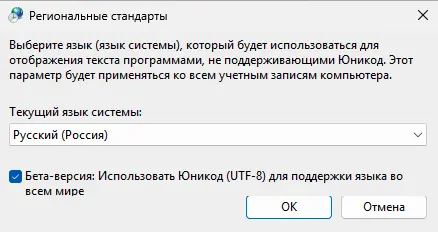
5. Перезагрузите компьютер после изменения и проверьте, исчезли ли иероглифы.
Этот метод помогает, если проблема связана с несовместимостью программы с глобальной кодировкой UTF-8 или её отсутствием.
Исправление кодовых страниц в реестре
Если Windows 11 была русифицирована через языковой пакет или основана на англоязычной сборке, иероглифы могут появляться из-за неверной кодовой страницы. В России стандартная кодовая страница для кириллицы — Windows-1251, но иногда используется 1252 (западноевропейская). Исправить это можно через реестр:
1. Создайте точку восстановления:
— Нажмите Win + R, введите systempropertiesprotection, включите защиту системного диска (если отключена) и нажмите «Создать».
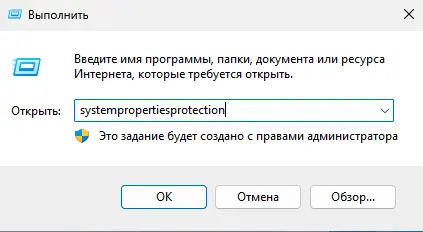
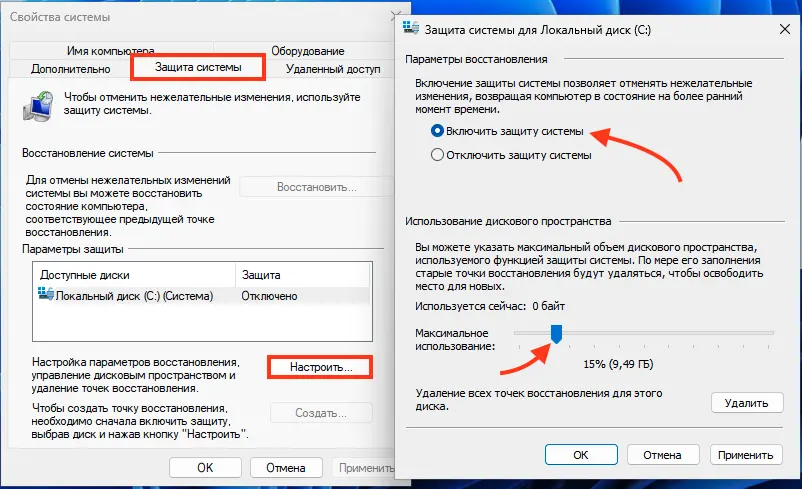
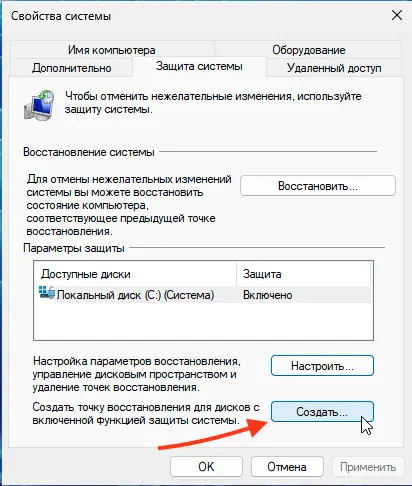
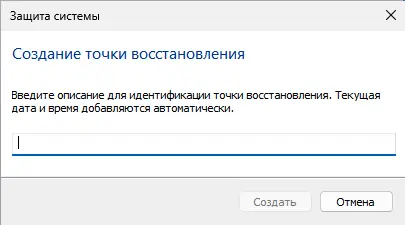
2. Откройте редактор реестра:
— Нажмите Win + R, введите regedit и нажмите Enter.
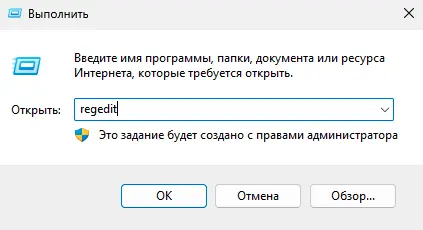
3. Перейдите в раздел:
HKEY_LOCAL_MACHINE\SYSTEM\CurrentControlSet\Control\Nls\CodePage
4. Найдите параметр ACP в правой части:
— Если значение не 1251 (например, 1252), дважды щёлкните по параметру.
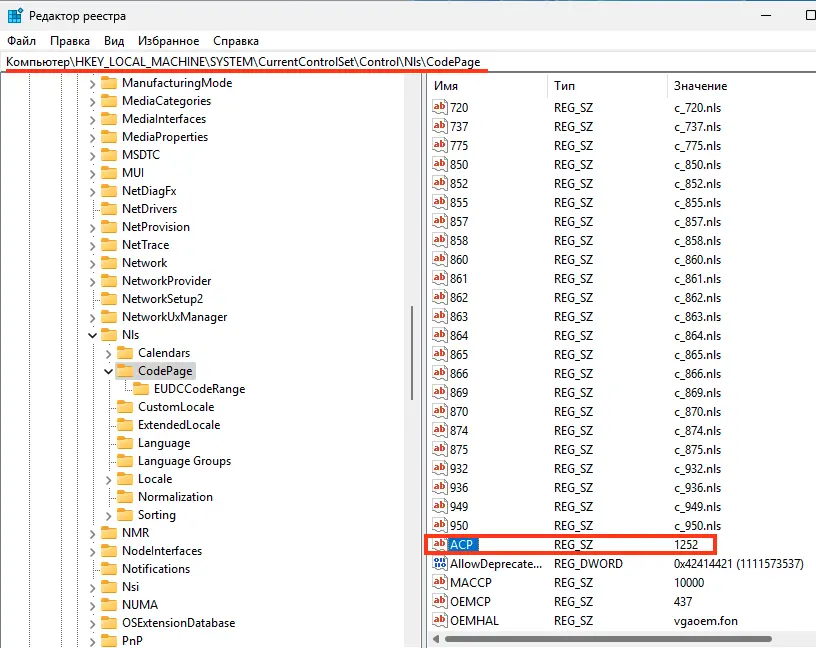
— Измените значение на 1251, нажмите OK.
5. Закройте редактор реестра и перезагрузите компьютер.
Альтернативный способ (с заменой файла)
Менее безопасный вариант — подмена файла кодовой страницы:
— В папке C:\Windows\System32 найдите файл c_1252.NLS.
— Сделайте его резервную копию (например, переименуйте в c_1252_backup.NLS).
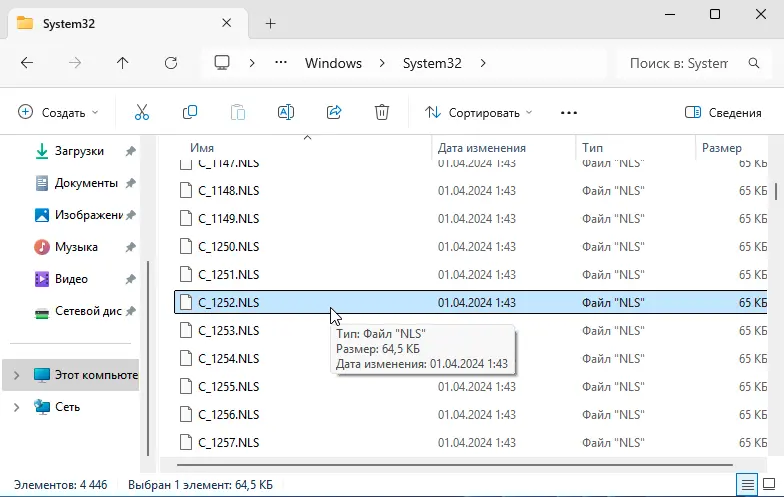
— Скопируйте файл c_1251.NLS, переименуйте копию в c_1252.NLS и замените оригинал.
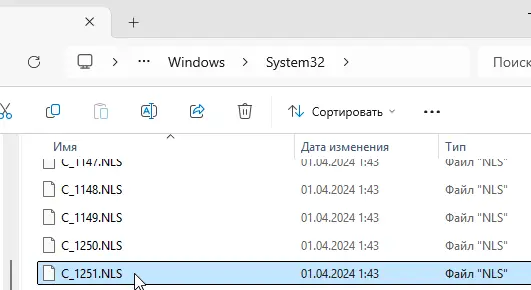
— Для этого нужно взять права на файл:
1. Щёлкните правой кнопкой по файлу → Свойства → Безопасность → Дополнительно.
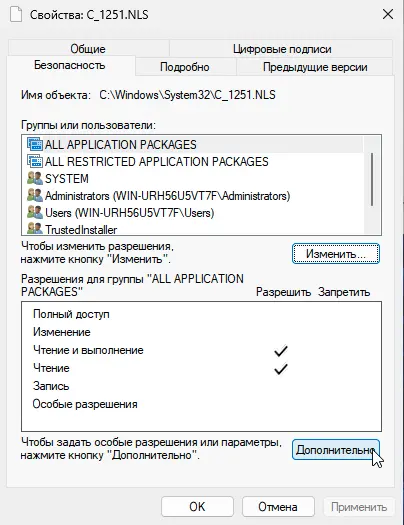
2. В поле «Владелец» нажмите «Изменить», введите имя вашей учётной записи, примените изменения.
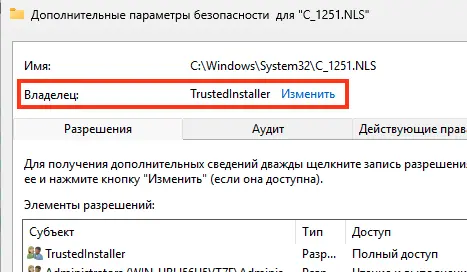
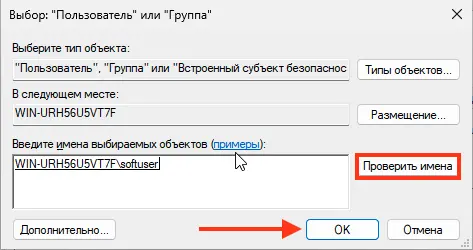
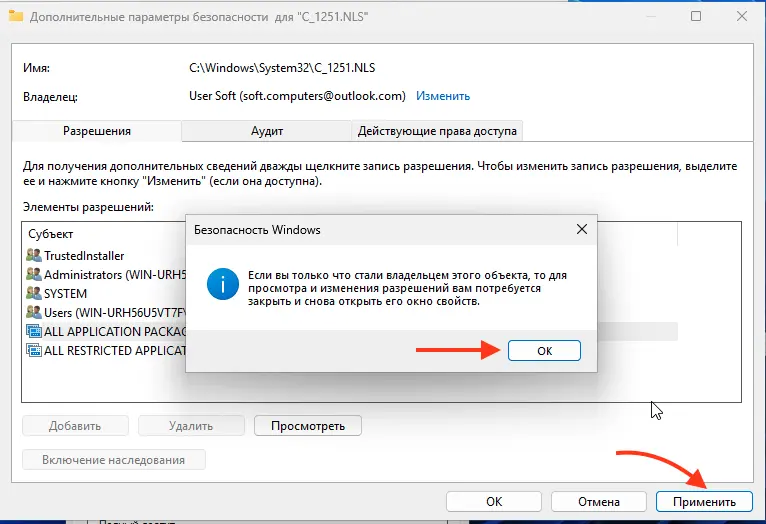
3. Дайте себе полный доступ следующим образом как показано на скриншотах ниже в разделе разрешений:
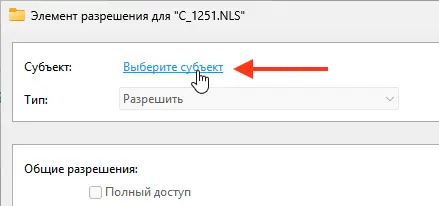
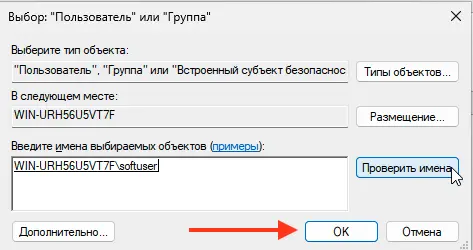
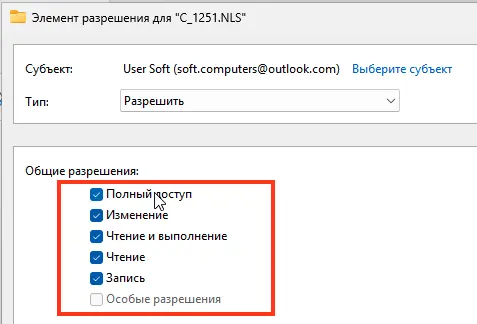
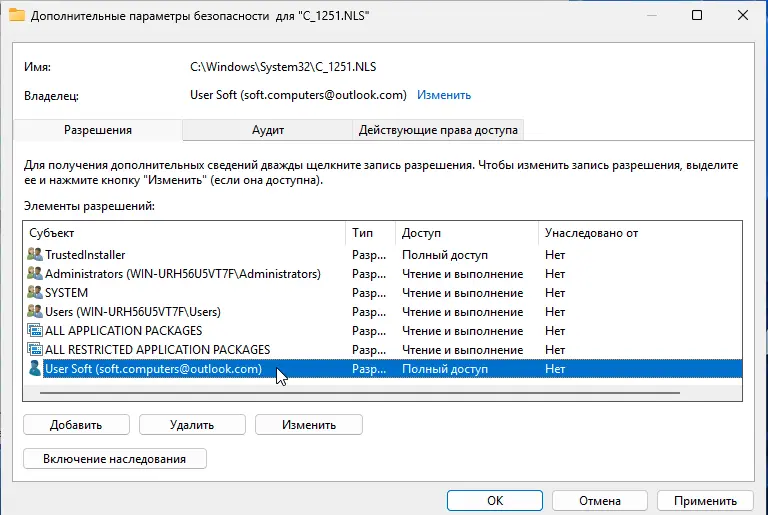
— После замены перезагрузите ПК. Если что-то пойдёт не так, восстановите файл и выполните sfc /scannow в командной строке от имени администратора.
Дополнительные причины и решения
Если вышеуказанные методы не помогли, рассмотрите другие варианты:
1. Проблема со шрифтами:
— Если вы меняли системный шрифт (например, через сторонние утилиты или реестр), он может не поддерживать кириллицу, из-за чего вместо букв появляются квадраты.
— Верните стандартный шрифт Segoe UI:
— Откройте реестр (regedit) → раздел HKEY_LOCAL_MACHINE\SOFTWARE\Microsoft\Windows NT\CurrentVersion\FontSubstitutes.
— Убедитесь, что параметр MS Shell Dlg и MS Shell Dlg 2 равен Segoe UI. Если нет, исправьте.
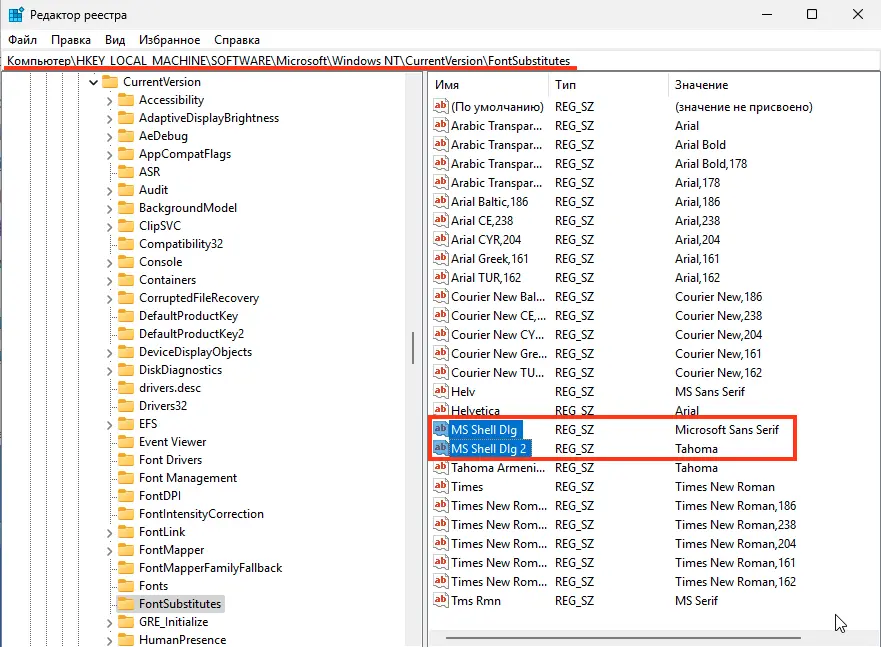
— Или используйте точку восстановления системы.
2. Старые программы:
— Для устаревшего ПО (например, из эпохи Windows XP) включите режим совместимости:
— Щёлкните правой кнопкой по .exe-файлу → Свойства → Совместимость.
— Выберите старую версию Windows (например, Windows 7) и примените.
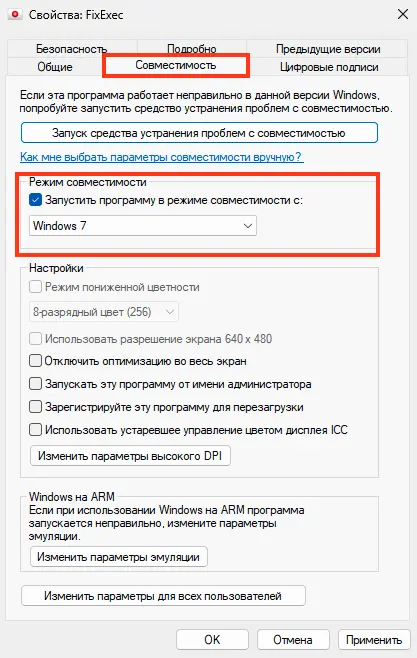
Иероглифы вместо кириллицы в Windows 11 — это проблема настроек кодировки или шрифтов, которую можно решить. Начните с проверки Юникод (UTF-8) в региональных стандартах, затем исправьте кодовую страницу в реестре, если нужно. Для старых программ используйте совместимость, а при замене шрифтов верните стандартные. Следуя этим шагам, вы вернёте нормальное отображение русских букв в системе и приложениях!
В Windows 10 есть много различных языковых и региональных параметров, которые пользователь может настраивать соответственно своим предпочтениям. Часто бывает так, что владельцы компьютеров сталкиваются с некорректным отображением кириллических (русский, украинский и другие языки) шрифтов. Вместо нормальных знаков и русских букв почему-то отображаются крякозябры в Windows 10, делающие работу с операционной системой фактически невозможной. При этом сам язык системы может отображаться нормально, но попытка открыть текстовый файл или запустить приложение, в котором используется кириллический текст, приведет к весьма унылому результату:

Причиной этому является сбой кодировки операционной системы. Чинится все предельно просто и потребует от вас лишь несколько кликов и одну перезагрузку компьютера. При этом починка осуществляется как простым способом через Панель управления, так и более сложным через редактор реестра или подмену кодовых таблиц операционной системы. Мы рекомендуем использовать первый метод, так как в 99.99% случае проблема решается именно так.
Читайте также: Как изменить язык в Windows 10.
Примечание: вы не сможете исправить кракозябры в Windows 10, если ваша учетная запись не имеет прав Администратора. Позаботьтесь узнать пароль от учетной записи Администратора, либо убедитесь, что ваш профиль имеет принадлежащий уровень прав доступа (является учетной записью Администратора).
Как исправить кракозябры и иероглифы в Windows 10
- Нажмите Win + R и введите control. Система откроет классическую Панель управления.
- На главной странице перейдите в группу Часы, язык и регион – Изменение форматов даты, времени и чисел.
- На открывшемся окне Регион откройте вкладку Дополнительно.
- Нажмите кнопку Изменить язык системы в секции окна Язык программ, не поддерживающих Юникод.
- В открывшемся окошке выберите из выпадающего списка необходимый вам язык, к примеру, Русский (Россия). Нажмите Ок.
- Windows предупредит вас, что необходимо перезагрузить компьютер, чтобы изменения вступили в силу. Согласитесь на перезагрузку сейчас и нажмите Перезагрузить сейчас.
После запуска компьютера текст должен отображаться как положено.
Как исправить кодировку в Windows 10 через редактор реестра
К вашему сведению: редактирование реестра всегда связано с определенными рисками навредить операционной системе. Внимательно следите за путями изменяемых ключей, делайте резервное копирование и проверяйте все дважды. Если вы не уверены, что сможете восстановить все обратно в случае поломки, лучше воздержите себя от редактирования реестра. Для перестраховки создайте резервную точку восстановления Windows 10.
- Нажмите кнопки Win + R и введите команду regedit. Она откроет встроенный в операционную систему Редактор реестра.
- Теперь вам надо перейти по адресу Компьютер\HKEY_LOCAL_MACHINE\SYSTEM\CurrentControlSet\Control\Nls\CodePage. Чтобы не тратить время на поиск нужной ветки, просто скопируйте адрес и вставьте в верхнюю адресную строку редактора (она доступна только на компьютерах с Windows 10 Creators Update и выше).
- Опуститесь в самый низ списка и дважды кликните на ключ ACP. Измените его значения на 1251. 1251 – это кодовое обозначение кириллической страницы.
- Нажмите Ок и перезагрузите компьютер.
После этого Windows 10 перестанет отображать иероглифы вместо текста.
Как исправить иероглифы в Windows 10 подменой файла кодовой страницы
Способ далеко не самый удобный, но тоже имеющий право на свое существование. В конце концов, вы сами решаете, каким образом чинить неполадки своего компьютера.
Обратите внимание: в этой инструкции показана подмена кодовой страницы 1252, которая отвечает за западноевропейскую кодировку. Если в системе используется другая кодовая страница, вам понадобится узнать ее номер. На случай, если вы не сможете это сделать, воспользуйтесь методами изменения кодировки Windows 10, которые описаны выше.
- Откройте Проводник и перейдите по адресу C:\Windows\system32. Воспользуйтесь поиском в правой верхней части окна, чтобы найти файл c_1252.NLS.
- Нажмите по нему правой кнопкой мыши и выберите Свойства.
- В окне свойств откройте вкладку Безопасность и затем кликните Дополнительно.
- Откроется окно изменения параметров безопасности для выбранного файла. В его верхней части нажмите Изменить.
- В новом окне пропишите адрес электронной почты вашей учетной записи (у нее должны быть права Администратора) и нажмите Проверить имена. Система должна отобразить полное имя пользователя и его адрес электронной почты. Нажмите Ок.
- Вернитесь к окну Свойства файла C_1252.NLS. В списке Группы или пользователи нажмите Administrators, а затем кнопку Изменить.
- Откроется окно Разрешения для группы. Опять же, в списке Группы или пользователи нажмите Administrators. Затем отметьте пункт Полный доступ в колонке Разрешить. Нажмите Ок, а затем еще раз Ок.
- В окне Проводника кликните по найденному вами файлу C_1252.NLS и нажмите Расположение файла. Проводник покажет вам, где находится этот файл.
- Перейдите на вкладку проводника Вид и убедитесь, что у вас активирован параметр Расширения имен файлов. Если нет – активируйте.
- Теперь нажмите правой кнопкой мыши по файлу C_1252.NLS и выберите Переименовать. Переименуйте его в C_12521.NLS1, к примеру. Это необходимо сделать, чтобы оригинальный файл у вас был на случай необходимости откатить изменения.
- После этого найдите файл C_1251.NLS. Скопируйте его и тут же вставьте. У вас должна появиться копия файла. Переименуйте ее в C_1252.NLS.
- Перезагрузите компьютер.
Таким образом вы заставляете систему использовать нужную вам кодовую страницу в качестве стандартной. Метод весь кустарный, но он должен справиться с поставленной задачей.
Setting Utf-8 Encoding in Windows 10 allows users to ensure compatibility and proper display of international characters in their applications and documents. With the increasing globalization of communication, it is crucial to have the ability to view and work with text in different languages seamlessly. Utf-8, a widely adopted character encoding standard, offers comprehensive support for a vast range of languages, making it essential for anyone dealing with multilingual content.
To set Utf-8 Encoding in Windows 10, users can follow a straightforward process. First, open the Control Panel by searching for it in the Start menu. Then, navigate to the «Clock and Region» section and select «Region.» In the Region settings, go to the «Administrative» tab, and click on the «Change system locale» button. From there, choose Utf-8 as the default language for non-Unicode programs. By making this adjustment, users can ensure that their Windows 10 system supports Utf-8 encoding, enabling seamless interaction with diverse language content.
To set UTF-8 encoding in Windows 10, follow these steps:
- Open the Control Panel.
- Select «Region» or «Region and Language.»
- Click on the «Administrative» tab.
- Under «Language for non-Unicode programs,» click on «Change system locale.»
- Check the box for «Beta: Use Unicode UTF-8 for worldwide language support.»
- Click «OK» and restart your computer.
By following these steps, you’ll be able to set UTF-8 encoding in Windows 10 and ensure compatibility with international characters and languages.

Understanding Utf-8 Encoding
Utf-8 encoding is a character encoding standard that is commonly used for representing characters in the Unicode character set. It supports almost all characters from all human languages, making it widely used for international communication and data storage. In Windows 10, setting the Utf-8 encoding is crucial to ensure proper display of characters and compatibility with different applications and systems. This article will guide you through the process of setting Utf-8 encoding in Windows 10, empowering you to handle and work with various character sets seamlessly.
Checking Current Encoding Settings
Before diving into the process of setting Utf-8 encoding, it’s important to check the current encoding settings on your Windows 10 system. This will help you understand the current state and determine if any changes are required. Follow the steps below to check the current encoding settings:
1. Open the Control Panel by searching for it in the Windows search bar.
2. In the Control Panel, click on «Clock and Region» and then select «Region.»
3. In the Region window, go to the «Administrative» tab.
4. Under the «Language for non-Unicode programs» section, you will see the current system locale. Note down this information for reference.
Setting Utf-8 as the System Locale
If your current system locale is not Utf-8, you can change it to Utf-8 to enable proper Utf-8 encoding. Follow the steps below to set Utf-8 as the system locale:
1. Open the Control Panel by searching for it in the Windows search bar.
2. In the Control Panel, click on «Clock and Region» and then select «Region.»
3. In the Region window, go to the «Administrative» tab.
4. Under the «Language for non-Unicode programs» section, click on the «Change system locale» button.
5. In the Region Settings window, select «Beta: Use Unicode UTF-8 for worldwide language support» checkbox.
6. Click on «OK» to save the changes and restart your computer for the settings to take effect.
Testing Utf-8 Encoding
After setting Utf-8 as the system locale, it’s important to test whether the changes have been applied successfully. Follow the steps below to test Utf-8 encoding:
- Open a text editor or any application that allows you to input text.
- Type and save some text that includes characters from different languages, such as accents, diacritics, or non-Latin characters.
- Open the saved file and check if all the characters are displayed correctly without any gibberish or question marks.
- If all characters are displayed correctly, it means that Utf-8 encoding is working properly.
Modifying Utf-8 Encoding in Specific Applications
In some cases, you may encounter issues with Utf-8 encoding in specific applications, even after setting it as the system locale. This can happen if the application has its own character encoding settings that override the system settings. Here’s how you can modify Utf-8 encoding in specific applications:
1. Open the application in which you are facing Utf-8 encoding issues.
2. Look for the application’s language or encoding settings, usually found in the preferences or settings menu.
3. Select Utf-8 as the preferred encoding option.
4. Save the changes and restart the application if required.
Common Applications with Utf-8 Encoding Settings
Many popular applications have Utf-8 encoding settings that can be modified to ensure proper character display. Here are a few examples:
| Application | Location of Utf-8 Encoding Settings |
| Notepad++ | Settings > Preferences > New Document > Encoding |
| Sublime Text | View > Encoding |
| Visual Studio Code | File > Save with Encoding |
| Microsoft Office | Options > Advanced > General > File Locations > File Encoding |
| Browsers (Chrome, Firefox, etc.) | Settings > Advanced > Fonts and Encoding |
Using Utf-8 Encoding for Web Development
Utf-8 encoding plays a crucial role in web development, ensuring that websites can display and handle multilingual content properly. When working with web development tools and frameworks, it’s important to set Utf-8 encoding to ensure seamless language support. Here are some key points to remember when using Utf-8 encoding for web development:
- Set the « tag in the « section of your HTML files.
- Ensure that your server-side scripts and databases are also set to Utf-8 encoding.
- If using a content management system (CMS) like WordPress, check the encoding settings in the CMS admin panel.
- Validate and sanitize user input to prevent potential encoding-related security vulnerabilities.
Setting Utf-8 Encoding for File Opening
Besides setting Utf-8 as the system locale, you may also need to specify the encoding when opening specific files to ensure they are interpreted correctly. The steps below will guide you through the process of setting Utf-8 encoding when opening files:
1. Open the application used to open the file, such as a text editor.
2. In the application, locate the file opening or file import feature.
3. Look for an option related to encoding or character set. The terminology may vary depending on the application.
4. Choose Utf-8 or the appropriate encoding option from the available list.
5. Open the desired file with the specified Utf-8 encoding to ensure proper interpretation of the characters.
Conclusion
Setting Utf-8 encoding in Windows 10 is crucial for proper handling and display of multilingual content. By following the steps outlined in this article, you can ensure seamless support for characters from various languages and encoding standards. Whether it’s setting Utf-8 as the system locale, modifying encoding settings in specific applications, or using Utf-8 for web development, understanding and implementing Utf-8 encoding will enhance your experience in working with diverse character sets.

Setting Utf-8 Encoding in Windows 10
Utf-8 encoding is widely used to support international characters and symbols in various software applications, including Windows 10. To set Utf-8 encoding in Windows 10, follow these steps:
Using Registry Editor
1. Press Windows key + R to open the Run dialog box.
2. Type «regedit» and press Enter to open the Registry Editor.
3. Navigate to the following registry key: HKEY_LOCAL_MACHINE\SOFTWARE\Microsoft\Internet Explorer\Main\FeatureControl\FEATURE_BROWSER_EMULATION
4. Right-click on the empty space in the right pane and select «New» -> «DWORD (32-bit) Value».
5. Name the new value «iexplore.exe».
6. Double-click on the «iexplore.exe» value and set the «Value data» to 8888 (Hexadecimal).
Using Notepad
1. Open Notepad.
2. Click on «File» -> «Save As».
3. In the «Encoding» dropdown, select «Utf-8».
4. Choose the desired location and filename for your file, and click «Save».
With these simple
Key Takeaways: How to Set Utf-8 Encoding in Windows 10
- Open the Control Panel by searching for it in the Windows search bar.
- Click on «Clock and Region» and then select «Region» from the options.
- In the Region window, click on the «Administrative» tab.
- Under the «Language for non-Unicode programs» section, click on «Change system locale».
- Check the box next to «Beta: Use Unicode UTF-8 for worldwide language support».
Frequently Asked Questions
Here are some common questions about setting Utf-8 Encoding in Windows 10:
1. How do I change the encoding to Utf-8 in Windows 10?
To change the encoding to Utf-8 in Windows 10, follow these steps:
1. Open the Control Panel by searching for it in the Windows Start Menu.
2. Click on «Clock and Region» and then «Region».
3. In the «Formats» tab, click on «Additional settings».
4. In the «Code page conversion tables» section, select «Utf-8» from the drop-down menu.
5. Click «Apply» and then «OK» to save the changes.
2. Why is Utf-8 encoding important?
Utf-8 encoding is important because it supports a wide range of characters and symbols from different languages. It is a universal encoding standard that allows for seamless communication and compatibility between different systems and devices.
By using Utf-8 encoding, you ensure that your text is correctly displayed and interpreted across platforms, making it essential for international communication, website development, and data storage.
3. Can I change the encoding for specific files or folders?
Yes, you can change the encoding for specific files or folders in Windows 10. Follow these steps:
1. Right-click on the file or folder you want to change the encoding for.
2. Select «Properties» from the context menu.
3. In the «Properties» window, go to the «General» tab.
4. Click on the «Advanced…» button.
5. In the «Advanced Attributes» window, check the box next to «Utf-8» under «File Encoding».
6. Click «OK» to save the changes.
4. How can I check the current encoding of a file in Windows 10?
To check the current encoding of a file in Windows 10, follow these steps:
1. Right-click on the file and select «Properties».
2. In the «Properties» window, go to the «General» tab.
3. Under «Attributes», you will see the «Encoding» information.
5. Can I set Utf-8 as the default encoding in Windows 10?
Yes, you can set Utf-8 as the default encoding in Windows 10. Here’s how:
1. Open the Control Panel and click on «Clock and Region» and then «Region».
2. In the «Formats» tab, click on «Additional settings».
3. In the «Code page conversion tables» section, select «Utf-8» from the drop-down menu.
4. Click «Apply» and then «OK» to save the changes.
To summarize, setting UTF-8 encoding in Windows 10 is an important step to ensure compatibility and proper display of characters in various applications. By following the steps outlined in this article, you can easily change the default encoding settings and avoid any issues with text encoding in your system.
Remember, UTF-8 is a widely accepted and flexible encoding format that supports a wide range of characters from different languages. It is crucial for international communication, web development, and file sharing. Keeping your system’s default encoding as UTF-8 will ensure seamless interactions with texts from around the world.