Для работы проектов iXBT.com нужны файлы cookie и сервисы аналитики.
Продолжая посещать сайты проектов вы соглашаетесь с нашей
Политикой в отношении файлов cookie
И Windows 10, и Windows 11 обладают крайне аскетичным набором функций, когда речь заходит о передаче звука по Bluetooth. Штатными средствами определить используемый операционной системой Bluetooth-кодек не получится, тем более не получится найти где-либо в интерфейсе Windows кнопку «поменять кодек». В этой статье мы разберемся, каким образом можно определить активный кодек, а также рассмотрим способы переключения и изменения параметров Bluetooth-кодеков в Windows.

Содержание
- Какие кодеки поддерживает Windows
- Как увидеть используемый кодек
- Как поменять выбранный системой Windows кодек
-
- Как переключить Windows 11 с AAC на aptX (бесплатно)
- Как добавлять / модифицировать кодеки и переключаться между ними (платно)
-
- Повышаем битрейт SBC до 600 кбит/с и выше (SBC-XQ)
Windows 11 нативно поддерживает кодеки SBC, aptX и AAC, также в этом году в свежих устройствах начала появляться поддержка кодека LC3. В Windows 10 реализована поддержка SBC и aptX, а AAC доступен в инсайдерских билдах. При выборе кодека Windows 11 отдает предпочтение AAC. Если подключаемое устройство не поддерживает данный кодек, тогда выбор падает на aptX, а SBC является кодеком «последней надежды».
Windows 10 предпочитает aptX, а SBC является запасным вариантом. Также существует способ подружить Windows 10/11 с кодеками aptX HD, aptX Low Latency и LDAC, но об этом чуть позже.
Чтобы понять, какой Bluetooth-кодек использует Windows для передачи аудио, устанавливаем программу Bluetooth Tweaker. Это платное ПО, но в течение 7 дней можно пользоваться бесплатной демоверсией.
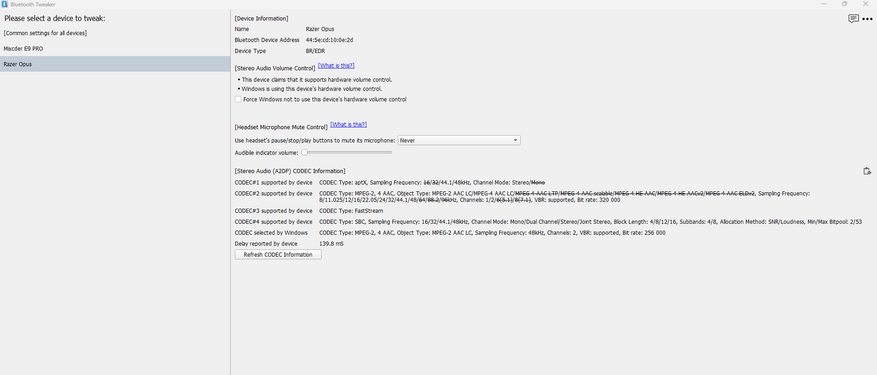
В окне программы мы видим перечень кодеков, с которыми может работать конкретное устройство (в данном случае наушники Razer Opus), а также тот кодек, которому отдала предпочтение Windows (в моем случае AAC 256 кбит/с).
Обычный кодек SBC сегодня мало кто считает лучшим решением для беспроводной передачи аудио. «Модифицированный» SBC, он же SBC-XQ — совсем другое дело, но об этом речь пойдет позже. Итак, большинство пользователей Windows 10 используют aptX, если их наушники его поддерживают, или SBC, если нет. Тут никаких проблем. А вот Windows 11 обычно предпочитает кодек AAC, да зачастую ещё и со сравнительно низким битрейтом в 256 кбит/с (вместо максимально возможного для этого кодека 320 кбит/с), в то время как на aptX можно получить более солидные 384 кбит/с.
Пользователь reddit с никнеймом BugMuzzy нашел бесплатный способ переключения кодека в Windows 11 через редактор реестра.
- Для начала следует убедиться, что ваша модель наушников сама по себе поддерживает кодек aptX, в противном случае после выполнения следующих действий Windows 11 будет использовать кодек SBC.
- Открываем редактор реестра и переходим по пути HKEY_LOCAL_MACHINE\SYSTEM\CurrentControlSet\Services\BthA2dp.
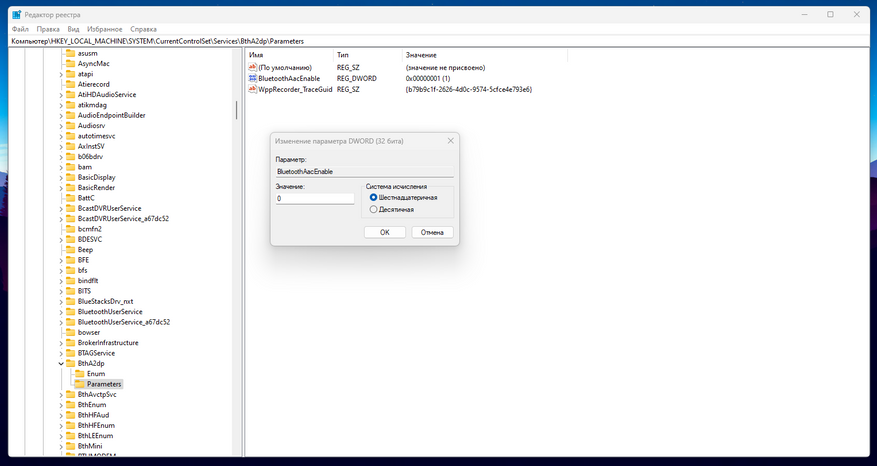
- Создаем раздел Parameters (если его нет по указанному пути) и в нем создаем параметр BluetoothAacEnable, которому присваиваем значение 0. После этого в настройках Windows выключаем и обратно включаем Bluetooth, заново подключаемся к наушникам (или другой используемой акустике), и теперь вместо AAC будет использоваться кодек aptX. Убедиться в этом можно с помощью упомянутой ранее утилиты Bluetooth Tweaker.
Следующий способ связан с использованием альтернативного драйвера A2DP от создателей Bluetooth Tweaker. Он также поставляется с 7-дневным триалом, так что оценить все его прелести можно и бесплатно, но для продолжительного использования понадобится приобрести лицензию.
Что умеет этот альтернативный Bluetooth стек:
- Добавляет поддержку кодеков aptX HD, aptX LL и LDAC;
- Позволяет в любое время переключаться между любыми кодеками отдельно для каждого устройства воспроизведения;
- Позволяет менять различные параметры для каждого из кодеков (см. скриншоты), что особенно важно для SBC и LDAC.
Также альтернативный драйвер автоматически переключает кодек AAC в вариант с битрейтом 320 кбит/с. В моем случае Win 11 использовала AAC 256 кбит/с, в то время как наушники поддерживают и 320 кбит/с. После установки альтернативного драйвера битрейт автоматически увеличился до 320 кбит/с. В этом можно убедиться с помощью утилиты Bluetooth Tweaker, см. скрин ниже.
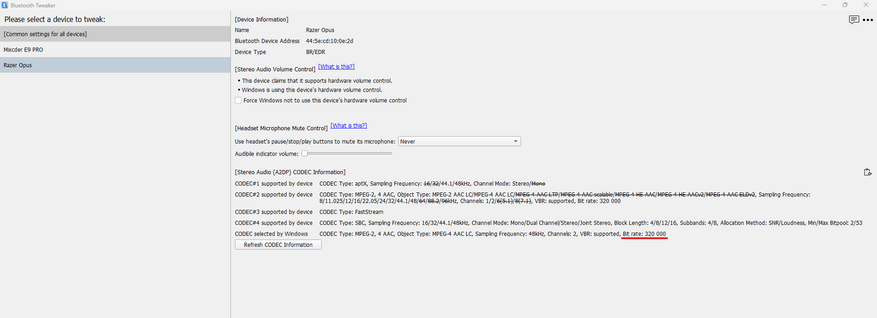
Едва ли не самая «вкусная» функция альтернативного драйвера A2DP — это возможность гибко настраивать кодек SBC, превращая его в достойную альтернативу aptX HD или даже LDAC. Переопределяя битпул, можно поднять битрейт кодека SBC до значений свыше 1000 кбит/с и улучшить качество звука в устройствах, не имеющих поддержки современных «премиальных» кодеков.
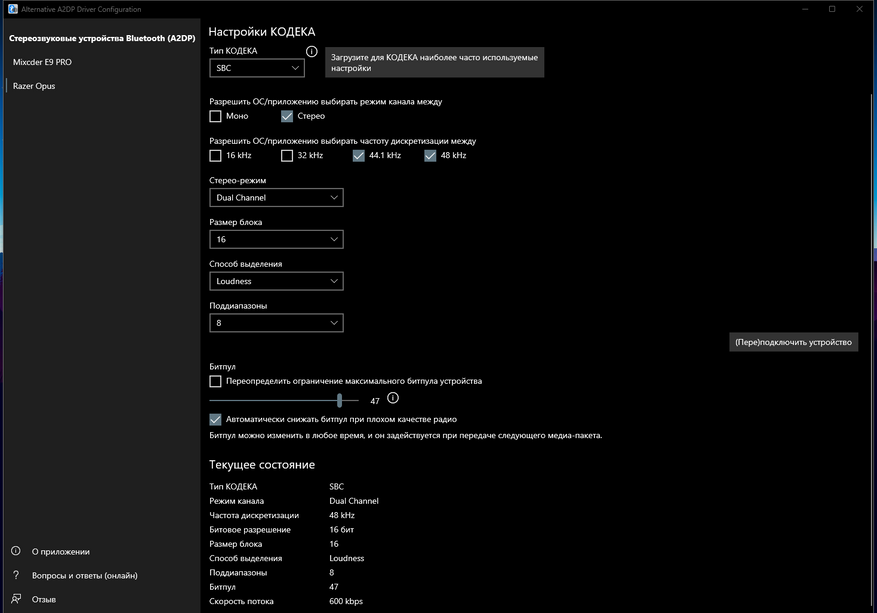
Следует понимать, что чем выше установленный битрейт, тем хуже стабильность сигнала в сложных условиях. Здесь всё зависит от конкретного сетапа, и у некоторых юзеров получается на практике использовать SBC с битрейтом 1100 кбит/с. В целом оптимальным по качеству звука/стабильности сигнала для SBC-XQ принято считать значение 551 кбит/с либо 600 кбит/с (в зависимости от частоты дискретизации — 44.1 кГц либо 48 кГц) в режиме Dual Channel. О причинах этого можно почитать в обстоятельной статье на Хабре.
Сейчас на главной
Новости
Публикации

Чёрная мамба — название, которое вызывает мурашки даже у
тех, кто никогда не видел эту змею вживую. В кино и легендах её представляют
как зловещего убийцу, стремительного и беспощадного….

Я решил проверить, сможет ли мини-ПК заменить мне игровую консоль. И выбрал для этого Ninkear Mbox 8Pro, потому что у меня нет много места для полноценного системного блока, а тут заявлена…

Качество звука при видеосъемке играет критическую роль в
восприятии контента аудиторией. Зрители с большей
вероятностью прекратят просмотр видео с плохим звуком, чем с посредственной картинкой….

Грядущий конкурс «Евровидение-2025» обещает стать одним из самых захватывающих за последние годы. После впечатляющей победы швейцарского артиста Nemo в 2024 году, музыкальное соревнование…

Когда мы говорим о двигателях, первое, что приходит в голову — это их мощность в лошадиных силах. Даже в случае с электромобилями, где вместо привычного двигателя внутреннего сгорания…

В инфополе геймерского мира, выхода DOOM: The Dark Ages и стремительного падения стоимости RTX 50 серии времени поговорить на что-то другое может и не быть. Но перерывы делать необходимо, поэтому…
How to Change Bluetooth Codec in Windows 11
Bluetooth technology is essential for many modern devices, allowing users to connect peripherals such as headphones, speakers, and keyboards without the hassle of wires. However, the audio quality over Bluetooth can vary significantly based on the codec used for audio streaming. Windows 11 users may find themselves wanting to change the Bluetooth codec to improve sound quality or reduce audio latency. This comprehensive guide will walk you through the steps to change Bluetooth codecs on Windows 11.
Understanding Bluetooth Codecs
Before diving into how to change Bluetooth codecs, it’s crucial to understand what a codec is and why it matters. A codec is a program or algorithm used to encode or decode digital data, especially concerning audio and video files. In Bluetooth audio streaming, codecs play a vital role in how sound is transmitted between devices.
Some common Bluetooth audio codecs include:
-
SBC (Subband Coding): This is the default codec for Bluetooth audio. While widely supported, SBC typically offers lower audio quality and higher latency compared to other codecs.
-
AAC (Advanced Audio Codec): Often used by Apple, AAC provides better sound quality than SBC at lower bit rates. It works well with Apple devices and services.
-
aptX and aptX HD: Developed by Qualcomm, aptX codecs are designed to reduce audio latency and enhance sound quality, making them popular for high-fidelity audio streaming.
-
LDAC (Low Latency Audio Codec): Developed by Sony, LDAC offers high-resolution audio streaming capabilities, allowing for higher bit rates compared to standard Bluetooth codecs.
-
LHDC (Low Latency High Definition Codec): An emerging codec that aims to deliver high-quality audio over Bluetooth with minimal delay.
Why Change Bluetooth Codecs?
There are several reasons you might want to change the Bluetooth codec on your Windows 11 machine:
-
Improved Sound Quality: By selecting a higher-quality codec, you can enhance audio playback experiences, particularly when listening to music or watching movies.
-
Reduced Latency: For gaming or real-time applications where sound timing is critical, using a low-latency codec can significantly improve experience.
-
Compatibility: Some devices may only support specific codecs, and changing the codec ensures that you can connect without issues.
Prerequisites
To change Bluetooth codecs on Windows 11, you need to ensure that several conditions are met:
-
Compatible Bluetooth Hardware: Your audio device (headphones, speakers, etc.) must support the codec you are trying to use. Check the manufacturer specifications.
-
Updated Bluetooth Drivers: Make sure your Bluetooth drivers are up to date. You can check the manufacturer’s website or use Device Manager to update drivers.
-
Windows 11: This guide focuses on changing codecs specifically within Windows 11.
Step-by-Step Guide to Change Bluetooth Codec in Windows 11
Changing Bluetooth codecs in Windows 11 involves adjusting settings within the operating system. Below are the steps you need to follow:
Step 1: Open the Settings App
- Launch Settings: Press the Windows + I keys together to open the Settings app.
- Navigate to Devices: On the Settings window, click on Devices from the left sidebar.
Step 2: Connect Your Bluetooth Device
- Bluetooth & Other Devices: In the Devices section, select Bluetooth & other devices.
- Ensure Bluetooth is On: Make sure that Bluetooth is toggled on.
- Pair Your Device: If you haven’t already paired your Bluetooth audio device, click on Add Bluetooth or other device and follow the prompts to pair it.
Step 3: Access the Sound Settings
- Navigate to Sound: From the Settings main page, click on System and then select Sound from the left sidebar.
- Output Devices: Under the Sound settings, locate the Output section where your connected Bluetooth device should be displayed.
Step 4: Advanced Audio Properties
- Select Your Device: Click on the dropdown menu under the Output section and select your Bluetooth audio device if it is not already selected.
- Device Properties: Click on Device properties under the selected device.
- Enhancements Tab: A new window will pop up, containing several tabs. Click on the Enhancements tab. (Note: If enhancements are unavailable, it may indicate that the connected device does not support alternate codecs.)
Step 5: Choose the Codec
- Settings in Enhancements: Depending on the hardware and drivers, you might now see various options.
- Select Codec: Look for options related to codec settings. If available, select the desired codec (e.g., aptX, AAC) for optimal performance.
- Save Settings: Once you have made your selection, click OK to apply the changes.
Step 6: Test Your Audio
- Test Playback: Play some audio to ensure that the codec changes have positively impacted your audio experience.
- Adjust Further If Needed: If you’re not satisfied with the quality, you may return to Settings and experiment with other available codecs.
Troubleshooting Tips
If you encounter issues while trying to change Bluetooth codecs, consider the following troubleshooting steps:
-
Check Compatibility: Ensure both your Windows device and audio device support the selected codec.
-
Update Drivers: Outdated drivers can create conflicts. Make sure your Bluetooth drivers are current.
-
Re-pair Device: Sometimes, re-pairing the Bluetooth device can resolve audio quality issues and ensure the codec settings take effect.
-
Audio Enhancements: If certain options are greyed out, it may indicate your device does not support enhancements.
Use of Third-Party Applications
In some cases, the default settings in Windows 11 may limit the codec options available. In such cases, you can explore third-party applications that specialize in offering more detailed audio management features. Here are a couple of popular options:
1. Bluetooth Tweaker
This tool allows advanced Bluetooth settings modifications, including codec selections.
- Download: Visit the Bluetooth Tweaker website and download the application.
- Run the App: The interface allows you to tweak various Bluetooth settings, including codec selections.
2. Equalizer APO
While primarily an equalizer application, Equalizer APO can also assist with managing profiles that could potentially influence how codecs are utilized.
- Download and Install: You can find Equalizer APO through the source for audio software.
- Configure: Open the Equalizer APO settings and modify audio playback profiles to improve sound with selected codecs.
Conclusion
Changing the Bluetooth codec on Windows 11 can significantly enhance your audio experience, ensuring that your music sounds better and that latency is minimized during gaming or media playback. By following the detailed steps outlined above, you can easily modify your Bluetooth codecs and take control of your sound quality.
The evolving nature of Bluetooth and audio technologies also means that codec support can vary widely between devices. Always consult your specific device’s documentation for optimal settings and recommended codecs. Enjoy your improved audio experience through Windows 11—whether you’re listening to music, gaming, or conferencing.
Все способы:
- Шаг 1: Скачивание и установка драйвера
- Шаг 2: Обновление ОС
- Шаг 3: Определение, есть ли поддержка AptX
- Альтернативное решение
- Вопросы и ответы: 0
Шаг 1: Скачивание и установка драйвера
Чтобы кодек заработал в операционной системе Windows 10 (при условии, что он поддерживается), достаточно скачать и установить актуальную версию драйвера для Bluetooth-модуля. Сделать это можно несколькими способами, в том числе с помощью вспомогательной утилиты от производителя или стороннего программного обеспечения. Кроме того, свежая версия ПО есть на официальном сайте компании-изготовителя, откуда его можно скачать бесплатно, а иногда могут помочь и предустановленные в ОС инструменты. Обо всех способах инсталляции драйвера для BT-адаптера читайте в нашем отдельном руководстве на сайте.
Подробнее: Поиск и инсталляция драйверов для Bluetooth-адаптера в Windows 10

Шаг 2: Обновление ОС
Более ранние версии операционной системы Windows (в частности, 7 и 
Подробнее: Обновление Windows 10 до последней версии

Шаг 3: Определение, есть ли поддержка AptX
В отличие от ранних версий Windows (7 и 8), в «десятке» уже по умолчанию реализована поддержка кодека AptX, в особенности на новых ноутбуках, где интегрирован Bluetooth-модуль. Но понять, что он работает, с помощью встроенных средств, к сожалению, невозможно – при подключении беспроводных наушников никаких уведомлений и сообщений об этом не отобразится.
Если же у вас внешний Bluetooth-адаптер или устаревший ноутбук, потребуется выяснить, поддерживает ли он кодек. Для этого нужно установить дополнительную утилиту – Bluetooth Tweaker.
Скачать Bluetooth Tweaker с официального сайта
- Перейдите по ссылке выше и загрузите инсталляционный файл, после запустите его и следуйте инструкциям пошагового мастера установки. После инсталляции нужно перезагрузить компьютер, чтобы новые параметры вступили в силу.
- Предварительно подключите наушники (гарнитуру) к компьютеру беспроводным способом, затем запустите утилиту и на панели слева выберите подключенное устройство, а в центральной части окна можно увидеть некоторую информацию о нем, в том числе о поддерживаемых кодеках. Кликните по кнопке «Refresh CODEC Information» для обновления сведений.
- Теперь можно увидеть, какие кодеки поддерживаются наушниками – отыщите в нем AptX. Ниже есть информация о том, какие кодеки сейчас использует сама операционная система – если есть нужный вариант (пункт «CODEC Type»), значит, никаких действий не требуется, и ОС автоматически выбрала кодек с наиболее качественным звучанием.



Кстати, соответствующая информация может быть на официальном сайте производителя адаптера – найдите там модель и ознакомьтесь с ее характеристиками.
Альтернативное решение
Windows 10 поддерживает работу с AptX из коробки, но также есть и другие разновидности кодека (AptX LL и AptX HD). Если наушники или гарнитура поддерживают данные стандарты, то с операционной системой может быть не все так просто. Например, для полноценного использования AptX LL для получения наименьшей задержки потребуется дополнительный компонент — USB AptX LL, который подключается через разъем USB компьютера/ноутбука.
В случае с AptX HD все намного сложнее – даже, если наушники поддерживают такой кодек, то для компьютера и его модуля Bluetooth, скорее всего, потребуется приобрести специальное оборудование – Bluetooth-трансмиттер, представляющий собой небольшое устройство в виде коробочки, которое подключается к ПК с помощью 3.5 мм разъем или SPDIF, но при этом передает звук по Bluetooth.

Кстати, для трансмиттера не требуются никакие драйвера и дополнительный софт, поэтому подключить его можно к любому устройству, где есть нужные разъемы. Но, как правило, при использовании такого оборудования управление кнопками на наушниках не поддерживается, а встроенный микрофон перестает работать.
Наша группа в TelegramПолезные советы и помощь
Bluetooth audio is great—when it works. But if you’ve ever found yourself asking, “Why does my Bluetooth headset suddenly sound like a tin can?”, you’re not alone. Windows 11, sleek and shiny as it is, occasionally drops the ball with Bluetooth audio quality. Fear not, though. Fixing this isn’t just possible; it’s refreshingly straightforward. Here’s your ultimate guide to getting your Bluetooth audio back to crystal-clear bliss.
What Causes Poor Bluetooth Audio on Windows 11?
Before we dive into solutions, let’s understand the problem. Bluetooth audio issues typically arise due to:
| Problem | Explanation |
|---|---|
| Low-Quality Codec Usage | Windows sometimes defaults to subpar codecs like SBC, sacrificing sound quality for compatibility. |
| Hands-Free Profile Activation | If Windows switches to the HFP (Hands-Free Profile), audio quality drops to prioritize calls. |
| Driver Problems | Outdated or corrupted drivers can wreak havoc on audio performance. |
| Device Interference | Multiple connected devices competing for bandwidth can cause stuttering or poor quality. |
If you’re still with me and not banging your headset against the desk (gently, please), let’s fix this.
Solution 1: Force Windows 11 to Use High-Quality Codecs
Windows has a sneaky habit of using a codec optimized for meh. Let’s fix that.
- Check Your Headset’s Supported Codecs:
– Look up your device’s manual or specs online. LDAC, aptX, and AAC are solid options. If it only supports SBC, well… you’ve been warned. - Enable Codec Support in Windows 11:
– Open Settings > Bluetooth & Devices.
– Select your Bluetooth device and click Properties.
– Look for codec options like aptX or AAC (depending on your hardware). - Update Your Bluetooth Drivers:
– Press Windows + X, then select Device Manager.
– Expand Bluetooth, right-click your adapter, and choose Update Driver.
– Select Search Automatically for Drivers.
If only all problems in life could be solved with a few clicks.
Solution 2: Banish the Hands-Free Profile
Windows often assigns the HFP (Hands-Free Profile) when it thinks you’re on a call. Sweet gesture, but it kills audio quality.
Here’s how to outsmart it:
- Disable Hands-Free Telephony:
– Open Control Panel > Hardware and Sound > Devices and Printers.
– Right-click your Bluetooth device and select Properties.
– Under the Services tab, uncheck Hands-Free Telephony and click OK. - Force Windows to Use Stereo Mode:
– Go to Settings > Sound.
– Under Output, ensure your Bluetooth device is set to Stereo and not Hands-Free AG Audio.
Imagine buying a Ferrari but only driving it in first gear. That’s what the Hands-Free Profile is doing to your headphones.
Solution 3: Optimize Audio Playback Settings
Even the fanciest headphones can sound lousy if Windows’ audio settings aren’t dialed in. Here’s how to tune them up:
- Adjust Sound Quality Settings:
– Open Control Panel > Sound.
– Right-click your Bluetooth device and select Properties.
– Under the Advanced tab, set the default format to the highest quality your device supports (e.g., 24-bit, 48,000 Hz). - Disable Audio Enhancements:
– In the same Properties window, go to the Enhancements tab.
– Check Disable all enhancements. Paradoxical, but it works. - Prioritize Your Device:
– In the Sound settings, click Communications and select Do Nothing. This prevents Windows from messing with your audio during calls.
Solution 4: Tame the Bluetooth Jungle
Bluetooth interference is real, folks. Here’s how to keep your audio untainted:
- Disconnect Unnecessary Devices: Fewer devices mean more bandwidth for your headphones.
- Move Closer to Your PC: Bluetooth range isn’t infinite—walls and other obstacles can degrade the signal.
- Check for Wi-Fi Interference: Wi-Fi and Bluetooth both operate on the 2.4 GHz band. Switching your router to 5 GHz might help.
Quick Comparison of Settings Before and After
| Settings | Default | Optimized |
|---|---|---|
| Bluetooth Codec | SBC | aptX/LDAC |
| Audio Profile | Hands-Free (HFP) | Stereo |
| Sound Quality | 16-bit, 44,100 Hz | 24-bit, 48,000 Hz |
| Audio Enhancements | Enabled | Disabled |
| Communication Settings | Reduce volume for calls | Do Nothing |
Final Thoughts
Fixing Bluetooth audio quality on Windows 11 doesn’t require a degree in rocket science (though, let’s be honest, it sometimes feels like it). By tweaking a few settings and updating drivers, you can transform your listening experience from tinny and tragic to full-bodied and fabulous.
So, next time your Bluetooth audio acts up, remember: you’re smarter than your operating system. And if all else fails, consider a career as a tech guru—you’ve earned it.
Bluetooth — один из наиболее популярных способов передачи аудио-сигнала на наушники. Однако, существует множество кодеков Bluetooth, и какой из них выбрать? В этой статье мы рассмотрим все вопросы связанные с изменением кодека Bluetooth на ПК и предоставим полезные советы по настройке параметров Bluetooth на ПК.
- Какой кодек лучше для Bluetooth
- Как изменить кодек Bluetooth на ПК
- Советы
- Как изменить название наушников на ПК
- Как изменить тип устройства Bluetooth в Windows 10
- Советы
- Как сделать Bluetooth лучше
- Советы
- Выводы
Из всех кодеков Bluetooth, SBC является самым доступным, но при этом предлагает минимальное качество звука. Если вы хотите послушать музыку с неплохим качеством, то мы рекомендуем вам выбрать один из следующих кодеков:
- AAC — этот кодек обычно используется на устройствах Apple. Качество звука чуть лучше, чем у SBC, но все же немного уступает другим вариантам.
- aptX и aptx HD — аудио-кодеки среднего уровня качества. Они предлагают звук с меньшим количеством потерь и значительно лучшее качество, чем SBC или AAC. aptx HD в некоторой степени приближен к Hi-Res.
- LDAC — кодек, который предлагает наилучшее качество звука при использовании Android-устройств. Он позволяет слушать музыку, близкую к Hi-Res.
Как изменить кодек Bluetooth на ПК
Шаги, которые необходимо выполнить, чтобы изменить кодек Bluetooth на ПК:
- Нажмите на кнопку «Пуск».
- Откройте приложение «Настройки».
- Найдите раздел «Устройства».
- Выберите «Bluetooth и другие устройства».
- В списке устройств найдите нужный Bluetooth-адаптер и щелкните по нему.
- Выберите «Дополнительные параметры Bluetooth».
- В открывшемся окне выберите вкладку «Расширенные».
- Выберите нужный аудио-кодек в «Bluetooth Codec» — AAC или LDAC.
- Выберите один из вариантов «On» или «Off».
Советы
- Если вы хотите передавать звук с максимальным качеством, вы можете выбрать кодек LDAC в качестве приоритетного.
- Некоторые Bluetooth-наушники имеют свой собственный приложение, которое позволяет изменять настройки звука, включая выбор кодека Bluetooth.
Как изменить название наушников на ПК
Как изменить название наушников на ПК в операционной системе Windows 11:
- Нажмите правую кнопку мыши на Bluetooth-устройстве, которое вы хотите переименовать.
- Выберите «Свойства».
- Измените название Bluetooth-устройства на ваше усмотрение.
- Нажмите «Применить» и затем «ОК».
- Отключите и повторно подключите Bluetooth-устройство, чтобы обновить его новое название.
Как изменить тип устройства Bluetooth в Windows 10
Если вы хотите изменить тип устройства Bluetooth для вашего ПК в системе Windows 10, следуйте этим шагам:
- Откройте раздел «Параметры» по пути «Параметры > Устройства > Bluetooth и другие устройства».
- Найдите нужное Bluetooth-устройство в списке и нажмите на него правой кнопкой мыши.
- Выберите «Свойства».
- В окне «Свойства устройства» найдите поле «Тип устройства».
- Выберите нужный тип устройства из раскрывающегося списка.
Советы
- Некоторые устройства Bluetooth могут не иметь возможности изменить тип устройства.
- Если устройство не отображается в списке «Bluetooth и другие устройства», убедитесь, что устройство подключено и работает должным образом.
Как сделать Bluetooth лучше
Чтобы получить наилучшее возможное качество звука при использовании Bluetooth-наушников на ПК, вам может потребоваться изменить не только параметры кодека, но и параметры разработчика настройки Bluetooth:
- Откройте приложение «Настройки» и перейдите в раздел «Система».
- Нажмите на «О программе».
- Нажмите несколько раз на «Версия Windows» до тех пор, пока не появится сообщение о том, что вы являетесь разработчиком.
- Перейдите обратно в раздел «Система» и выберите «Bluetooth».
- Найдите раздел «Аудиокодек Bluetooth» и измените аудио-кодек на ваш вкус — AAC, aptX или другой кодек.
- Нажмите кнопку «Применить».
Советы
- Если вы устанавливаете кодек на LDAC, убедитесь, что ваш Bluetooth-адаптер поддерживает этот кодек.
- Проверьте, что вы используете кабель USB3.0, если вы используете USB-адаптер, чтобы получить максимальную передачу данных для аудио-сигнала.
Выводы
Как мы убедились, далеко не все кодеки Bluetooth одинаково хороши в случае передачи аудио-сигнала на самые разные наушники. Для достижения наилучшего качества звука необходимо выбрать кодек и изменить параметры Bluetooth, что мы и детально разобрали в этой статье. Мы надеемся, что наши советы помогут вам настроить Bluetooth на вашем ПК максимально эффективно.
Как включить аудио кодек aptX
Чтобы включить аудио кодек aptX на ресивере, следуйте этим шагам. Вначале нажмите кнопку «BLUETOOTH» на самом ресивере или выберите в главном меню пункт «Слушать» и затем «Bluetooth». После этого нажмите кнопку «OPTIONS» на ресивере, чтобы открыть меню настроек. В меню выберите пункт «Bluetooth AAC» или «Bluetooth aptX», в зависимости от того, какой кодек вы хотите включить. Затем выберите «On» или «Off» для выбранного кодека. Если вы выберете «On», то кодек AAC и/или aptX будет включен и готов к использованию.
Как изменить настройки блютуз
Для изменения настроек Bluetooth на телефоне под управлением Android необходимо выполнить несколько простых действий. Сначала найдите значок Bluetooth на главном экране или в панели уведомлений и нажмите на него. Удерживайте палец на значке Bluetooth до появления всплывающего меню. Затем выберите пункт «Настройки Bluetooth» или «Настройки подключений Bluetooth». В результате вы попадете в меню настроек Bluetooth, где можно будет изменить различные параметры, например, включить или отключить Bluetooth, настроить видимость устройства, управлять подключенными устройствами и т. д. Также можно перейти в раздел «Настройки» на телефоне, затем выбрать «Подключение устройства» или «Bluetooth» и настроить необходимые параметры. Помните, что доступ к меню настроек Bluetooth может немного отличаться в зависимости от модели телефона и версии операционной системы Android.
Как изменить кодек Bluetooth Windows 10
Для изменения кодека Bluetooth в Windows 10 нужно выполнить следующие действия. В главном меню выберите «Настройки» и затем «Bluetooth». В открывшемся окне выберите «Кодек Bluetooth — AAC» или «Кодек Bluetooth — LDAC». Далее установите значение «Включено» или «Выключено». Если выбрано значение «Включено», то аудио будет использовать кодек AAC и/или LDAC, если устройство Bluetooth поддерживает данные кодеки. Если выбрано значение «Выключено», то аудио будет использовать другой доступный кодек. Это позволяет настроить Bluetooth-соединение согласно потребностям и возможностям устройства. Важно отметить, что не все устройства поддерживают выбранные кодеки, поэтому перед изменением настроек следует проверить их совместимость с устройством Bluetooth.
Какой Аудио кодек в айфоне
Кодек ALAC был впервые представлен компанией Apple в 2004 году и стал основной технологией сжатия звука в устройствах iPhone. Он позволяет записывать и воспроизводить аудиофайлы без потери качества звука, сохраняя все оригинальные детали звучания.
ALAC использует алгоритм без потерь, что означает, что данные сжимаются без каких-либо изменений в качестве звука. При воспроизведении музыки в iPhone, кодек ALAC декодирует файлы и передает их напрямую на аудиоусилитель, обеспечивая высокое качество звучания.
Такая технология дает возможность пользователям наслаждаться музыкой с четкими и точными звуками, близкими к оригиналу. Она особенно полезна для аудиофилов, которые ценят высокую четкость и динамику звука.
Благодаря кодеку ALAC iPhone обеспечивает высокое качество звучания и позволяет в полной мере насладиться музыкой, сохраняя ее оригинальные характеристики.
Уменьшаем задержку и повышаем качество звука по Bluetooth
Как сделать беспроводной звук лучше, а опыт использования приятнее. Вряд ли многие люди при выборе наушников или адаптера в первую очередь думают о кодеках — я не думал.
Проблемы начинаются когда нужно чтобы устройство использовало это кодек. Казалось бы: купил наушники, подключил и наслаждаешься звуком. Ведь о тебе уже подумали — нет.
На iPhone, iPad — никак. На Android зависит от устройства. На компьютерах Mac проблем не будет, даже относительно старые модели со встроенным Bluetooth поддерживаю Aptx. Есть нюанс — нужно следить за тем, через какой кодек Mac передает звук на беспроводное аудиоустройство.
Когда используется не одно устройство, допустим клавиатура и наушники Mac отдает приоритет первому подключенному устройству. Подключенные после него наушники не получат Aptx. Проверить это легко: держите Option, нажимаете на иконку Bluetooth в верхнем баре, выбираете устройство и смотрите через какой кодек оно работает.
Признаюсь, не знаю почему Mac так поступает. Существуют программы для принудительного выбора кодека, но без них можно обойтись. Отключить клавиатуру, например, физическим переключателем на ней, подключить аудиоустройство, затем включить.
«Куплю самый новый и дорогой адаптер от фирмы, которая у всех на слуху и в нём всё будет» — Не-а, не будет.
Aptx запатентован Qualcomm. Мне не ясно почему, но многие производители не выпускают адаптеры с его поддержкой. Нужен адаптер на чипе CSR8510 от Qualcomm. Не буду говорить за все варианты на рынке, но Windows 10 подхватывает большинство адаптеров на этом чипе и сторонних драйверов устанавливать не нужно. Aptx будет работать сразу. Не буду называть брендов, скажу, что цены варьируются от 150-250р. на Али и до 500-700 в магазинах.
Решение кажется очевидным, но не тогда, когда ты пытаешься выбрать адаптер из десятков брендовых и ноунеймов. Когда ни у каких из них не указана поддержка Aptx по-человечески, ты видишь только тонны негативных отзывов, по большей части, о комплектных драйверах, которые на практике устанавливать нет необходимости. Aptx на Windows есть, он работает и имеет смысл, следуй за белым кроликом, как говорится (за чипом Qualcomm).
Разбираемся с аудио по Bluetooth на десктопных системах — какой кодек вам подойдет?

Беспроводной звук становится все популярнее, и я все чаще встречаю один вопрос — а как мне получить хорошее качество аудио по Bluetooth на Windows или macOS? Разумеется, вы можете купить первый попавшийся адаптер Bluetooth или просто подключить свои наушники к ПК, если на нем уже есть поддержка «синезуба», и вы точно сможете послушать музыку в стерео. Однако на деле кодек, по которому передаются аудиоданные, все же достаточно важен, и я писал об этом в одной из предыдущих статей (рекомендую с ней ознакомиться перед прочтением материала ниже). Поэтому давайте разберемся, как добиться качественного звука или же максимально снизить его задержку.
Что умеют современные системы по умолчанию?
Любые версии Windows 10 и любая macOS за последние 5 лет умеют работать с базовым кодеком SBC и «почти Audio CD» кодеком AptX (на любых Bluetooth-адаптерах). Также macOS умеет работать с неплохим психоакустическим кодеком AAC. Выбора кодека на Windows нет, также нет функционала, чтобы узнать текущий кодек (это умеют делать сторонние программы, например Bluetooth Tweaker, но они платные). Приоритет кодеков в ОС от Microsoft следующий: AptX > SBC. То есть, если ваши наушники поддерживают AptX, система также будет его использовать. Если ваши наушники поддерживают AptX, но вы хотите SBC — этого добиться невозможно.
На macOS все интереснее: приоритет кодеков по умолчанию тут AAC > AptX > SBC. То есть, если ваши наушники поддерживают и AptX, и AAC, будет использоваться последний кодек. Однако есть бесплатная программа под названием Bluetooth Explorer, где можно как менять приоритеты (например, сделать AptX > AAC > SBC), так и вообще отключить AAC и AptX, получая только SBC. Более того, здесь можно менять как bitpool, так и bitrate кодеков, то есть потенциально улучшая качество звука. Однако на деле это могут поддерживать не все наушники, и более высокий битрейт может сказаться на задержке и «дальнобойности».
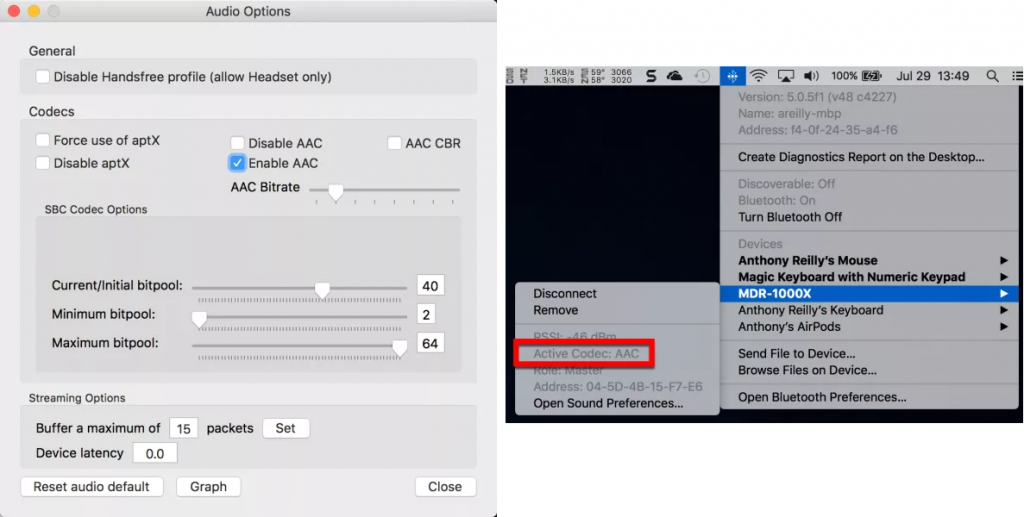
На macOS можно достаточно тонко настроить звук по Bluetooth, но доступных кодека все равно только три.
По умолчанию как на Windows, так и на macOS кодек SBC имеет битрейт 328 кбит/c при 16 бит и 44.1 КГц. Кодек AptX — 352 кбит/c и 16 бит с 44.1 КГц. Что касается AAC, то его битрейт самый низкий, до 256 кбит/c при 16 бит, зато частота дискретизации выше, 48 КГц.
Я не хочу во всем разбираться и просто хочу послушать музыку, что мне делать?
Пожалуй, это самый массовый подход — хочется просто подключить наушники и слушать музыку. В таком случае вам не нужно делать. совсем ничего: любые наушники и любой Bluetooth-адаптер обязаны поддерживать протокол A2DP и базовый кодек SBC. Поэтому стереозвук вы получите в любом случае.
В таком случае имеет смысл смотреть в сторону AptX и AAC. Да, в теории эти кодеки должны давать сравнимое с SBC качество звука, но на практике многие компании настраивают DSP-процессор в своих наушниках на лучшую работу с «продвинутыми» кодеками, как итог — звук по AptX становится «объемнее и басистее», а на AAC появляется лучшая «детальность». Поэтому в народе бытует мнение, что тот же SBC сильно хуже, чем AptX: на деле слышимая разница обусловлена скорее различными настройками наушников, а не математическими различиями между кодеками.

Да, даже такой дешевый адаптер даст вам AptX на Windows 10. Но разумеется о его долговечности и качестве говорить не приходится.
Но, в любом случае, нам, как «конечным слушателям», не особо важно, как получается хороший звук, поэтому если вы слушаете обычную музыку в lossy-кодеках с битрейтом в 200-300 кбит/c, то имеет смысл остановиться на AptX и AAC. В случае с Windows 10 выбора у вас нет — система поддерживает только первый из них. В случае с macOS я бы предложил самостоятельно сравнить: в теории AAC лучше передает музыку с широкой сценой, где есть одновременно и женский вокал, и басы. AptX же лучше справляется с тяжелой музыкой типа рока или метала. Но опять же, конечный результат сильно зависит от настройки процессора в наушниках, поэтому лучше сравнить работу этих кодеков самостоятельно.
Напомню, что в данном случае вам не нужно покупать какой-то специальный адаптер для работы с AptX: любая версия Windows 10 умеет с ним работать на абсолютно любых USB-донглах, хоть с AliExpress за 200 рублей. Основная разница здесь будет только в дальнобойности: если у вас толстые стены и вы слушаете музыку за пределами своей комнаты, имеет смысл купить более дорогой адаптер с лучшей антенной.

По AAC нет никаких огромных задержек, все на уровне AptX.
Я хочу поиграть в наушниках без задержки, что делать?
На этом месте «компетенция» современных десктопных систем заканчивается. Получается, что придется играть по проводу? Нет. Есть кодек AptX-LL, который по качеству звука является абсолютной копией AptX, но при этом сквозная задержка не превышает 40 мс. Что забавно, это временами ощутимо ниже, чем если выводить звук по проводу с интегрированных аудиокарт от Realtek: в таком случае она нередко составляет 60-80 мс, то есть звук по Bluetooth оказывается даже лучше для игр.
Однако не все так просто. Как я уже сказал выше, современные системы не умеют работать с таким кодеком «из коробки», так что придется покупать внешние Bluetooth-адаптеры, которые десктопные ОС будут распознавать как USB-аудиокарты. Я могу выделить два неплохих: это Reiyin WT-04 и Avantree DG80. Первый дешевле, его можно найти на AliExpress за 1400 рублей. За второй придется отдать 2300, зато он дальнобойнее. Оба они имеют приоритет кодеков AptX-LL > AptX > SBC.
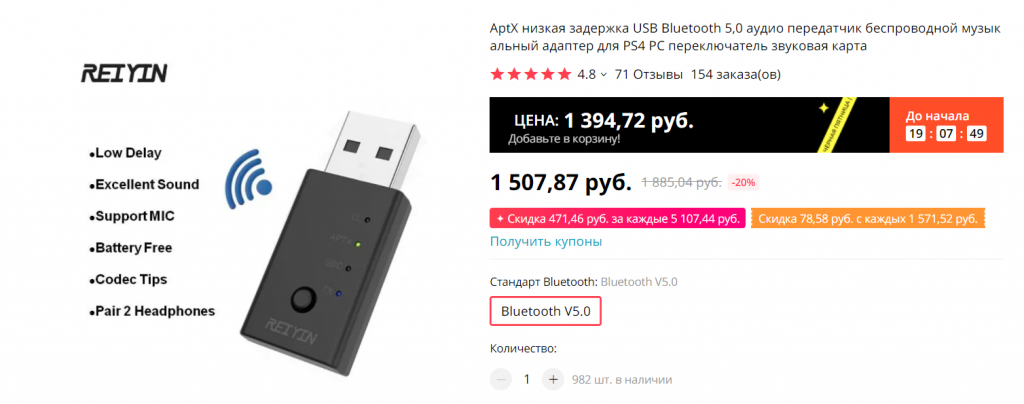
Достаточно простой китайский адаптер, который тем не менее умеет работать с AptX-LL.
Также важно понимать, что с точки зрения наушников AptX и AptX-LL это разные кодеки. Поэтому если ваше аудиоустройство поддерживает только AptX, никакой низкой задержки не будет, так что вам нужны наушники именно с поддержкой AptX-LL, а их на рынке не очень-то и много.
Я хочу получить максимально хороший беспроводной звук, что мне делать?
Начну, пожалуй, с самого главного: абсолютно все беспроводные кодеки, даже UAT с битрейтом в 1.2 мбит/c, являются lossy, то есть часть данных будет отсекаться при передаче. Да, разумеется тот же AptX с 352 кбит/c «выкинет» из музыки куда больше, чем LDAC с 990 кбит/c, но факт остается фактом: если вы хотите слушать музыку в неизменном виде, Bluetooth все еще не для вас.
Однако можно прийти к разумному компромиссу, когда реальное качество музыки при передаче снижается настолько слабо, что даже при непосредственном сравнении разница улавливаться будет далеко не всегда. И здесь можно выделить два подхода: простой и дешевый, или замороченный. Начнем с первого.
В 2016 году компания Qualcomm представила AptX HD. 24 бит, 48 КГц, битрейт 576 кбит/с — короче говоря, «почти Hi-Fi». На деле, конечно, все слегка запутаннее. Во-первых, если вы слушаете 16-битную музыку, то разницы с AptX практически не будет: остальные 8 бит просто будут забиваться нулями, и кодек по сути превратится в 16 бит/48 КГц с битрейтом 384 кбит/c. Во-вторых, большинство USB-адаптеров с поддержкой AptX HD опять же работают в режиме 16 бит/48 КГц, и мне было забавно наблюдать за их владельцами, которые при таком подключении «слышали» разницу с обычным AptX. На деле, конечно, разницу-то они слышали, но опять же не между кодеками, а между настройками DSP-процессора в наушниках для разных кодеков,
В итоге единственный USB-адаптер с честным 24-битным AptX HD — это Avantree DG60 второй версии. Стоит он без малого 3000 рублей, зато имеет действительно дальнобойную антенну. И это самый простой способ попасть в мир беспроводного «почти Hi-Fi» звука. Получаемая при таком подключении задержка колеблется на уровне 150-200 мс: для фильмов терпимо, для игр скорее нет, чем да. И тут опять же есть важный момент: этот донгл имеет приоритет AptX HD > AptX-LL > AptX > SBC, но выбора между ними нет. Так что даже если ваши наушники умеют работать и с AptX HD, и AptX-LL, включить последний для игр вы не сможете.
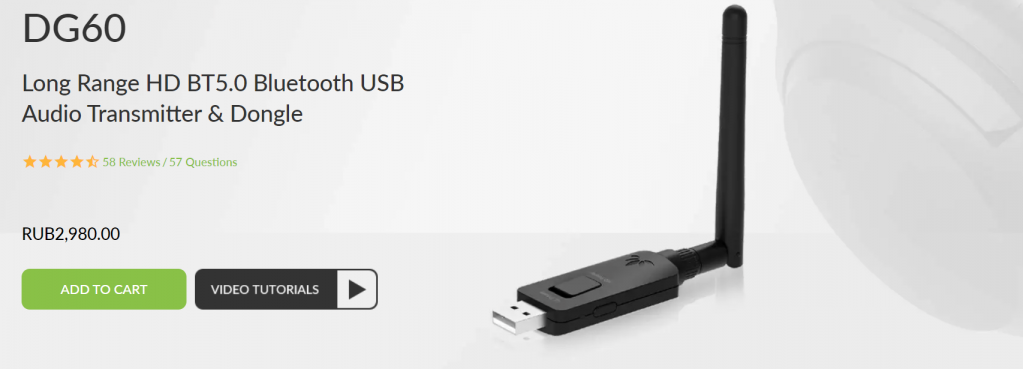
Единственный адаптер с честным AptX HD.
Следующий на очереди — LDAC от Sony. 24 бит, 96 КГц, 990 кбит/c. Наушников с его поддержкой немного, и в основном это, сюрприз, достаточно дорогие решения от Sony. А раз наушников не очень много, то и отдельно создавать USB-донгл с поддержкой LDAC смысла мало, поэтому дешевого и простого способа получить поддержку этого кодека на десктопных ОС нет.
Ну и самый-самый максимальный кодек, доступный для получения на десктопных ОС — это UAT. 24 бит, 192 КГц, битрейт аж до 1.2 Мбит/c — выглядит внушительно. Однако на деле проблем с ним еще больше, чем с LDAC, по той простой причине, что это собственный кодек китайской компании HiBy, и работает он только с наушниками этой же компании. С одними наушниками. Да-да, только одними — TWS HiBy WH3. И вам нужен будет плеер типа HiBy W3, чтобы передавать на них музыку с ПК. С учетом того, что это внутриканальные наушники, смысла так заморачиваться скорее всего нет, так что этот абзац написан больше для «общего развития».

Достаточно неплохой китайский плеер, умеющий работать с LDAC и UAT, а также выступать внешней аудиокартой.
Вывод: беспроводной звук все еще остается в основном мобильным
В случае со смартфонами на Android проблем выше обычно нет совсем: даже не самые дорогие телефоны поддерживают широкий спектр кодеков от AAC до LDAC с возможностью выбрать любой из них, и вам всего лишь нужны наушники с поддержкой нужного кодека (или даже кодеков). А вот на десктопных ОС с этим все очень плохо: доступно лишь 2-3 кодека, причем на той же Windows 10 переключаться между ними нельзя.
И, что самое печальное, прогресс в этом направлении идет крайне медленно: так, например, возможность узнать заряд беспроводных наушников на ОС от Microsoft встроенными средствами появилась меньше года назад, а macOS вообще до сих пор не умеет это! Так что ожидать в ближайшее время каких-либо подвижек в этом направлении, увы, не стоит, а значит для получения качественного беспроводного звука вам все еще придется заморачиваться с донглами и DAC-плеерами.
Как получить высококачественный Bluetooth-звук на десктопных ОС

В последнее время выпускается все больше беспроводных наушников и смартфонов, лишенных 3.5 мм разъема, и последние приобретают все более навороченные Bluetooth-кодеки. Однако десктопные системы в этом плане куда более консервативные: тут практически все устройства продолжают оснащаться разъемом для наушников, да и провод мешает редко, поэтому с передачей звука по Bluethtooth тут все печальнее. Однако настраиваемость у ПК сильно выше, чем у смартфонов, поэтому если вы купили классные беспроводные наушники — не расстраивайтесь, вы сможете насладиться в них качественным звуком и под десктопными ОС.
В Linux, как обычно, разброд и шатания, но в среднем после установки драйверов на ваш BT-адаптер вы скорее всего получите все тот же SBC. Причем, к слову, это единственное семейство ОС, где решить проблему с высококачественным беспроводным звуком можно чисто программно, но об этом ниже.
В macOS все достаточно интересно: система поддерживает SBC, AAC и AptX, причем по умолчанию приоритет дается именно AAC, на втором месте AptX, ну и под конец SBC. Если ваши наушники поддерживают сразу несколько из этих кодеков, то можно выбрать интересующий вас, но об этом опять же ниже.
Добиваемся высококачественного звука по Bluetooth на Windows
Если вы сидите на Windows 7 или 8 и не хотите вкладывать в эту затею больше 1000 рублей — ваш выбор это AptX: конечно, система не поддерживает его по умолчанию, однако на том же AliExpress за 350 рублей можно найти USB-адаптер от Ugreen с поддержкой AptX, только нужно будет поставить драйвера CSR Harmony, которые легко находятся в интернете. В России аналоги стоит дороже, порядка 700 рублей — например, это Orico BTA-403 или Dexp AT-BT403A. Если вы все сделали правильно, то при подключении наушников с AptX будет всплывать окошко, уведомляющее об использовании этой технологии:
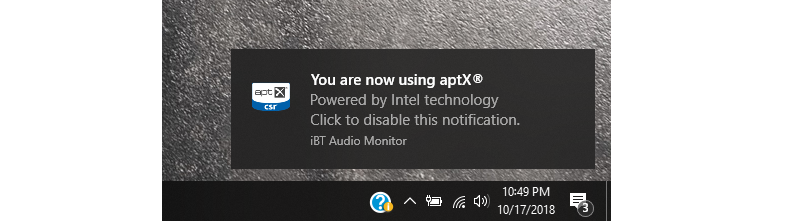
На Windows 10 с этим, очевидно, куда легче: система поддерживает AptX «из коробки», поэтому если ваш ПК не имеет поддержки Bluetooth, то можно подключить абсолютно любой USB BT-адаптер, хоть с Ali за 200 рублей, и все заработает. Если же у вас ноутбук с BT-адаптером, или же его поддержка есть на вашей материнской плате — вам вообще ничего делать не нужно. Но, увы, Windows 10 так и не умеет показывать, какой кодек сейчас используется, и даже если это AptX, то никакого всплывающего окошка не будет (что очевидно, ибо это по сути обратная разработка AptX от Qualcomm без всяких лицензионных отчислений последней). Поэтому придется или опираться на данные вашего BT-адаптера, если он умеет показывать кодек, или воспользоваться сторонней программой — например, Bluetooth Tweaker.
Но что делать, если вы хотите играть и вам требуется AptX LL, или же вы хотите более качественного звука — например, AptX HD или LDAC, и ваши наушники их поддерживают? В случае с AptX LL все достаточно просто — на Amazon или Ali по запросу «USB AptX LL» вам выпадет несколько USB-адаптеров: в случае с Китаем это скорее всего будет решение от Reiyin. Увы, тут несколькими сотнями рублей уже не отделаться — такие решения стоят от полутора тысяч рублей. Но, опять же, проблем с ними минимум: воткнули в любой USB-порт, поставили драйвера если нужно и вуаля, все работает.

В случае с AptX HD все еще сложнее: обычного USB-адаптера с его поддержкой нет в принципе, поэтому вам придется брать специальный Bluetooth трансмиттер — эдакую коробочку, которая подключается к ПК через 3.5 мм разъем или SPDIF и передает звук по BT. Решения с поддержкой AptX HD стоят на все том же Ali от полутора тысяч рублей, и тут я рекомендую брать «коробочку» от Vikefon, так как она имеет наглядную демонстрацию того, какой кодек используется при подключении. Из плюсов — не нужно абсолютно никаких драйверов, так что подключить такой трансмиттер можно к любому устройству с указанными выше выходами, моментально сделав его беспроводным. Из минусов — вы не сможете управлять музыкой кнопками на наушниках, и так же не будет работать микрофон на них.
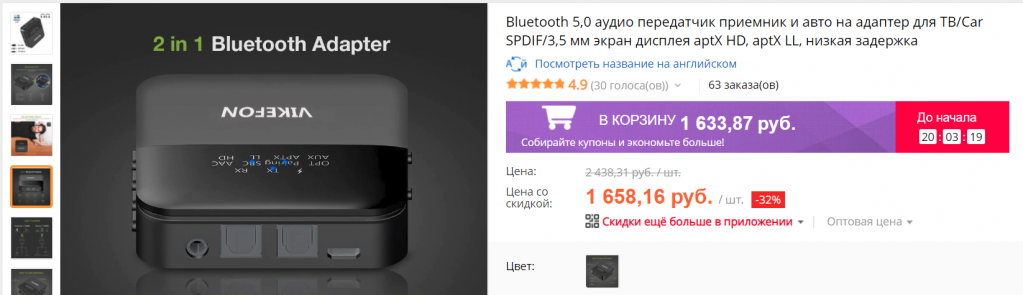
И если вы думаете, что хуже некуда, то огорчу — трансмиттеров с поддержкой LDAC нет вообще. Единственный способ получить этот кодек на ПК это купить плеер, который одновременно может работать внешним ЦАП по 3.5 мм разъему, и при этом поддерживает LDAC. Самый дешевый такой плеер — это Shanling M0, который стоит около 6.5 тысяч рублей. Решать, стоит ли качественный беспроводной звук таких денег, только вам, я же порекомендую пользователям потоковых сервисов остановиться на AptX HD с оптимальным на мой взгляд балансом цены и качества звука.
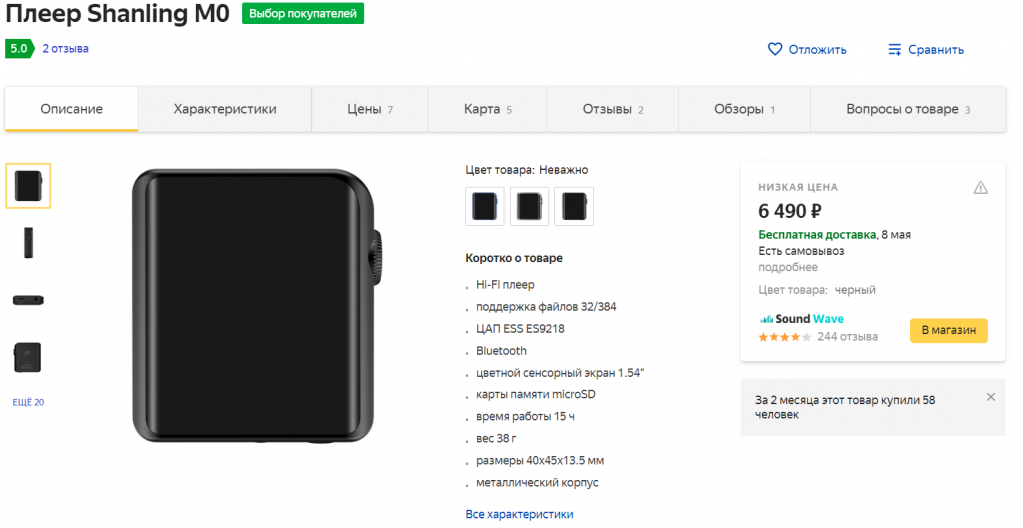
Добиваемся высококачественного звука по Bluetooth на Linux
Системы, которые используют программисты, хороши тем, что на них можно заставить программно работать все то, что на других ОС требует покупки дополнительных «железок». Так, на Linux есть звуковой сервер — PulseAudio, который может брать звук от приложения и передавать его наушникам. И вот к нему «прикрутили» поддержку абсолютно всех BT-кодеков, начиная от AAC и заканчивая LDAC. Скачать этот модуль для PulseAudio и почитать инструкцию по его установке можно на GitHub.
Добиваемся высококачественного звука по Bluetooth на macOS
Как я уже говорил выше, из коробки поддерживаются два неплохих кодека для потоковых аудио сервисов — AAC и AptX. При желании, их можно настроить под себя: например, повысить битрейт AAC, или же по умолчанию заставлять наушники подключаться именно по AptX. Для этого вам понадобится программа Bluetooth Explorer, в которой все настройки достаточно интуитивны.
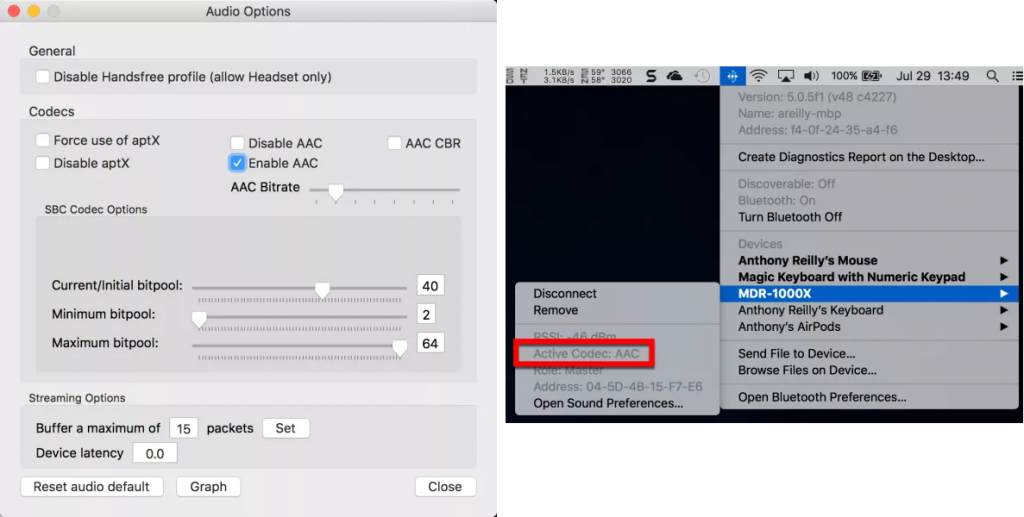
Для того, чтобы посмотреть, какой кодек используют наушники на данный момент, нужно вынести иконку Bluetooth на верхний бар, нажать на нее с зажатой кнопкой Option и выбрать свои наушники.
Но что делать, если хочется более качественного звука — например, AptX HD или LDAC? Увы, тут все даже немного хуже, чем на Windows: так, Bluetooth-адаптеры, подключающиеся по USB, с высокой долей вероятности не заработают. Поэтому единственный выход — это внешние Bluetooth трансмиттеры, подключаемые по 3.5 мм разъему, или же плееры в режиме ЦАП, подключаемые по нему же: подробнее о них можно почитать выше в разделе с Windows, тут все абсолютно идентично.
В итоге, как видите, десктопная техника не особо готова к беспроводному будущему: если большинство смартфонов уже из коробки имеют поддержку высококачественных кодеков, то на ПК (за исключением Linux) это практически всегда покупка дополнительных девайсов, стоящих зачастую ощутимых денег. Но, при желании, и тут можно получить даже LDAC — правда, отдав за это чуть ли не половину стоимости самих наушников с его поддержкой.
Модифицируем Bluetooth-стек для улучшения звука на наушниках без кодеков AAC, aptX и LDAC
Некоторые пользователи беспроводных наушников отмечают низкое качество звука и недостаток высоких частот при использовании стандартного Bluetooth-кодека SBC, который поддерживают все аудиоустройства. Частой рекомендацией для улучшения звука является покупка устройств и наушников с поддержкой кодеков aptX и LDAC. Эти кодеки требуют лицензионных отчислений, поэтому устройства с их поддержкой стоят дороже.
Оказывается, низкое качество SBC обусловлено искусственными ограничениями Bluetooth-стеков и настроек наушников, и это ограничение можно обойти на любых существующих устройствах, путём программных изменений смартфона или компьютера.
Кодек SBC
У кодека SBC есть множество разных параметров, которые согласуются на этапе установки соединения. Среди них:
Декодирующее устройство обязано поддерживать любое сочетание этих параметров. Кодирующее устройство может реализовывать не все.
Существующие Bluetooth-стеки, как правило, согласуют следующий профиль: Joint Stereo, 8 полос, 16 блоков, Loudness, bitpool 2..53. Этот профиль кодирует 44.1 кГц аудио с битрейтом 328 кбит/с.
Параметр bitpool напрямую влияет на битрейт в рамках одного профиля: чем он выше, тем выше битрейт, а следовательно и качество.
Однако параметр bitpool не привязан к конкретному профилю; влияние на битрейт также в значительной степени оказывает и другие параметры: тип каналов, количество частотных полос, количество блоков. Поднять битрейт можно косвенно, путем согласования нестандартных профилей, без изменения bitpool.
Формула подсчета битрейта SBC
Например, режим Dual Channel кодирует каналы раздельно, используя весь bitpool для каждого из каналов. Заставив устройство использовать Dual Channel вместо Joint Stereo, мы получим почти удвоенный битрейт при том же максимальном значении bitpool: 617 кбит/с.
По моему мнению, использование не привязанного к профилю значения bitpool на этапе согласования — недоработка стандарта A2DP, которая и привела к искусственному ограничению качества SBC. Разумней было бы согласовывать bitrate, а не bitpool.
Такие фиксированные значения Bitpool и Bitrate берут свое начало из таблицы с рекомендованными к использованию значениями для высококачественного аудио. Но рекомендация — не повод ограничиваться этими значениями.
Спецификация A2DP v1.2, которая была активна с 2007 по 2015 год, предписывает всем декодирующим устройствам корректно работать с битрейтами до 512 кбит/с:
The decoder of the SNK shall support all possible bitpool values that do not result in excess of the maximum bit rate. This profile limits the available maximum bit rate to 320kb/s for mono, and 512kb/s for two-channel modes.
В новой версии спецификации ограничение по битрейту отсутствует. Предполагается, что современные наушники, выпущенные после 2015 года и поддерживающие EDR, могут поддерживать битрейты до ≈730 кбит/с.
По какой-то причине, у проверенных мной Bluetooth-стеков Linux (PulseAudio), Android, Blackberry и macOS есть искусственные ограничения максимального значения параметра bitpool, который напрямую влияет на максимальный битрейт. Но это — не самая большая проблема, почти все наушники тоже ограничивают максимальное значение bitpool числом 53.
Как я уже успел убедиться, большинство устройств отлично работает на модифицированном Bluetooth-стеке с битрейтом в 551 кбит/с, без прерываний и треска. Но такой битрейт никогда не будет согласован в обычных условиях, на обычных Bluetooth-стеках.
Модифицируем Bluetooth-стек
В любом Bluetooth-стеке, который совместим со стандартом A2DP, есть поддержка режима Dual Channel, но активировать её из интерфейса не представляется возможным.
Давайте добавим переключатель в интерфейс! Я сделал патчи для Android 8.1 и Android 9, которые добавляют полноценную поддержку Dual Channel в стек, добавляют режим в меню переключения режима в инструменты разработчика, и обрабатывают SBC с поддержкой Dual Channel так, будто это дополнительный кодек, вроде aptX, AAC или LDAC (Android называет это HD Audio), добавляя галочку в настройки Bluetooth-устройства. Вот как это выглядит:
При активации галочки, Bluetooth-аудио начинает передаваться с битрейтом 551 кбит/с, если наушники поддерживают соединение на скорости 3 мбит/с, или 452 кбит/с, если наушники поддерживают только 2 мбит/с.
Откуда взялись 551 и 452 кбит/с?
Технология разделения эфира в Bluetooth предназначена для эффективной передачи больших пакетов фиксированного размера. Передача данных происходит слотами, самое большое количество слотов, отправляемых за одну передачу — 5. Также есть режимы передачи, использующие 1 или 3 слот, но не 2 или 4. В 5 слотах можно передать до 679 байт на скорости соединения 2 мбит/с и до 1021 байт на скорости 3 мбит/с, а в 3 — 367 и 552 байта соответственно.
Если мы хотим передать меньше данных, чем 679 или 1021 байт, но больше, чем 367 или 552 байта, то передача всё равно займет 5 слотов, а данные будет передаваться за такое же время, что уменьшает эффективность передачи.
SBC в режиме Dual Channel, на 44100 Гц-аудио с параметрами Bitpool 38, 16 блоков во фрейме, 8 частотных диапазонов, кодирует аудио во фреймы размером 164 байт, с битрейтом 452 кбит\с.
Аудио должно быть инкапсулировано в протоколы передачи L2CAP и AVDTP, которые забирают 16 байт от полезной аудионагрузки.
Таким образом, в одну Bluetooth-передачу с 5 слотами удаётся вместить 4 аудиофрейма:
Мы вместили 11.7 мс аудиоданных в отправляемый пакет, который будет передан за 3.75 мс, и у нас осталось 6 неиспользованных байт в посылке.
Если чуть поднять bitpool, 4 аудиофрейма уже не удастся упаковать в одну посылку. Придётся отправлять по 3 фрейма за раз, что снижает эффективность передачи, уменьшает количество передаваемого аудио за одну посылку, и быстрее приведёт к заиканиям аудио при плохих радиоусловиях.
Таким же образом был подобран битрейт 551 кбит/с для EDR 3 мбит/с: с Bitpool 47, 16 блоками во фрейме, 8 частотными диапазонами получается размер фрейма 200 байт, при битрейте 551 кбит/с. В одну посылку вмещается 5 фреймов или 14.6 мс музыки.
Алгоритм расчёта всех параметров SBC достаточно сложный, можно легко запутаться, если считать вручную, поэтому я сделал интерактивный калькулятор в помощь интересующимся: btcodecs.valdikss.org.ru/sbc-bitrate-calculator
Зачем всё это нужно?
Вопреки расхожему мнению о качестве звука кодека aptX, на некоторых файлах он может давать результаты хуже, чем SBC со стандартным битрейтом в 328 кбит/с.
SBC динамически выделяет биты квантования для частотных полос, действуя по принципу «от нижних к верхним». Если весь битрейт использовался на нижние и средние частоты, верхние частоты «обрежутся» (вместо них будет тишина).
aptX квантует частотные полосы одним и тем же количеством бит постоянно, из-за чего у него постоянный битрейт: 352 кбит/с для 44.1 кГц, 384 кбит/с для 48 кГц, и он не может «перенести биты» на те частоты, которые больше всего в них нуждаются. В отличие от SBC, aptX не будет «обрезать» частоты, а будет добавлять в них шумы квантования, уменьшая динамический диапазон аудио, и иногда привносить характерные потрескивания. SBC же «съедает детали» — отбрасывает наиболее тихие участки.
В среднем, по сравнению с SBC 328k, aptX вносит меньше искажений в музыку с широким частотным диапазоном, но на музыке с узким диапазоном частот и широким динамическим диапазоном SBC 328k иногда выигрывает.
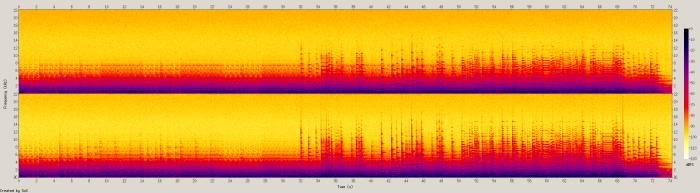
Рассмотрим частный случай. Спектрограмма записи игры на фортепиано:
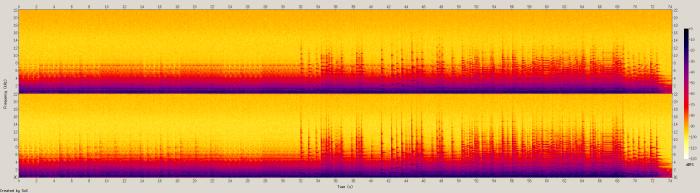
Основная энергия лежит в частотах от 0 до 4 кГц, и продолжается до 10 кГц.
Спектрограмма файла, сжатого в aptX, выглядит следующим образом:

А так выглядит SBC 328k.
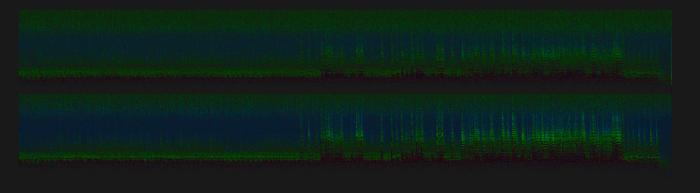
Видно, что SBC 328k периодически полностью отключал диапазон выше 16 кГц, и расходовал весь доступный битрейт на диапазоны ниже этого значения. Однако, aptX внес больше искажений в слышимый человеческим ухом спектр частот, что можно видеть на вычтенной оригинальной спектрограмме из спектрограммы aptX (чем ярче, тем больше искажений):
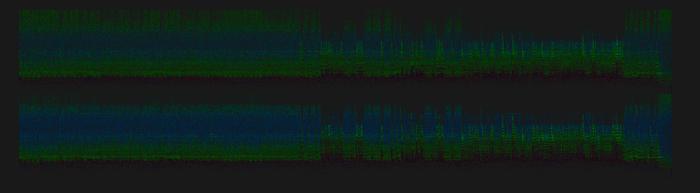
В то время как SBC 328k меньше испортил сигнал в диапазоне от 0 до 10 кГц, а остальное — обрезал:
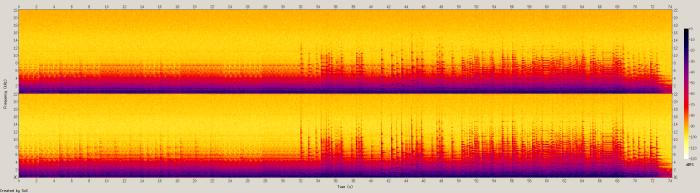
Битрейта 485k SBC хватило, чтобы сохранить весь диапазон частот, без отключения полос.
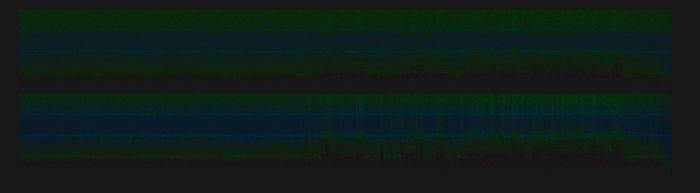
SBC 485k на этой композиции значительно опережает aptX в диапазоне 0-15 кГц, и с меньшей, но все же заметной разницей — в 15-22 кГц (чем темнее, тем меньше искажений):
Переключившись на высокобитрейтный SBC, вы получите звук, зачастую превосходящий aptX, на любых наушниках. На наушниках, поддерживающих подключение EDR 3 мбит/с, битрейт 551 кбит/с даёт звук, сравнимый с aptX HD.
А можно ещё больше?
В патче для Android также имеется опция для ещё большего повышения битрейта для устройств EDR 2 мбит/с. Можно повысить битрейт с 452 кбит/с до 595 кбит/с, ценой уменьшения стабильности передачи в сложных радиоусловиях.
Достаточно установить переменную persist.bluetooth.sbc_hd_higher_bitrate в значение 1:
Патч на экстремальный битрейт пока принят только в LineageOS 15.1, но не в 16.0.
Совместимость с устройствами
SBC Dual Channel поддерживается практически всеми наушниками, колонками и автомобильными головными устройствами. Это немудрено — стандарт предписывает его поддержку в любых декодирующих устройствах. Есть небольшое количество устройств, на которых этот режим вызывает проблемы, но это — единичные экземпляры.
Более подробно с совместимыми устройствами можно ознакомиться на 4pda или xda-developers.
Сравнение различий звука
Я сделал веб-сервис, кодирующий аудио в SBC (а также aptX и aptX HD) в реальном времени, прямо в браузере. С помощью него вы сможете сравнивать звук различных профилей SBC и другие кодеки, без фактической передачи аудио по Bluetooth, на любых проводных наушниках, колонках, и вашей любимой музыке, а также изменять параметры кодирования прямо во время воспроизведения аудио.
btcodecs.valdikss.org.ru/sbc-encoder
Связь с разработчиками Android
Я писал многим разработчикам Bluetooth-стека из Google, с просьбой рассмотреть включение патчей в основную ветку Android — AOSP, но не получил ни одного ответа. Мои патчи в системе работы с патчами Gerrit для Android также остались без комментариев со стороны кого-либо причастного.
Я был бы рад, если бы мне посодействовали в связи с разработчиками из Google и внедрении SBC HD в Android. Патчcет в gerrit уже устарел (это одна из ранних ревизий), и я его обновлю, если разработчиков заинтересуют мои изменения (мне непросто его обновлять, у меня нет совместимых с Android Q устройств).
