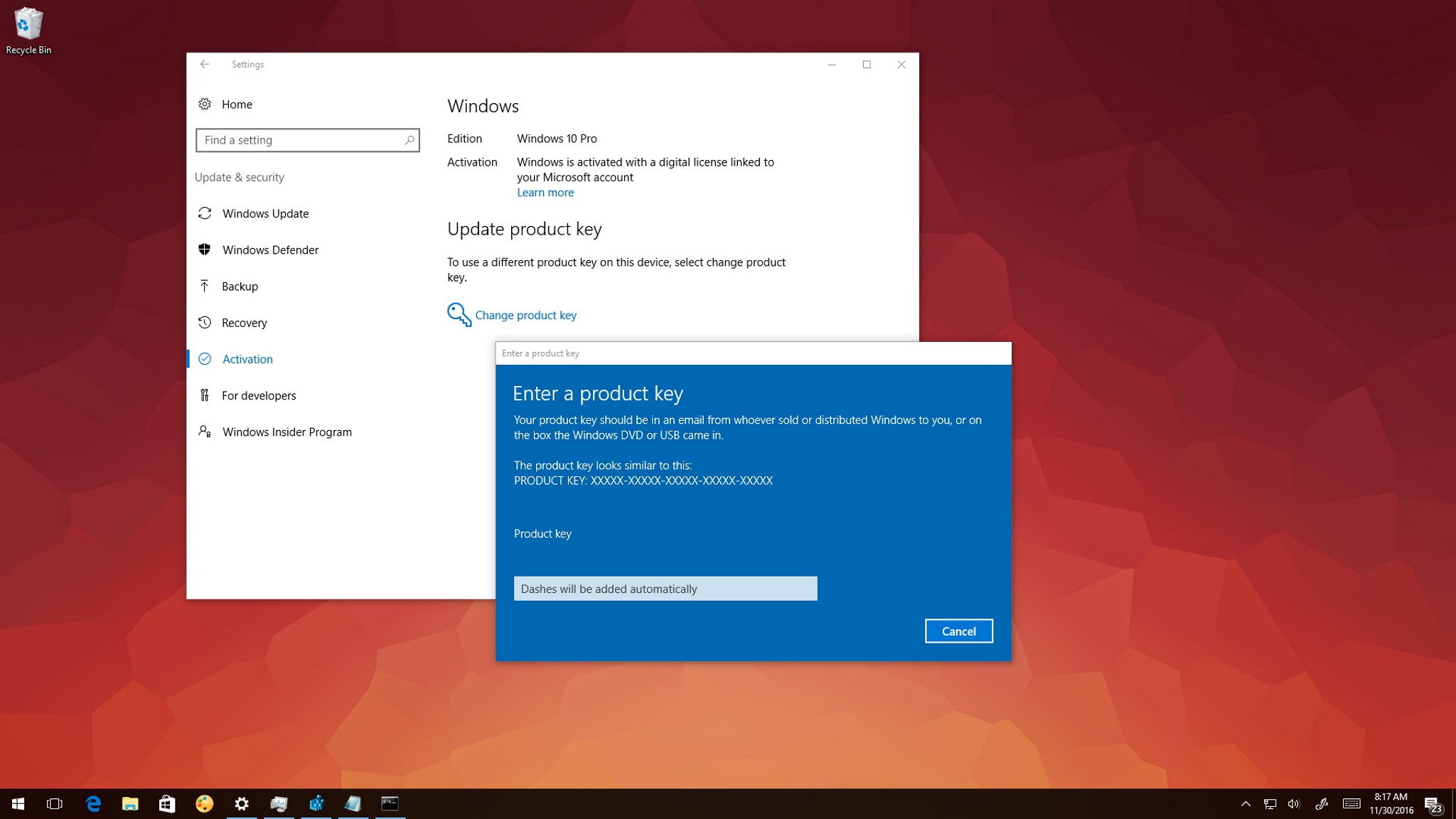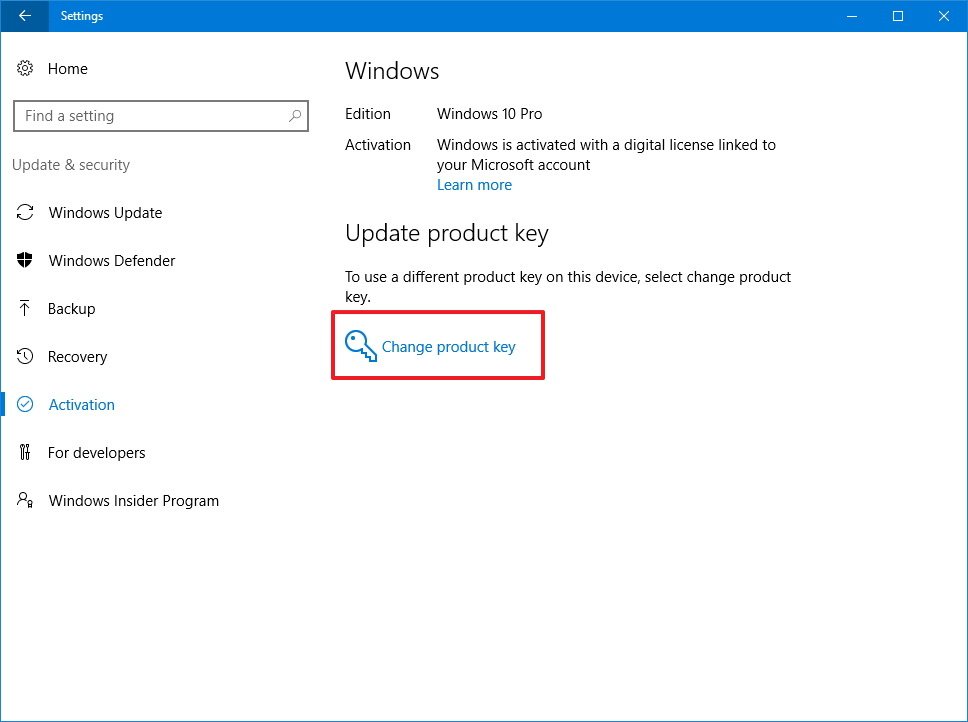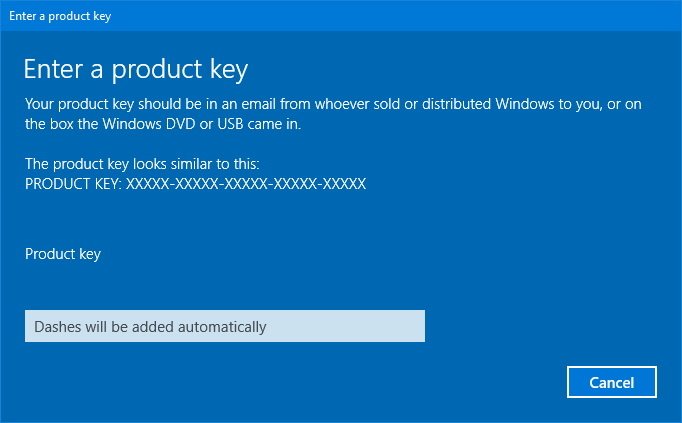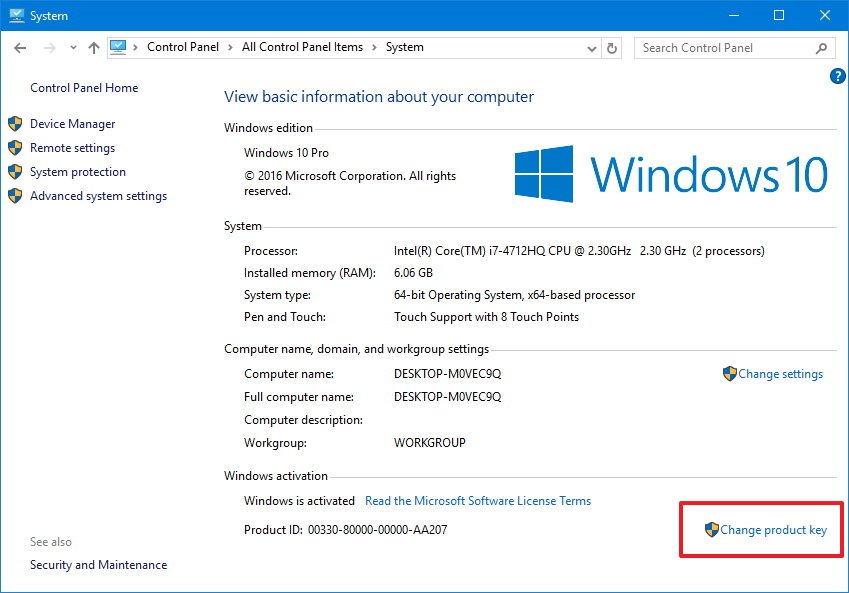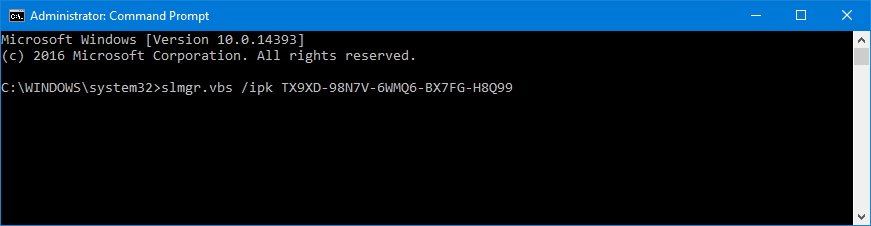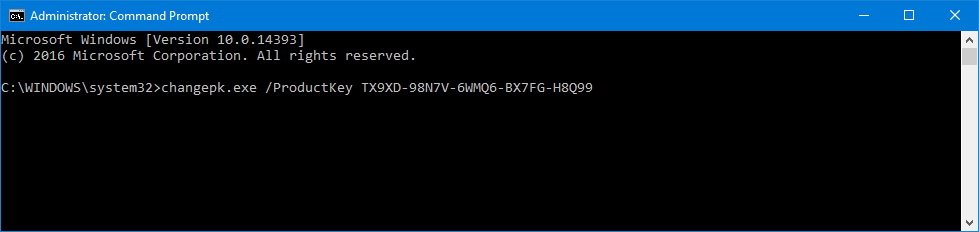Generally, Windows PCs need activation to verify you are running an authentic and genuine copy. So a unique product key is used to ensure that a single licensed copy of Windows is not being used elsewhere.
Multiple circumstances might arise that require you to change product key in Windows. Like,
- Getting Windows 10/11 for the first time where a product key wasn’t provided during the installation.
- The current product key is invalid or pirated.
- You need to upgrade your current Windows edition.
- Your system was upgraded using a generic key.
Hence, you will require a new and valid product key to activate your OS.
Windows PCs have multiple ways to help you change product keys easily. Here we are sharing the top 5 ways to enable you to bring up the Windows activation tool and change the product keys on your PC without reinstalling your Windows OS.
So stay tuned and read ahead to go through the best ways and their detailed steps for greater convenience.
Top 5 Ways to Change Product Key in Windows 10/11
Here are the quick and straightforward five solutions to help you change the product key in Windows without reinstalling the OS with ease.
- Solution 1: Change Product Key in Settings
- Solution 2: Change Product Key in Command Prompt
- Solution 3: Change Product Key in System Properties
- Solution 4: Change product key via SLUI.exe 3
- Solution 5: Change product key through Changepk.exe
Solution 1: Change Product Key in Settings
You can use the built-in Settings option on your PC to change product key in Windows 11 and 10. Follow the below-given steps to change and activate the new product key.
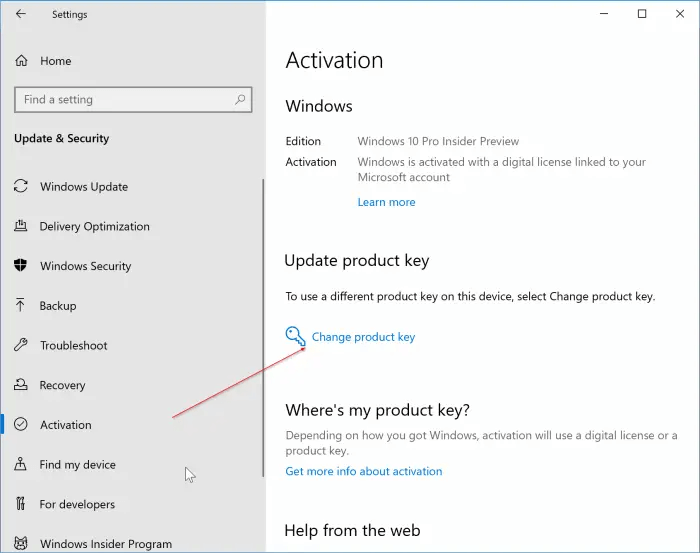
Steps:
- Click the Start menu and select the Settings option.
- Click on the Update and Security icon.
- Open the Activation page.
- Now under the Update product key section, click the link to Change product key.
- Click the Yes button on seeing the User Account Control prompt.
- Type to enter the 25-digit new product key for the Windows 10 edition.
- Finally, click the Next button to connect to the Microsoft activation servers and activate your Windows copy using the newly entered product key.
Solution 2: Change Product Key in Command Prompt
Windows PCs also support the Command Prompt tool to change product key in Windows. You can go through the below-given easy and quick process to change your product key through the Command Prompt.

Steps:
- Open the Command Prompt as administrator by typing CMD in the Start or taskbar search bar and right-clicking on the Command Prompt entry in the opened search results. Tap the Run as administrator option.
- Alternatively, you can press the Windows logo and X keys together and tap the A key on the keyboard.
- Next, run and execute the following Command line and tap Enter.
slmgr.vbs -ipk
Once the product key is changed, you will see a message stating, «Installed product key successfully.»
Solution 3: Change Product Key in System Properties
Using the System properties option, you can easily change product key in Windows 10 and 11. Simply check and follow the process mentioned below to change and activate your new product key.
Steps:
- Open the System Properties window by tapping and right-clicking on the This PC icon on your desktop. Then select Properties. Alternatively, you can click the shortcut keys Windows and Pause Break together.
- Next, tap the Change product key link (located under the Windows activation section).
- Then, click the Yes button once you see the screen for User Account Control.
- Finally, once you see the Enter a product key screen, type in your Windows 10 product key and then hit the Enter key on the keyboard.
Windows will automatically connect to the Microsoft activation servers and activate your license if the product key is valid.
🔎Read Also: Find Windows 10 Product Key Using CMD
Solution 4: Change product key via SLUI.exe 3
Now use the SLUI command to change product key in Windows PCs. To do so, you must go through the process below to glance at the smooth steps.

Steps:
- Press the shortcut keys Windows + R to open the Run command dialog box.
- Now type slui.exe 3 and hit OK to open the Windows activation client.
- Tap the Yes button (if you get a prompt for the User Account Control.
- Now, in the Enter a product key dialog, type and enter the 25-digit new product key for the Windows version you need.
- Finally, click the Next button to change the product key.
Once the activation process is complete and successful, you will receive a message stating Windows is activated.
Solution 5: Change Product Key Through Changepk.exe
Using the changepk.exe, you can easily change product key in Windows PCs. Here are the two methods to use the changepk.exe command to change and activate your new product key.

Steps:
- Open the Run command using the Windows key and R keyboard shortcut.
- Now type changepk.exe and hit the OK option to open the Windows activation client.
- Now, enter the 25-digit product key for the Windows 10 edition you need and click Enter.
- Finally, click the Next button to complete the task.
Once the activation process is complete, you will get the message Windows is activated.
Alternatively, you can also use change.pk through the Command Prompt:
- Open the Start menu option and search for the Command Prompt.
- Next, right-click the opened result and select Run as administrator.
- Now type the following command using your 25-digit product key and hit the Enter key.
changepk.exe /ProductKey
Conclusion
It would be best to change the product key immediately in case of any doubt of an invalid or pirated key. Fortunately, Windows offers numerous solutions, the most in-demand method being to hit the Settings app.
However, if you want to create a script to change the Windows product key on your PC, you can check the multiple available alternatives. We have already guided you with the best and simplest five ways to change product key in Windows PCs.
But before making any changes to your system’s product key, ensure that you are signed in with the administrator account and have access to an active internet connection.
Table of contents
- How to Enter the Windows 10 Product Key?
- Option 1. Change your product key in Windows 10 via your system settings menu
- Option 2. Change the Windows 10 product key via the Settings app
- Option 3. Change your Windows 10 product key via Control Panel
- Option 4. Run slui.exe to enter your product key
- Option 5. Run changepk.exe to input your product key in Windows 10
- Option 6. Change the Win 10 product key using Command Prompt
- How to Change Your Product Key in Windows 8?
- Option 1. Use Control Panel
- Option 2. Use Command Prompt
- How to Change Your Product Key in Windows 8.1
- How to Change the Product Key on Windows 7?
- Option 1. Configure your PC properties
- Option 2. Use your Command Prompt
- Ways to Change Product Key in Windows 7, 8, 10
It is a wise idea to keep your Windows product key handy: you can use it to upgrade your OS to a newer version or to activate your Windows should the need arise.
The good news is, changing the product key in your OS, be it Windows 7, 8, 8.1, or 10, is a simple and straightforward procedure. So, if the question, “How to re-enter my Windows product key?” is the reason you ended up on this page, you should move on to the instructions below and carry out what is stated there.
How to Enter the Windows 10 Product Key?
If you are running Windows 10, you can rest easy knowing that Microsoft has done its utmost to simplify the procedure you are willing to perform. There are no fewer than 6 ways to reach your system settings and change your product key in Windows 10. To begin with, make sure you are signed in as an administrator. If you are, feel free to choose any of the following methods:
- Simultaneously press the
Windows logo and Xkeys. This shortcut is designed to evoke the Quick Access menu in Windows 10. - Select System from the menu.
- From the left-pane menu, select the About option.
- Navigate to the right pane.
- Scroll down until you arrive at the Change product key or upgrade your edition of Windows link. Click this link to continue.
- You will be taken to the Activation screen.
- From the right pane, select Change product key.
Follow the on-screen prompts to complete the process.
Option 2. Change the Windows 10 product key via the Settings app
- Press the
Windows logo key + Ikeyboard shortcut. - Select Update & Security.
- Move down to the Activation option.
- Click Change product key.
- Enter your product key and follow the instructions to complete your task.
Option 3. Change your Windows 10 product key via Control Panel
- Click on the Windows logo icon that is always present on your taskbar.
- Select Control Panel. Then click on System and Security.