
UPDATE 8/1/2023: On Windows 10, Snip & Sketch is the default app for taking screenshots of the entire screen, active window, or region of the screen. Usually, you can open the screen snipping tool from the Start menu or with the “Windows key + Shift + S” keyboard shortcut, but if you want more direct access, it’s also possible to map the app to the “Print Screen” (PrtScrn) key on the keyboard.
This guide will teach you the steps to set the Print Screen key on your keyboard to open the screen snipping tool on Windows 10.
Take screenshots using the ‘Print Screen’ key on Windows 10
To open the Snip & Sketch app to take screenshots with the “PrtScrn” key on Windows 10, use these steps:
-
Open Settings on Windows 10.
-
Click on Ease of Access.
-
Click on Keyboard.
-
Under the “Print Screen shortcut” section, turn on the “Use the PrtScn button to open screen snipping” toggle switch.
Once you complete the steps, if you have another application currently mapped to use the Print Screen button, you may need to restart the computer to apply the settings.
After applying the changes, you can press the “PrtScrn” key on the keyboard to bring up the tool to take a snip or full-screen capture of anything that you’re running on the desktop.
Mauro Huculak is a
Windows How-To Expert and founder of
Pureinfotech
(est. 2010). With over 21 years as a technology writer and IT Specialist,
Mauro specializes in Windows, software, and cross-platform systems such as Linux, Android, and macOS.
Certifications:
Microsoft Certified Solutions Associate (MCSA),
Cisco Certified Network Professional (CCNP),
VMware Certified Professional (VCP),
and
CompTIA A+ and Network+.
Mauro is a recognized Microsoft MVP and has also been a long-time contributor to Windows Central.
You can follow him on
YouTube,
Threads,
BlueSky,
X (Twitter),
LinkedIn and
About.me.
Email him at [email protected].
Комбинация клавиш Win + Shift + S в Windows 10 и Windows 11 — мощный инструмент для создания скриншотов. С ее помощью можно быстро сделать снимок всего экрана, отдельного окна или выбранной области. О том, как включить и настроить данную функцию, вы узнаете из нашего материала.
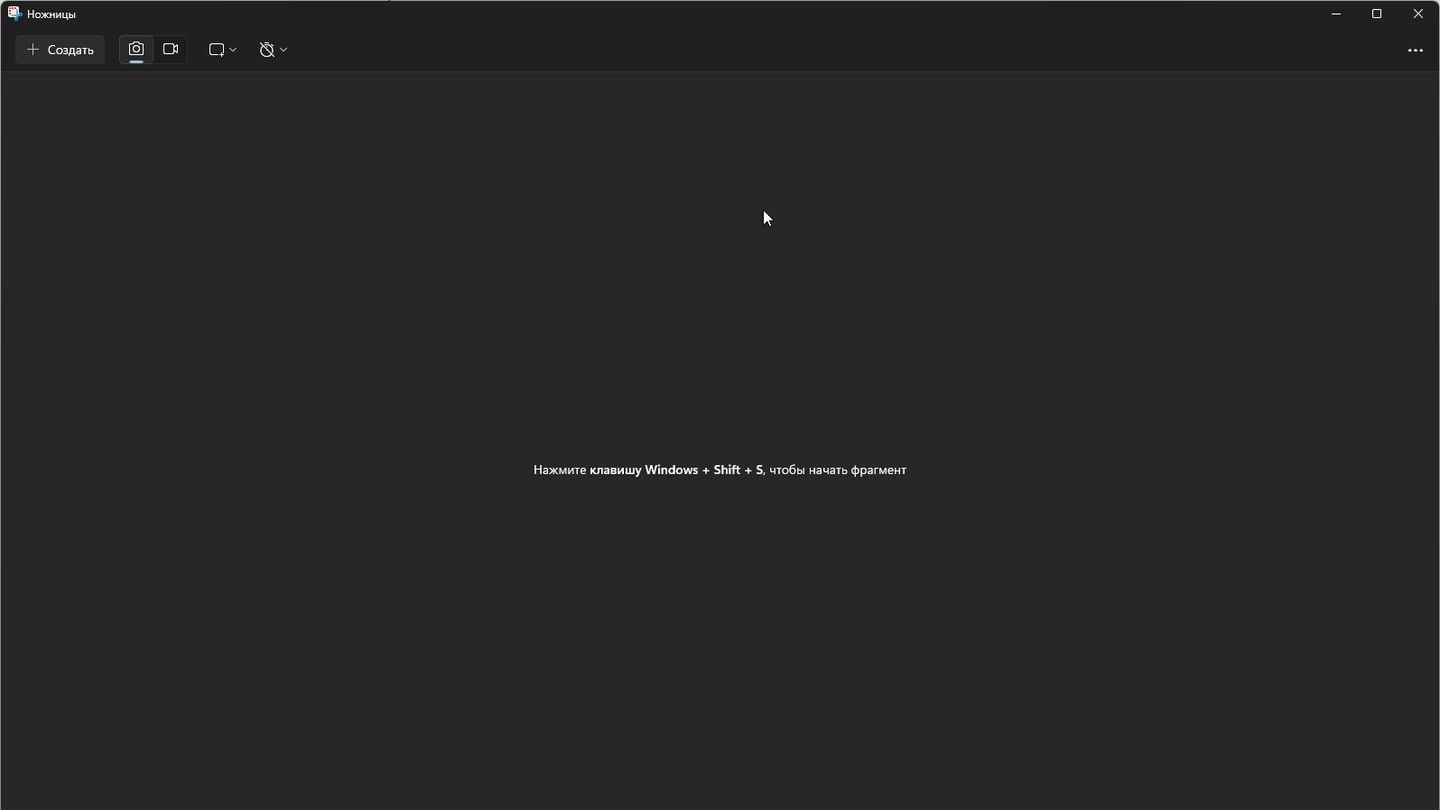
Источник: CQ / Ножницы в Windows 11
Сочетание клавиш Win + Shift + S запускает встроенное приложение «Фрагмент и набросок», которое также называется «Ножницы». При нажатии этой комбинации экран затемняется, и курсор превращается в перекрестие, позволяя выбрать нужную область для скриншота. После выбора область копируется в буфер обмена, и появляется уведомление с возможностью редактирования изображения.
Основные возможности:
- Прямоугольная область: позволяет выбрать прямоугольный участок экрана;
- Произвольная форма: выбор области произвольной формы;
- Окно: снимок отдельного окна;
- Весь экран: скриншот всего экрана.
Как включить функцию Win + Shift + S
В большинстве случаев функция «Ножницы» активирована по умолчанию. Однако, если при нажатии комбинации ничего не происходит, следует выполнить следующие шаги:
Проверка настроек уведомлений

Источник: CQ / Параметры Windows
- Нажмите Win + I для открытия «Параметров Windows»;
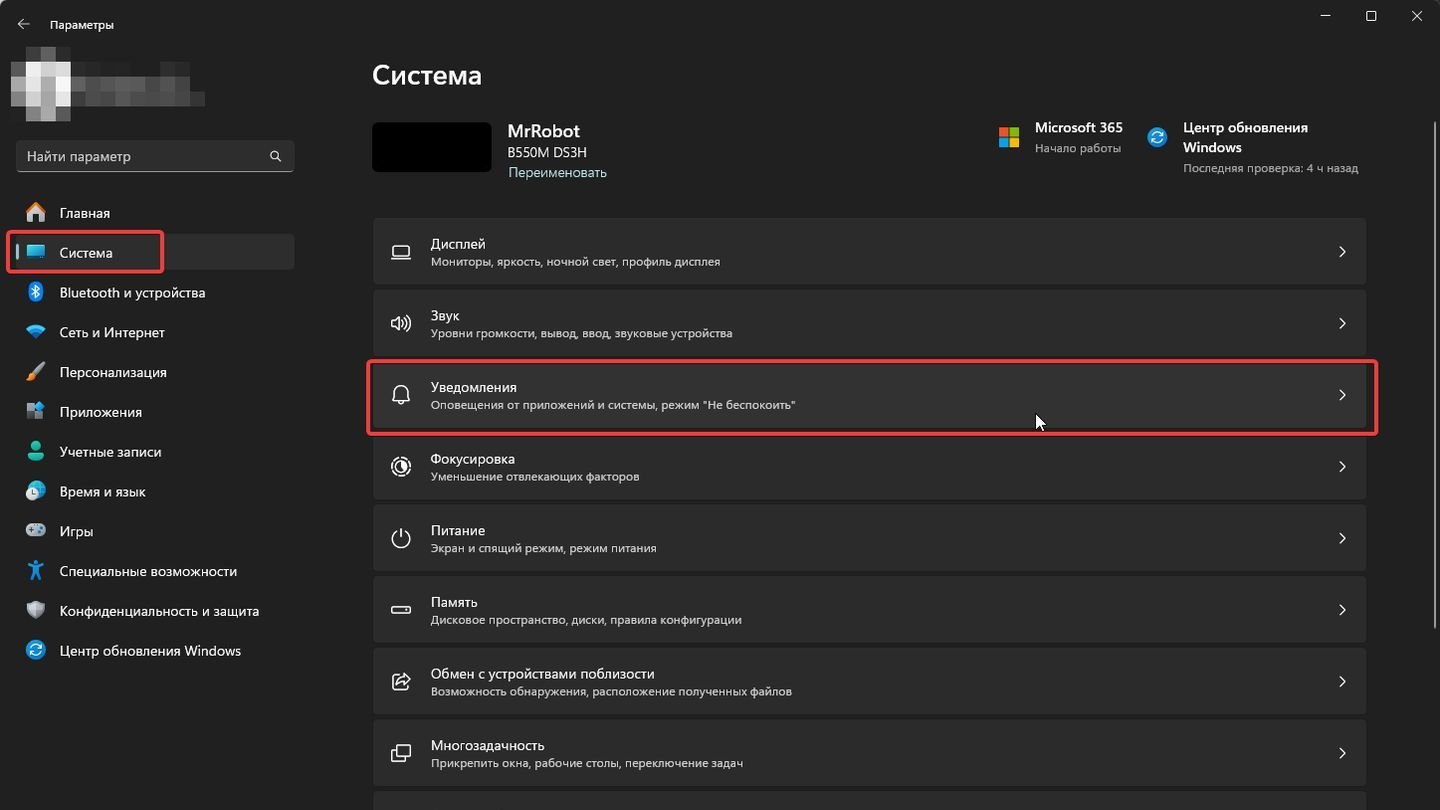
Источник: CQ / Параметры Windows
- Перейдите в раздел «Система» → «Уведомления»;
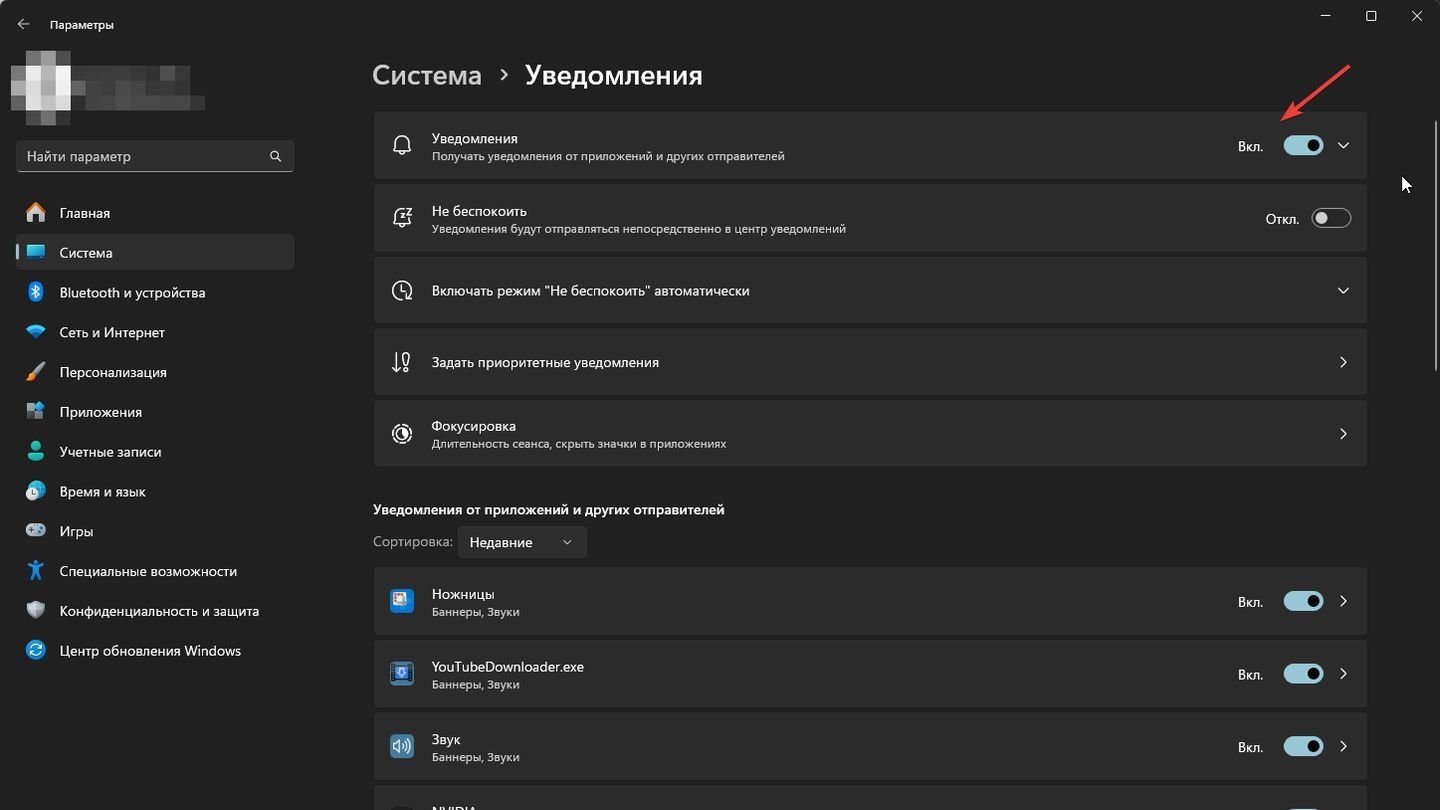
Источник: CQ / Параметры Windows
- Убедитесь, что опция «Получать уведомления от приложений и других отправителей» включена;

Источник: CQ / Параметры Windows
- В списке приложений найдите «Фрагмент и набросок» или «Ножницы» и убедитесь, что уведомления от него включены.
Обновление приложения
Вы также можете обновить «Фрагмент и набросок» (он же «Ножницы»), чтобы убедиться, что у вас установлена свежая версия.
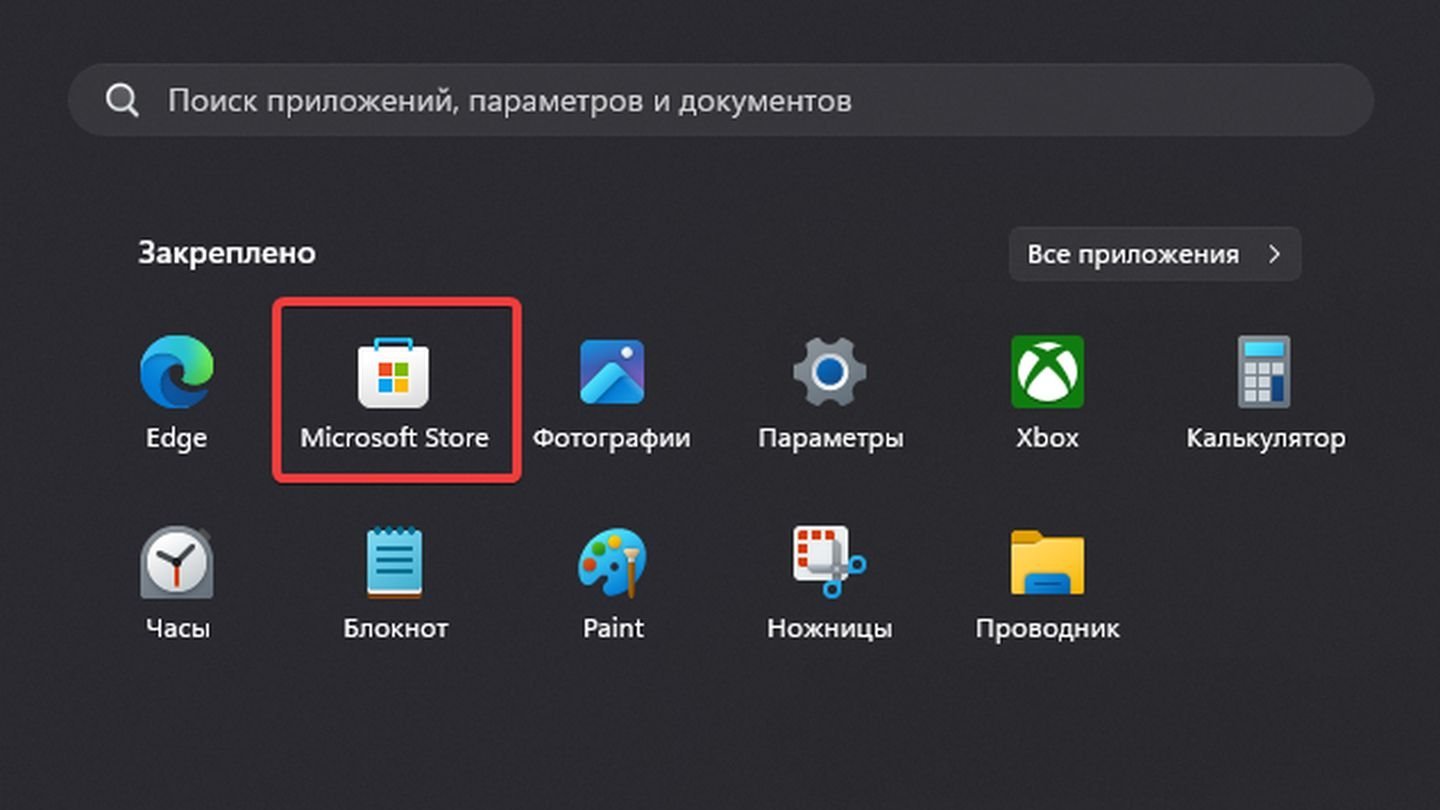
Источник: CQ / Windows 11
- Откройте Microsoft Store;
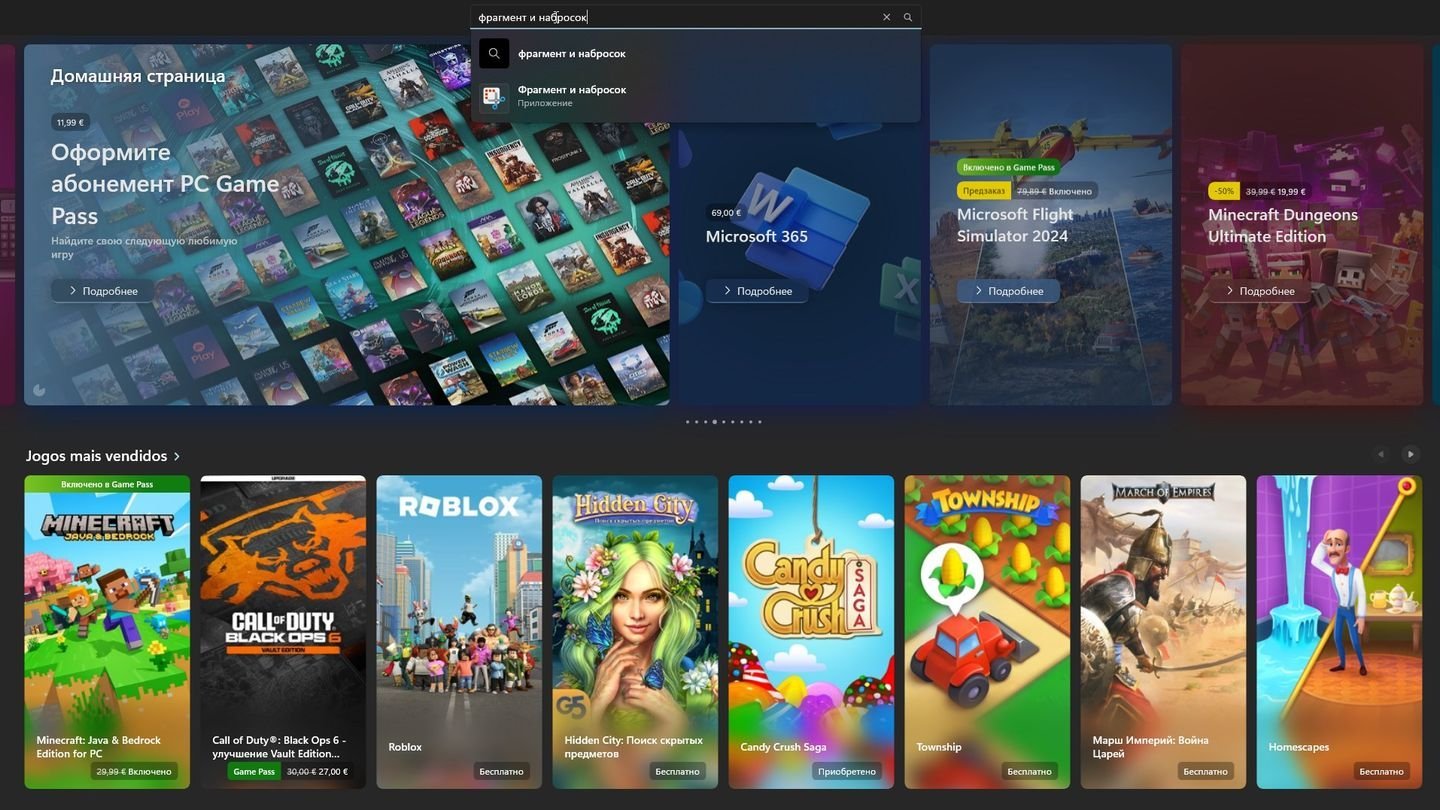
Источник: CQ / Microsoft Store
- В окне для поиска в самом вверху наберите «Фрагмент и набросок»;
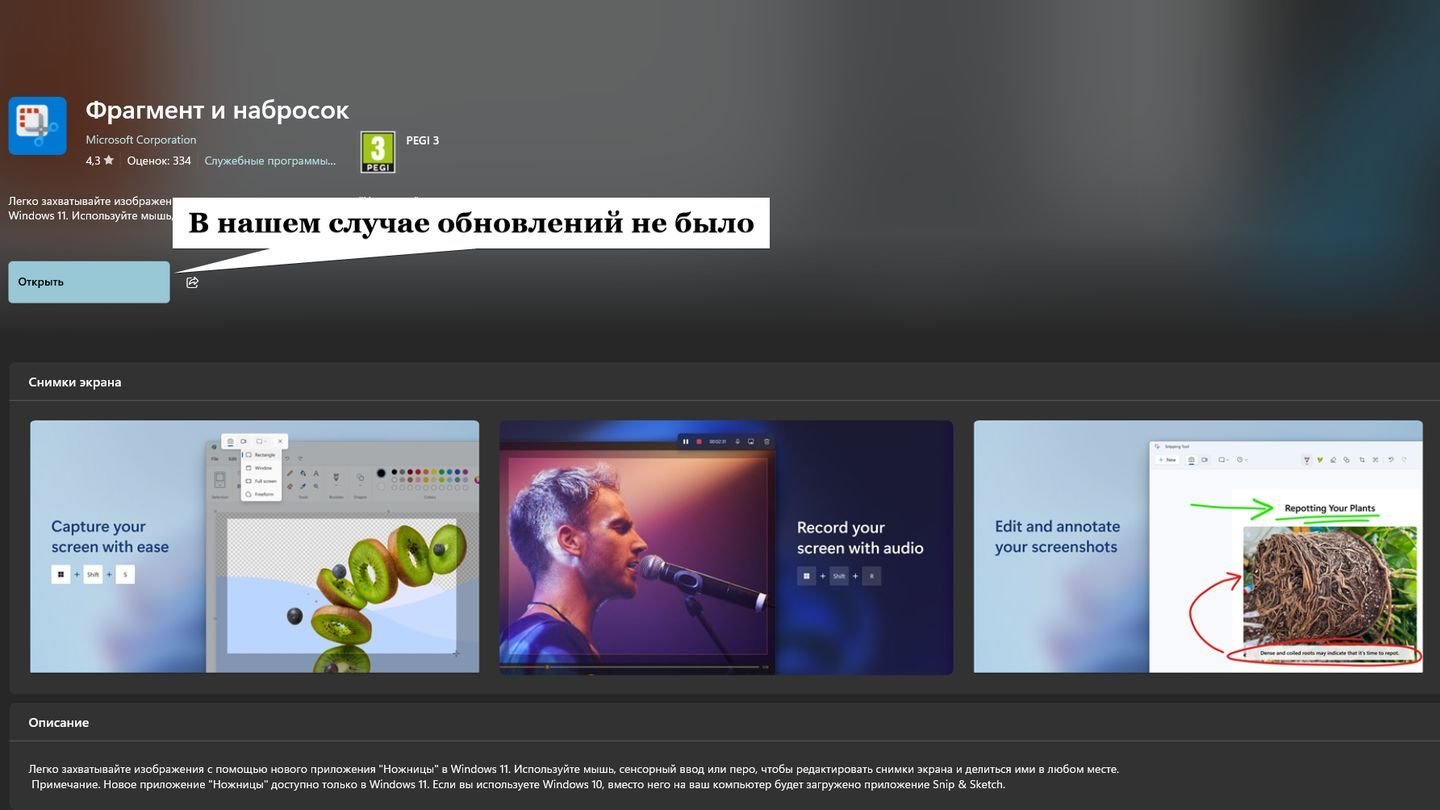
Источник: CQ / Microsoft Sotre
- Если у вас будет доступно обновление, скачайте его.
Проверка сочетания клавиш в настройках
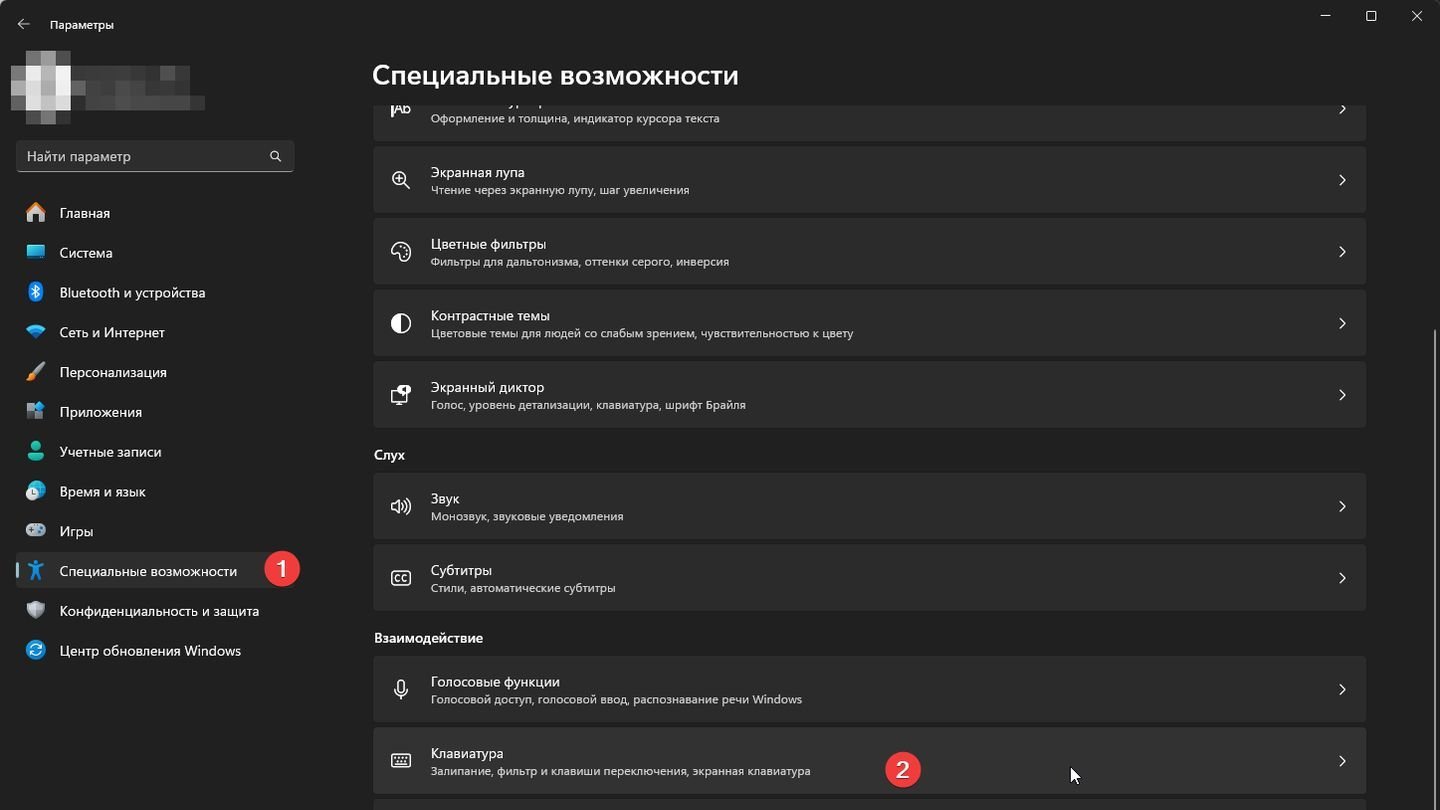
Источник: CQ / Параметры Windows
- Перейдите в «Параметры» → «Специальные возможности» → «Клавиатура»;
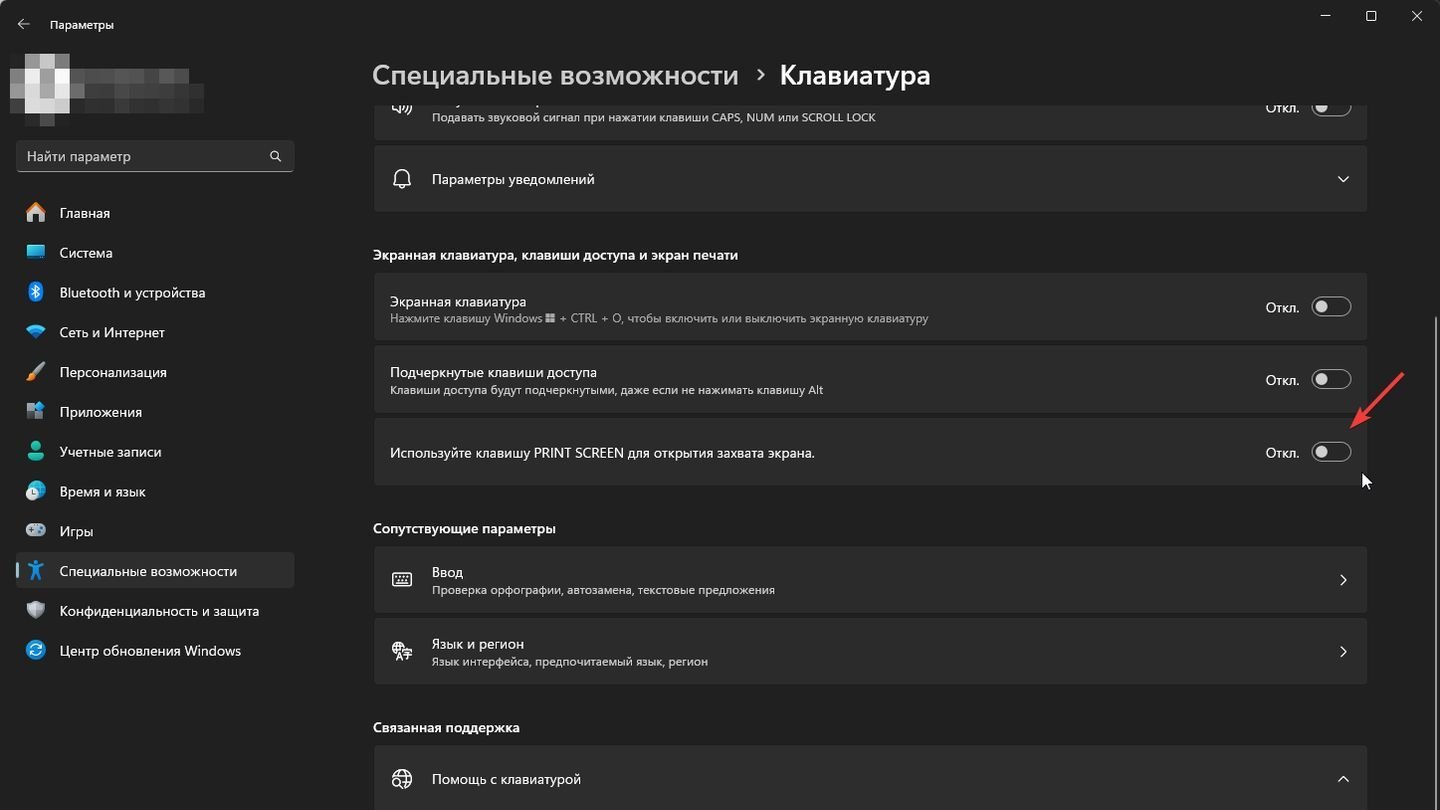
Источник: CQ / Параметры Windows
- Передвиньте ползунок «Использовать клавишу Print Screen для открытия захвата экрана» в положение «Вкл».
Как настроить функцию Win + Shift + S
В приложении доступна настройка параметров.
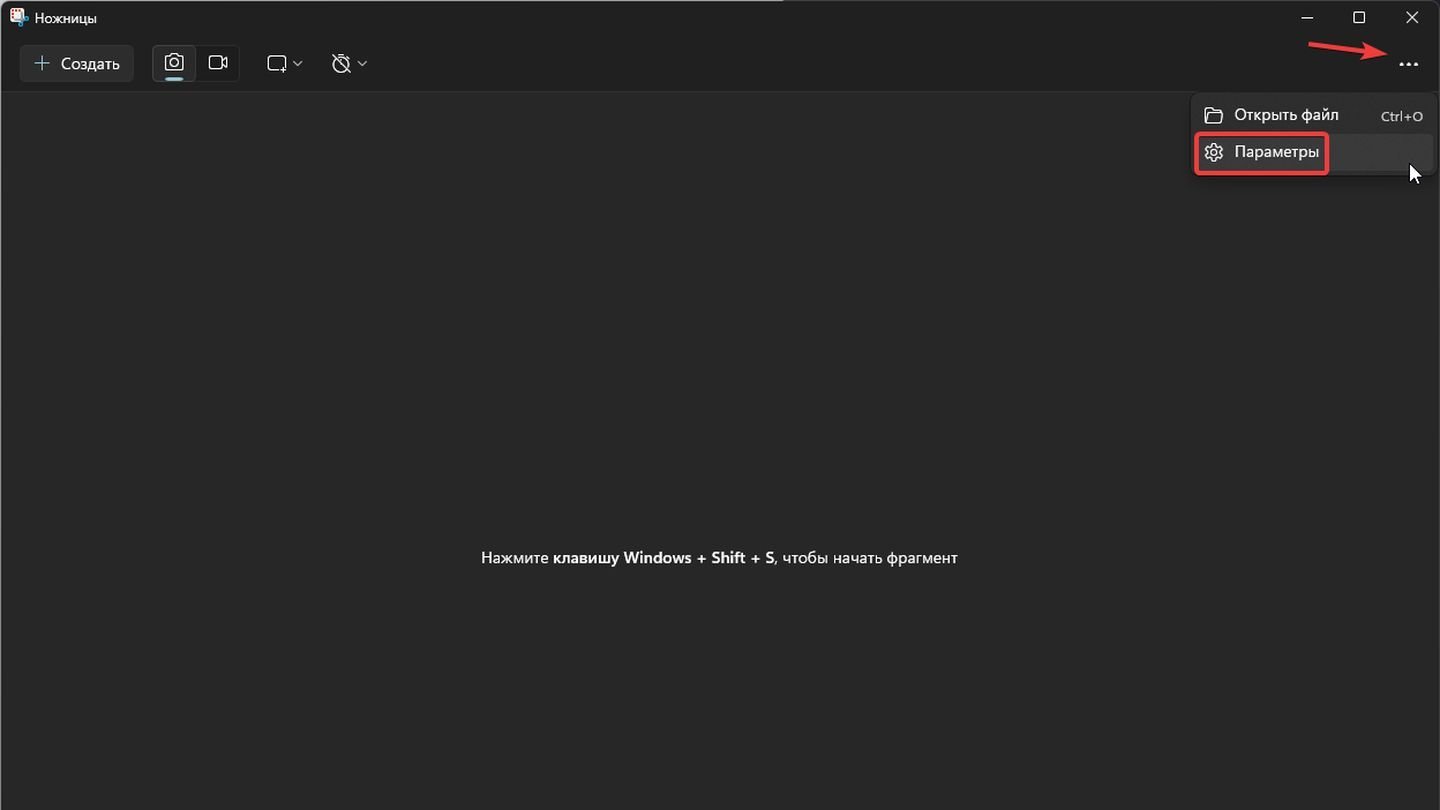
Источник: CQ / Ножницы
- Запустите приложение «Ножницы» через меню Пуск.
- Нажмите на кнопку «Параметры» (значок шестеренки) в правом верхнем углу.
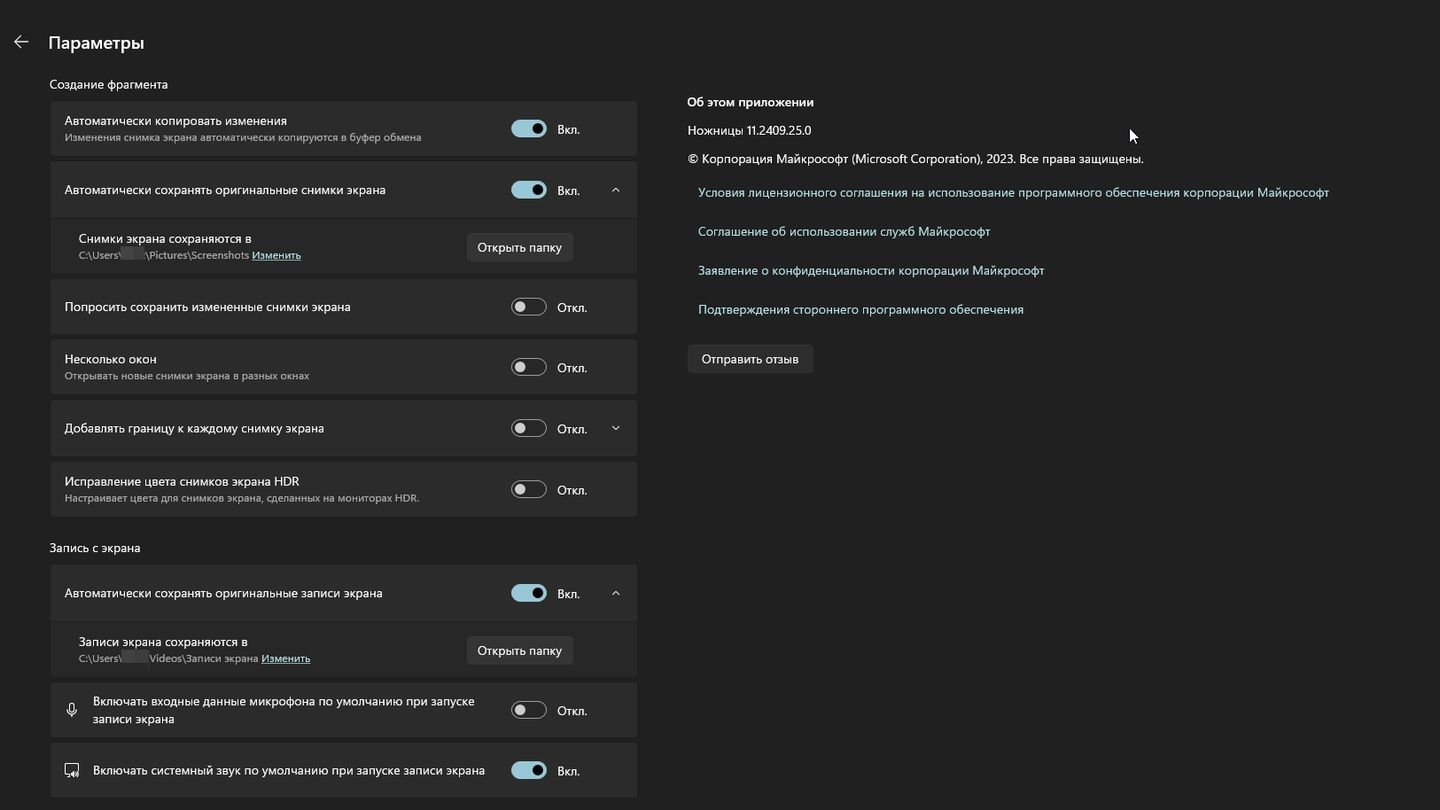
Источник: CQ / Ножницы
- Автоматическое копирование: включение или отключение автоматического копирования снимков в буфер обмена;
- Обводка вырезки: добавление рамки вокруг снимка выбранного цвета;
- Автосохранение: выбор папки для автоматического сохранения скриншотов.
Возможные ошибки и их решение
Сочетание Win + Shift + S не работает
Если вы столкнулись с проблемами, попробуйте сбросить настройки приложения.
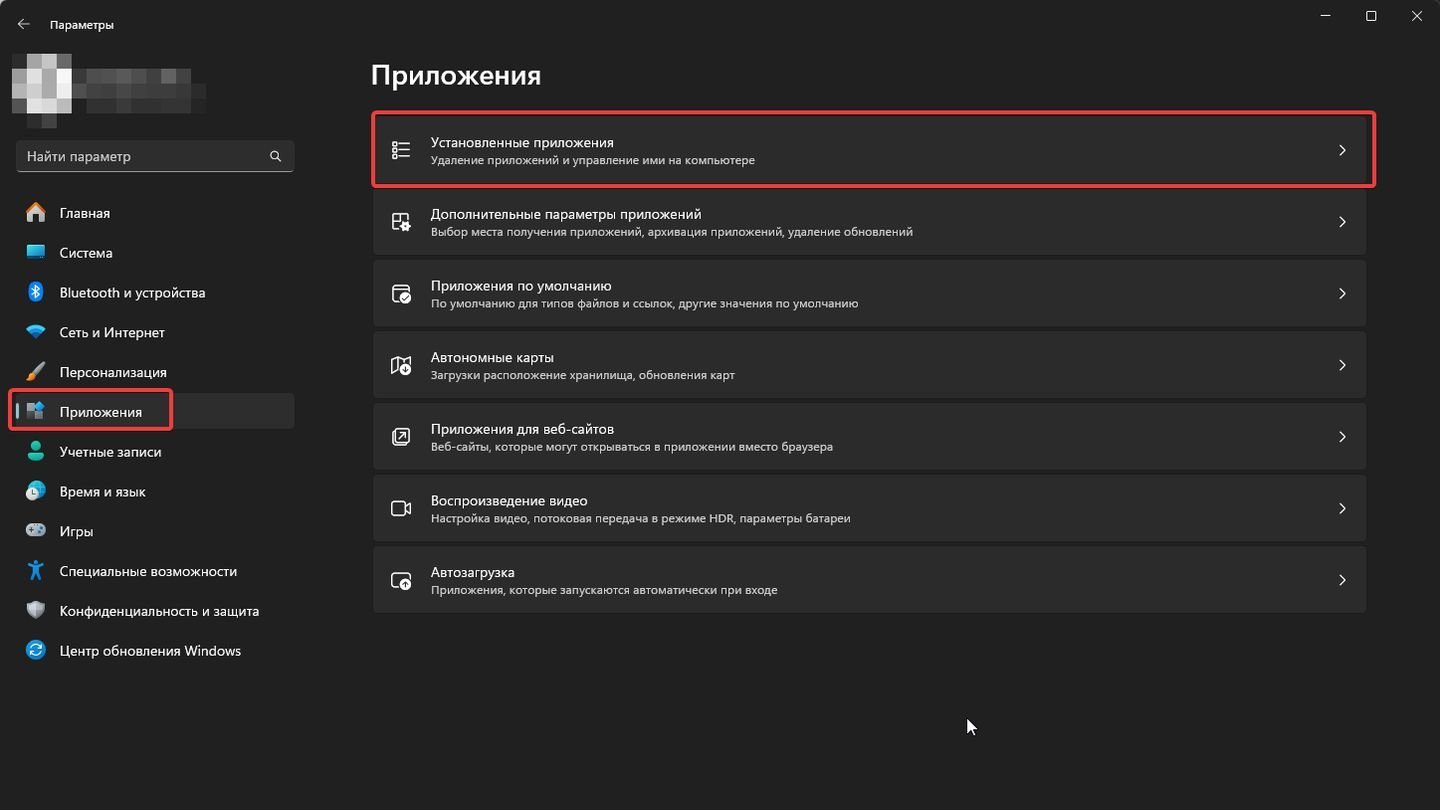
Источник: CQ / Параметры Windows
- Перейдите в «Параметры» → «Приложения» → «Установленные приложения»;
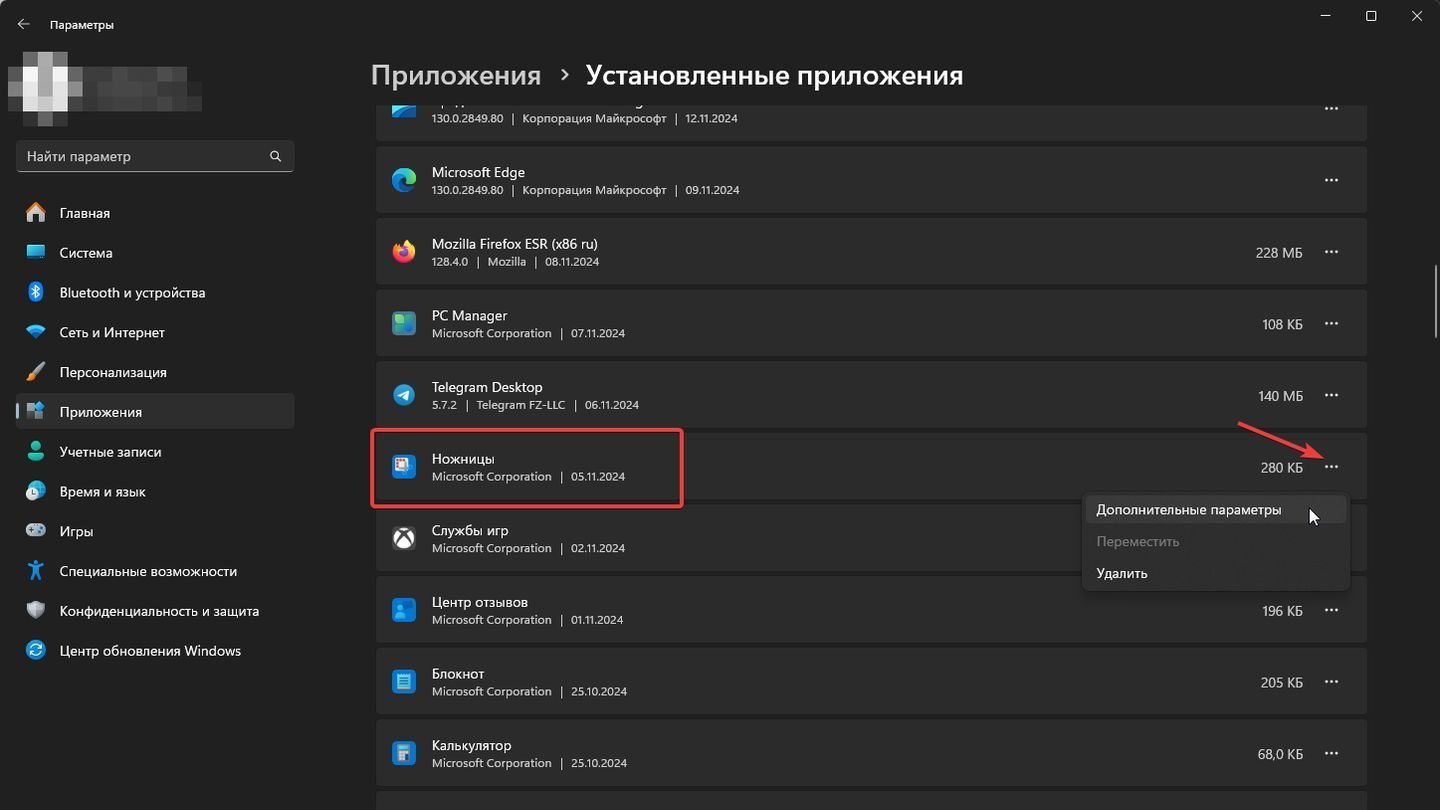
Источник: CQ / Параметры Windos
- Найдите «Ножницы», нажмите «Дополнительные параметры»;
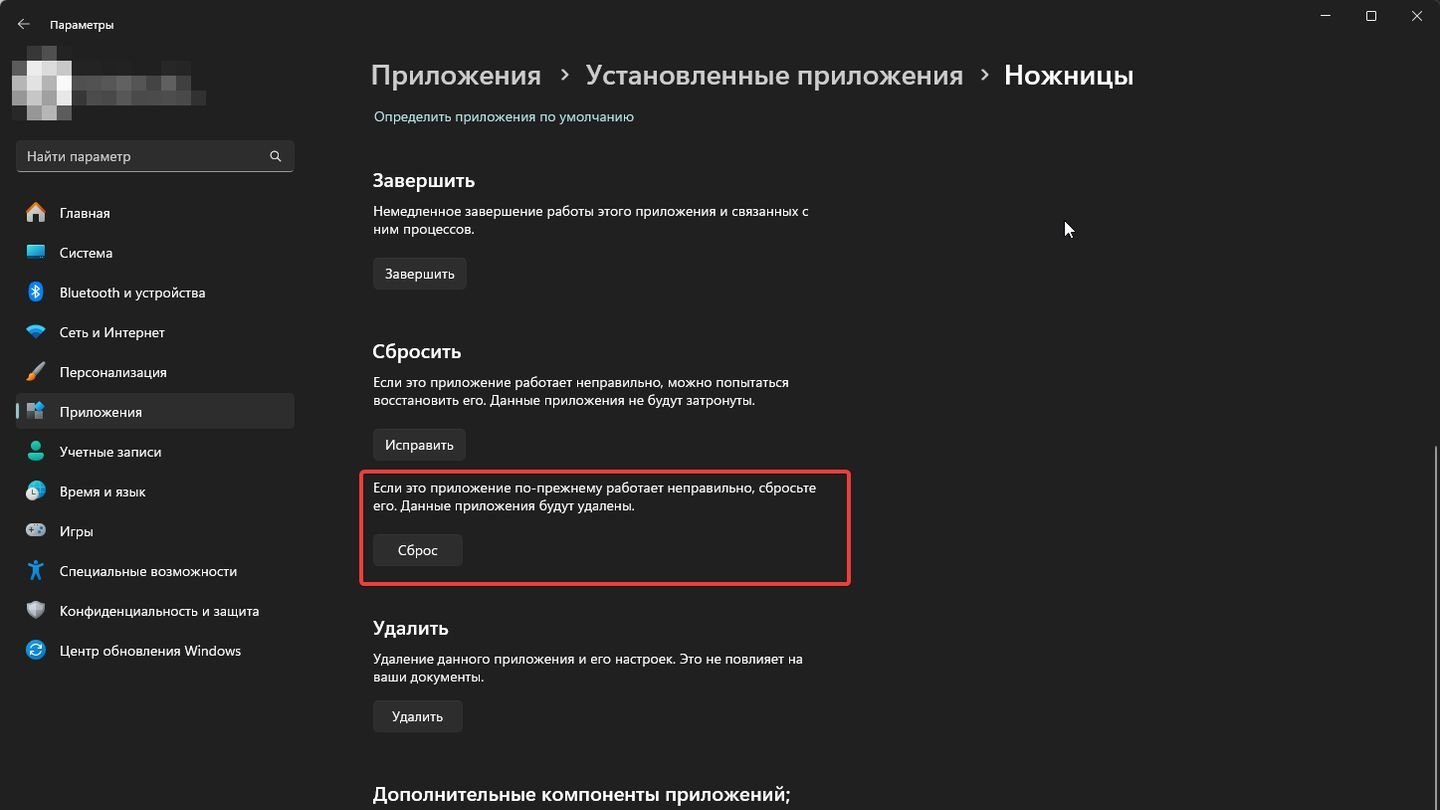
Источник: CQ / Параметры Windows
- Нажмите «Сбросить».
Снимок не сохраняется в буфер обмена
Эта ошибка может возникать, если отключено автоматическое копирование или имеются проблемы с буфером обмена.
Включите автоматическое копирование:
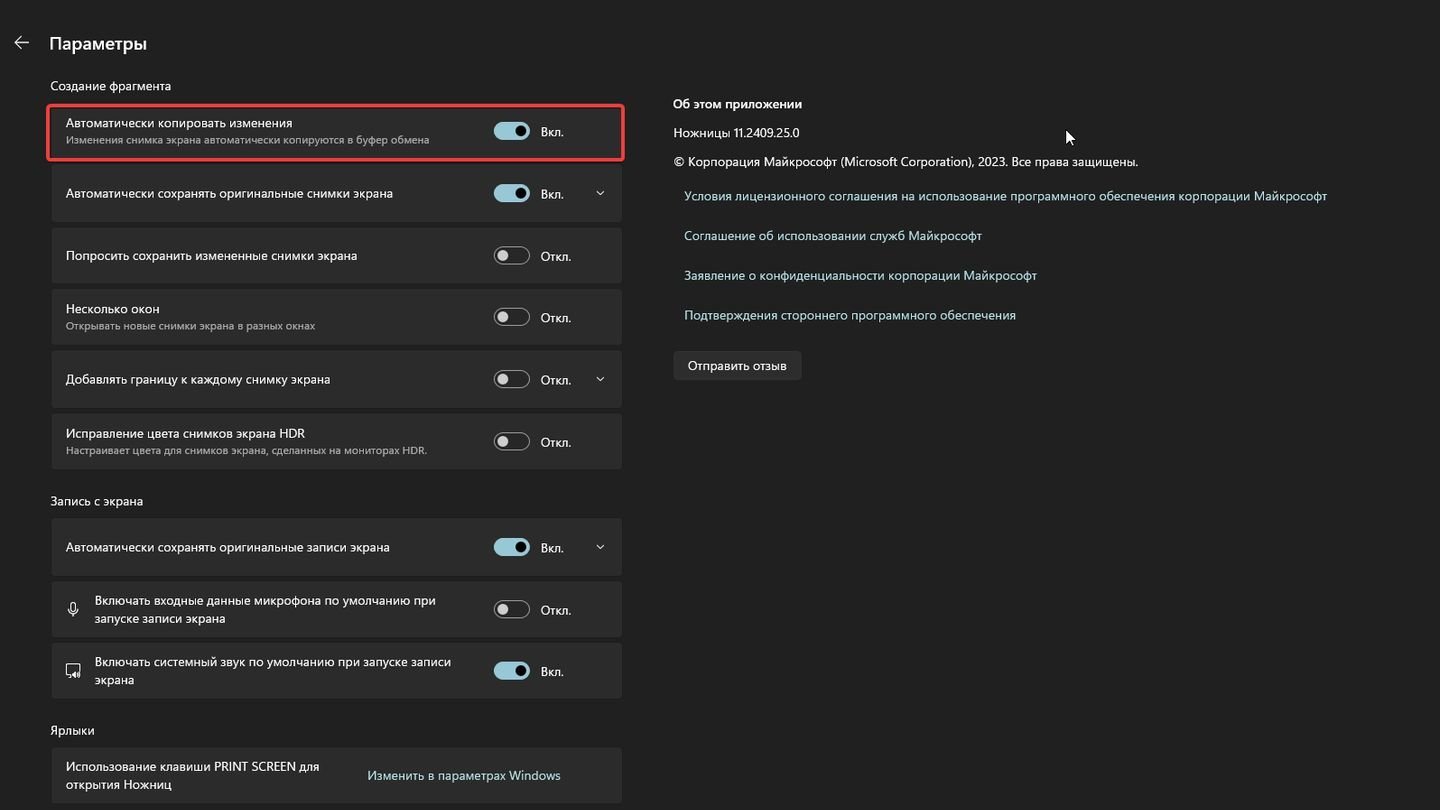
Источник: CQ / Ножницы
- Откройте «Ножницы» → Параметры;
- Активируйте опцию «Копировать вырезку в буфер обмена»;
Включите/Перезапустите службу буфера обмена:
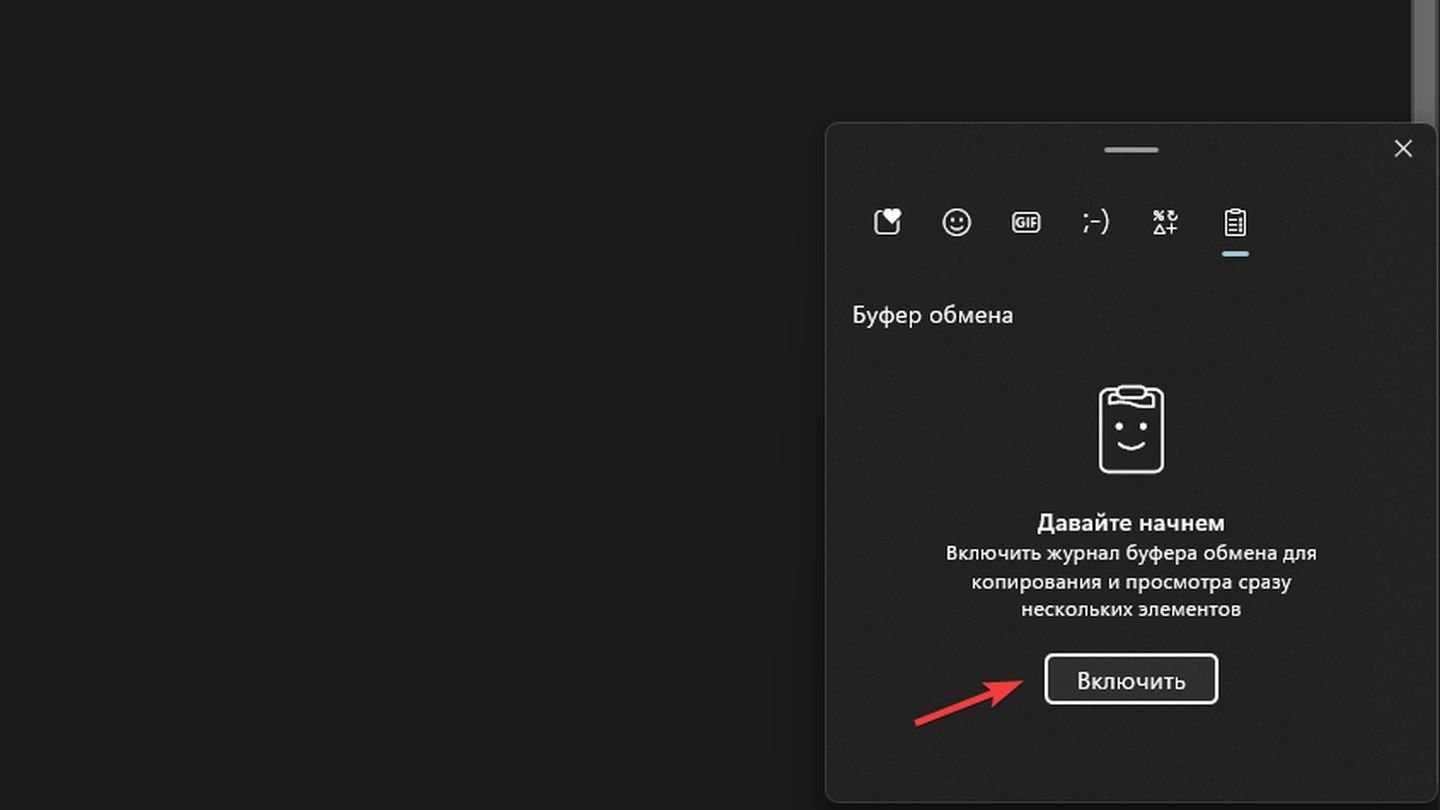
Источник: CQ / Windows 11
- Нажмите сочетание клавиш Win + V
- Нажмите «Включить».
Не удается сохранить скриншот
Проблема может возникать, если недостаточно прав доступа к папке сохранения или имеются ошибки файловой системы.
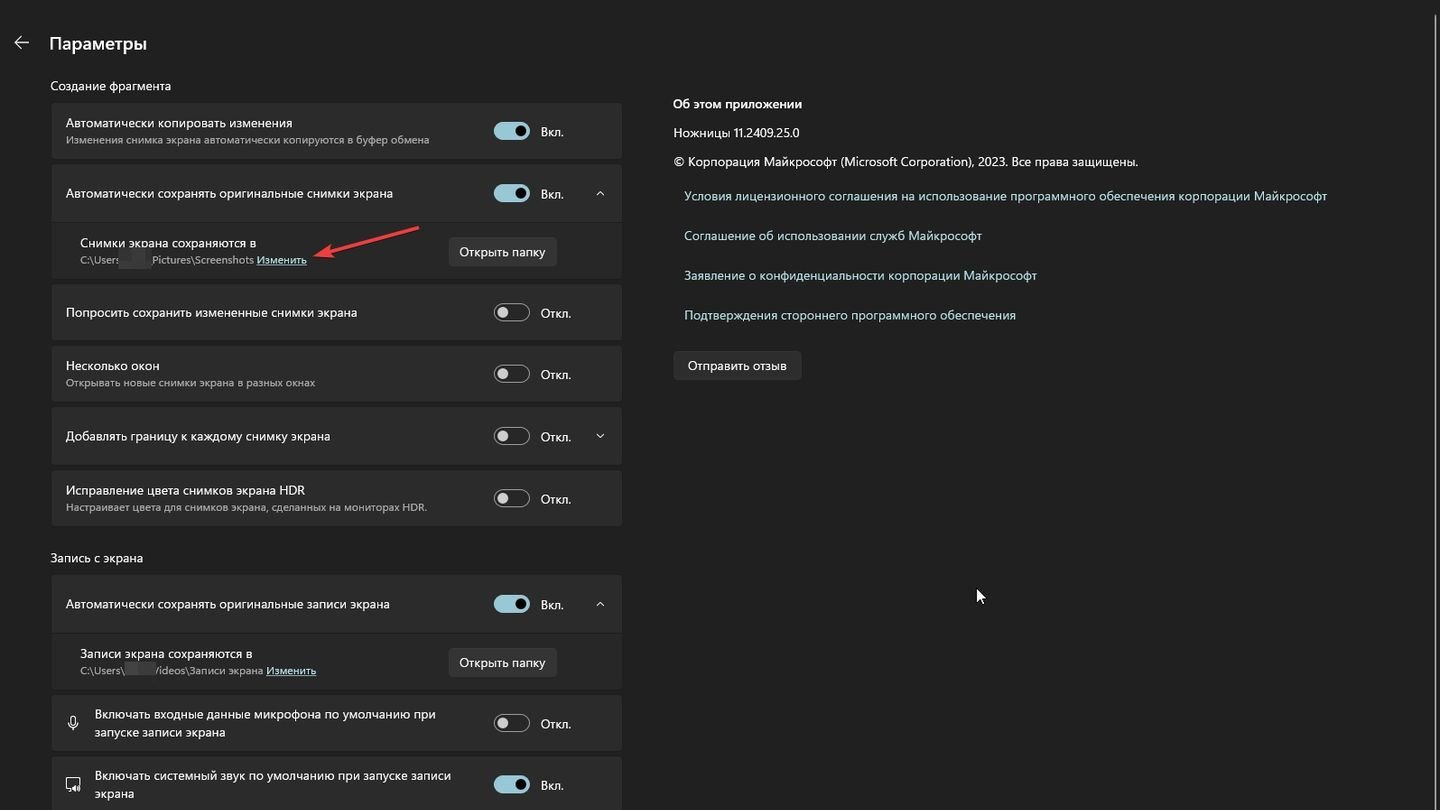
Источник: CQ / Ножницы
- Измените папку сохранения в настройках приложения на доступную для записи;
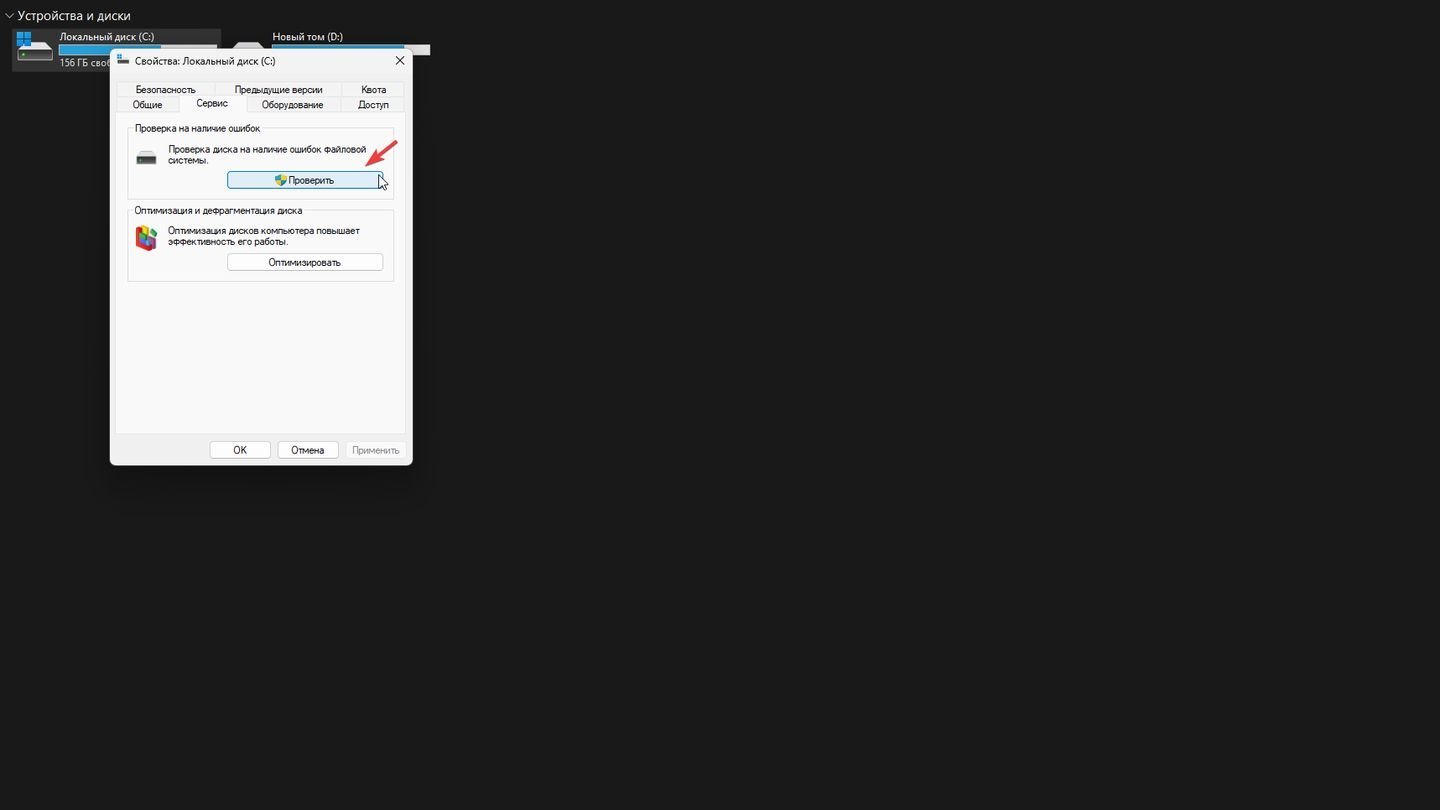
Источник: CQ / Windows
- Проверьте диск на ошибки. Кликните на него правой кнопкой → «Сервис» → «Проверить»
Заглавное фото: Geek Help
Читайте также:
- Как настроить клавиатуру на Windows 10
- Как сделать скриншот на планшете
- Как отключить залипание клавиш
- Как сделать скриншот на компьютере с помощью клавиатуры
- Полный список горячих клавиш Windows
Windows 10 — популярная операционная система, которую используют миллионы людей по всему миру. Она предлагает множество полезных функций и возможностей, в том числе и инструменты для создания скриншотов. Однако, вам может захотеться изменить кнопки скриншота на клавиатуре, чтобы сделать процесс ещё более удобным и эффективным. В этой статье мы подробно рассмотрим, как это сделать.
1. Изменение клавиш в самой операционной системе
Первый способ состоит в изменении клавиш скриншота, доступных в самой операционной системе Windows 10. Для этого выполните следующие шаги:
- Откройте «Параметры» (найдите иконку «шестеренки» в меню «Пуск» и нажмите на неё).
- Выберите «Удобство доступа».
- Перейдите на вкладку «Клавиатура» и выберите «Клавиатурные сочетания».
- Прокрутите список доступных функций и найдите «Скриншот приложения».
- Нажмите на кнопку «Изменить» рядом с этой функцией.
- Нажмите новую клавишу или комбинацию клавиш, которую хотите использовать для скриншота приложений.
- Повторите те же шаги для «Скриншота окна» и «Скриншота всего экрана», если вам нужно изменить их.
Теперь вы можете использовать новые клавиши для создания скриншотов на Windows 10.
2. Использование сторонних программ
Если вам не подходят стандартные способы изменения клавиш скриншота в Windows 10, вы всегда можете воспользоваться сторонними программами. Некоторые из них предлагают более гибкие настройки и возможность задать кастомные клавиши.
Сейчас на рынке существует множество программ для создания скриншотов, таких как Snagit, Greenshot и Lightshot. Они предлагают широкий спектр функций и настроек, включая изменение клавиш, используемых для создания скриншотов.
Для выбора подходящего варианта, просто загрузите и установите одну из программ, указанных выше, и следуйте инструкциям по изменению клавиш внутри программы.
3. Пользовательские настройки
Кроме того, вы можете настроить свои собственные особенности для создания скриншотов на Windows 10. Например, вы можете создать собственную комбинацию клавиш, используя программу AutoHotkey.
AutoHotkey позволяет создавать сценарии для автоматизации различных задач в Windows, включая изменение клавиш скриншота. Начните с загрузки программы AutoHotkey с официального сайта разработчика. После установки, создайте текстовый файл с расширением «.ahk» и добавьте следующий код:

#PrintScreen::
Run, C:\Путь_к_папке\программа_для_скриншотов.exe
return

Вместо «C:\Путь_к_папке\программа_для_скриншотов.exe» указываете путь к программе для скриншотов, которую хотите использовать. Затем сохраните файл и запустите его. Теперь, когда вы нажимаете клавишу «Print Screen», будет запускаться выбранная вами программа для создания скриншотов.
Итог
Как видно из этой статьи, изменение кнопок скриншота на Windows 10 несложная задача. Вы можете внести изменения в самой операционной системе, воспользоваться сторонними программами или создать собственные настройки с помощью AutoHotkey. Выберите наиболее удобный и эффективный способ для себя и наслаждайтесь простотой создания скриншотов на вашем компьютере с Windows 10!
Как поменять кнопки скриншота на Windows 10

Добро пожаловать, дорогие читатели! В современном мире скриншоты стали неотъемлемой частью повседневной жизни каждого пользователя ПК. Они помогают сохранять ценные моменты, делиться информацией и решать различные задачи.
Однако, не всем удобно пользоваться стандартными кнопками скриншота на Windows 10. В этой статье я расскажу вам, как поменять кнопки скриншота на вашем компьютере и настроить их под ваши потребности.
1. Встроенные способы скриншота на Windows 10
Перед тем, как перейти к настройке кнопок скриншота, давайте быстро обсудим стандартные способы сделать скриншот на Windows 10. Возможно, они удовлетворят ваши потребности, и вам не понадобится менять кнопки.
- Print Screen (PrtScn) — этот способ сохраняет полный снимок экрана в буфер обмена. Чтобы сохранить скриншот, вам необходимо открыть программу редактирования изображений (например, Paint или Photoshop) и вставить скриншот там. После этого можно сохранить изображение на жестком диске.
- Alt + Print Screen — этот способ сохраняет только активное окно на экране в буфер обмена. Также, как и в предыдущем случае, вам необходимо открыть программу редактирования изображений и вставить скриншот там.
2. Изменение кнопок скриншота с помощью сторонних программ
Если вам не нравятся встроенные способы скриншота или вам просто требуются дополнительные функции, то вы можете использовать сторонние программы для изменения кнопок скриншота. В интернете существует множество бесплатных и платных приложений, которые позволяют настроить горячие клавиши и сохранить скриншоты в нужном формате.

Некоторые из популярных программ для настройки горячих клавиш и скриншотов включают в себя:
- Greenshot — мощная и бесплатная программа, которая позволяет управлять всеми аспектами скриншотов, включая выбор формата и места сохранения.
- Snagit — платная программа, которая предлагает широкий спектр функций для создания и редактирования скриншотов, а также организации их в удобную библиотеку.
- Lightshot — простая и бесплатная программа, которая позволяет быстро делать скриншоты выбранной области экрана и сохранять их на жестком диске.
3. Настройка горячих клавиш для скриншотов без сторонних программ
Если вы не хотите устанавливать сторонние программы, вы все равно можете настроить горячие клавиши для скриншотов существующими средствами Windows 10.
Откройте Пуск и перейдите в раздел Настройки ( »перейдите в Настройки » Удобство доступа » Клавиатура » Установка горячих клавиш). В этом разделе вы можете настроить горячие клавиши для различных действий, включая скриншоты.
Совет: Вы можете назначить различные сочетания клавиш для разных типов скриншотов. Например, одна клавиша может сохранять полный экран, а другая — только активное окно.
Итог
Теперь, когда вы знаете, как поменять кнопки скриншота на Windows 10, вы можете использовать эту информацию, чтобы настроить горячие клавиши под свои потребности или воспользоваться сторонними программами для получения дополнительных функций. Не забывайте экспериментировать и находить наиболее удобное для вас решение. Сделайте скриншоты процесса и успехов на вашем пути! Удачи вам!
Как поменять кнопки скриншота на Windows 10
В наше время снятие скриншотов – одна из самых популярных функций компьютеров. Однако, многим пользователям Windows 10 может быть не очень удобно использовать стандартные сочетания клавиш для снятия скриншотов. В этой статье мы рассмотрим, как поменять кнопки скриншота на Windows 10, чтобы сделать этот процесс более удобным и эффективным.
Шаг 1: Использование специальной программы для настройки кнопок
Самым простым способом изменения кнопок скриншота на Windows 10 является использование специальной программы для настройки клавиатуры. Существует множество таких программ, как, например, SharpKeys, KeyTweak и другие.
Для начала загрузите и установите программу на свой компьютер. После установки запустите ее и откройте список доступных клавиш. Вам необходимо выбрать клавишу, которую вы хотите использовать вместо стандартной кнопки скриншота.
Затем, щелкните на стандартной кнопке скриншота и назначьте выбранную вами клавишу вместо нее. После этого сохраните изменения и закройте программу.
Шаг 2: Использование встроенных средств Windows 10
Если вы не хотите использовать сторонние программы, Windows 10 имеет некоторые встроенные инструменты для изменения кнопок скриншота. Вот как это сделать:
- Нажмите Пуск и выберите Настройки.
- В открывшемся окне выберите Система.
- В левом меню выберите Клавиатура.
- Прокрутите вниз до раздела Секция «Дополнительные параметры клавиатуры».
- Нажмите на кнопку Изменение клавиш.
- В открывшемся окне выберите Снимок экрана и нажмите на кнопку Изменить.
- Выберите новую клавишу, которую вы хотите использовать вместо стандартной кнопки скриншота, и нажмите ОК.

Теперь вы можете использовать новую клавишу для снятия скриншотов на Windows 10 без необходимости установки сторонних программ.
Итог
Смена кнопок скриншота на Windows 10 – очень простой процесс, который может существенно улучшить удобство использования этой функции. Вы можете использовать специальные программы или встроенные инструменты Windows 10 для настройки кнопок скриншота на свой вкус.

Не стесняйтесь экспериментировать и находить клавиши, которые будут для вас самыми удобными. Помните, что ваш компьютер должен быть инструментом, который облегчает вам жизнь и работу, поэтому настройте его так, чтобы он полностью соответствовал вашим потребностям.
Изменение кнопок скриншота на Windows 10 – это простой и эффективный способ сделать использование этой функции более удобным и комфортным. Не бойтесь экспериментировать и находить свой идеальный вариант!
Клавиша «Print Screen» используется для создания скриншотов — снимков экрана. При нажатии этой клавиши изображение на экране копируется в буфер обмена, откуда его при помощи горячих клавиш «Ctrl» + «V» можно вставить в любую программу, например, в стандартное приложение Windows для работы с рисунками — «Paint». Сочетание клавиш «Alt» + «Print Screen» помещает в буфер обмена скриншот активного окна.
Также в Windows 10 используется комбинация клавиш «Windows» + «Print Screen» для сохранения скриншота всего экрана в виде файла в папке «Снимки экрана», расположенной в папке с именем пользователя и подпапке «Изображения». Обычно путь к папке со скриншотами выглядит так: C:\Пользователи\Имя_пользователя\Изображения\Снимки экрана.
Но что делать, если клавиша «Print Screen» перестала работать? Ответы вы найдете в этой статье.
Используем специальные клавиши
Есть клавиатуры, на которых имеется специальная клавиша под названием «F Lock». При ее нажатии назначение некоторых клавиш меняется. Если у вас не работает клавиша «Print Screen», попробуйте отключить режим «F Lock».

Возможно, клавиша «F Lock» изменила назначение некоторых клавиш
Также на клавиатурах ноутбуков, а иногда и настольных ПК находится клавиша «Fn». Вполне возможно, что для создания скриншота вам нужно нажать не одну клавишу «Print Screen», а сочетание клавиш «Fn» + «Print Screen» (на отдельных ноутбуках «Alt» + «Fn» + «Print Screen»). Обратите внимание, что на некоторых клавиатурах название клавиши «Print Screen» может быть обозначено сокращенно — «Prt Sc».

Чтобы сделать скриншот на ноутбуке, попробуйте одновременно нажать «Fn» и «Prt Sc»
Если предыдущие советы не помогли, возможно, какие-то программы перехватывают нажатие клавиши «Print Screen». Это могут делать приложения для работы с облачными хранилищами, такие как «Яндекс.Диск».
При установке приложения «Яндекс.Диск» на компьютере появляется также программа «Скриншоты в Яндекс.Диске». Если вы не хотите использовать ее для создания скриншотов, откройте настройки программы. Для этого кликните правой кнопкой мыши по значку «Яндекс.Диска» в области уведомлений на панели задач (если значок скрыт, нажмите стрелку) и выберите команду «Настройки».
Открываем настройки «Яндекс.Диска»
В открывшемся окне переходим на вкладку «Скриншоты», снимаем флажок «Сочетания клавиш» и нажимаем кнопку «ОК».

Отключаем перехват нажатий клавиш программой «Скриншоты в Яндекс.Диске»
Используем для создания скриншота специальную утилиту
Еще один вариант решения проблемы с неработающей клавишей «Print Screen» — установить специально предназначенную для съемки скриншотов утилиту и настроить свои клавиши для их создания. Предлагаем воспользоваться простой и удобной бесплатной программой «Lightshot». Загрузите ее с официального сайта. После установки приложения в области уведомлений на панели задач появится значок с изображением пера. Чтобы открыть параметры программы, нажимаем на нем правой кнопкой мыши и выбираем команду «Настройки».
Открываем настройки «Lightshot»
Появится окно, в котором нас интересует вкладка «Горячие клавиши». Мы можем установить курсор в поле «Основная горячая клавиша» и нажать клавишу или сочетание клавиш, которые будут использоваться для съемки скриншотов. Таким образом, даже если клавиша «Print Screen» на клавиатуре вашего компьютера повреждена, вы все равно сможете делать скриншоты при помощи другой заданной вами клавиши или комбинации.
Здесь можно также назначить комбинацию клавиш для сохранения скриншота всего экрана в виде графического файла. После задания всех настроек нажимаем кнопку «ОК», чтобы сохранить изменения и закрыть окно.

Меняем горячие клавиши в программе «Lightshot»
Утилита «Lightshot» удобна еще и тем, что при нажатии выбранной для создания скриншота клавиши, мы можем выделить интересующую нас область экрана, добавлять к изображению текст, выделять определенные части рамками, рисовать линии и стрелки разных цветов, а затем скопировать скриншот в буфер обмена либо сохранить в виде графического файла в указанном нами месте с помощью специальных кнопок.

Кнопки для выполнения различных действий со скриншотом в «Lightshot»
Заключение
Итак, вы узнали, как исправить работу клавиши «Print Screen» в Windows 10. Первым делом проверьте специальные клавиши, если это не поможет, измените настройки приложения, перехватывающего нажатие клавиши «Print Screen». Но даже если эта клавиша вышла из строя, вы сможете назначить для создания скриншотов другую клавишу с помощью специальной утилиты.
Загрузка …
Post Views: 11 008
В данной статье показаны действия, выполнив которые, можно включить или отключить клавишу PRINT SCREEN для запуска функции создания фрагмента экрана в операционной системе Windows 10.
Функция «Фрагмент экрана» в Windows 10 позволяет сделать снимок всего экрана, сделать вырезку произвольной или прямоугольной области. Запустить данную функцию можно нажав на клавиатуре сочетание клавиш + Shift + S или использую плитку быстрого действия с названием Фрагмент экрана в центре уведомлений
Также для запуска функции «Фрагмент экрана» можно использовать клавишу PRINT SCREEN, но по умолчанию данный параметр отключен, но при необходимости можно легко включить или отключить клавишу PRINT SCREEN для запуска функции создания фрагмента экрана.
Содержание
- Как включить (отключить) клавишу PRINT SCREEN в приложении «Параметры Windows»
- Как включить (отключить) клавишу PRINT SCREEN используя файл реестра
- Видео-инструкция
Как включить (отключить) клавишу PRINT SCREEN в приложении «Параметры Windows»
Откройте приложение «Параметры Windows», для этого нажмите на панели задач кнопку Пуск и далее выберите Параметры или нажмите на клавиатуре сочетание клавиш + I.

В открывшемся окне «Параметры Windows» выберите категорию Специальные возможности.

Затем выберите вкладку Клавиатура, и в правой части окна в разделе Сочетание клавиш: PRINT SCREEN включите или отключите параметр Используйте кнопку PRINT SCREEN, чтобы запустить функцию создания фрагмента экрана

Выполнив рассмотренные выше действия, можно использовать клавишу PRINT SCREEN для запуска функции создания фрагмента экрана.
Как включить (отключить) клавишу PRINT SCREEN используя файл реестра
С помощью данного способа вносятся изменения в системный реестр Windows.
Прежде чем вносить какие-либо изменения в реестр, настоятельно рекомендуется создать точку восстановления системы или экспортировать тот раздел реестра, непосредственно в котором будут производиться изменения.
Все изменения производимые в редакторе реестра отображены ниже в листингах файлов реестра (reg-файлов).
Чтобы включить клавишу PRINT SCREEN для запуска функции создания фрагмента экрана, создайте и примените файл реестра следующего содержания:
Windows Registry Editor Version 5.00.
[HKEY_CURRENT_USER\\Control Panel\\Keyboard].
«PrintScreenKeyForSnippingEnabled»=dword:00000001
После применения файла реестра, изменения вступают в силу сразу.
Чтобы отключить клавишу PRINT SCREEN, создайте и примените файл реестра следующего содержания:
Windows Registry Editor Version 5.00.
[HKEY_CURRENT_USER\\Control Panel\\Keyboard].
«PrintScreenKeyForSnippingEnabled»=dword:00000000
После применения файла реестра, изменения вступают в силу сразу.
Используя рассмотренные выше действия, можно включить или отключить клавишу PRINT SCREEN для запуска функции создания фрагмента экрана в операционной системе Windows 10.
Видео-инструкция
Также, можно посмотреть видео ролик в котором показано как включить клавишу «PRINT SCREEN» для запуска функции создания фрагмента экрана в Windows 10.


