Меню Пуск – это коронная фишка любого Windows, начиная с самых первых версий и вплоть до современных вариантов десятки. Сейчас меню Пуск выглядит в виде плиток. Слева всплывает список приложений.

Рассмотрим, как можно настроить меню Пуск под себя, чтобы нам это нравилось. А также чтобы Пуск был совсем в другом стиле. К примеру, как в Windows 7.
Начнём с того, как настроить Пуск с помощью стандартных параметров Windows 10. Переходим на шестерёнку Параметры, нажимаем Персонализация.
Слева выбираем Пуск.

Здесь всё можно настраивать:

— Если включить «Показывать больше плиток в меню Пуск, то настраивается больше плиток при нажатии «Пуск», становится шире территория плиток.
— Если включить «Показывать больше приложений» в меню Пуск, то видим слева приложения и правее плитки.
— Если удалить плитки, то останется только список приложений. В плитках можно создавать и называть подзаголовки для групп приложений.
— Можно показывать недавно добавленные приложения, они будут перечисляться вверху.
— Можно показывать наиболее часто используемые приложения.
— Можно показывать предложения в меню Пуск – это подсказки от Microsoft.
— Можно открывать меню Пуск в полноэкранном режиме, как это было в Windows 8, то есть плитки на весь экран.
— Можно показывать везде последние открытые элементы.
Выбираем, что нам удобно.
Интересно, что есть такой пункт «Выберите, какие папки будут отображаться в меню «Пуск». Например, можно выбрать Проводник, чтобы можно было быстрее его запускать (он всплывёт сразу при нажатии кнопки Пуск. Можно добавить Загрузки, Документы, Музыку, Видео, Изображения.
Если мы хотим изменить цвет меню Пуск, то это раздел Цвета. Мы можем здесь выбрать режим Windows по умолчанию тёмный или светлый.
Настраиваем темы.

В зависимости от выбранной темы будет меняться стиль. Некоторые темы меняются. В них периодически меняются фоновые изображения, а также цветовая гамма. Вот, в принципе, всё, что можно настроить в меню Пуск с помощью стандартных параметров Windows 10.
Но есть ещё один очень интересный способ, который поможет кардинально изменить Пуск, то есть сделать его похожим на тот Пуск, который был раньше – Windows 7 или Windows XP. Для этого переходим в браузер и в поисковой строке набираем classic shell – приложение, которое поможет нам в этом. На главной странице этого приложения находим строку «Download translated versions» (переведённые версии).

Здесь находим русский вариант и нажимаем на ссылку.

Нажимаем на кнопку Download.

Приложение скачивается, а это окно пока можно закрыть.

Запускаем установку. Устанавливаем как обычно. Единственное, в этом моменте выбираем, какие части программы устанавливать:

Classic Explorer помогает настраивать Проводник Windows, Classic Start Menu настраивает Пуск, Classic IE это Internet Explorer (мы им не пользуемся, поэтому он нам не нужен) и Classic Shell Update (обновления).
После установки программа сразу же запускает свой процесс внутри Windows. И Пуск уже выглядит по-другому.

Запустим параметры классического меню.

Вот так выглядит программа.

И мы сразу же можем выбрать стиль для меню Пуск. Например, классический. Можно выбрать обложку, например, Classic Skin. Итак, пуск более лаконичный. Всё как раньше, как в Windows XP.

Есть также вариант Windows XP Luna маленькие значки. И вариант Windows XP Luna с крупными значками. Также можем выбрать вариант Классический с двумя столбцами. Если выбрать Windows Aero, то это очень похоже на Windows 7. Либо же прямо так и выбрать Windows 7.

Каждую обложку можно настраивать. Есть различные параметры, оттенки и различные варианты пуска. Как в старых добрых Windows.
Если поставить галочку напротив «Показать все параметры», то настроек становится ещё больше.

Нужно время, чтобы их перепробовать. Тут можно настраивать не только сам стиль меню Пуск, обложку. Но также саму кнопку Пуск, её значок, размеры. Кнопку Пуск можно настраивать и на главной странице (галочка внизу «Изменить изображение кнопки Пуск»). Можно добавить предложенный значок. Или же можно добавить свой значок из изображения в формате png с прозрачностью.
Так же можно настраивать панель задач, поле поиска и многие другие настройки. Попробуйте сделать свой Пуск, похожий на то, что было в прошлых версиях Windows. И если это будет более удобно, то можно продолжать этим пользоваться. Программа не особо требует ресурсов, поэтому не создаст сложностей.
Но что делать, если вы попробовали, а хочется вернуться к обычному Пуску? Мы закрываем эту программу, отменяем настройки, нажимаем Пуск, но стиль Пуска остаётся другим.

Что делаем? Нажимаем в самом верху Меню «Пуск» (Windows). И вуаля, пуск возвращается к стандартным настройкам десятки.

Если программа не нужна, то можно убрать её из автозагрузок, чтобы она не запускалась Windows и не перекрывала Пуск. Но если вы решили полностью перейти на обычный Пуск, то лучше вообще удалить эту программу. Для этого заходим в Панель управления, выбираем Программы и компоненты, находим classic shell и нажимаем «Удалить». Теперь Пуск возвратился к обычному состоянию.
Теперь вы знаете, как изменить Пуск в Windows 10 и сделать его таким, как в старые добрые времена.
0
Меню Пуск Windows 10 с настройками по умолчанию кому-то может нравиться, кому-то — нет, но почти всегда содержит массу ненужных элементов, может иметь не оптимальный вид и, о чем некоторые начинающие пользователи порой не догадываются, имеет самые различные варианты настройки.
В этой инструкции подробно о различных методах, которые позволят настроить стандартное меню Пуск в Windows 10 так, чтобы его было удобно использовать вам, а также дополнительная полезная информация, на случай, если даже после всех настроек новое меню Пуск вас не устраивает. Внимание: даже если вы не относите себя к начинающим пользователям, с большой вероятностью среди описанных ниже возможностей вы найдете что-то новое для себя.
- Изменение цвета меню Пуск (светлый, темный, на выбор, прозрачность)
- Удаление ненужных элементов из списка приложений меню Пуск
- Настройка плиток в меню Пуск (удаление, добавление, группировка и изменение размеров, создание собственных)
- Работа с контекстным меню кнопки Пуск (открывается правым кликом по кнопке или сочетанием клавиш Win+X)
- Дополнительные возможности настройки
- Как сделать меню Пуск в Windows 10 как в Windows 7
Изменение цвета меню Пуск Windows 10
По умолчанию, если вы не применяли никаких тем оформления, меню Пуск в последних версиях Windows 10 темное и с эффектами прозрачности. Всё это можно поменять.

Доступные варианты действий, касающиеся изменения цвета меню Пуск:
- Зайдите в Параметры — Персонализация (либо нажмите правой кнопкой мыши по рабочему столу и выберите пункт «Персонализация»). Зайдите в раздел «Цвета».
- Здесь вы можете выбрать тему оформления, которая сразу применится к меню Пуск (и не только) в разделе «Выбор цвета» — «Темный» или «Светлый». При выборе «Настраиваемый» вы можете задать темную и светлую тему отдельно для разных элементов. На изображении ниже — пример светлой темы оформления для меню Пуск.
- Чуть ниже вы можете включить или отключить эффекты прозрачности для меню Пуск и некоторых других элементов Windows 10. Некоторым без них оформление кажется лучше, попробуйте.
- Выбрав какой-либо цвет в разделе «Выбор цвета элементов» вы можете использовать его также для панели задач и меню Пуск, для этого ниже отметьте пункт «Отображать цвет элементов на следующих поверхностях — В меню Пуск, на панели задач и в центре уведомлений». Пример возможного результата на скриншоте. Примечание: пункт не активен, если у вас выбрана светлая тема оформления.
Удаление ненужных элементов из меню Пуск
В этом разделе — про удаление ненужных программ и папок из меню Пуск в левой части, то есть из списка приложений, где часто добавляется значительное количество ярлыков, многие из которых никогда не используются.
Эти папки и ярлыки находятся в следующих папках (достаточно скопировать путь в адресную строку проводника и нажать Enter, чтобы сразу перейти в папку):
- %ProgramData%\Microsoft\Windows\Start Menu\Programs\
- %AppData%\Microsoft\Windows\Start Menu\Programs\
Ярлыки из первой папки применяются ко всем пользователям, из второй — только к текущему пользователю.

К сожалению, ярлыки некоторых приложений в этих папках вы обнаружить не сможете (они хранятся в специальной базе данных Windows 10), но, в случае если эти приложения вам не нужны, вы можете удалить их, используя стандартные средства системы или специальные программы-деинсталляторы.
Дополнительно вы можете:
- Отключить добавление вверху меню ярлыков недавно установленных программ в Параметры — Персонализация — Пуск — Показывать недавно добавленные приложения.
- Организовать ярлыки по папкам так, как удобно вам, а также, изменив их имена, изменить и их порядок в меню (в нем ярлыки расположены по алфавиту, а самыми первыми показываются те, имена которых начинаются с цифр и специальных символов).
Настройка плиток в меню Пуск
Элементы, расположенные в правой части меню Пуск Windows 10 называются Плитками. Вы можете удалять их, добавлять, изменять размеры плиток, группировать их и создавать папки.
- Для добавления новой плитки вы можете нажать по программе в меню Пуск, по ярлыку или файлу .exe в любом расположении Windows 10 и выбрать пункт «Закрепить на начальном экране». Это действие доступно и для некоторых других элементов, например, для «Мой компьютер», как на изображении ниже.
- Для того, чтобы удалить плитку с начального экрана (из правой части меню Пуск), нажмите по ней правой кнопкой мыши и выберите пункт «Открепить от начального экрана».
- Для помещения нескольких плиток в одну папку (недоступно в ранних версиях Windows 10), перетащите одну плитку на другую. Затем, при желании, добавьте больше плиток в папку и укажите имя папки.
- Для создания групп плиток перетащите одну из плиток дальше от других в свободное место вправо или вниз (зависит от ширины и высоты меню Пуск), пока не появится разделитель, отделяющий её от других плиток. Затем отпустите. Плитка окажется в отдельной группе, куда можно перетащить и другие плитки, переименовать группы, изменить их порядок (подводим указатель мыши к названию группы, тянем за две линии справа от имени).
- Некоторые плитки постоянно обновляют свое содержимое, это называется «Живые плитки». Если вы хотите отключить такое обновление, нажмите по плитке правой кнопкой мыши и в разделе «Дополнительно» отключите живые плитки.
- В контекстном меню плиток вы также можете изменить их размер и организовать их удобным для вас образом в правой части меню Пуск.
- Если вам не нужны плитки в меню Пуск, вы можете открепить их все от начального экрана, а затем изменить размер (ширину и, при желании, высоту) меню Пуск и получит результат, похожий на скриншот ниже.
Дополнительно, существуют возможности создания собственного оформления плиток в меню Пуск Windows 10 для программ, которые отображают там лишь ярлыки, подробнее об этом в инструкции Как создать свои плитки в меню Пуск Windows 10.
Работа с контекстным меню кнопки Пуск
Контекстное меню кнопки Пуск — очень полезная вещь, когда вам нужно быстро открыть какие-то часто используемые системные элементы. Открыть это меню можно, нажав правой кнопкой мыши по кнопке «Пуск» или сочетанием клавиш Win+X, где Win — клавиша с эмблемой Windows.
В самой Windows 10 есть не так много возможностей настройки этого меню: вы можете зайти в Параметры — Персонализация — Панель задач и отключить пункт «Заменить командную строку оболочкой Windows PowerShell в меню» и тогда в контекстном меню Пуск будет более часто используемая многими командная строка с возможностью запуска от имени Администратора.
Однако, при желании, вы можете настроить это меню более тщательно, об этом отдельные инструкции:
- Как редактировать контекстное меню Пуск Windows 10
- Как вернуть панель управления в контекстное меню Пуск
Дополнительные возможности настройки меню Пуск Windows 10
Среди дополнительных возможностей, позволяющих изменить вид и поведение меню Пуск в Windows 10:
- Пункты в Параметры — Персонализация — Пуск. Большинство из них очень понятны (или можно попробовать и посмотреть на результат: например, увидеть, как именно пункт «Показать список приложений в меню Пуск» повлияет на внешний вид), но некоторым не ясен пункт «Выберите, какие папки будут отображаться в меню Пуск». Под этими папками подразумеваются папки в левом узком столбце, раскрывающиеся при наведении в последних версиях Windows 10.
- Вы можете отключить автоматическое раскрытие этого левого столбца, подробнее — Как отключить раскрывающуюся панель слева меню Пуск.
- Также могут оказаться полезными материалы: Как убрать поиск и пуск на весь экран в Windows 10, Что делать, если вместо рабочего стола плитки в Windows 10.
- Не забывайте о возможности изменения высоты и ширины меню Пуск (мышью, за край меню).
Классическое меню Пуск из Windows 7 в Windows 10

Если не под каким предлогом вы не хотите использовать новое меню Пуск в Windows 10, а хотите, чтобы оно выглядело как в Windows 7, для этого вы можете использовать сторонние программы.
- Как сделать меню Пуск из Windows 7 в Windows 10 с помощью Open Shell (отличный бесплатный вариант).
- Классическое меню Пуск для Windows 10 (обзор нескольких программ, платных и бесплатных).
Если вы можете предложить дополнительные методы изменения внешнего вида, поведения или других аспектов работы меню Пуск в Windows 10, буду рад, если вы сможете ими поделиться в комментариях к статье: не исключено, что информация пригодится другим читателям.
The Windows Start menu is a key feature of the operating system, providing quick access to your apps, settings, and files. It includes a powerful search function and allows you to pin your favorite apps, folders, and websites for easy access. Customization options let you organize your pins into groups and change the Start menu layout to fit your preferences.
Start menu areas
The Start menu is organized into four main areas:
-
Search: Quickly find apps, files, and settings by typing keywords
-
Pins: Pinned apps, files, folders and websites in a grid format for easy access. All apps shows an alphabetical list of all installed applications
-
Recommendations: Recently added and frequently used apps, plus recently opened files
-
Account: Profile icon for account settings, switching accounts, or signing out. You can also add shortcuts for easy access to common folders. The power button lets you lock, sleep, shut down, or restart your device

Configure the Start menu
Here are common customizations for the Start menu. Expand each section to learn more.
There are different ways to pin apps or shortcuts to the Start menu. For example:
-
In the Search box on the taskbar or on the Start menu, type the name of the app you want to pin. Right-click on the app, then select Pin to Start
-
From Explorer, right-click on a folder and select Pin to Start
-
For websites, open Edge and navigate to the website you want to pin. Then select the more options menu > More tools > Pin to Start
Unpin an item from the Start menu
To remove a pinned app or shortcut from the Start menu, right-click on it and select Unpin from Start .
Whenever you want to change the order of pins on the Start menu, drag the pin from its current position to a different one.
Organize your pins into folders
Grouping pins into folders in Start menu helps keep your apps organized, reduces clutter, and makes it easier to find and access related apps quickly. It also allows for better space management and personalization, giving your Start menu a cleaner and more efficient layout.
-
To create a folder, drag one pinned item over another to create a folder. The folder will automatically be created, and you can rename it
-
To add more pins to the folder, drag them into it
-
To remove a pin from a folder, open the folder and drag the pin out of it
-
Once only one pin is left, the folder is removed from the Start menu

You can customize the Start menu layout to show more pins, more recommendations, or keep the default layout.
-
Select Start , right-click on the bottom of the Start menu and select Start settings or use the following shortcut:
Start
-
Select one of the layout options:
-
More Pins: prioritizes showing more pinned apps
-
More Recommendations: This layout focuses on showing more recommended items, such as recently added apps and files
-
Default: balances between pinned apps and recommended items
-
-
Toggle on or off the other layout options, which include
-
Show recently added apps
-
Show most used apps
-
Show recommended files in Start, recent files in File Explorer, and items in Jump Lists
-
Show recommendations for tips, shortcuts, new apps, and more
-
You can choose which folders appear next to the power button on the Start menu. These folders can include common locations such as Documents, Downloads, Music, Pictures, Videos, Network, and Personal folder.
Simply toggle the switches for the folders you want to add. This customization allows you to quickly access frequently used folders directly from the Start menu, enhancing your workflow and making navigation more efficient.
-
Select Start , right-click on the bottom of the Start menu and select Start settings or use the following shortcut:
Start
-
Select Folders then toggle to On all the folders that you want to appear next to the Power button
Typically, the Start menu is centered, but you can change the alignment to the side of the taskbar.
-
Right-click on the taskbar and select Taskbar settings, or use the following shortcut:
Taskbar
-
Expand Taskbar behaviors and select your desired option for Taskbar alignment
To learn more, see Customize the Taskbar in Windows.
Need more help?
Want more options?
Explore subscription benefits, browse training courses, learn how to secure your device, and more.
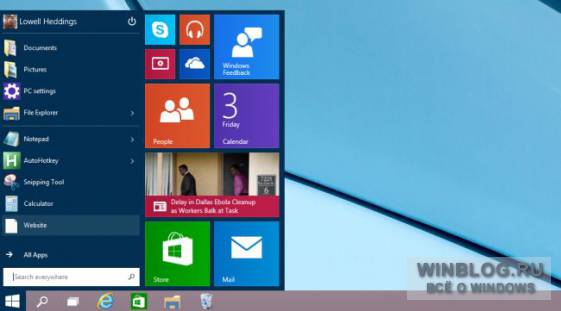
Наверняка со временем добавятся новые опции, но на данный момент это исчерпывающий список всех известных нам настроек.
Изменение размера меню «Пуск»
Размер меню «Пуск» очень просто изменить. Достаточно навести курсор на его верхний край, нажать и потянуть вниз.
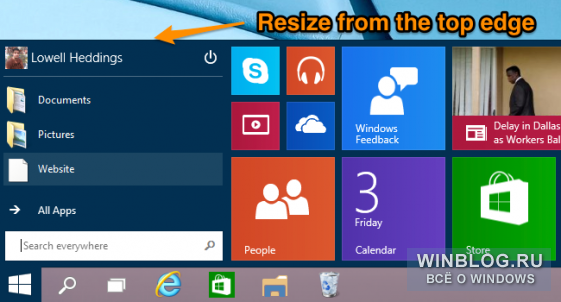
Если в меню закреплены динамические плитки, оно при этом станет шире.
Закрепление и открепление плиток
Плитки можно легко закреплять и откреплять. Достаточно нажать на плитке правой кнопкой мыши и выбрать пункт «Изъять из меню «Пуск»» (Unpin from Start). А еще плитки можно менять местами посредством перетаскивания.
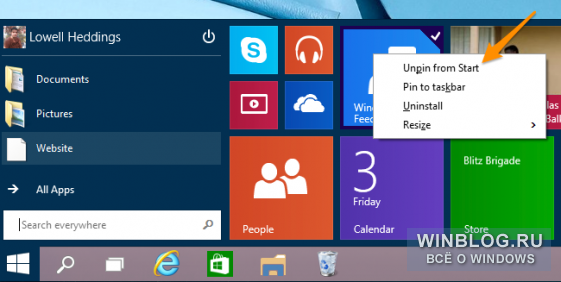
Если нужной плитки нет в меню «Пуск», можно найти приложение в списке «Все программы» (All Apps), нажать на нем правой кнопкой мыши и выбрать пункт «Закрепить в меню «Пуск»» (Pin to Start). В правой части меню можно закреплять не только современные приложения, но и классические программы.
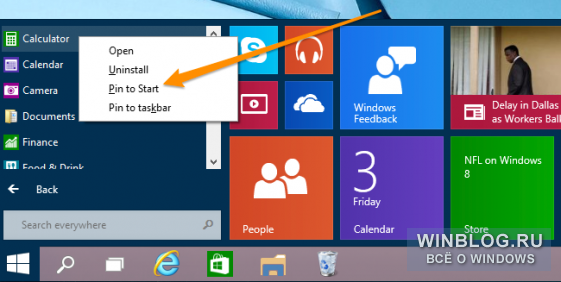
Кстати, отсюда же можно быстро закреплять приложения на панели задач или удалять их.
Изменение размера динамических плиток
Размеры плиток в меню «Пуск» можно изменять. Достаточно нажать на плитке правой кнопкой мыши, выбрать пункт «Изменить размер» (Resize) и указать нужный размер.
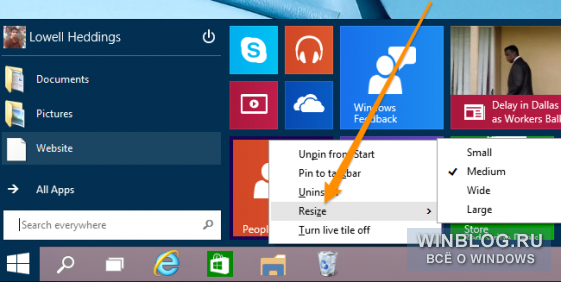
Вариант «Большая» (Large) – это уже перебор, но вообще широкий выбор радует.
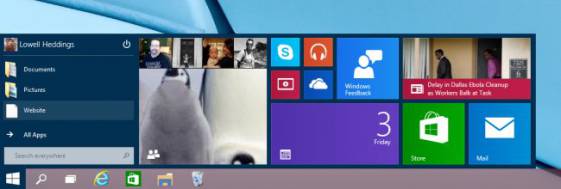
К сожалению, размещаются плитки в меню как-то странно: если маленьких окажется нечетное количество, появится нелепое пустое место.
Отключение динамических плиток
Если постоянное мельтешение обновлений на плитке раздражает, можно просто нажать на ней правой кнопкой мыши и выбрать пункт «Отключить динамическую плитку» (Turn live tile off).
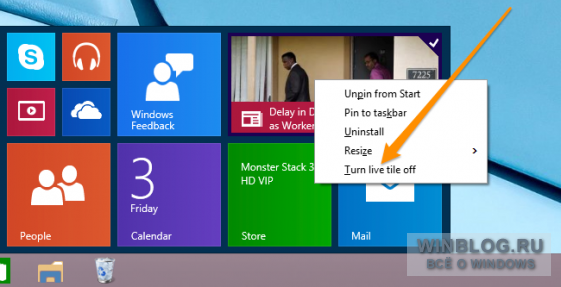
Например, на скриншоте выше плитка «News» динамическая, а ниже – обычная.
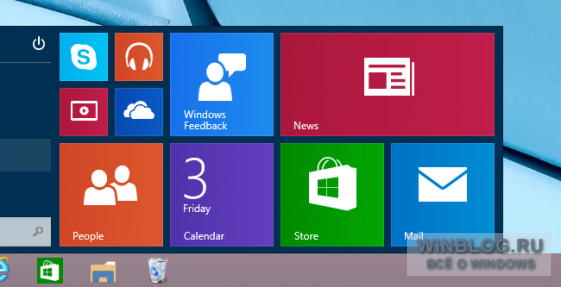
Мы лично не любители динамических плиток – они слишком перегружены информацией.
Изменение цвета меню «Пуск» (и панели задач)
Изменить цвет меню «Пуск» и панели задач очень просто. Достаточно нажать правой кнопкой мыши в любом пустом месте меню и выбрать пункт «Персонализация» (Personalize).
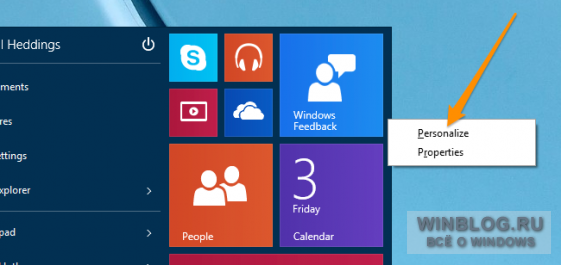
Появится диалоговое окно «Цвет и внешний вид» (Color and Appearance), в котором можно выбрать любой цвет, какой заблагорассудится. Вариант на скриншоте получился так себе.
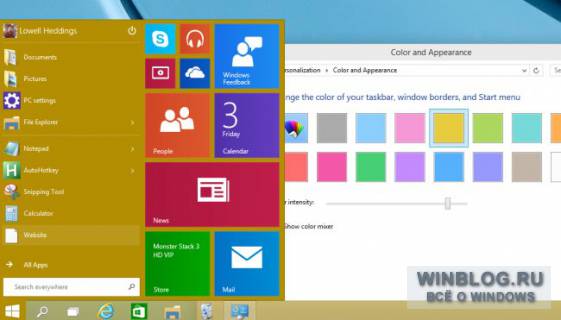
Закрепление приложений в левой части меню «Пуск»
Приложения можно закреплять и в левой части меню «Пуск», но здесь уже все не так интуитивно. Нужно перетащить ярлык приложения на кнопку «Пуск» и отпустить, когда появится подсказка с текстом «Закрепить в меню «Пуск»» (Pin to Start menu).
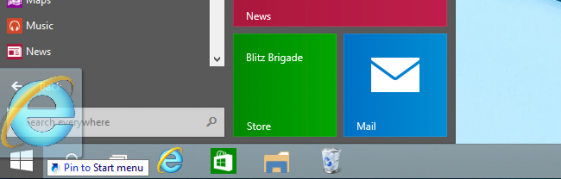
После этого приложение будет сразу же закреплено в левой части меню «Пуск». Закрепленные элементы можно менять местами путем перетаскивания.
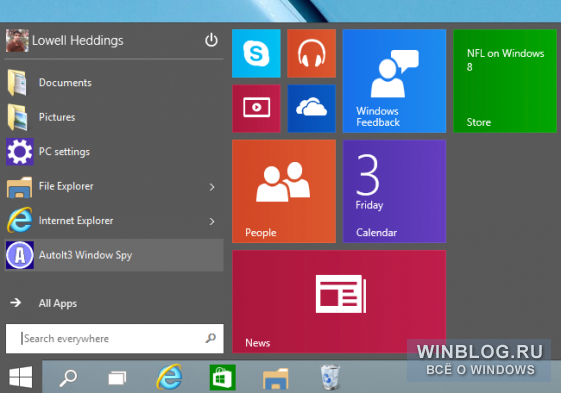
Странно, что приложения можно закреплять в обеих частях меню, но нельзя перетаскивать из правой в левую – только из левой в правую.
Чтобы удалить приложение из левой части меню, просто нажмите на нем правой кнопкой мыши и выберите пункт «Удалить из этого списка» (Remove from this list).
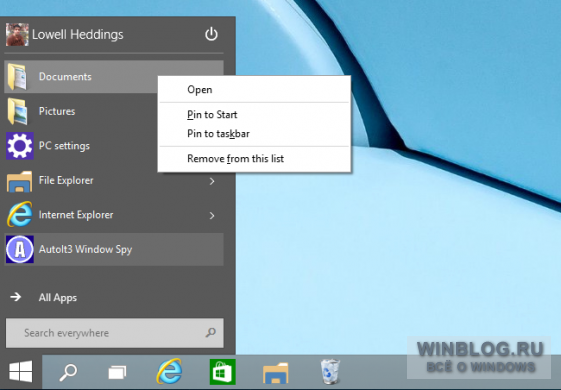
Добавление Панели задач и служебных ярлыков в левую часть меню «Пуск»
В левую часть меню «Пуск» также можно добавить некоторые встроенные ярлыки, но для этого нужно попасть в настройки. С этой целью нужно нажать правой кнопкой мыши где-нибудь в пустом месте меню и выбрать опцию «Свойства» (Properties).
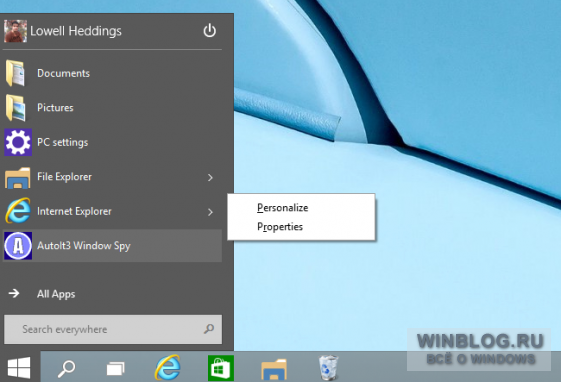
В появившемся диалоговом окне нужно открыть вкладку «Меню «Пуск»» (Start Menu) и нажать кнопку «Настроить» (Customize).
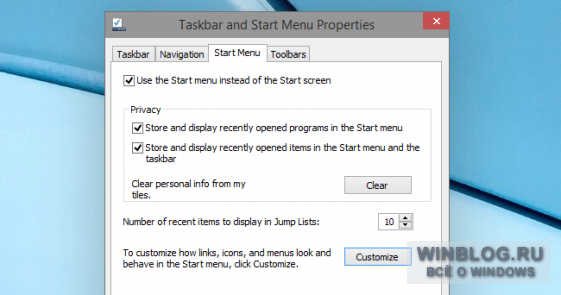
В еще одном диалоговом окне можно выбрать, что именно следует закрепить в меню «Пуск».
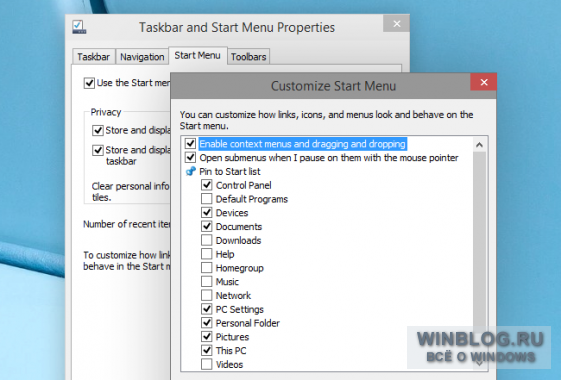
Особенно интересен ярлык Панели управления, потому что с помощью списков переходов можно закрепить самые востребованные разделы, и тогда при наведении курсора на ярлык Панели управления в меню «Пуск» справа будет открываться список закрепленных разделов. А для Internet Explorer таким же способом можно создать список закрепленных сайтов.
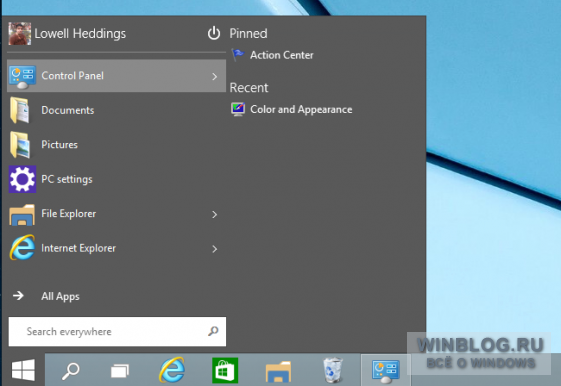
Удаление всех плиток и восстановление меню «Пуск» из Windows 7
А самый лучший вариант настройки меню «Пуск» – убрать из него дурацкие плитки и сделать его похожим на меню Windows 7. Для этого нужно просто открепить все плитки от правой панели, добавить все нужное в левую часть меню и уменьшить его до нужного размера.
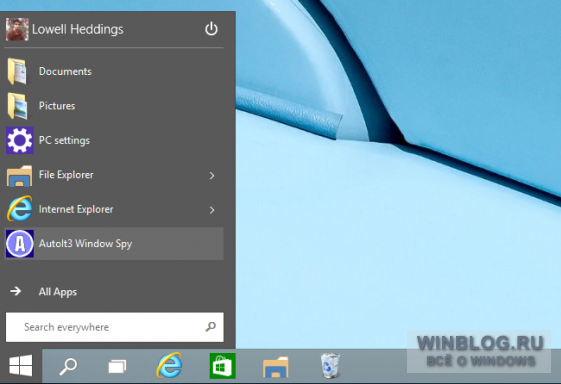
Знаете еще какие-нибудь секреты персонализации Windows 10? Расскажите в комментариях!
Автор: Lowell Heddings
Перевод
SVET
Оцените статью: Голосов
В Windows 10 вернулась кнопка Пуск, которой так не хватало пользователям, не сумевшим привыкнуть к плиточному интерфейсу Metro. Однако это возвращение является, скорее, перерождением, потому как разработчики добавили много интересных инструментов, позволяющих настроить Пуск в Windows 10.
В Windows 10 настроить меню Пуск можно двумя способами:
- изменение параметров непосредственно в меню;
- использование раздела «Пуск» в «Персонализации».
Мы будем пользоваться всеми доступными инструментами, чтобы посмотреть, как настроить меню Пуск в Windows 10 под индивидуальные требования каждого пользователя.
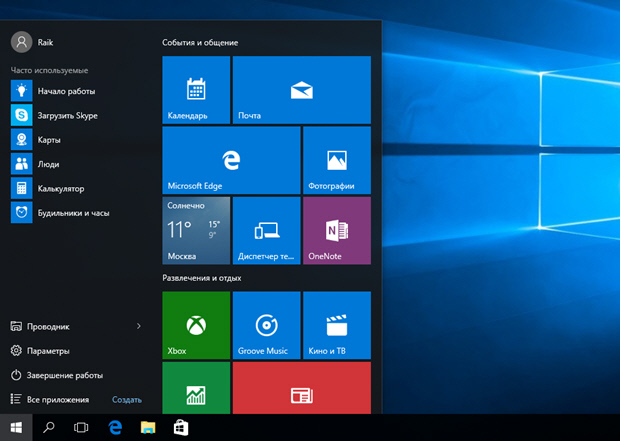
Изменение размера и цвета
Если вам кажется, что меню Пуск слишком маленькое или наоборот, занимает много места на экране, то вы можете легко изменить его размер. Подведите курсор к краю меню и с помощью мышки растяните или уменьшите его размер, как это делается с проводником Windows.
Если вам не нравится цветовое оформление, то поменяйте его тоже:
- Щелкните правой кнопкой по рабочему столу и откройте раздел «Персонализация».
- Перейдите на вкладку «Цвета».
- Отметьте понравившийся вам оттенок и активируйте функцию «Показать цвет в меню Пуск».
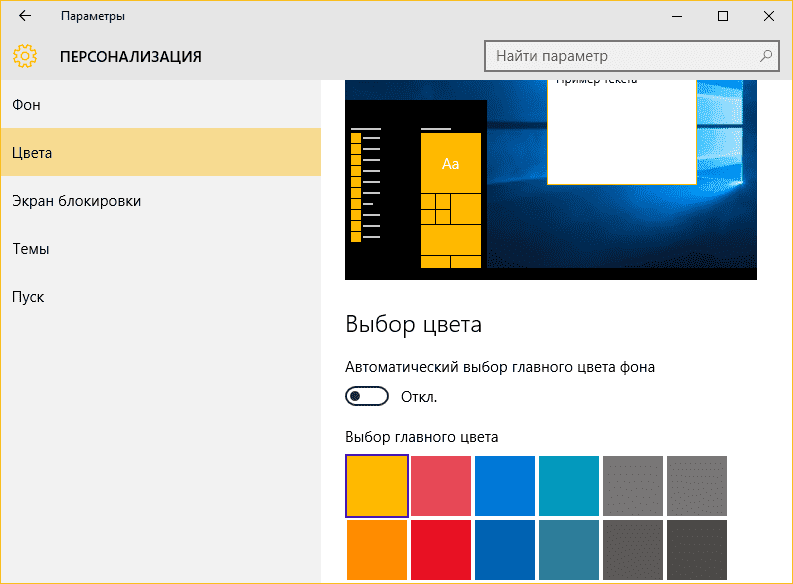
С внешним исполнением разобрались, теперь можно переходить к функциональной составляющей.
Работа с плитками
Внутри меню Пуск есть плитки, перекочевавших в «десятку» из Metro-интерфейса «восьмерки». Ими тоже можно управлять:
Если вам надоели постоянно-меняющиеся (живые) плитки, отключите их обновление. Делается это также через контекстное меню вызываемое кликом правой кнопкой по любому элементу Metro-интерфейса.
Другие параметры
В разделе «Персонализация» есть еще несколько доступных для настройки параметров меню «Пуск». Например, вы можете выключить отображение часто используемых и недавно добавленных приложений.
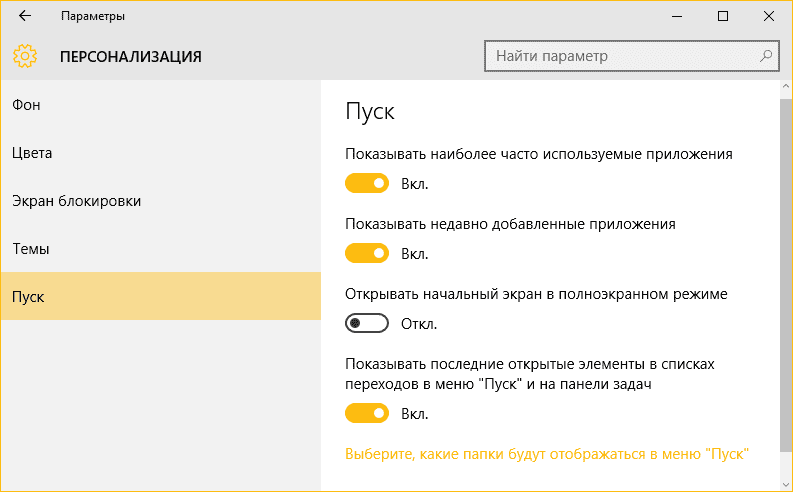
Совет! Нажав по ссылке в самом низу настроек, вы сможете самостоятельно выбирать, какие папки будут закреплены в Пуске. По умолчанию установлены «Проводник» и «Параметры», но можно добавить к ним «Документы», «Изображения», «Загрузки» и т.д.
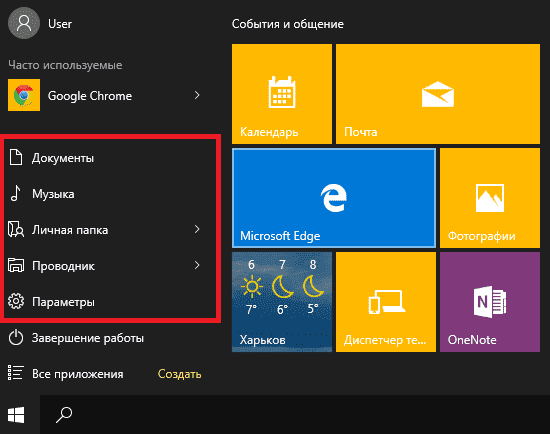
Включение полноэкранного режима
Если вам пришелся по душе плиточный интерфейс «восьмерки», и вы хотите сделать меню Пуск в Windows 10 похожим на него, то для этого необходимо включить полноэкранный режим:
- Кликните по рабочему столу правой кнопкой и перейдите в раздел «Персонализация».
- Откройте вкладку «Пуск».
- Найдите параметр «Открывать в полноэкранном режиме» и переведите его в положение «Включено».
После активации этого параметра при нажатии на клавишу Win будет появляться плиточный интерфейс, знакомый пользователям Windows 8.
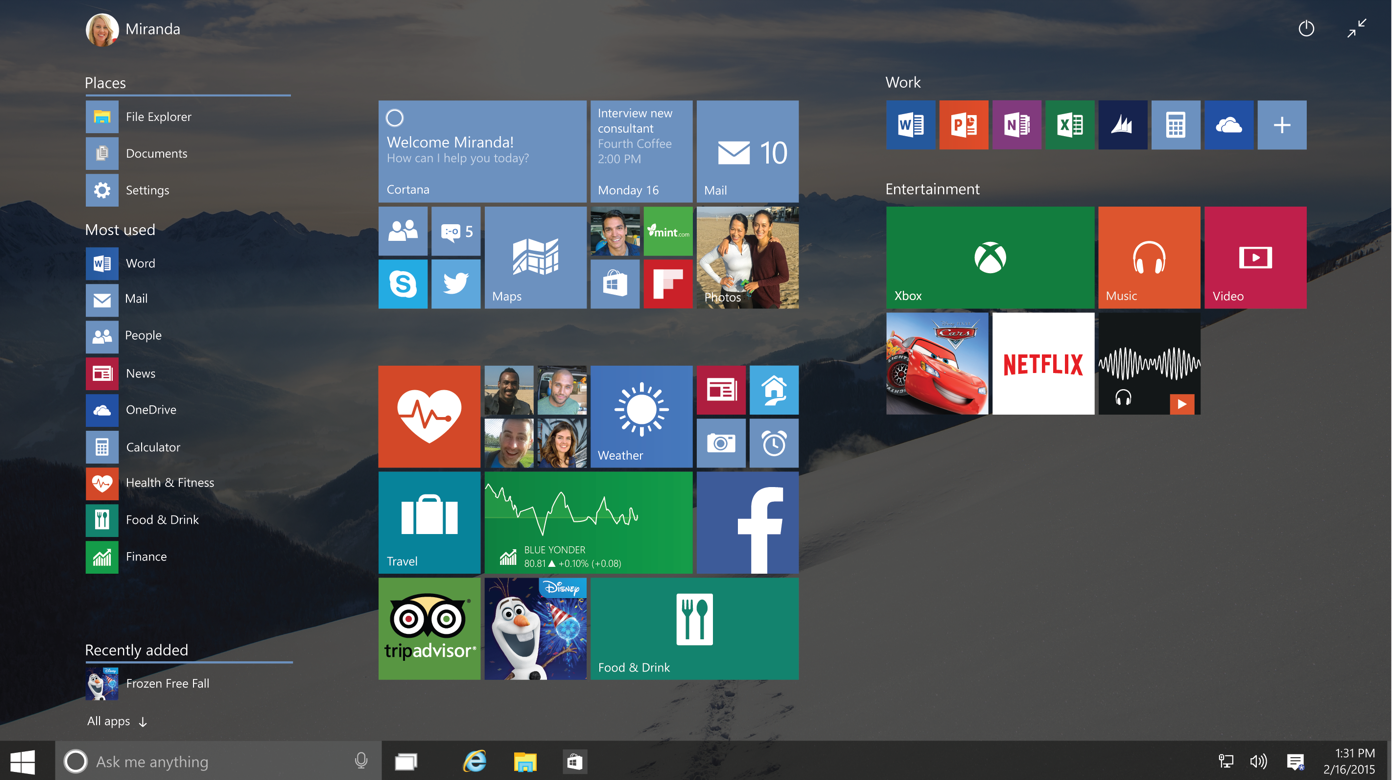
Видео
Детально разобраться в настройке меню поможет видео инструкция.
Вывод
Настройка кнопки Пуск в Windows 10 – занятие увлекательное и полезное. Изменяется как внешнее исполнение, так и функциональное наполнение меню, что позволяет быстро получать доступ к нужным файлам и программам, так что не игнорируйте предоставленные разработчиками возможности.







