На клавиатуре любого ноутбука в обязательном порядке есть блок клавиш F1-F12. Зачастую они работают без каких-либо дополнительных настроек, но порой пользователи сталкиваются с ситуацией, когда вместо своего прямого предназначения они выполняют второстепенные – мультимедийные.
Включение клавиш F1-F12 на ноутбуке
Как правило, на всех ноутбуках ряд F-клавиш настроен на два режима: функциональный и мультимедийный. Раньше простое одиночное нажатие выполняло внутри программы, игры или операционной системы действие, назначенное на эту клавишу по умолчанию (например, F1 открывало справку приложения). Нажатие F-клавиши вместе с Fn уже выполняло иное действие, закрепленное за ней производителем. Это могло быть отключение громкости или что-нибудь другое.

Однако все чаще в современных устройствах можно встретить обратный принцип работы: обычное нажатие на F-клавишу запускает действие, назначенное производителем, а сочетание (возьмем тот же самый пример с F1) Fn + F1 открывает окно справки.
Для пользователей, использующих F1-F12 по функциональному назначению чаще, чем по второстепенному мультимедийному, такая смена порядка часто приходится не по нраву. Особенно она неудобна для любителей компьютерных игр, требующих быстрой реакции на действия. К счастью, изменить приоритетность работы можно очень просто – путем редактирования одного из параметров BIOS.
Читайте также: Как зайти в BIOS на ноутбуке Acer, Samsung, Sony Vaio, Lenovo, HP, ASUS
- Запустите BIOS, используя клавишу, ответственную за вход вашей модели ноутбука. Если это функциональная клавиша, нажимать Fn не нужно — до загрузки операционной системы данный ряд работает в привычном режиме.
- Используя стрелки на клавиатуре, откройте раздел «System Configuration» и найдите параметр «Action Keys Mode». Нажмите на него Enter и выберите значение «Disabled».
У ноутбуков Dell расположение параметра будет другим: «Advanced» > «Function Key Behavior». Здесь потребуется переставить значение на «Function Key».
Для Toshiba: «Advanced» > «Function Keys Mode (without pressing Fn first)» > «Standard F1-F12 mode».
- Новый режим работы клавиш отключен, остается нажать F10, сохранить настройки на «Yes» и перезагрузиться.

После смены режима вы сможете, как и прежде, без проблем пользоваться F1-F12. Для использования дополнительных функций типа регулировки громкости, яркости, включения/отключения Wi-Fi потребуется одновременно нажимать соответствующую функциональную клавишу вместе с Fn.
Из этого короткого материала вы узнали, почему в вашем ноутбуке могли не работать функциональные клавиши в играх, программах и Windows, а также способ их включения. При возникновении вопросов используйте форму комментариев ниже.
Наша группа в TelegramПолезные советы и помощь
Это сейчас у современных ноутбуков наблюдается, в частности у марки Lenovo.
Решили, видимо, что сами по себе F1-F12 уже мало кто использует (они вообще, честно говоря, использовались по максимуму только в стародавние DОSовские времена).
Если же ноутбуком владеет юзер старой закалки — он может отменить эту инновацию.
Для этого нужно зайти в BIOS, что тоже не так просто — на привычную F2 перед загрузкой Windows ноутбук не реагирует.
Что делать? Искать кнопку Novo. В случае с моим ноутбуком она располагается на левом торце, возле кардридера. Она скрытая, нажимается скрепкой разогнутой.
Но есть и другие варианты расположения.
Завершаем работу Windows, дожидаемся выключения ноутбука и жмём кнопку Novo коротким нажатием. Включается аппарат, появляется меню, из него можно войти в BIOS и в нём найти и отключить «всегда нажатую Fn».

Applies ToMicrosoft accessories
На клавиатурах с клавишей Fn или клавишей F Lock доступно два набора команд для многих клавиш. Это касается и верхнего ряда стандартных функциональных клавиш (F1–F12).
Стандартные команды отмечены на передней части клавиш (например, F3). Альтернативные команды указаны в верхней части клавиш (например, повтор действия). В некоторых программах стандартная и альтернативная команды могут совпадать (например, по нажатию клавиши F1 обычно выводится справка для активного окна, но на некоторых клавиатурах альтернативной командой для клавиши F1 также является вызов справки).
Использование клавиши Fn
-
Если на клавиатуре есть клавиша Fn, удерживайте ее и нажмите другую клавишу, чтобы вызвать альтернативную команду.
Советы
-
Вы также можете нажать и удерживать клавишу Fn, перемещая палец вверх и вниз на панели навигации для прокрутки в документе.
-
Вы можете нажать и удерживать клавишу Fn, нажимая клавиши M, J, K, L, U, I, O, P, /, ; и 0 в соответствии с расположением клавиш на цифровой клавиатуре.
Использование клавиши F Lock
-
Если на клавиатуре есть клавиша F Lock, нажмите ее для переключения между стандартными и альтернативными командами.
Если индикатор F Lock отключен, работают альтернативные функции (справка, отмена действия и т. д).Если индикатор F Lock включен, стандартные функции работают (F1, F2 и т. д.).
Использование дополнительных командных клавиш
В приведенной ниже таблице перечислены действия, назначенные по умолчанию дополнительным командным клавишам. Вы можете переназначать многие из них с помощью программы Microsoft Mouse and Keyboard Center.
|
Дополнительная командная клавиша |
Результат |
|
Справка |
Открывает систему справки (если она есть) для активного окна. |
|
Отмена |
Отменяет предыдущее действие. |
|
Повторить |
Повторяет предыдущее отмененное действие. |
|
Новое |
Создает документ в программах, поддерживающих эту команду. |
|
Открыть |
Открывает документ в программах, поддерживающих эту команду. |
|
Закрыть |
Закрывает документ или файл в активном окне. |
|
Ответить |
Создание ответа на электронное сообщение в активном окне. |
|
Переслать |
Пересылает электронное сообщение в активном окне. |
|
Отправить |
Отправляет электронное сообщение в активном окне. |
|
Орфография |
Запускает проверку орфографии в активном документе, если эта функция доступна в программе. |
|
Сохранить |
Сохраняет файл в активном окне. |
|
Печать |
Печатает файл в активном окне. |
Включение блокировки FN на клавиатуре All in One Media Keyboard
Чтобы включить блокировку FN на клавиатуре All in One Media Keyboard, одновременно нажмите клавиши FN и CAPS LOCK. Чтобы отключить блокировку FN, снова одновременно нажмите клавиши FN и CAPS LOCK.
Нужна дополнительная помощь?
Нужны дополнительные параметры?
Изучите преимущества подписки, просмотрите учебные курсы, узнайте, как защитить свое устройство и т. д.
-
Home
-
News
- How to Change Fn Key Settings Windows 10 on Dell/HP/ACER/Lenovo?
How to Change Fn Key Settings Windows 10 on Dell/HP/ACER/Lenovo?
By Aurelie | Follow |
Last Updated
Like any other keys on your keyboard, the Fn keys are also very powerful. However, it is hard to change Fn key settings Windows 10 for quite a few people. If you are also confused about that, find guidelines in this guide on MiniTool Website now!
What Are Fn Keys and What’s Their Function?
Functional keys also called Fn keys for short, perform special actions related to the playback, audio volume, and hardware features. Usually, there are 12 functional keys on the keyboard. These keys can only be used when you press the specific Fn keys with it by default. However, you can also customize Fn key settings according to your needs. Here comes the question that how to change Fn key settings Windows 10.
Way 1: Change Fn Key Settings via Windows Settings
If you run Windows 10 or 8 on a Dell laptop, you can change Fn key settings directly via Windows Settings.
Step 1. Go to Control Panel > Hardware and Sound > Windows Mobility Center.
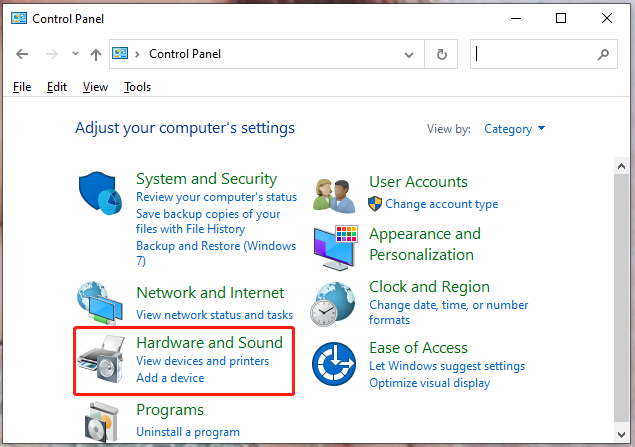
Step 2. In the new window, find the Fn key row section and expand the context menu of it.
Step 3. If you want to choose the F keys for basic functions, choose Functional key. If you want to use the F keys to perform functions that typically require pressing the Fn key, choose Multimedia key.
Way 2: Change Fn Key Settings via Windows BIOS
Many laptops which have inbuilt keyboards provide an option to change Fn key settings in the BIOS setup screen.
How to Change Fn Key Settings Windows 10 Dell?
Step 1. Reboot your computer and press F2 to enter into BIOS settings.
Step 2. Use the arrow keys to choose the Advanced option.
Step 3. Scroll down to find Function Key Behavior and hit Enter to choose it.
Step 4. Change the settings to the Functional keys and choose Exit.
How to Change Fn Key Settings Windows 10 HP?
Step 1. Turn off the computer and reboot it after a while.
Step 2. When your device restarts, Press F10 to open BIOS Setup Utility.
Step 3. Press the arrow keys to select System Configuration.
Step 4. Choose Action Keys Mode and press Enter to disable the Enable or Disable options.
How to Change Fn Key Settings Windows 10 ACER?
Step 1. Hold the power button and F2 at the same time to enter into BIOS.
Step 2. Go to System Configuration Menu.
Step 3. In Action Keys Mode, press Enter to show the Enable or Disable option.
Step 4. Select the mode you want and then select Exit.
How to Change Fn Key Settings Windows 10 Lenovo?
Step 1. Press Win + I at the same time to open Settings.
Step 2. Go to Update & Security > Recovery > Restart now.
Step 3. From the Options menu, select Troubleshoot > UEFI Firmware Settings > Restart.
Step 4. On the BIOS menu, choose Configuration and set Hotkey Mode to Disabled.
Step 5. Press F10 and Enter to Save & Exit the BIOS menu.
Final Words
Do you still wonder how to change the Fn key settings Windows 10 after trying all the methods above? If you still cannot find this option, search for your manufacturer of laptop or keyboard online. The manufacturer may provide the information online or in the manual.
About The Author
Position: Columnist
Aurelie is a passionate soul who always enjoys researching & writing articles and solutions to help others. Her posts mainly cover topics related to games, data backup & recovery, file sync and so on. Apart from writing, her primary interests include reading novels and poems, travelling and listening to country music.


