Download Article
Navigate your app storage settings with our guide
Download Article
The “C” drive is the default installation location destination in Windows. Anything you install there will use up your computer’s storage. Windows 10 allows you to install Windows Store apps on an external hard drive, instead, if you’d like to. This wikiHow will teach you how to make the switch.
Changing Default Installation Location: Quick Steps
- Click the Windows icon to open the Settings panel.
- Select System.
- Choose Storage from the panel on the left.
- Click “Change where new content is saved” under “More storage settings.”
- Choose a new drive from the dropdown menu under “New apps will save to.”
- Click Apply to save your changes.
-
1
Go to the Settings panel. Open the Start menu by clicking on the Windows icon and hit the Settings gear icon from the left side.
- Alternatively, press ⊞ Win+I to quickly launch the Settings panel.
-
2
Click on the System settings. It’s the first option with a laptop icon.
Advertisement
-
3
Select the Storage option from the left panel. It will be the sixth option in there.
-
4
Navigate to the “More storage settings” section. Click on the Change where new content is saved option, under the More storage settings title.
-
5
Select a drive from the New apps will save to box. Click on the This PC (C:) box and choose a drive from the list.
- Make sure that your drive has the essential storage to install new apps in the future.
-
6
Click on the Apply button to save your changes. Now you can install Windows Store apps on your desired hard drive. Finished!
Advertisement
Ask a Question
200 characters left
Include your email address to get a message when this question is answered.
Submit
Advertisement
-
You can also move the Windows Store apps to another drive from the “Apps & features” settings.
Thanks for submitting a tip for review!
Advertisement
References
About This Article
Thanks to all authors for creating a page that has been read 113,480 times.
Is this article up to date?
Размещаем программы и игры на новом накопителе, если место на системном диске подходит к концу.
Зачастую нам не хватает места на диске C, куда по умолчанию Windows 10 сохраняет программы. И приходится устанавливать приложения в хранилища, отличные от системного. В интернете гуляет трюк — правка в реестре, которая заставляет систему изменить место для установки по умолчанию. Однако имейте в виду: это может привести к системным ошибкам. Лучше воспользоваться более простыми способами.
Приложения из Microsoft Store
Программы из Microsoft Store можно запросто заставить устанавливаться не на системный, а на любой другой диск. Для этого откройте «Параметры» → «Система» → «Память устройства». Нажмите «Изменить место сохранения нового содержимого».
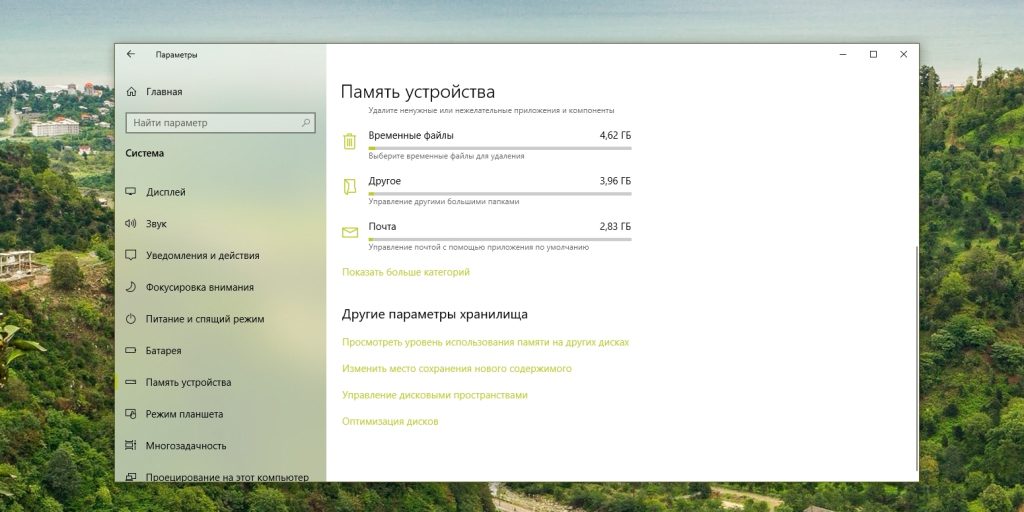
В появившемся окне в разделе «Новые приложения будут сохраняться здесь» выберите нужный диск и нажмите «Применить». Теперь все ваши программы из Microsoft Store будут устанавливаться в новое место.

Те программы же, что вы скачивали раньше, по‑прежнему будут находиться на диске C. Но их можно перенести вручную. Для этого откройте «Параметры» → «Приложения», выберите нужное и щёлкните «Переместить».
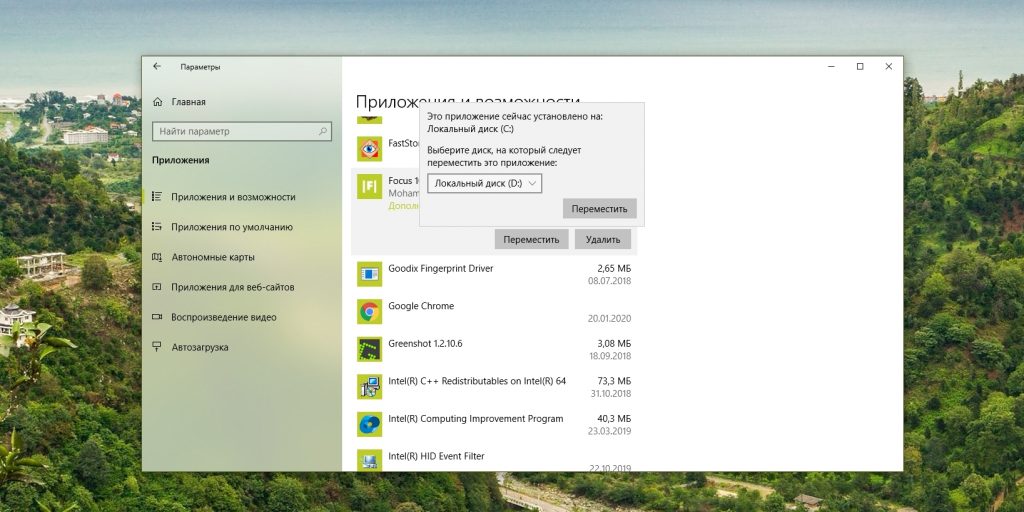
Учтите, это работает только с теми программами, что вы установили из Microsoft Store.
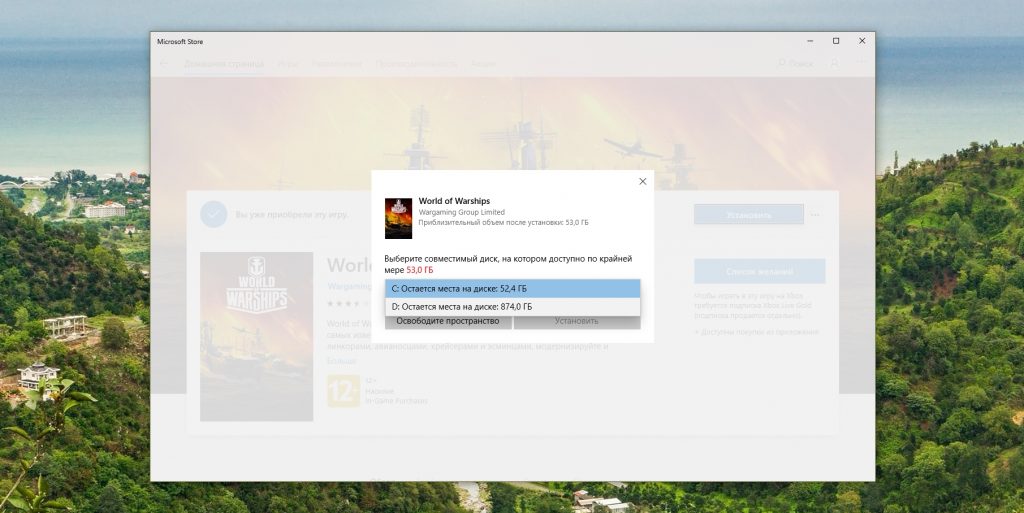
Кстати, когда вы пытаетесь загрузить из Microsoft Store большие приложения, например игры, магазин обязательно уточнит у вас, на какой диск их устанавливать.
Приложения со сторонних ресурсов
Будем откровенны: несмотря на все старания Microsoft, мы до сих пор редко скачиваем что‑то из их Store. Как правило, рядовой пользователь идёт на сайт разработчика программы, качает оттуда установщик и ставит приложение так же, как это делалось в старой доброй Windows 7.
В этом случае поменять место для программы совсем просто. Скачайте инсталлятор любого нужного вам приложения. Затем начните установку как обычно.
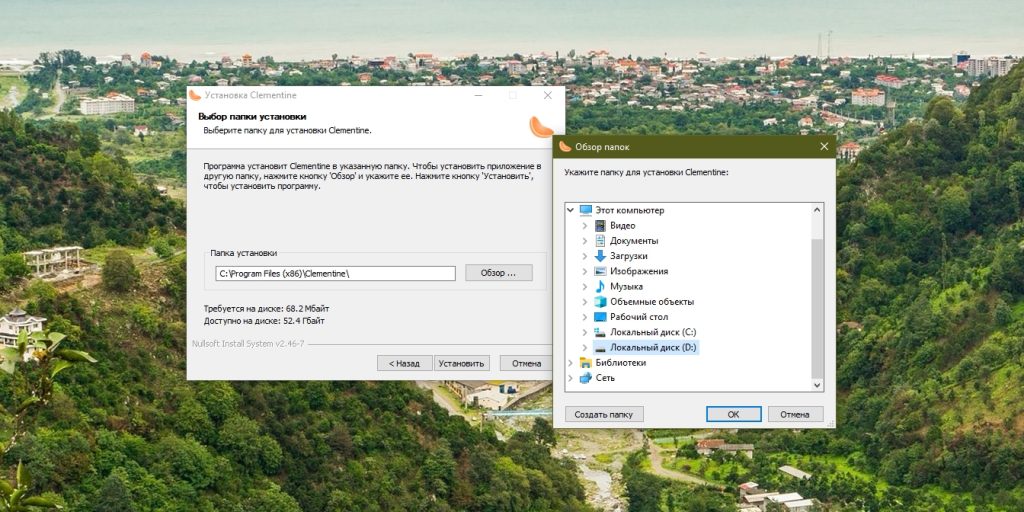
Когда инсталлятор предложит вам выбрать путь, нажмите «Обзор» (или Browse) и укажите диск и папку на нём, куда нужно поместить ваше приложение.
Как быть с уже установленными программами, которые переполняют системный диск? Можно вырезать папку с программой на диске С и скопировать её на новый носитель, а затем заменить пути к программе в меню «Пуск».
Но это теоретически также может привести к системным ошибкам. Поэтому самый надёжный способ — удалить программу через «Параметры» → «Приложения», а затем установить её заново на новый диск.
Игры
Игры занимают много места, и иногда это единственная причина покупки дополнительного ёмкого SSD. Чтобы изменить место установки проектов из Steam, сделайте следующее: нажмите «Steam» → «Настройки» → «Загрузки». Щёлкните кнопку «Папки библиотеки Steam».
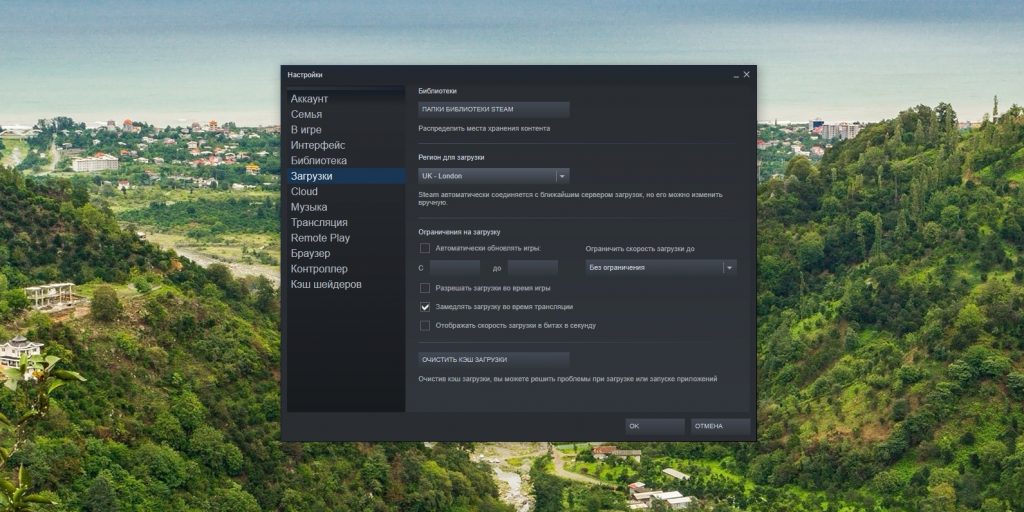
Затем — «Добавить папку».
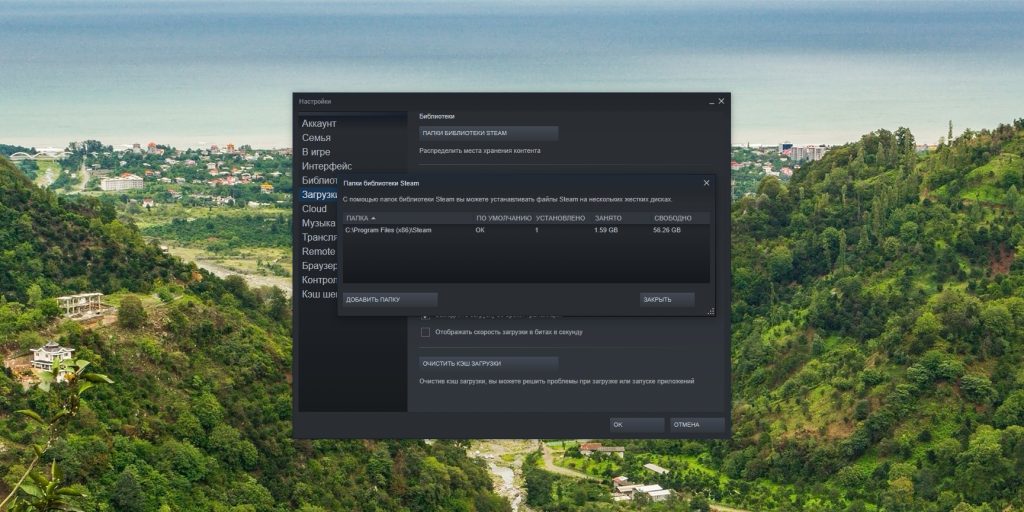
Выберите нужный диск и папку. При необходимости можно создать новую прямо в этом окне. Нажмите «Выбрать».

Затем щёлкните на вашу новую папку и выберите «Назначить папку по умолчанию».
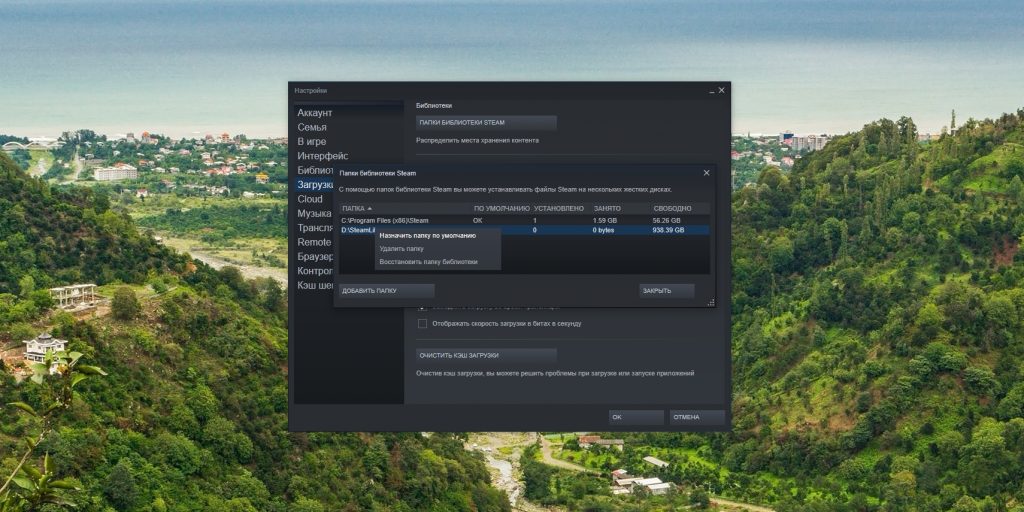
Теперь все новые игры будут устанавливаться туда.
При необходимости можно перенести уже имеющиеся игры Steam на новый диск. Для этого закройте клиент и выйдите из него через меню в трее. Затем откройте папку с файлами Steam, по умолчанию C:\Program Files\Steam. Удалите оттуда всё, кроме папок steamapps, userdata и файла Steam.exe.
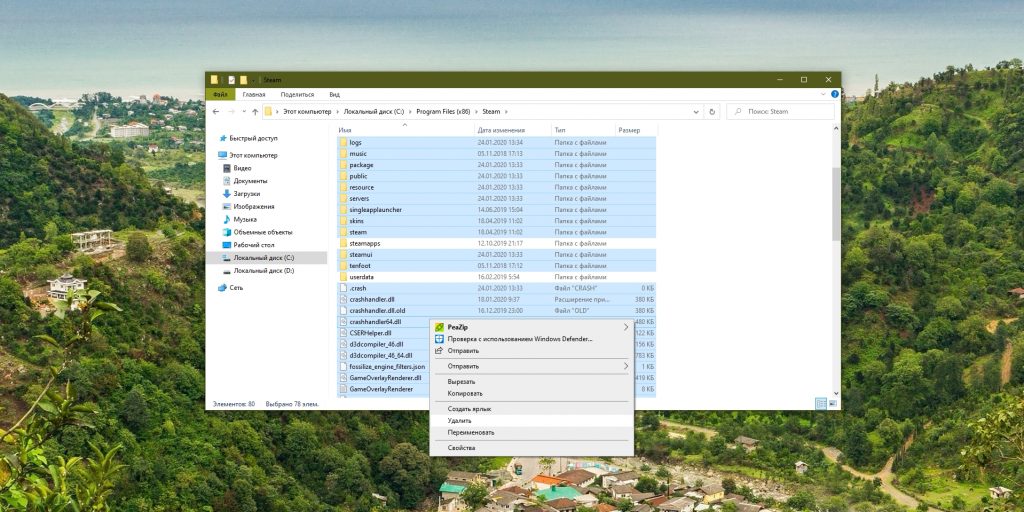
Вырежьте и вставьте всю папку Steam на новое место, например D:\Games\Steam\. Затем запустите клиент из перенесённой папки и зайдите в свой аккаунт.
Пользователям Epic Games Store, GOG, а также тем, кто покупает игры на старых добрых дисках, подобный способ недоступен. Поэтому единственный выход для них — удалить игру, а затем установить заново на другой накопитель.
-
Home
-
News
- How to Change the Default Installation Location on Windows 10?
By Stella | Follow |
Last Updated
Your Windows 10 computer has a default installation location. As long as you don’t manually change the installation folder during the installation process, that new program will be installed to that default installation location. If you don’t want new programs to take up disk space on C drive, you can change the default installation location on Windows 10. In this post, MiniTool Software will show you two methods.
When you install a new program on your computer, it will be installed to a default installation location. This folder is usually in drive C. If you are using a 32-bit Windows 10, that default installation location should be C:\Program Files(x86). If it is a 64-bit Windows 10, that folder should be C:\Program Files.
As time goes by, more and more programs will be installed on drive C your C drive may run out of space. If you encounter this issue, you can take some measures to free up disk space. On the other hand, you can change the default installation location on Windows 10 to avoid this situation.
In this article, we will show you two methods to change the install drive on Windows 10. You can just select the method you want to use to solve your issue.
How to Change Default Installation Location on Windows 10?
- Use Registry Editor to Change Default Install Drive on Windows 10
- Use Settings to Change Default Install Drive on Windows 10
Use Registry Editor to Change Default Install Location on Windows 10
You are allowed to change the default installation location on your Windows 10 computer via Registry Editor. Here is a guide:
1. Use Windows Search to search for regedit and select Registry Editor from the search results to open it.
2. Go to the following path:
HKEY_LOCAL_MACHINE\SOFTWARE\Microsoft\Windows\CurrentVersion
3. Click the CurrentVersion folder to open it. You will see some options on the right panel.
4. If you are using 64-bit Windows 10, you can see both ProgramFilesDir and ProgramFilesDir(x86) on the list. Double click on any of them to open the Edit String By default, the content in Value data is C:\Program Files. You can change it to any location you want to save the installed programs.
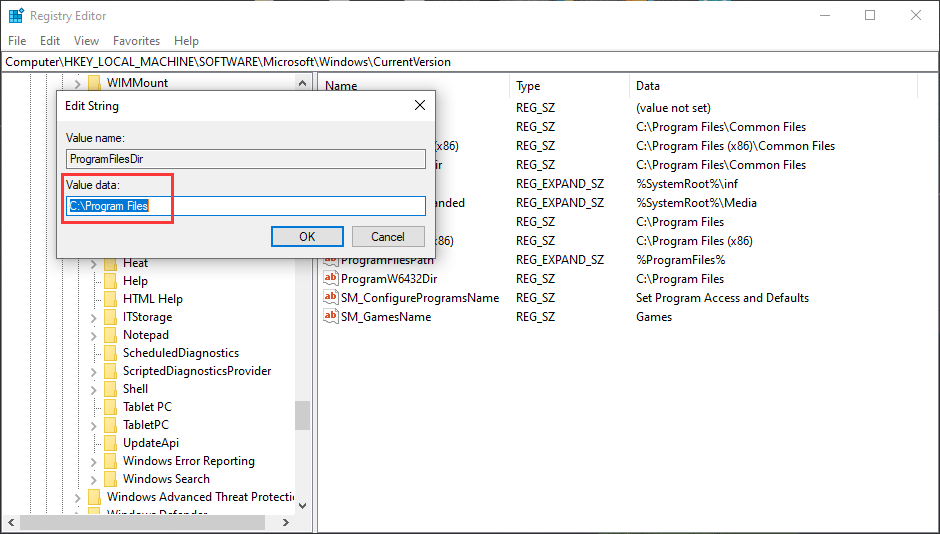
5. Click OK to save the change.
6. Close Registry Editor.
7. Reboot your computer.
Use Settings to Change Default Install Location on Windows 10
You can also change the default installation drive via Settings. This is a very simple method:
1. Click Start.
2. Go to Settings > System > Storage.
3. Click the Change where new content is saved link.
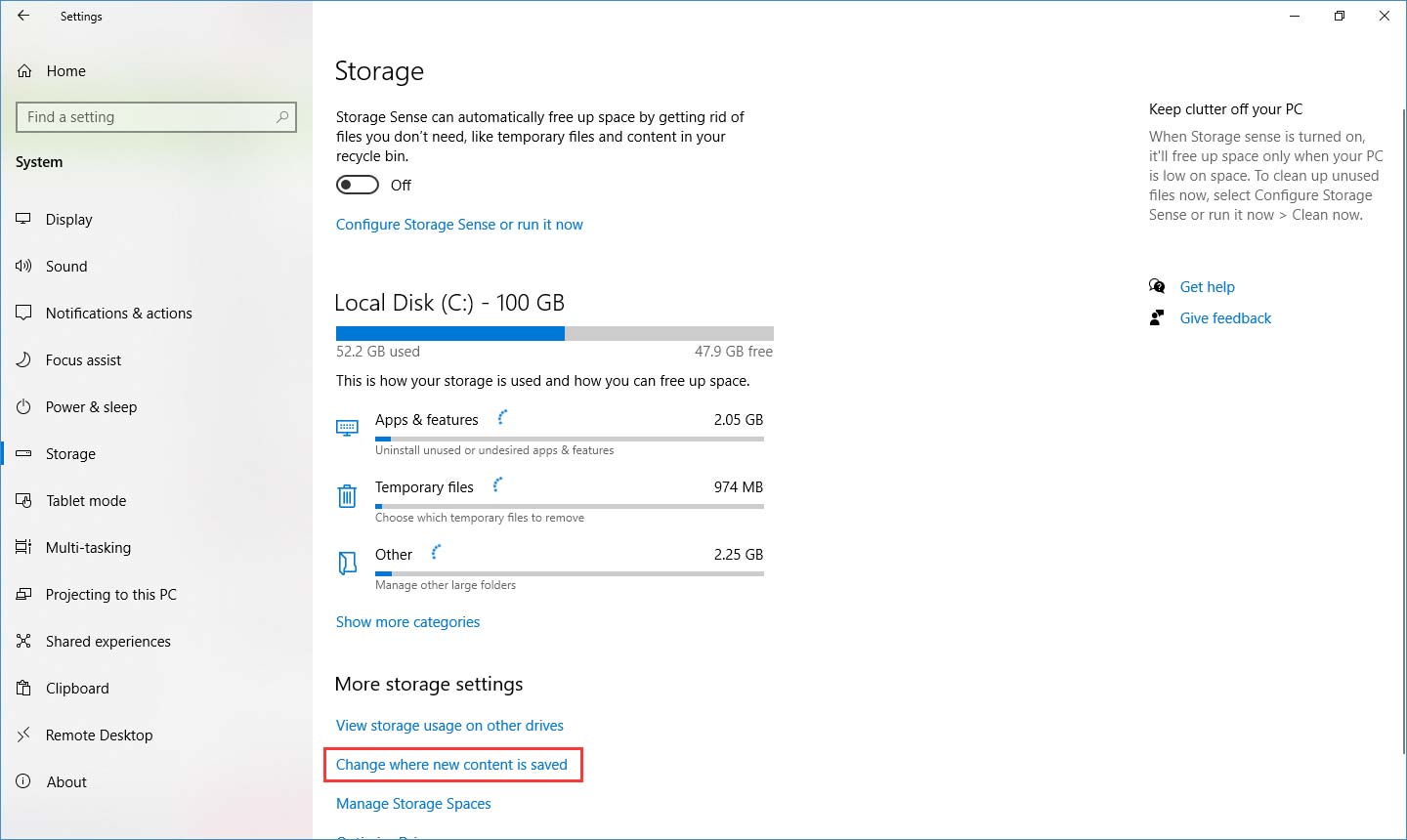
4. Expand the list for New apps will save to and then select the location you want to use to save the newly installed apps.
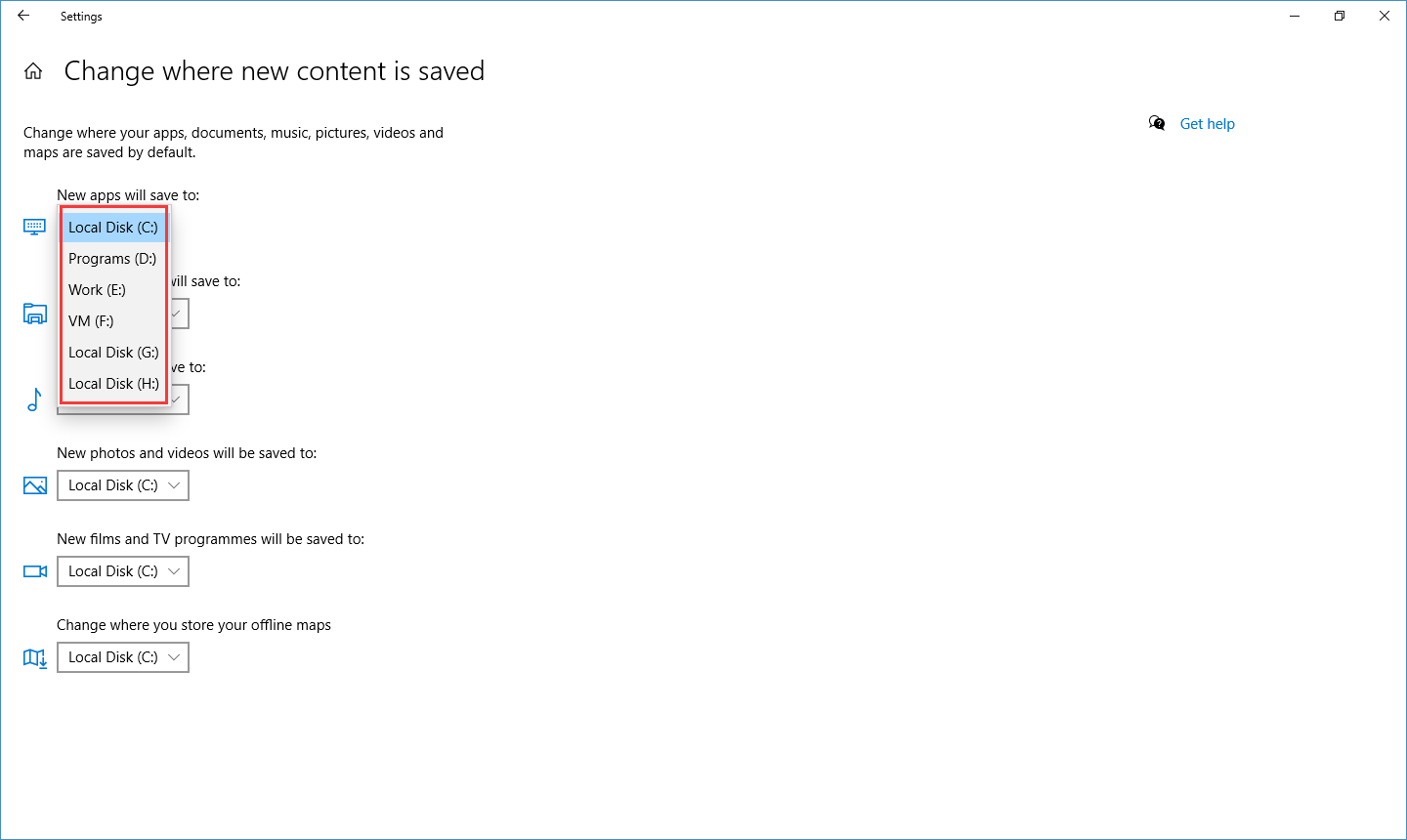
5. Click Apply to save the change.
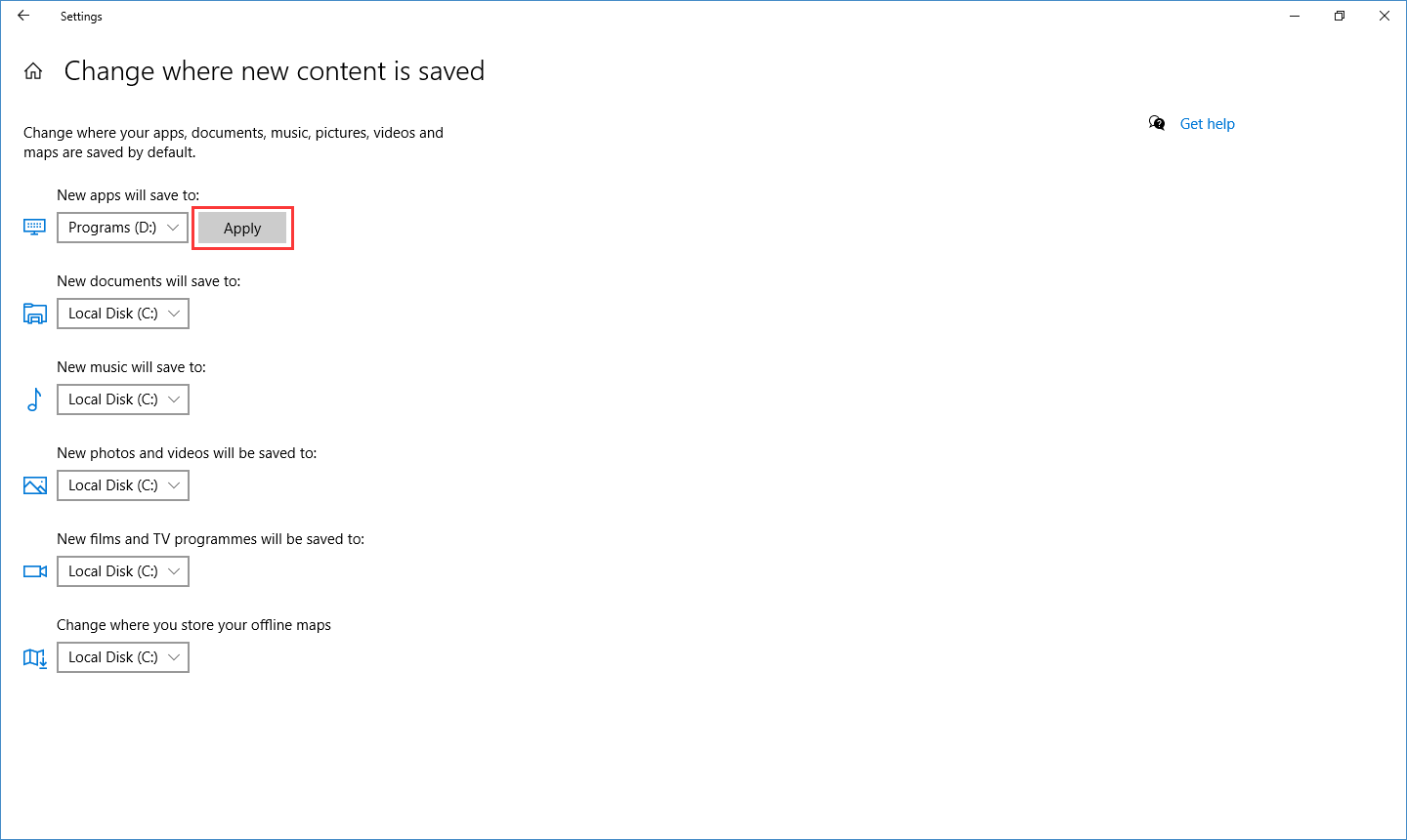
Those are the two methods to change the default installation location on your Windows 10 computer. You can just select your preferred way to do the job.
If You Want to Recover Your Lost Data
Sometimes, you may delete your important data from the installation location. You can use free data recovery software to get your data back. MiniTool Power Data Recovery is worth trying.
This software is specially designed to recover data from external hard drives, internal hard drives, memory cards, SD cards, and more. You can use the trial edition to scan the target drive and see whether it can find the files you want to recover.
MiniTool Power Data Recovery TrialClick to Download100%Clean & Safe
If you are sure this software works to scan for your needed files, you can use a full edition to recover them without limits.
About The Author
Position: Columnist
Stella has been working in MiniTool Software as an English Editor for more than 8 years. Her articles mainly cover the fields of data recovery including storage media data recovery, phone data recovery, and photo recovery, videos download, partition management, and video & audio format conversions.
- Complex Level: Easy
- Applies to: Switch and change the location of installed apps on Windows 11/10/8.1/8/7/XP and Vista, etc.
This page shows new Windows 11 users how to change where new content is saved in Windows 11, especially for applications like Office, Adobe software, and even some extremely huge games.
| Workable Solutions | Step-by-step Troubleshooting |
|---|---|
| Fix 1. Use App Migration Software | Try every USB port available. Determine whether you’re using USB 2.0 or 3.0…Full steps |
| Fix 2. Use Apps and Features | Step 1. Press the Windows + I keys to open Windows settings, click on «System» and select «Apps and Features.»….Full steps |
| Fix 3. Use CMD Command-Line | Step 1. Open your C drive and find out the app you want to move to another drive…Full steps |
| Fix 4. Using Registry Editor | Step 1. Press the Windows + R keys to open the run dialog, type regedit, and click «OK»…Full steps |
According to experienced and professional Windows administrators, we collect four efficient ways to move apps around Windows 11 successfully without losing any app data or boot issues. Let’s see:
- #1. Third-Party App Migration Software
- #2. Apps and Features Tool in Windows 11
- #3. CMD Command Line
- #4. Registry Editor
Among the four methods, which method suits you the most? Check the comparison table, and you’ll learn which method suits you the most:
| Comparison | App Migration Software | Apps and Features | CMD | Registry |
|---|---|---|---|---|
| Transfer Content |
|
|
|
|
| Difficulty Level | Easy | Easy | Medium | Complex |
From the comparison table, it’s clear that the third-party app migration software is the most comprehensive solution for Windows 11 users to change the location of installed applications. However, if you are looking for an easy and efficient method, you can’t miss Method 1. Let’s see how to migrate apps and change the install location of your programs in Windows 11 now.
#1. Use App Migration Software
Professional app migration software can directly help you move the installed C drive programs, software, and even games to another local drive on your computer without any boot issues. EaseUS Todo PCTrans Professional, with its App Migration feature, is exactly what you need.
It allows you to directly move multiple programs and apps from C drive to D or even a second hard drive at one time on your computer without losing any personal data or boot issues. Here are the detailed steps:
Step 1. Run EaseUS Todo PCTrans on your PC
Go to «Loacal Migration» and click «Start» to continue.

Step 2. Select programs to move from C drive to another drive
1. Tick the C drive and select programs (marked as «Yes») that you want to transfer.
2. Click the triangle icon to select another drive on your computer as the destination, and click «Transfer» to start the process.

Step 3. Finish the transferring
Wait patiently until the transferring process finishes and click «OK» to confirm.

When it has done, you can restart PC if necessary. This will keep all changes on your PC and then you can run and programs from another hard drive without reinstallation.
Aside from this, you can also apply EaseUS Todo PCTrans to:
- Move apps from other drives to the C drive
- Move the Desktop folder to another drive
- Transfer apps or programs to another computer
- Backup and rescue data and programs in computer
- More…
#2. Use the Apps and Features Tool
Apps and Features tool is a Windows built-in tool that helps change the location of some installed programs on Windows computers. Windows 11 users can also apply this tool to switch some C drive installed programs from C to other drives.
Here are the steps:
Step 1. Press the Windows + I keys to open Windows settings, click on «System,» and select «Apps and Features».

Step 2. Wait for the Apps and Feature to open, select the programs or applications you’d like to transfer, and click «Move.»

Step 3. Select the drive where you want to move the program to, such as D: drive.
Step 4. Click «Move» to confirm.
If you need to move several programs, you’ll need to repeat the process several times. For a more efficient way, you can totally trust EaseUS Todo PCTrans.
#3. Use CMD Command-Line
Another efficient but more complex solution to move apps around Windows 11 is to run CMD command lines. To do so, you must be careful while running the following steps on your PC.
Some experienced Windows administrators recommend that you create a restore point in Windows 11 if you face any issues while moving apps around Windows 11.
Here are steps to move apps around in Windows 11 using CMD:
Step 1. Open your C drive and find out the app you want to move to another drive.
Step 2. Create a text document, copy and paste the two command lines in the file:
- Robocopy «Source» «Destination» /sec /mov /e
- Mklink «Source» «Destination» /j
Replace the Source with the path location of the target program in your C drive.
Replace the Destination with the path where you want to move the app to on your PC.

Step 3. Type cmd in the search box, right-click Command Prompt, and select «Run as Administrator».

Step 4. Once the command prompt opens, type the first line in your text file and hit Enter:
- Robocopy «Source» «Destination» /sec /mov /e

Step 5. Type the second line in the command prompt and hit Enter:
- Mklink «Source» «Destination» /j

Wait for the process to complete. After this, you can open the target new drive and see if the selected app folder has been successfully moved here.

Note: You need to be very careful while running the command lines, and if any error occurs, it could be Windows that doesn’t allow you to do so. In this case, you should stop the operation and return to Method 1 for help.
If you are running Windows 10, click the following link to learn details about how to change program file location on Windows 10:
#4. Run Registry Editor
The last workaround for moving apps from C to another drive in Windows 11 is using Registry Editor. And before you start, you should also confirm where you want to move the apps.
Here are the steps:
Step 1. Press the Windows + R keys to open the run dialog, type regedit, and click «OK».

Step 2. Once Registry Editor opens, follow the path here to open the folder in Registry:
HKEY_LOCAL_MACHINE\SOFTWARE\Microsoft\Windows\CurrentVersion

Step 3. Double-click on the ProgramFilesDir (x86) key and change the default value «C:\ProgramFiles» to the new drive path.

Step 4. Click «OK».
Step 5. Double-click on «ProgramFilesDir» and change the default value from «C:\ProgramFiles» to your new drive path.

Step 6. Click «OK», close Registry, and restart your computer.
Bonus Tip: How to Change Windows 11 Default Installation Folder
Aside from the above four methods to change the location of installed programs in Windows 11, it’s also important that you change the Windows 11 default installation folder to save disk space in the C drive.
Here are the steps that you can follow:
Step 1. Press Windows + I to open Windows Settings, and click «System» > «Storage.»

Step 2. At the Save locations section, click the «New apps will save to:» column, and select a new drive to change where your apps, documents, music, pictures, and videos are saved by default.

Let’s share this post to provide help for users who want to change the location of an installed program in Windows 11:
Why Need to Change the Location of an Installed Program in Windows 11
Though being designed with many new features, such as a new user desktop-centered Start menu and taskbar on Windows 11, Microsoft still keeps the most classic Windows system design in its newest operating system — Windows 11. All new content will automatically be saved and installed on the Local System C (This PC) Drive, which is still the same on Windows 11.
As a result, the C drive will soon get full with the following content:
- Downloaded content.
- Installed applications and software.
- Operating system.
- Personal folders, like Documents Pictures.
- Desktop contents, etc.
How will you resolve this issue when the C drive gets full in Windows 11? You can fix this issue in many ways, such as changing the default download location, moving user folders like Documents, Pictures, and Desktop to another drive, deleting useless large files, etc. Changing the location of installed programs in Windows 11 is also a very efficient way to free up large space in the system C drive.
Conclusion
This page covers four reliable methods that help move installed programs in Windows 11 from a C drive to another drive without any boot issues. Among the four methods, Windows beginners can totally trust EaseUS Todo PCTrans to migrate apps from C to another drive.
Experienced Windows users can also try the other three methods if they only want to move some basic apps around Windows 11. Changing the location of installed programs in Windows 11 is possible and easy. As long as you turn to the correct methods, you can directly execute the operation like an expert on your own.





