Applies ToWindows 11 Windows 10
Поддержка Windows 10 прекратится в октябре 2025 г.
После 14 октября 2025 г. корпорация Майкрософт больше не будет предоставлять бесплатные обновления программного обеспечения из Центра обновления Windows, техническую помощь и исправления безопасности для Windows 10. Ваш компьютер по-прежнему будет работать, но мы рекомендуем перейти на Windows 11.
Подробнее
Заставки были основной функцией в Windows на протяжении десятилетий. Изначально предназначенные для предотвращения записи на CRT-мониторах, они превратились в настраиваемую функцию, которая добавляет личный контакт на ваше устройство с Windows. Тем не менее, с современными достижениями, теперь рекомендуется положить ваш дисплей в спящий режим, чтобы сэкономить энергию.
Что такое заставка?
Заставка — это анимированное изображение или шаблон, которое появляется на экране, когда компьютер простаивает в течение указанного периода. Хотя современные ЖК-мониторы и светодиодные мониторы менее подвержены прогоранию, заставки остаются популярным способом персонализации устройства и добавления дополнительного уровня безопасности.
Зачем использовать заставку?
Хотя заставки больше не требуются для предотвращения записи, они предлагают несколько преимуществ:
-
Персонализация. Настройка экрана с анимацией или фотографиями, отражающими ваш стиль
-
Безопасность: автоматическая блокировка компьютера, когда вы отсутствуете, защита данных
-
Эстетика: добавление визуально приятного элемента на экран бездействия
-
Предотвращение Burn-In на OLED-дисплеях: заставки могут помочь предотвратить запись на OLED-дисплеях, гарантируя, что статические изображения не отображаются в течение длительного времени
Совет: Чтобы сэкономить энергию и уменьшить износ дисплея, рекомендуется переводить компьютер в спящий режим, когда он простаивает. Спящий режим потребляет значительно меньше энергии, чем запуск заставки, и позволяет компьютеру быстро возобновить работу, где вы оставили. Дополнительные сведения см . в статье Настройка параметров питания и спящего режима в Windows.
Настройка заставки
-
В приложении «Настройки» на устройстве с Windows, откройте экран персонализации > блокировки или используйте следующий ярлык:
Экран блокировки
-
Выбор заставки
-
В окне Параметры заставки выберите заставку из раскрывающегося списка. Параметры включают трехмерный текст, пустое, пузырьки, mystify, фотографии и ленты
-
Настройка заставки: если она доступна, выберите Параметры… , чтобы настроить выбранную заставку. Например, можно создать пользовательское сообщение в заставке трехмерного текста или выбрать папку с изображениями для заставки «Фотографии».
-
Задание времени ожидания: используйте параметр Wait (Ожидание), чтобы указать количество минут бездействия перед активацией заставки
-
Включить безопасность: (необязательно) Установите флажок При возобновлении, отображение экрана входа , чтобы требовать пароль при возобновлении из заставки
Нужна дополнительная помощь?
Нужны дополнительные параметры?
Изучите преимущества подписки, просмотрите учебные курсы, узнайте, как защитить свое устройство и т. д.
Загрузить PDF
Загрузить PDF
Как пользователю Windows вам, вероятно, знакомо голубое окно входа в систему, которое открывается при каждой загрузке компьютера. Если вы владелец или управляющий компании, вам, наверное, хочется, чтобы компьютеры ваших сотрудников выглядели более профессионально, а если вы обычный пользователь, вы, скорее всего, желаете видеть в мониторе что-то более интересное, чем стандартный голубой экран; в этих случаях измените фон окна входа в систему.
-
Выберите «Настройки».
-
Затем нажмите «Персонализация» (в левой панели).
-
В правой панели нажмите «Экран блокировки» – «Обзор» и найдите нужное изображение. Найдя нужное изображение, выделите файл (для этого щелкните по нему) и нажмите «Выбрать изображение» (в правом нижнем углу). Выбранное вами изображение будет отображаться на экране блокировки.
- Так как Windows 8 сильно отличается от предыдущих версий этой системы, аналогом окна входа является экран блокировки.
- Вы также можете настроить некоторые параметры стартового экрана, нажав «Стартовый экран» (а не «Экран блокировки»).
Реклама
-
Щелкните по «regedit.ехе» в результатах поиска.
-
- Нажмите «HKEY_LOCAL_MACHINE».
- Нажмите «Правка» (сверху).
- Нажмите «Найти».
- Введите OEMBackground и нажмите «Далее». Реестр найдет этот файл и откроет папку, в котрой он хранится, в правой панели.
-
В строке «Значение» измените 0 на 1. Нажмите ОК.
- Если вы меняли тему оформления вашего компьютера, то можете вернуть исходный фон, поменяв 1 на 0. Вам, возможно, потребуется повторить эти действия после изменения темы, чтобы еще раз настроить окно входа в систему.
-
- Нажмите «Пуск» – «Компьютер».
- Дважды щелкните по «Диск (C:)».
- Дважды щелкните по «Windows».
- Дважды щелкните по «System32».
- Дважды щелкните по «oobe».
-
- Для этого щелкните правой кнопкой мыши по «ооbе»; откроется меню. В меню найдите и наведите курсор на «Создать». Откроется подменю. В нем нажмите «Папка». Введите info в качестве названия этой папки.
-
Откройте папку «info» и создайте в ней новую папку под названием «backgrounds».
-
- Чтобы скопировать изображение, просто щелкните по нему правой кнопкой мыши и нажмите «Копировать».
- Чтобы вставить изображение, щелкните правой кнопкой мыши в папке «backgrounds» и нажмите «Вставить».
- Размер JPG изображения не должен превышать 256 кБ. Разрешение изображения должно соответствовать разрешению монитора (хотя и не обязательно).
-
Щелкните правой кнопкой мыши по изображению и нажмите «Переименовать». Введите backgroundDefault.jpg. Если вы нажмете Windows + L, вы увидите новое изображение окна входа в систему.
Реклама
Устранение неполадок в Windows 7
-
Откройте редактор реестра (regedit.exe) и выполните следующее:
- Нажмите «HKEY_LOCAL_MACHINE».
- Нажмите «SOFTWARE».
- Нажмите «Microsoft».
- Нажмите «Windows».
- Нажмите «CurrentVersion».
- Нажмите «Authentication».
- Нажмите «LogonUI».
- Нажмите «Background».
-
Для этого щелкните правой кнопкой мыши внутри правой панели. Отобразится кнопка «Создать». Наведите курсор на эту кнопку и в меню выберите «Параметр DWORD», чтобы создать файл «OEMBackground».
Реклама
-
Нажмите OK.
-
- Нажмите «HKEY_USERS».
- Нажмите «DEFAULT».
- Нажмите «Control Panel».
- Нажмите «Desktop».
-
-
В строке «Значение» введите путь к изображению, которое вы хотите использовать в окне входа в систему. Например, если изображение находится в папке «Pictures», введите C:\Users\Public\Pictures\background.bmp. Закройте редактор реестр и внесенные изменения вступят в силу.
- Изображение должно быть в формате .bmp.
- Если вы хотите расположить изображение в виде плиток, значение «TileWallPaper» установите равным 1.
- Если вы хотите растянуть изображение, значение «WallPaperStyle» установите равным 2.
Реклама
Есть сторонние программы, при помощи которых вы можете изменить фон окна входа в систему, не открывая редактор реестра.
-
- Windows XP LogonUI Changer – это бесплатная программа, позволяющая менять фон окна входа в систему.
- Logon Studio – это бесплатная программа, которая поставляется с 30 предустановленными изображениями. При помощи этой программы вы можете изменить и другие параметры окна входа в систему (но такая настройка неопытным пользователям покажется сложной).
- Logon Screen Changer – это бесплатная программа, позволяющая использовать изображения пользователя. При помощи этой программы вы также можете изменить другие настройки окна входа в систему, причем это делается довольно просто.
-
- Logon Studio также поддерживает Windows Vista.
- Logon Changer Pro. Поддерживает Vista и Windows 7. Бесплатная программа, позволяющая менять размеры изображений. Она также позволяет просматривать изображения перед их применением.
-
- Tweaks.com Logon Changer for Windows 7. Бесплатная программа с простым и удобным интерфейсом. Она поддерживает изменение размера изображений.
- Windows 7 Logon Background Changer. Бесплатная программа, поддерживающая различные версии Windows 7. Имеет очень привлекательный интерфейс, но ваша видеокарта должна работать с 3D-анимацией.
-
- LogonEight. Бесплатная программа, позволяющая выбрать одно или несколько изображений.
- Chameleon. Эту программу можно купить в Windows Store. Она предоставляет уникальные возможности по настройке окна входа или экрана блокировки. Она ищет изображения по всему интернету и предлагает их вам на выбор (абсолютно бесплатно). Вы также можете задать частоту смены фона.
-
-
Следуйте инструкциям на экране или воспользуйтесь интерфейсом программы, чтобы выбрать нужный фон.
Реклама
Об этой статье
Эту страницу просматривали 9070 раз.
Была ли эта статья полезной?
Все способы:
- Изменение экрана приветствия в Виндовс 7
- Способ 1: Windows 7 Logon Background Changer
- Способ 2: Средства Windows
- Вопросы и ответы: 15
Одним из способов кастомизировать свою операционную систему является изменение экрана приветствия. Пользователи путем нехитрых действий могут поставить на заставку любую картинку, которая им по нраву, и в любой момент вернуть все обратно.
Изменение экрана приветствия в Виндовс 7
Любители подстраивать операционную систему под себя не упустят возможности заменить стандартный приветственный фон на более интересное изображение. Это можно сделать в любой современной и относительно современной версии Виндовс, включая «семерку». Это можно сделать как при помощи специальных утилит, так и вручную. Первый вариант зачастую быстрее и удобнее, а второй подойдет более уверенным пользователям, не желающим пользоваться сторонним ПО.
Перед выбором способа настоятельно рекомендуем позаботиться о создании точки восстановления системы и/или загрузочной флешки.
Подробнее:
Как создать точку восстановления в Windows 7
Как создать загрузочную флешку
Способ 1: Windows 7 Logon Background Changer
Как понятно из названия, эта программа предназначена специально для пользователей «семерки», желающих изменить приветственный фон. Этот софт имеет очень простой, приятный и современный интерфейс и наделен небольшой галереей собственных фонов.
Скачать Windows 7 Logon Background Changer с официального сайта
- Зайдите на официальный сайт программы и кликните по кнопке «Download».
- На новой странице нажмите на ссылку «Please click here to start the download».
- Скачанный файл ZIP остается извлечь и запустить EXE-файл. Программа не требует установки и работает как portable-версия.
- Внизу находится набор обоев, которыми вы можете заменить стандартное изображение. При желании можно просмотреть этот список, прокручивая ее колесом вниз (вперед) и вверх (назад).
- Нажав на понравившуюся картинку, вы увидите превью — как фон будет выглядеть после изменения.
- Если необходимо, нажмите на кнопку «Full Screen» — это позволит просмотреть изображение на весь экран.
- Применить свой выбор можно кнопкой «Apply».
- Если вы хотите установить собственное изображение, а не предложенное программой, нажмите на кнопку «Choose a folder».
Откроется проводник, где нужно указать путь к файлу.
Выбранный файл устанавливается по умолчанию так же кнопкой «Apply».







Обратите внимание, что вы всегда можете вернуть стандартную картинку обратно. Для этого нажмите на «Windows 7 Default wallpaper» и сохраните результат на «Apply».

В настройках программы можно выполнить сброс папки по умолчанию, отключить изменение заставки для других учетных записей и добавить тень к тексту на экране загрузки.

Никаких дополнительных возможностей по кастомизации у программы нет, поэтому если вы хотите изменить в системе что-нибудь еще, используйте многофункциональные твикеры для Виндовс 7, в состав которых входит возможность изменения фона загрузки.
Способ 2: Средства Windows
Через инструмент «Персонализация» и какие-либо другие редакторы поменять фон приветствия нельзя, однако заменить изображение можно через редактирование реестра и замену картинки в системной папке. Минус такого способа — невозможно увидеть результат до перезагрузки компьютера.
Для такого способа есть пара ограничений: файл должен быть в формате JPG и иметь вес до 256 КБ. Кроме этого, старайтесь подобрать картинку в соответствии с размером и разрешением своего экрана, чтобы она выглядела качественно и уместно.
- Откройте редактор реестра сочетанием клавиш Win + R и командой
regedit. - Перейдите по пути, указанном ниже:
HKEY_LOCAL_MACHINE\SOFTWARE\Microsoft\Windows\Current Version\Authentication\LogonUI\Background - Дважды щелкните по параметру «OEMBackground», поставьте значение 1 и нажмите «ОК».
Если оно уже стоит, просто переходите к следующему пункту.
При отсутствии создайте этот параметр вручную. Находясь по вышеуказанному пути, кликните ПКМ по пустому месту в правой части экрана и выберите «Создать» > «Параметр DWORD (32 бита)».
Задайте ему имя OEMBackground, выставьте значение 1 и сохраните результат на «ОК».
- Откройте проводник и перейдите в папку backgrounds, располагающуюся здесь:
C:\Windows\System32\oobe\info\В некоторых случаях backgrounds может отсутствовать, как и папка info. В таком случае вам потребуется создать и переименовать 2 папки вручную обычным способом.
Сперва внутри oobe создайте папку и назовите ее info, внутри которой создайте папку backgrounds.
- Подберите подходящую картинку с учетом советов выше, переименуйте ее в backgroundDefault и скопируйте в папку backgrounds. Может потребоваться разрешение от учетной записи администратора – нажмите «Продолжить».
- Успешно скопированное изображение должно появиться в папке.




Чтобы увидеть измененный фон, перезагрузите ПК.
Теперь вы знаете два несложных метода изменения экрана приветствия в Виндовс 7. Используйте первый, если не уверены в своих силах и не хотите редактировать реестр и системную папку. Второй же удобен тем, кто не желает использовать либо не доверяет стороннему ПО, обладая достаточными навыками для установки фона вручную.
Наша группа в TelegramПолезные советы и помощь
Nothing is quite as impersonal and boring as the generic background already loaded on your computer. Whether it’s a drop of water or a landscape view of a place you’ve never been, it’s time to change it to something more reflective of you.
This guide shows you how to change the wallpaper of your Windows 10 desktop using a few simple steps. We’ll also show you how to change the background for the lock and sign-in screens. Want to use a third-party app instead? We have a favorite to recommend.
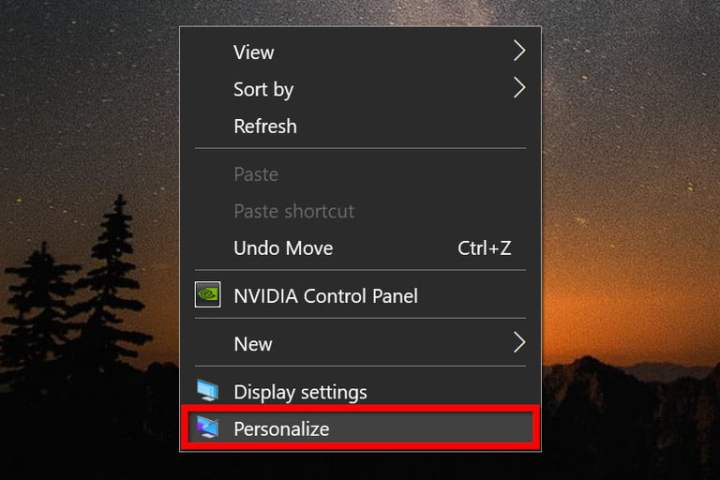
Image used with permission by copyright holder
Change your wallpaper
Step 1: Right-click anywhere on the desktop, and select Personalize on the pop-up menu. The Settings app should open to the Personalization section by default and display your background options. This screen will look different in Windows 11 but the same options will be available.
Alternatively, you can click on the Start button followed by the gear icon displayed on the Start menu to open the Settings app. There you can select Personalization.

Image used with permission by copyright holder
Step 2: Click the drop-down menu underneath Background and select one of three options: Picture, Solid Color, or Slideshow. In this example, we selected Picture. If you chose Slideshow or Solid Color, move on to the next sections. In Windows 11, you’ll start by clicking the Background section.
Step 3: Select a thumbnail displayed under Choose Your Picture, and it automatically replaces your background. If the desired image isn’t displayed, move on to step 4.
Step 4: Click the Browse button.
Step 5: When File Explorer appears on the screen, locate the image you want to use and click the Choose Picture button. It’s now set as your background.
Step 6: Click the drop-down menu underneath Choose a Fit and select one of six options: Fill, Fit, Stretch, Tile, Center, or Span.
If you have more than one connected monitor, you can set a different background for each one. Let’s continue on and change the second display.
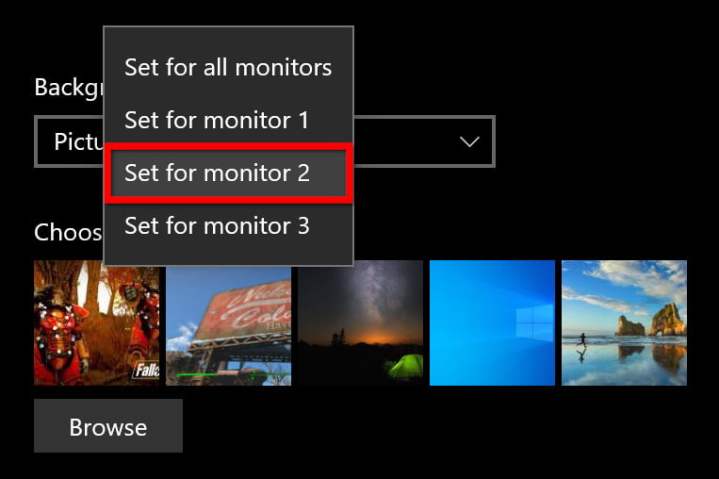
Image used with permission by copyright holder
Step 7: With Settings still open, right-click on a thumbnail displayed under Choose Your Picture.
Step 8: Select the Set for Monitor 2 option on the pop-up menu.
Step 9: Rinse and repeat for any additional screen.
Note: To use multiple wallpapers, you’ll need to add each picture to the thumbnail ribbon by clicking the Browse button and selecting an image. This image fills display 1, so you’ll need to reset that screen’s wallpaper each time you add an image to the thumbnail ribbon.

Image used with permission by copyright holder
Slideshow options
If you chose Slideshow, you have a different set of options. Keep in mind that if you have more than one display, a different wallpaper will appear on each one. Again, the Windows 11 interface will look a bit different but the general process is the same.
Step 1: Click the Browse button and locate the folder containing the images you want to use as wallpapers. You do not need to select the images individually.
Step 2: Click the drop-down menu underneath Change Picture Every and select one of six options spanning one minute to one day.
Step 3: Toggle the Shuffle feature on or off.
Step 4: Enable or disable the slideshow when running on battery power.
Step 5: Click the drop-down menu underneath Choose a Fit and select one of six options: Fill, Fit, Stretch, Tile, Center, or Span.
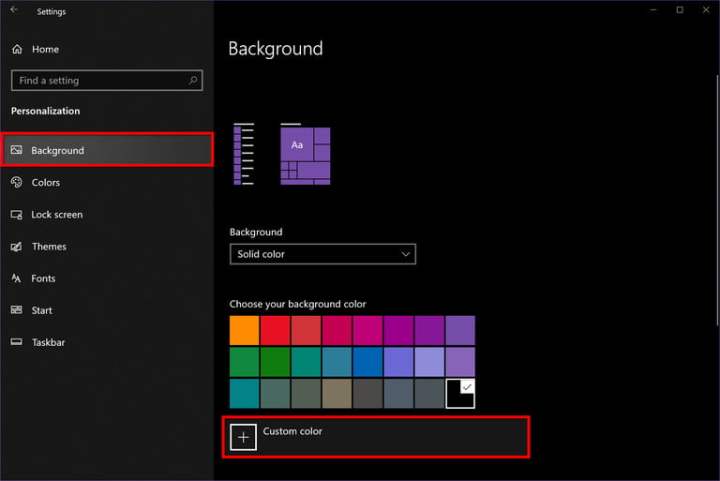
Image used with permission by copyright holder
Solid color options
If you chose a solid color, your only options are to select one of 25 color swatches or click the Plus button next to Custom Color and create a background color.
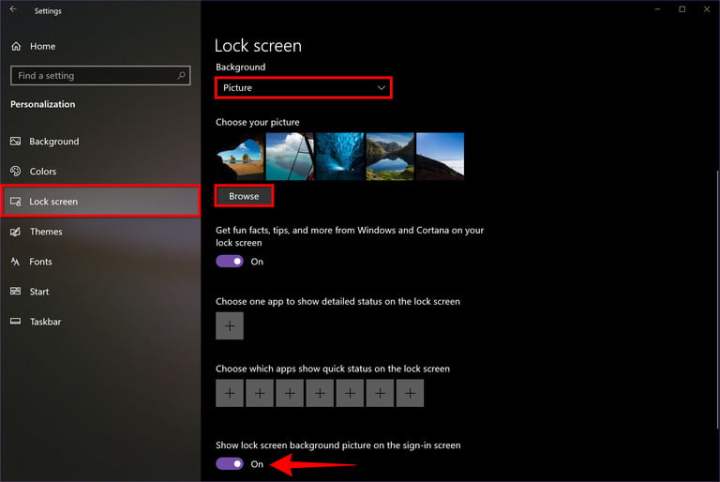
Image used with permission by copyright holder
Change your lock screen/sign-in screen
While you can change the wallpaper for both the lock and sign-in screens, you can also choose what appears on each one. As you adjust the wallpaper, you’ll see options to select an app that can show its detailed status and select seven additional apps to show their quick status. Leave these blank if you don’t want anything appearing on your lock and sign-in screens.
Step 1: Right-click on the desktop and select Personalize on the pop-up menu. The Settings app should open to the Personalization section by default and display your background options.
Alternatively, you can click on the Start button followed by the gear icon displayed on the Start menu to open the Settings app. There you can select Personalization.
Step 2: Select the Lock Screen tab listed on the left. In Windows 11, you’ll want to start by clicking on the Lock Screen section.
Step 3: On the right, click the drop-down menu under Background and select one of three options: Windows Spotlight, Picture, or Slideshow. In this example, we chose Picture.
Step 4: You can either choose one of the preset images by selecting one of the thumbnails provided under Choose Your Picture. Or you can click the Browse button.
Step 5: If you choose the Browse button, File Explorer appears on the screen. Locate the image you want to use and click the Choose Picture button. It’s now set as your background.
Note: If you chose Slideshow, click the Plus symbol next to Add a Folder to select the folder holding your images. You do not need to choose a picture when you select Windows Spotlight.
Step 6: You can access an optional feature by selecting the toggle that appears next to Show Lock Screen Background Picture on the Sign-In Screen. This is a great thing to do if you want to replicate the lock screen’s background on the sign-in screen.
Use Backiee — Wallpaper Studio 10
If you’re the type of person who loves switching up your background pictures, a third-party app may be the best option for you (especially if you’d like to do this with minimal effort).
One of the most popular is Backiee — Wallpaper Studio 10. This impressive app gives you the chance to explore a medley of creative and modern wallpapers starring fantastic resolutions maxing out at 8K. You can do whatever you please with one of these sweet designs; feature one of them on your lock screen or add one to your desktop. And that’s not even half of it — this app also integrates directly with Bing, giving you the opportunity to peruse through photos without even popping your browser window open.
Unfortunately, you’ll have to deal with some annoying ads if you opt for the free version. However, you can remove them by spending a small fee that starts at $1.49 per month.
В Windows 10 нет простого способа изменения фона экрана входа в систему (экран с выбором пользователя и пароля), присутствует лишь возможность изменить фоновое изображение экрана блокировки, при этом для экрана входа продолжает использоваться стандартная картинка.
Также на данный момент мне неизвестен способ изменить фон при входе, не используя сторонние программы. Поэтому в текущей статье на данный момент лишь один способ: с использованием бесплатной программы Windows 10 Logon Background Changer (русский язык интерфейса присутствует). Есть также способ просто отключить изображение фона без использования программ, который я также опишу.
Примечание: подобного рода программы, меняющие системные параметры, могут в теории привести к проблемам с работой операционной системы. Поэтому будьте осторожны: в моем тесте всё прошло успешно, но я не могу гарантировать, что также беспроблемно будет работать и у вас.
Обновление 2018: в последних версиях Windows 10 фон экрана блокировки можно менять в Параметры — Персонализация — Экран блокировки, т.е. далее описанные способы более не актуальны.
Использование W10 Logon BG changer для изменения фона на экране ввода пароля
Очень важно: сообщают, что на Windows 10 версии 1607 (Anniversary Update) программа вызывает проблемы и невозможность зайти в систему. На оф. сайте разработчика также указано, что на сборках 14279 и более поздних не работает. Лучше используйте стандартные возможности настройки экрана входа в Параметры — Персонализация — Экран блокировки.
Описываемая программа не требует установки на компьютер. Сразу после загрузки zip-архива и его распаковки, требуется запустить из папки GUI исполняемый файл W10 Logon BG Changer. Для работы программе требуются права администратора.

Первое, что вы увидите после запуска — предупреждение о том, что всю ответственность за использование программы вы берете на себя (о чем я также предупредил в начале). А уже после вашего согласия запустится главное окно программы на русском языке (при условии, что в Windows 10 он используется в качестве языка интерфейса).
Использование утилиты не должно вызвать сложностей даже у начинающих пользователей: для того, чтобы изменить фон экрана входа в Windows 10, кликните по изображению картинки в поле «Название файла фона» и выберите новое изображение фона со своего компьютера (рекомендую, чтобы оно было в том же разрешении, что и разрешение вашего экрана).

Сразу после выбора, в левой части вы увидите, как это будет выглядеть при входе в систему (в моем случае все отображалось несколько сплющенным). И, если результат вас устраивает, можете нажать кнопку «Применить изменения».

После получения уведомления о том, что фон успешно изменен, вы можете закрыть программу, а затем выйти из системы (или заблокировать ее клавишами Windows + L), чтобы увидеть, все ли сработало.

Дополнительно, имеется возможность установки одноцветного фона блокировки без картинки (в соответствующем разделе программы) или возврата всех параметров к их значениям по умолчанию (кнопка «Вернуть заводские настройки» внизу).
Скачать программу Windows 10 Logon background changer можно с официальной страницы разработчика на GitHub.
Дополнительная информация
Существует способ отключения фонового изображения на экране входа в Windows 10 с помощью редактора реестра. При этом для цвета фона будет использоваться «Основной цвет», который задается в параметрах персонализации. Суть способа сводится к следующим шагам:
- В редакторе реестра перейдите к разделу HKEY_LOCAL_MACHINE\ Software\ Policies\ Microsoft\ Windows\ System
- Создайте параметр DWORD с именем DisableLogonBackgroundImage и значением 00000001 в этом разделе.
При смене последней единицы на ноль, стандартный фон экрана ввода пароля снова возвращается.



























