how to change login screen windows 11
Changing the login screen on Windows 11 can add a personal touch to your computer experience. To do this, you’ll need to navigate through the Settings menu and the Windows Registry. Follow these steps to change the background image and customize other aspects of your login screen.
Let’s dive in! These steps will guide you through the process of changing your login screen on Windows 11, from selecting a new background image to tweaking additional settings for a personalized experience.
Step 1: Open Settings
First, click on the Start menu and select the Settings icon.
The Settings app is your go-to place for most system adjustments. Once it opens, you’ll find various categories like System, Devices, and Personalization.
Step 2: Go to Personalization
Next, in the Settings window, click on «Personalization.»
Personalization is where you can change backgrounds, colors, lock screen settings, and more.
Step 3: Select Lock Screen
Select «Lock Screen» from the left-hand menu.
This section allows you to customize the background image and other aspects of your lock screen, which also affects the login screen.
Step 4: Change Background
Under Background, choose either «Picture» or «Slideshow.»
Opt for «Picture» if you want a single image, or «Slideshow» if you prefer a series of images. You can now browse and choose your desired image(s).
Step 5: Edit Windows Registry
Open the Windows Registry by typing «regedit» into the Start menu and pressing Enter.
Be cautious when editing the registry, as incorrect changes can affect your system. Navigate to HKEY_LOCAL_MACHINESOFTWAREPoliciesMicrosoftWindowsSystem.
Step 6: Create New DWORD (32-bit) Value
Right-click the System folder, select New > DWORD (32-bit) Value, and name it «DisableLogonBackgroundImage.»
Setting this value to 1 will disable the login screen background image. To enable it again, set the value to 0.
After completing these steps, your login screen will display the new settings the next time you start or lock your computer. The changes are straightforward and can make your computer feel more personalized and welcoming.
Tips for How to Change Login Screen Windows 11
- Always back up your registry before making changes.
- Use high-quality images for better visual appeal.
- Keep your login screen simple to avoid distractions.
- Regularly update images to keep the look fresh.
- Use slideshow mode if you want a dynamic look.
Frequently Asked Questions
How can I revert the changes if something goes wrong?
You can always go back to the Settings menu and choose a default option. If you’ve edited the registry, you can delete the created DWORD value.
Will these changes affect system performance?
No, changing the login screen background does not impact system performance.
Can I use animated backgrounds?
Windows 11 currently does not support animated login screen backgrounds.
Is it safe to edit the Windows Registry?
It’s safe if you follow the instructions carefully. Always back up the registry before making changes.
Can I sync my login screen settings across multiple devices?
Yes, if you are signed into a Microsoft account, some personalization settings can be synced across devices.
Summary
- Open Settings
- Go to Personalization
- Select Lock Screen
- Change Background
- Edit Windows Registry
- Create New DWORD (32-bit) Value
Conclusion
Changing the login screen on Windows 11 not only adds a personal touch to your computer but also makes it feel uniquely yours. By following these simple steps, you can easily customize the background image and tweak additional settings to make your system more inviting.
Remember to be careful when editing the Windows Registry, and always back up your data. These small changes can significantly impact how you interact with your computer daily. So why wait? Go ahead and personalize your Windows 11 login screen today!
For more tips and tricks on how to get the most out of your Windows 11 system, consider checking out other guides and tutorials. Happy customizing!
Matt Jacobs has been working as an IT consultant for small businesses since receiving his Master’s degree in 2003. While he still does some consulting work, his primary focus now is on creating technology support content for SupportYourTech.com.
His work can be found on many websites and focuses on topics such as Microsoft Office, Apple devices, Android devices, Photoshop, and more.
Changing the boot logo in Windows 11 may seem like a daunting task, but with the right guidance and a little bit of patience, it can be accomplished. The boot logo is the image that appears when you start your computer, and customizing it can give your system a personalized touch. In this blog post, we will explore the challenge of changing the boot logo in Windows 11 and provide step-by-step methods to help you achieve it. Whether you’re a tech enthusiast or someone who wants to add a unique flair to their computer, this guide is for you.
Video Tutorial:
The Challenge of Changing Boot Logo in Windows 11
Changing the boot logo in Windows 11 is not as straightforward as it used to be in earlier versions of the operating system. Microsoft has implemented stricter security measures to prevent unauthorized modifications. This means that modifying the boot logo requires some additional steps and precautions. However, with the right tools and knowledge, it is still possible to customize your boot logo in Windows 11.
Things You Should Prepare for
Before we dive into the methods, let’s go through a list of things you should prepare for:
1. Backup: It’s crucial to create a backup of your system before attempting any modifications. In case something goes wrong, you can restore your computer to its previous state.
2. Familiarity with Advanced Tools: Changing the boot logo in Windows 11 requires the use of advanced tools and software. Make sure you are comfortable with using these tools and following technical instructions.
3. Administrative Privileges: To make changes to system files, you need administrative privileges. Ensure you are logged in as an administrator or have sufficient permissions.
4. Compatible Logo File: Prepare a logo file that meets the requirements for the boot logo. The logo file format should be PNG, and the dimensions should match your screen resolution.
Now that you are aware of the prerequisites, let’s explore the methods to change the boot logo in Windows 11.
Method 1: Using Third-Party Software
Changing the boot logo in Windows 11 can be made easier with the help of third-party software. These software tools are designed to simplify the process and provide a user-friendly interface. Here’s how you can change the boot logo using third-party software:
1. Download and install a reputable boot logo changer software, such as «BootSkin» or «WinCustomize.«
2. Launch the software and navigate to the boot logo customization section.
3. Select the option to change the boot logo and browse to locate your desired logo file.
4. Adjust any additional settings or options provided by the software, such as logo placement or animation effects.
5. Apply the changes and restart your computer to see the modified boot logo.
Pros:
1. User-friendly interface.
2. Simplifies the process of changing the boot logo.
3. Provides additional options and settings for customization.
Cons:
1. Reliance on third-party software.
2. Some software may not be free.
3. Limited compatibility with certain system configurations.
Method 2: Via Registry Editor
Another method to change the boot logo in Windows 11 is by manually modifying the Registry Editor. This method requires more technical knowledge and caution, as making incorrect changes in the Registry can lead to system instability. Follow these steps to change the boot logo using the Registry Editor:
1. Press Windows + R keys to open the Run dialog box. Type «regedit» and hit Enter to open the Registry Editor.
2. In the Registry Editor, navigate to the following location: HKEY_LOCAL_MACHINE\SOFTWARE\Microsoft\Windows\CurrentVersion\Authentication\LogonUI\Background.
3. Look for a key called «OEMBackground» and double-click on it to modify its value.
4. Set the value of «OEMBackground» to 1 if you want to enable custom boot logos. If the key doesn’t exist, create a new DWORD (32-bit) Value and name it «OEMBackground.«
5. Close the Registry Editor and navigate to the following file location: C:\Windows\System32\oobe\info\backgrounds.
6. Create a new folder named «backgrounds» if it doesn’t already exist. Inside the «backgrounds» folder, create another folder named «default.«
7. Place your desired logo file inside the «default» folder and name it «backgroundDefault.jpg.» Make sure the file is in PNG format and matches your screen resolution.
8. Restart your computer to see the changes reflected in the boot logo.
Pros:
1. Doesn’t rely on third-party software.
2. Allows for more customization options.
3. Can be done without an internet connection.
Cons:
1. Involves manual modification of the Registry Editor.
2. Requires advanced technical knowledge.
3. Can lead to system instability if not done correctly.
Method 3: Using Command Prompt
If you prefer using command-line tools, you can change the boot logo in Windows 11 using Command Prompt. This method requires familiarity with Command Prompt commands. Follow these steps to change the boot logo using Command Prompt:
1. Press Windows + X keys and select «Command Prompt (Admin)» to open an elevated Command Prompt window.
2. In the Command Prompt window, navigate to the following location: C:\Windows\System32\oobe.
3. Use the following command to create a backup of the existing boot logo: copy \windows\system32\authui.dll \windows\system32\authui.dll.backup.
4. Use the following command to replace the existing boot logo with your own custom logo: copy /y [path_to_logo_file] \windows\system32\authui.dll.
5. Restart your computer to see the modified boot logo.
Pros:
1. Doesn’t rely on third-party software.
2. Allows for customization through command-line commands.
3. Offers a more technical approach for advanced users.
Cons:
1. Requires familiarity with Command Prompt commands.
2. Potential risk of making incorrect modifications.
3. Limited customization options compared to other methods.
Method 4: Via Group Policy Editor
Another method to change the boot logo in Windows 11 is by using the Group Policy Editor. This method is only available in certain editions of Windows 11, such as Windows 11 Pro or Enterprise. Follow these steps to change the boot logo using Group Policy Editor:
1. Press Windows + R keys to open the Run dialog box. Type «gpedit.msc» and hit Enter to open the Group Policy Editor.
2. In the Group Policy Editor, navigate to the following location: Computer Configuration\Administrative Templates\System\Logon.
3. Look for a policy called «Always use custom logon background» and double-click on it to modify its settings.
4. Select the «Enabled» option and click on «Apply» or «OK» to save the changes.
5. Navigate to the following file location: C:\Windows\System32\oobe\info\backgrounds.
6. Create a new folder named «backgrounds» if it doesn’t already exist. Inside the «backgrounds» folder, create another folder named «default.«
7. Place your desired logo file inside the «default» folder and name it «backgroundDefault.jpg.» Make sure the file is in PNG format and matches your screen resolution.
8. Restart your computer to see the changes reflected in the boot logo.
Pros:
1. Built-in feature in specific editions of Windows 11.
2. Integration with Group Policy settings.
3. Allows for centralized customization in organizations.
Cons:
1. Limited to certain editions of Windows 11.
2. Requires administrative access to the Group Policy Editor.
3. Not available for home or basic editions of Windows 11.
Why Can’t I Change the Boot Logo?
There are a few reasons why you may encounter difficulties in changing the boot logo in Windows 11. Here are some possible reasons and their fixes:
1. Restricted System Files: Windows 11 has implemented stricter security measures to protect system files. To overcome this, ensure you have administrative privileges and take ownership of the necessary files before making changes.
2. Compatibility Issues: The boot logo customization methods may vary depending on your system configuration. Make sure you use the appropriate method that corresponds to your edition of Windows 11.
3. Manufacturer Restrictions: Some computer manufacturers lock down the boot logo to maintain branding consistency. In such cases, changing the boot logo may require additional modifications or circumvention techniques specific to your manufacturer.
Additional Tips:
1. Test the Boot Logo: Before finalizing the boot logo changes, it’s advisable to test it in a virtual machine or on a spare computer. This will ensure that the logo appears as expected before applying it to your main system.
2. Backup System Files: In addition to creating a full system backup, make sure to specifically backup the system files you modify, such as the modified logo file or the Registry Editor settings.
3. Stay Updated: Microsoft regularly releases updates for Windows 11 that may affect boot logo customization. Stay informed about the latest updates and ensure compatibility with the methods mentioned in this blog post.
5 FAQs about Changing the Boot Logo in Windows 11
Q1: Can I change the boot logo in all editions of Windows 11?
A: No, changing the boot logo using the Group Policy Editor is only available in specific editions like Windows 11 Pro or Enterprise.
Q2: What should be the dimensions and format of the logo file?
A: The logo file should be in PNG format and match your screen resolution. It’s best to use a transparent background and avoid exceeding the recommended dimensions for optimal results.
Q3: Do I need to restore the original boot logo before updating Windows 11?
A: It’s recommended to revert to the original boot logo before performing major updates or upgrades to Windows 11. This will help maintain system stability and prevent any potential conflicts.
Q4: Can I use animated boot logos?
A: Yes, it is possible to use animated boot logos. Some third-party software tools offer options for adding animation effects to your custom boot logo.
Q5: Will changing the boot logo void my warranty?
A: Generally, changing the boot logo alone should not void your warranty. However, it’s always advisable to check your computer manufacturer’s policies regarding system modifications.
In Conclusion
Changing the boot logo in Windows 11 can be an exciting way to personalize your computer and add a unique touch. While Microsoft has introduced stricter security measures, it is still possible to modify the boot logo with the right tools and knowledge. In this blog post, we explored several methods to change the boot logo in Windows 11, including the use of third-party software, Registry Editor, Command Prompt, and Group Policy Editor. Additionally, we discussed possible reasons for difficulties in changing the boot logo and provided some tips and FAQs to help you along the way. Remember to always exercise caution and take proper backups before making any modifications to your system.
Windows 11 offers to customize your desktop experience with various old and new features. Some features are newly introduced on Windows 11, while many features are carried forward from its predecessor, Windows 10. Login Screen Background changing facility was earlier available on Windows 10, and it is still part of Windows 11.
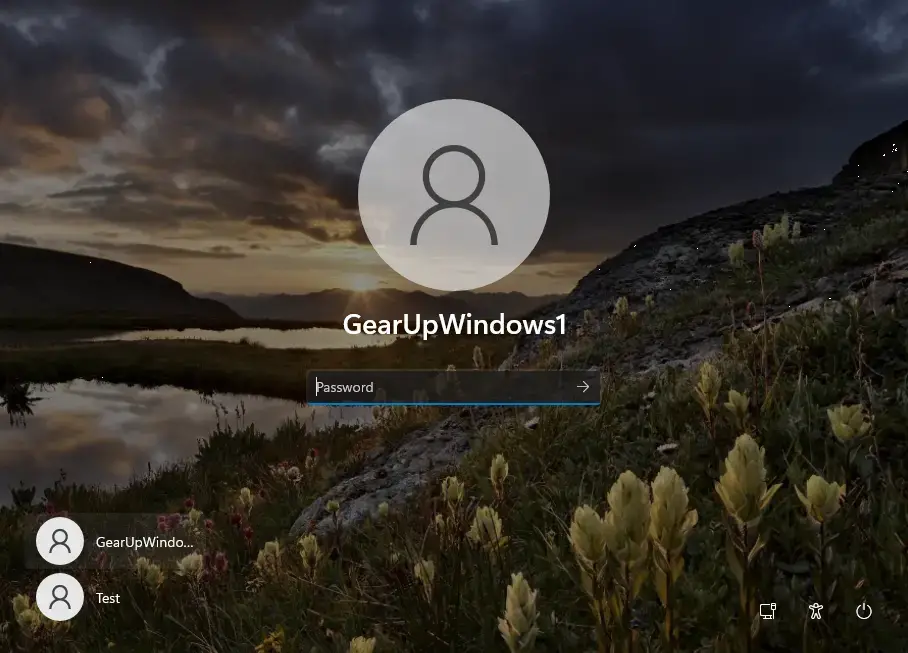
Before proceeding with the steps, you should know about the Login Screen and Lock Screen of Windows 11.
What are Login Screen and Lock Screen?
On Windows 11, the login screen and lock screen backgrounds are separate from the desktop background. The login screen or sign-in screen is the screen you see when your PC turns on and asks for your password or PIN. You can also reach to lock screen by pressing the Windows + L keys from the keyboard. After that, click anywhere on the Lock Screen to see the login or sign-in screen. However, the login screen and lock screen can be configured simultaneously in Settings under the Lock screen.
How to Change Login Screen and Lock Screen Background in Windows 11?
Follow these steps to change Login Screen and Lock Screen Background in Windows 11:-
Step 1. Open the Settings app by pressing Windows + I keys simultaneously from the keyboard or any other method. If the Settings app is not opening or crashing, you can quickly fix it by resetting it. Once the Settings app is opened, click on the Personalization category from the left side pane.

Step 2. On the right side pane, scroll down and then click on the Lock screen tab.
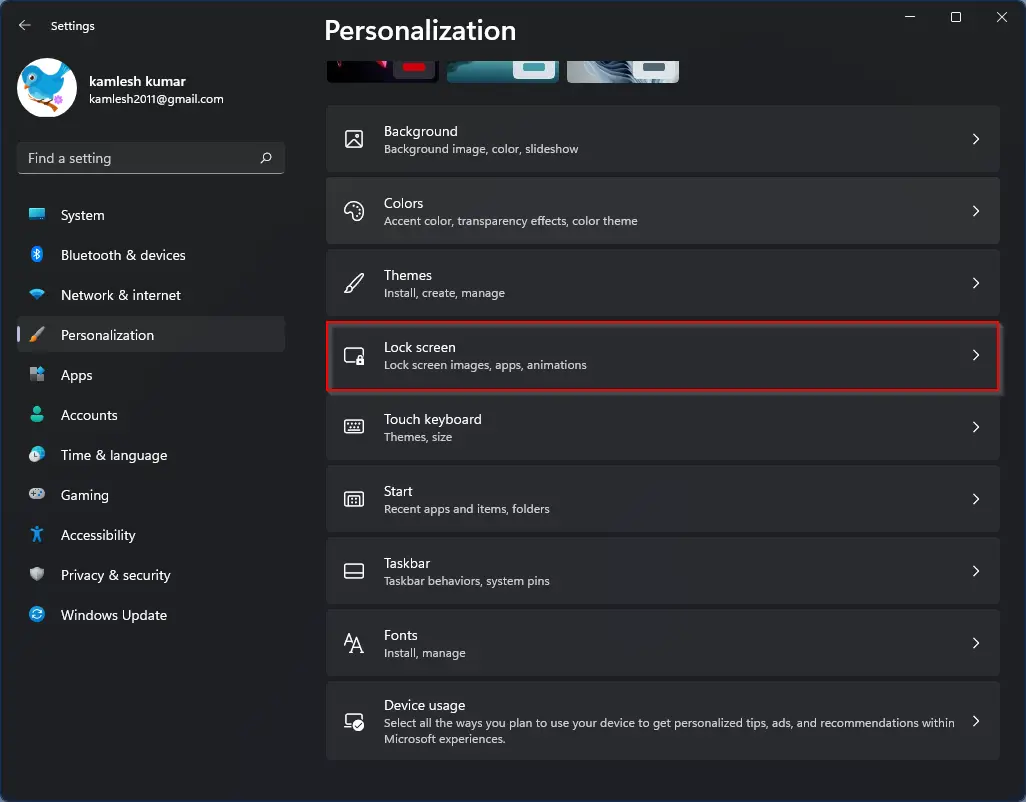
Step 3. Turn On the toggle switch next to the “Show the lock screen background picture on the sign-in screen” option.
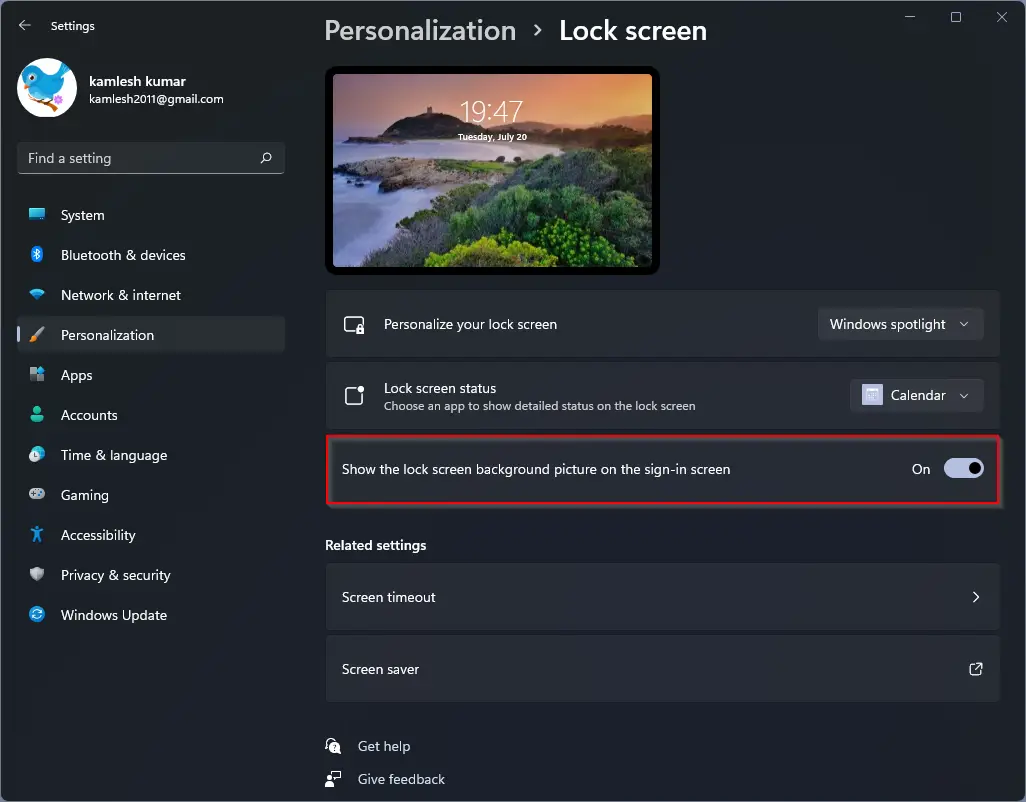
Step 4. Now, on the same window, click on the drop-down next to Personalize your lock screen option.
Here, you will see these options:-
- Windows spotlight – If you select the Windows spotlight option, the lock screen background image will be downloaded automatically from the Microsoft server and display different images periodically.
- Picture – If you prefer to select an image from your PC, selecting the Picture option will allow you to choose from a selection of thumbnails or upload your own images.
- Slideshow -The Slideshow option allows you to choose multiple images to become part of a rotating picture slideshow.
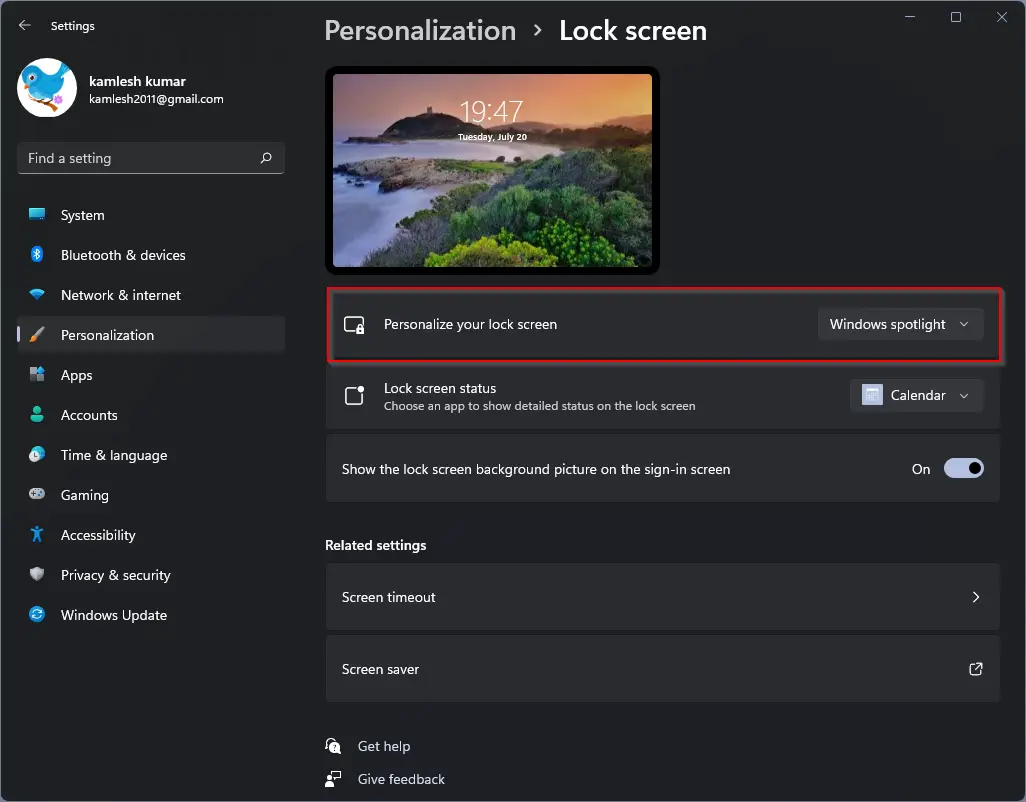
If you wish to select an image from your PC, you can either select “Picture” or “Slideshow.” Then you will have the option to choose the picture(s) from your computer. Select the desired image from your PC, and it will be used as a login screen background by Windows 11.
How to Change Login Screen Background Image on Windows 11 with Registry Editor?
Follow these steps to change Login Screen Background Image on Windows 11 with Registry Editor:-
Step 1. Open Registry Editor.
Step 2. Then, navigate or browse to the following registry key in the left sidebar:-
HKEY_LOCAL_MACHINE\SOFTWARE\Microsoft\Windows\CurrentVersion\Authentication\LogonUI\Background
Step 3. On the right side, look for a REG_DWORD “OEMBackground.” If the “OEMBackground” value doesn’t exist, right-click on an empty area in the right pane and select “New” > “DWORD (32-bit) Value“. Name the new value “OEMBackground” (without quotes).
Step 4. Now, double-click on the “OEMBackground” REG_DWORD and set the value data to “1“.
Step 5. Navigate to the folder where your desired background image is located and rename the image file to “backgroundDefault.jpg” (without quotes) and copy it to the following location: C:\Windows\System32\oobe\info\backgrounds
If the “backgrounds” folder doesn’t exist, create a new folder and name it “backgrounds” (without quotes).
That’s it.
Restart your computer to see the new login screen background image.
How to Change Login Screen Background Image on Windows 11 with Group Policy Editor?
Follow these steps to change Login Screen Background Image on Windows 11 with Group Policy Editor:-
Note: Group Policy Editor is only available on Windows 11 Pro, Education, and Enterprise editions.
Step 1. Open Local Group Policy Editor on your PC.
Step 2. Navigate or browse the following policy path:-
Computer Configuration > Administrative Templates > System > Logon
Step 3. On the right sidebar, double-click on the “Always use custom login background” policy setting.
Step 4. Set the policy setting to “Enabled.”
Step 5. Click “Apply” and “OK” to save the changes.
Log out of your account or restart your computer to see the new login screen background image.
Conclusion
In conclusion, Windows 11 offers a variety of options to customize the desktop experience, including changing the login screen and lock screen background images. The login screen and lock screen backgrounds are separate from the desktop background, and users can configure them simultaneously in the Settings app. Users can choose from Windows Spotlight, Picture, or Slideshow options to set their preferred background image. Additionally, users can change the login screen background image by using Registry Editor or Group Policy Editor, depending on their Windows 11 edition. Overall, changing the login screen and lock screen background images in Windows 11 is a simple process that can enhance the visual appeal of the user interface.
Windows 11 has a lock screen much like previous versions of Windows. The lock screen in Windows 11 is more or less the same as that in Windows 10 which means you can set a custom wallpaper for it, set Spotlight images, and set a slideshow of images.
The lock screen wallpaper and the login screen wallpaper are both the same so when you change the lock screen wallpaper , it will also change for the login screen.
Change lock screen wallpaper – Windows 11
To change the lock screen wallpaper on Windows 11, follow these steps.
- Open the Settings app with the Win+I keyboard shortcut.
- Go to Personalization.
- Scroll down and select Lock screen.
- Open the Personalize your lock screen dropdown.
- Select one of the three options: Windows Spotlight, Picture, Slideshow.
- With Windows Spotlight the images are set automatically by Windows.
- With Picture, you can choose a picture from your desktop.
- With Slideshow, you have to select a folder with images in it that the lock screen will cycle through.
Note: You will see a preview of the new wallpaper on the lock screen. If you select Windows Spotlight, you will get a new image everyday.
Remove wallpaper from log in screen
The login screen and the lock screen both use the same wallpaper however you can disable the wallpaper on the login screen.
- Open the Settings app with the Win+I keyboard shortcut.
- Go to Personalization.
- Select Lock screen.
- Scroll down and turn the Show the lock screen background picture on the sign-in screen switch off.
Notifications on lock screen
You can still show notifications from apps on the lock screen.
- Open the Settings app with the Win+I keyboard shortcut.
- Go to Personalization>Lock screen.
- Open the Lock screen status dropdown and select an app.
Conclusion
Windows 11 doesn’t let you sync the desktop wallpaper and the lock screen wallpaper. Windows 10 didn’t have this option either and there are third-party apps that filled in the gap. With Windows 11, something similar will probably come along. It’s worth noting that the Windows Spotlight images that you see in Windows 11 are exponentially better than the ones you get in Windows 10. You can set the desktop to automatically show wallpapers from Windows Spotlight. They will sync up in a day or so and you’re desktop and lock screen wallpaper will match. Windows 11 has wallpapers that match its new default theme but you’re free to use any image of your choice as well. Make sure you resize the image to match the resolution of the screen before you use it as a wallpaper for best results.

Fatima Wahab
Fatima has been writing for AddictiveTips for six years. She began as a junior writer and has been working as the Editor in Chief since 2014.
Fatima gets an adrenaline rush from figuring out how technology works, and how to manipulate it. A well-designed app, something that solves a common everyday problem and looks
Windows 11 does not have any settings that allow users to change the boot screen logo or image. However, thanks to a utility, it is doable.
Here’s how to change the Windows 11 boot screen logo:
- Download Boot Logo Changer Utility
- Open Execution File in CMD
- Add Custom Boot Logo Image to MS Paint
If you do not like the change, you can revert back to original boot logo.
Step 1: Download Boot Logo Changer Utility
Download HackBGRT boot logo changer utility from GitHub.
Extract the downloaded .zip file on desktop.
Step 2: Open Execution File in CMD
Open the extracted folder and look for “setup.exe” file there.
Right click it and select “Run as administrator” option from context menu.
Now, a command line prompt will be launched.
Press i key on keyboard to start the execution of utility and open a configuration file in NotePad.
Do not make any changes to the config file and simply close the NotePad.
Step 3: Add Custom Boot Logo Image to MS Paint
After closing NotePad, Windows Paint will be automatically opened on your Windows 11 PC. The paint will have HackBGRT logo.
Paste the image you want to set as boot screen logo on your Windows 11 computer in opened Paint file.
To do that, click on “Paste” button and select “Past from” option.
This will open browse for Window. Select the image that you can want to set as boot screen logo and click on “Open“.
Make sure that the image has black background, as Windows 11 does not support transparent or white background images for boot screen.
Once the image is opened, resize it to fit the required size. Once done, click on “File” and select “Save“.
Close the paint application. Now return back to opened CMD window and press any key to close it.
Reboot your PC to confirm the changes.
How to Restore Default Boot Logo on Windows 11
To restore back to default Windows 11 boot logo, follow these steps:
Open the HackBGRT folder.
Right click “Setup.exe” file there and click on “Run as administrator” option from context menu to open up Command Prompt.
Press “D” key on your keyboard to restore original boot logo. If you want to permanently remove HackBGRT application from your computer, press “R” keyboard key.
There you go folks. You see it is quite easy to replace default boot logo on Windows 11 PC with your favorite image or logo.
