Если у вас есть внешние дисплеи, подключенные к компьютеру, до начала работы не забудьте выбрать, какие дисплеи нужно изменить.
-
Выберите Пуск > Параметры > Системный > Дисплей и просмотрите раздел, в котором отображаются ваши дисплеи.
-
Выберите дисплей, который необходимо изменить. После этого следуйте приведенным ниже инструкциям.
«Изменение размера текста, приложений и прочих элементов»
-
Оставайтесь на экране или откройте параметры дисплея.Откройте параметры дисплея
-
Прокрутите до раздела Масштаб и макет.
-
Выберите Масштаб, а затем выберите параметр. Как правило, лучше всего выбрать один из помеченных как (Рекомендуется).
Изменение разрешения дисплея
-
Оставайтесь на экране или откройте параметры дисплея.Откройте параметры дисплея
-
В строке Разрешение экрана выберите список и параметр. Как правило, лучше всего использовать тот, который помечен (рекомендуется). Мониторы могут поддерживать разрешение ниже основного, но в этом случае текст будет менее четким, а изображение может занимать не весь экран, быть растянутым или располагаться по центру черного экрана.
Примечание: Если в разрешении экрана есть непредвиденные изменения, возможно, потребуется обновить графический драйвер. Чтобы просмотреть и установить доступные обновления, выберите Пуск > Параметры > Центр обновления Windows > Проверить наличие обновлений.
Изменение ориентации дисплея
Нажмите кнопку Пуск и введите параметры. Выберите Параметры > Системный > Дисплей и выберите ориентацию экрана в раскрывающемся списке рядом с пунктом Ориентация экрана.
Windows порекомендует ориентацию для вашего экрана. Если вы измените ориентацию монитора, вам также потребуется физически повернуть экран. Например, вам нужно будет повернуть свой внешний монитор, чтобы использовать его в книжной ориентации вместо альбомной.
Изменение ориентации экрана
Все способы:
- Способ 1: Изменение разрешения
- Способ 2: Настройка масштабирования
- Способ 3: Устранение размытых шрифтов
- Способ 4: Калибровка экрана
- Способ 5: Исправление проблем с драйверами
- Вопросы и ответы: 0
Способ 1: Изменение разрешения
Как правило, изображение на экране компьютера нечеткое из-за некорректно выставленного разрешения. Например, если у вашего монитора максимальное разрешение 1920×1080, а выставлено большее значение, то картинка, скорее всего, потеряет четкость. Улучшить ее можно, установив правильные параметры, причем делается это с помощью встроенных средств Windows 10:
- Кликните правой кнопкой мыши по свободной области рабочего стола, затем из контекстного меню выберите «Параметры экрана».
- Находясь на вкладке «Дисплей», в меню «Разрешение» ознакомьтесь с доступными вариантами. Если рядом с одним из значений есть надпись «Рекомендуется», то для начала выберите его.


Также можете ознакомиться с нашим отдельным материалом со способами определения максимального разрешения вашего экрана.
Подробнее: Определение максимального разрешения в Windows 10
Проверьте, улучшилась ли четкость в результате выбора одного из вариантов разрешения. Если это не помогло, переходите к следующим способам.
Способ 2: Настройка масштабирования
При неправильно выставленном масштабировании четкость монитора также может быть снижена. Для корректной настройки перейдите в раздел с параметрами экрана, проделав Шаги 1 и 2 из предыдущей инструкции, но в блоке «Масштаб и разметка» разверните меню «Изменение размера текста, приложений и других элементов» и также отыщите значение параметра, которое рекомендуется.

В некоторых случаях после выбора масштабирования может потребоваться повторный вход в свою учетную запись (либо перезагрузка ПК). Если не хотите перезагружаться, нажмите на кнопку «Пуск», затем кликните по аватарке учетной записи и из меню выберите «Выход». Предварительно сохраните все важные данные в запущенных приложениях.
Если после установки рекомендуемого параметра масштабирования ничего не изменилось, выберите аналогичным образом значение «100%». Таким образом, вы отключите увеличение изображения на экране.
При условии, что причина нечеткого экрана кроется в этом, проблема должна быть решена. Но в Windows 10 реализовано еще несколько дополнительных параметров, которые позволят настроить четкость монитора:
- В разделе «Дисплей» штатных «Параметров» кликните по строке «Дополнительные параметры масштабирования».
- В отобразившемся окне включите опцию «Разрешить Windows исправлять размытость в приложениях», переведя тумблер в активное состояние.
- Если четкость не настроена достаточно, то можно попробовать вручную выбрать значение масштабирования. В этом же окне отыщите поле с ручным вводом параметров, где можно выбрать значение от 100% до 500%. Например, если у вас рекомендованное 125%, тогда попытайтесь выбрать значение между 110% и 120%, после чего нажмите на кнопку «Применить».



Если все сделано правильно, есть вероятность, что картинка на экране станет более четкая.
Способ 3: Устранение размытых шрифтов
В операционной системе можно настроить отображение шрифтов и их четкости. Когда они кажутся слишком размытыми и плохо читаемыми, стоит воспользоваться встроенной в Windows 10 технологией ClearType, которая предназначена для сглаживания шрифтов. Суть ее работы заключается в том, что происходит многократное затенение, что обеспечивает более четкий и плотный текст на экране. В этом случае ознакомьтесь с нашим отдельным материалом, где описано, как работать с данной функцией.
Подробнее: Исправление размытых шрифтов в Windows 10

Способ 4: Калибровка экрана
Калибровка экрана обеспечивает корректное отображение содержимого на мониторе, в том числе цвета и четкости. Она представляет собой процесс настройки цветопередачи, яркости и контрастности, то есть позволяет сделать изображение более естественным и комфортным. Для настройки параметров монитора можно воспользоваться как предустановленными средствами системы, так и сторонними специальными приложениями, о чем ранее мы более детально писали в отдельной статье.
Подробнее: Калибровка экрана ноутбука

Способ 5: Исправление проблем с драйверами
Если ни один вышеописанный способ не помог настроить четкость экрана, то проблема может заключаться вовсе не в настройках, а в программном обеспечении видеоадаптера, самого монитора или даже материнской платы. В этом случае стоит проверить наличие обновлений для драйверов компонентов и при необходимости инсталлировать их или вовсе переустановить. Что касается ноутбуков или ПК, где больше одного встроенного видеоадаптера, проделать это потребуется с обоими компонентами. Наши авторы разбирали инструкции для всех случаев более развернуто. Воспользуйтесь руководствами поочередно.
Подробнее:
Поиск и инсталляция драйверов для монитора
Переустанавливаем драйверы видеокарты

Наша группа в TelegramПолезные советы и помощь
Last Updated :
09 Nov, 2023
Windows 10 offers the flexibility to adjust screen resolution. While the standard recommendation is 1920 x 1080 pixels, On the other hand, you can experiment with different resolutions to find the one that suits you best, and you can always switch back with the same steps. Changing your screen resolution in Windows 10 is easy – just Go to Display Settings.

In this article, we will explain to you How to change screen resolution in Windows 10. Let’s join us and try it out.
What is a computer’s screen resolution?
Computer screen resolution refers to the number of pixels displayed on the screen. It’s generally represented as width x height (for example, 1920×1080). Higher resolution means sharper and more detailed images, while lower resolution means less clarity. It specifies the clarity and quality of visuals on your computer’s screen.
Why should you adjust the screen resolution?
Changing screen resolution is essential for adjusting the clarity and size of content displayed on your monitor. Higher resolution offers sharper images and more screen space.
- Compatibility: Ensures software and games work correctly by matching their required resolutions.
- Optimal Display: Allows adjustment for sharpness and screen space, enhancing visual clarity.
- Accessibility: Enables larger text and icons for easier reading, catering to different user preferences.
- Performance: Lower resolutions can improve performance in resource-intensive applications or games.
- Multiple Displays: Helps configure multiple monitors with different resolutions for a seamless viewing experience.
How To Change Resolution in Windows 10
Step 1: Go to Start.
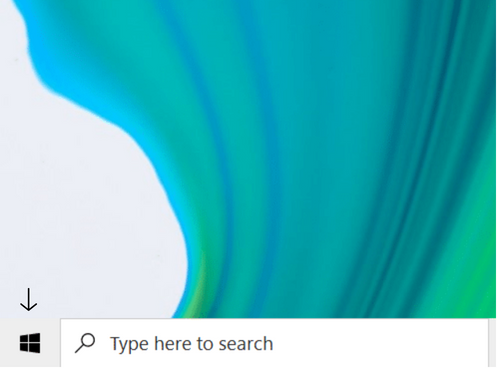
Step 2: Navigate to Windows 10 settings by clicking on the Settings icon.

Step 3: Click on System.

Step 4: The Display tab will automatically pop up on your screen.
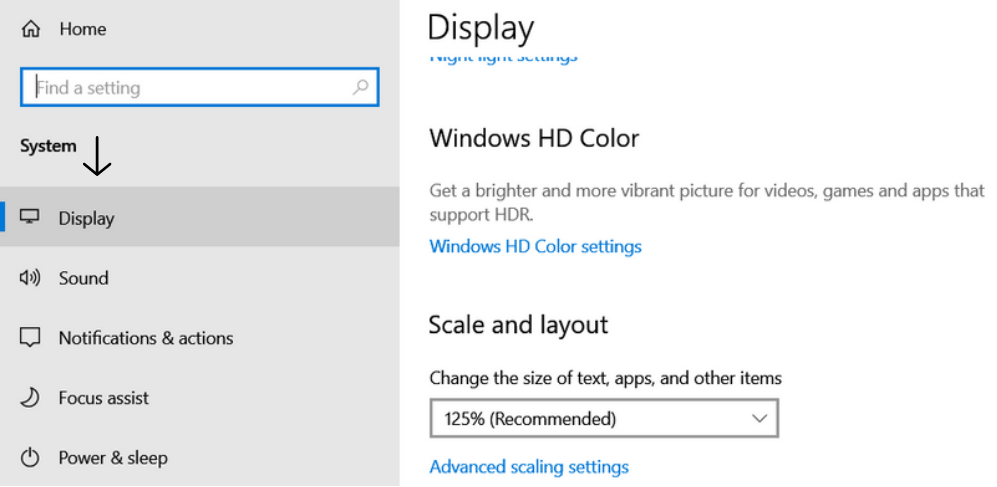
Step 5: On that page, you will see a Display resolution option under the Scale and Layout Configure section. Click on the dropdown button underneath the option to see several different resolutions.
Step 6: Pick a resolution and click on it to set it as default. In our case, we will go for the recommended resolution.

How To Change Screen Resolution for Multiple Displays
Step 1: You can change the resolution for multiple displays as well. Just like in the previous approach, go to Settings > System > Display.
Step 2: Adjusting Screen Resolution for Multiple Displays:
- Open Display Settings in Windows 10.
- Under «Select and rearrange displays,» you’ll see your connected screens. For instance, if you have a laptop and two monitors, your laptop screen might be labelled as «1.»
- The default resolution on your primary display (laptop, in this case) will be applied to all displays. It’s typically 1920×1080.
- If you want a different resolution for one of the additional displays, click on its rectangle.
- A dropdown menu will appear. Choose your preferred resolution for that specific display.
- This will set the chosen resolution for the selected display.

How To Change Refresh Rates?
Refresh rate, measured in Hertz (Hz), refers to the number of times a computer screen refreshes its image per second. A higher refresh rate, like 60Hz or 120Hz, means smoother motion and reduced blinking. It enhances the overall user experience, especially while gaming or playing video.
To change Refresh Rates of your Computer refer to the following steps.
Step 1: Go to Settings > System > Display. On that page, you will see an option called Advanced Display Setting. Click on it to proceed.
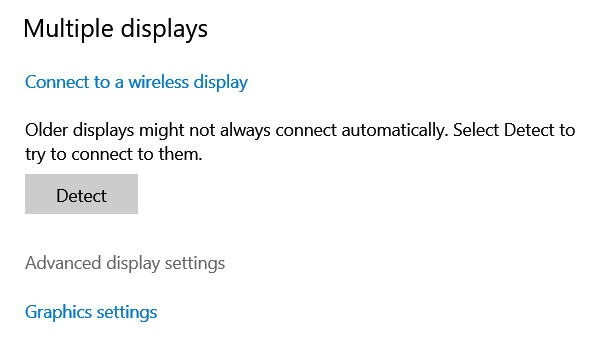
Step 2: Click on Display adapter properties for Display 1.

Step 3: Click on List All Modes.

Step 4: You will see several refresh rates on your screen, paired with several different resolutions. Select your preferred refresh rate and resolution pair and hit OK to set the chosen refresh rate as default.
How To Create a Custom Resolution (Nvidia)?
This section is only for users who have Nvidia as their device’s GPU. If you want to create a custom resolution for your device, follow these steps.
Step 1: Type NVIDIA Control Panel on the search bar and click on the application that pops up.
Step 2: On the left-side pane, find the change resolution under Display. Click on it to get the below page. Then click on the Customize button at the bottom of the screen.

Step 3: Click on Create Custom Resolution.

Step 4: You will see inputs named Horizontal pixels and Vertical lines. Fill them up with your preferred values. We will go with the 3840 × 2160 resolution. After filling them up, hit Test. You will be shown a preview of the resolution you have chosen. After seeing the preview, move on to the next step.
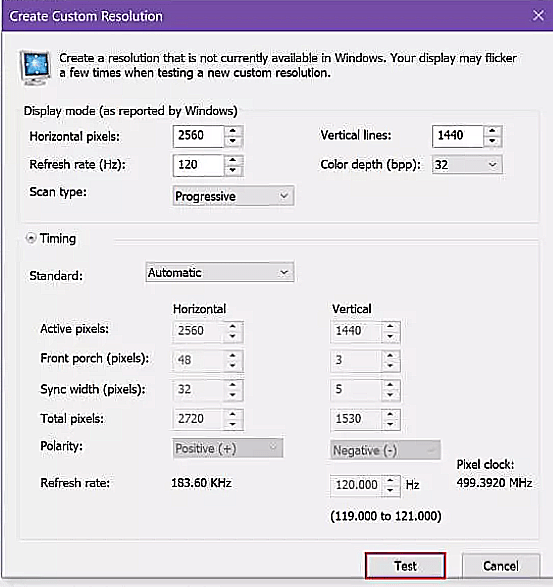
Step 5: Now, you will be asked to set your chosen resolution as default. If the preview felt okay to you, put a tick mark in the checkbox labelled with your custom resolution. Then, hit OK to proceed.

Step 6: Finally, click on the Apply button, located in the bottom-right corner of your screen, to set your custom resolution as default.

You can easily change your screen resolution in Windows 10 to suit your needs, whether for gaming, browsing, or personal preference. Adjusting your resolution is important for a better video experience. We have provided simple steps to change the screen resolution for your computer.
Also Read
- How to Change Your Windows Computer Screen Saver?
- How To Change Screen Brightness in Windows 10?
- How to Record the Screen on Your Windows PC or Mac?
- Windows 10 Settings You Should Change Right Now!
- How to Split Screen in Windows 10?
В этой инструкции пошагово описаны способы изменить разрешение экрана в Windows 10, а также представлены решения возможных проблем, имеющих отношение к разрешению: недоступно нужное разрешение, изображение выглядит размытым или мелким и других. Также приведено видео, в котором весь процесс показан наглядно.
Прежде чем говорить непосредственно об изменении разрешения, напишу несколько могущих быть полезными для начинающих пользователей вещей. Также может пригодиться: Изменение разрешение горячими клавишами, Как изменить частоту обновления экрана монитора, Как изменить размер шрифта в Windows 10, Как исправить размытые шрифты Windows 10.
Разрешение экрана монитора определяет количество точек по горизонтали и вертикали в изображении. При более высоких разрешениях изображение, как правило, выглядит мельче. Для современных жидкокристаллических мониторов во избежание видимых «дефектов» картинки следует устанавливать разрешение, равное физическому разрешению экрана (узнать которое можно из его технических характеристик).
- Изменяем разрешение экрана Windows 10 в Параметрах
- Как изменить разрешение с помощью программ видеокарты
- В панели управления (метод недоступен в новых версиях ОС)
- Видео инструкция по изменению разрешения экрана монитора Windows 10
- Проблемы при выборе нужного разрешения
Изменение разрешения экрана в настройках Windows 10
Первый и самый просто способ изменения разрешения — вход в новый интерфейс настроек Windows 10 в раздел «Дисплей» (или «Экран» в ранних версиях ОС):
- Быстрее всего открыть параметры экрана можно следующим методом: кликнуть правой кнопкой мыши по рабочему столу и выбрать пункт меню «Параметры экрана».
- Убедитесь, что в списке слева выбран пункт «Дисплей». Внизу страницы вы увидите пункт для изменения разрешения экрана (в более ранних версиях Windows 10 нужно сначала открыть «Дополнительные параметры экрана», где вы увидите возможность изменения разрешения). Если у вас несколько мониторов, то выбрав соответствующий монитор вы сможете установить для него свое собственное разрешение.
- После выбора разрешения экрана, настройки применяются сразу (в последней версии системы, ранее требовалось нажать кнопку «Применить»). При этом, если вдруг изображение с экрана пропадет, не предпринимайте никаких действий: через 15 секунд, если не подтвердить изменения, разрешение вернется к исходному.
- Если на той же странице параметров открыть пункт «Дополнительные параметры дисплея» — «Свойства видеоадаптера для дисплея», а потом нажать по пункту «Список всех режимов», вы увидите окно с доступными разрешениями, глубиной цветности и частотой обновления экрана, которые также можно применить для изменения разрешения.
Если выбор разрешения не доступен, должна помочь инструкция: Не меняется разрешение экрана Windows 10.
Напомню: если при установке разрешение экрана, которое рекомендуется Windows 10 текст и элементы кажутся вам мелкими, не следует увеличивать их с помощью установки разрешения, не соответствующего физическому разрешению матрицы монитора: это ведет к искажениям. Лучше использовать встроенные средства масштабирования и изменения размеров шрифта и иконок, доступные в системе.
Изменение разрешения экрана монитора с помощью утилит видеокарты
При установке драйверов популярных видеокарт от NVIDIA, AMD или Intel, в панель управления (а также в меню по правому клику на рабочем столе) добавляется утилита настройки этой видеокарты — панель управления NVIDIA, AMD Catalyst для управления графикой Radeon, панель управления графики Intel HD. Для входа в панель управления вы можете использовать поиск в панели задач Windows 10, а после входа в неё, чтобы увидеть нужный элемент поле «Просмотр» справа вверху измените с «Категории» на «Значки».

В этих утилитах, помимо прочего, присутствует и возможность изменить разрешение экрана монитора, пример — на скриншоте выше.
С помощью панели управления
Разрешение экрана также можно изменить в панели управления в более знакомом «старом» интерфейсе параметров экрана. Обновление: указанную возможность изменения разрешения убрали в последних версия Windows 10 — при выборе соответствующих пунктов вы попадете в новые Параметры системы.
Для этого, зайдите в панель управления (вид: значки) и выберите пункт «Экран» (или наберите «Экран» в поле поиска — на момент написания статьи он выдает именно элемент панели управления, а не настроек Windows 10).

В списке слева выберите пункт «Настройка разрешения экрана» и укажите нужное разрешение для одного или нескольких мониторов. При нажатии «Применить» вы также, как и в предыдущем способе можете либо подтвердить, либо отменить изменения (или подождать, и они отменятся сами).

Видео инструкция
Сначала — видео, в котором демонстрируется изменение разрешения экрана Windows 10 различными способами, а ниже вы найдете решения типичных проблем, которые могут возникнуть при этой процедуре.
Проблемы при выборе разрешения
В Windows 10 имеется встроенная поддержка разрешений 4K и 8K, а по умолчанию система выбирает оптимальное разрешение для вашего экрана (соответствующие его характеристикам). Однако, при некоторых типах подключения и для некоторых мониторов автоматическое определение может и не сработать, а в списке доступных разрешений вы можете не увидеть нужного.
В этом случае попробуйте следующие варианты:
- В окне дополнительных параметров экрана (в новом интерфейсе настроек) внизу выберите пункт «Свойства графического адаптера», а затем нажмите кнопку «Список всех режимов». И посмотрите, имеется ли в списке необходимое разрешение. В свойства адаптера также можно попасть через «Дополнительные параметры» в окне изменения разрешения экрана панели управления из второго способа.
- Проверьте, а установлены ли у вас последние официальные драйвера видеокарты. Кроме этого, при обновлении до Windows 10 даже они могут работать неправильно. Возможно, вам стоит выполнить их чистую установку, см. Установка драйверов NVidia в Windows 10 (подойдет для AMD и Intel).
- Для некоторых нестандартных мониторов могут потребоваться собственные драйвера. Проверьте, нет ли таковых на сайте производителя для вашей модели.
- Проблемы с установкой разрешения также могут возникать при использовании переходников, адаптеров и китайских HDMI кабелей для подключения монитора. Стоит попробовать другой вариант подключения, если возможно.
Еще одна типичная проблема при изменении разрешения — некачественное изображение на экране (в этом контексте может пригодиться: Плохое качество изображения по HDMI на мониторе). Обычно это вызвано тем, что устанавливается изображение, не соответствующее физическому разрешению монитора. А делается это, как правило, потому, что изображение слишком мелкое. В этом случае лучше вернуть рекомендованное разрешение, после чего увеличить масштаб (правый клик по рабочему столу — параметры экрана — изменение размера текста, приложений и других элементов) и перезагрузить компьютер.
Кажется, ответил на все возможные вопросы по теме. Но если вдруг нет — спрашивайте в комментариях, решение найдется.

You’d like to improve the visual experience of video games on Windows 10? You’ve just connected another monitor to your Windows 10 system? Or, does any app look not enough clear on your Windows 10? Does the window, icon or text on your Windows 10 screen look too big?
…
Whatever the reason, you’d like to view and change the display settings on your Windows 10 system. We’ve put together the tips to change Windows 10 display settings to make it look best. Read on and see how…
Pick the item you’d like to learn:
- Change your screen resolution
- Change the size of text, apps, and other items
- Change the refresh rate of your monitor
- Adjust multiple display settings if you use more than one monitor
- Bonus Tip
Note: To access the Display settings on Windows 10, on your keyboard, hold down the Windows logo key then press I to bring up the Settings window, then click System. You’ll then see the Display section listed on the first place. The tips below will start directly from the Display pane.
Tip 1: Change your screen resolution
Screen resolutions refers to the clarity of the texts and images displayed on your computer’s screen. At higher resolutions, like 1920 * 1200 pixels, items appear smaller and sharper. At lower resolutions, like 800 * 600, items appear larger. You can set your screen to any resolution you prefer.
We recommend you set your monitor to the native resolution. Usually it’s marked Recommended in the settings.
Scroll down on the Display pane and find the Resolution section. Click the drop down menu, then you’ll see one item marked with Recommended. For my 24” Dell U2412M monitor, 1920 *1200 pixels is recommended.

Tip 2: Change the size of text, apps and other items
If you find it’s hard to read text, recognize icons or navigate apps on Windows 10 because of the high-resolution, you may need to adjust the scaling settings.
Here’s how you can do it:
On the Display pane, scroll down to find Scale and layout. Then you can click the drop down menu of Change the size of text, apps, and other items. You’ll see one percentage marked as Recommended, but you’re free to try any other one to find the right balance.

Besides, you can click Advanced scaling settings under the percentage box to enable the Let Windows try to fix apps so they’re not blurry feature.

Tip 3: Change the refresh rate of your monitor
Refresh rate is the number of times per second your Windows 10 screen refreshes its image. Higher refresh rate can improve motion resolution, reduce screen tearing in your games, etc.
See how to change the refresh rate of your monitor:
-
Scroll down on the Display pane and click Advanced display settings under the Multiple displays section.
-
Click Display adapter properties.
-
You can then set your screen refresh rate in the Monitor pane.
Tip 4: Adjust multiple display settings if you use more than one monitor
If you’re connecting more than one monitor to Windows 10, you would need to adjust the multiple display settings, such as change the display mode, or set your main display.
Here’s how you can set the monitor you want to be your main display:
-
On the Display pane, click the monitor that you want to set as your main display.
-
Scroll down to find the Multiple displays section. Then tick on Make this my main display.
Note: You can change the display mode from the drop down menu from Multiple displays.
Bonus Tip
To make your Windows 10 look best or improve your gaming experience, there’s one more good way beyond display settings — updating your graphics card driver.
There’re two ways you can get the right graphics card driver:
Manual driver update – You can update your graphics card driver manually by going to the manufacturer’s website for your graphics card, and searching for the most recent correct driver for it. Be sure to choose the only driver that is compatible with your variant of Windows system.
Automatic driver update – If you don’t have the time, patience or computer skills to update your graphics card driver manually, you can, instead, do it automatically with Driver Easy. Driver Easy will automatically recognize your system and find the correct driver for your exact graphics card, and your variant of Windows system, and it will download and install it correctly:
-
Download and install Driver Easy.
-
Run Driver Easy and click the Scan Now button. Driver Easy will then scan your computer and detect any problem drivers.
-
Click Update All to automatically download and install the correct version of all the drivers that are missing or out of date on your system. (This requires the Pro version which comes with full support and a 30-day money back guarantee. You’ll be prompted to upgrade when you click Update All.
Note: You can also do it for free if you like, but it’s partly manual.
Be the first to like this article












