Привет, друзья. Многие из вас, читателей сайта Remontcompa.Ru интересуются темой создания своих сборок Windows. Ну а уж материала по этой теме на Remontcompa.Ru хватает: кому нужно, юзаем тег «Своя сборка Windows». Эта тема – естественный и неминуемый этап в жизни для каждого опытного пользователя, обросшего знаниями и опытом углублённой работы с операционной системой от Microsoft. Каждый такой пользователь рано или поздно сталкивается с необходимостью создания дистрибутива Windows под свои нужды. При этом под созданием своего дистрибутива мы понимаем как минимальное его редактирование типа внедрения нужных драйверов, обновлений, файла ответов или подобного рода компонентов, так и полноценное создание своих кастомных сборок с интегрированным софтом. В комментариях к статьям, где одним из этапов процесса создания дистрибутива Windows является пересборка установочного ISO, читатели сайта задают множество разных вопросов касаемо именно этого этапа. И вот эту тему я решил выделить в отдельную публикацию и оговорить её нюансы.
Как пересобрать установочный ISO-образ Windows
***
Итак, друзья, тема пересборки установочного ISO-образа Windows. В статьях нашего сайта о создании своих сборок Windows предлагаются разные инструменты, с помощью которых происходит пересборка установочного ISO по итогу редактирования дистрибутива Windows. Это такие программы как: NTLite, Windows ADK, WinAIO Maker Professional, UltraISO, Dism++. Есть у нас даже статья, где по итогу создания своей кастомной сборки системы её WIM-образ мы интегрируем не в установочный ISO, а в LiveDisk на базе WinPE с имеющимися на нём средствами развёртывания Windows — WinPE 10-8 Sergei Strelec. Ну и вот я решил в отдельном порядке описать процесс переупаковки установочного ISO с использованием самых простых, на мой взгляд, инструментов – программ UltraISO и Dism++.
Но прежде пару слов об одном важном нюансе. Друзья, переупаковывать установочный ISO необходимо с учётом версии и выпуска Windows. Т.е. если вы создали свою сборку Windows 10 1909 и захватили её образ в файл WIM или ESD, вам этот файл нужно подменить в исходном установочном ISO той же Windows 10 1909. А если вы сделали свою сборку, например, корпоративной Windows 10 Enterprise, то вам, соответственно, нужно пересобирать установочный ISO не с пользовательскими редакциями Windows 10, а именно с Windows 10 Enterprise. Так вы в процессе установки системы избежите ошибок, которые могут появиться именно из-за некорректно переупакованного установочного ISO.
Ну и также, друзья, напомню, что для установки своей сборки Windows в принципе не обязательно упаковывать отредактированный образ WIM или ESD в установочный ISO. Вы можете загрузиться с флешки с записанным WinPE 10-8 Sergei Strelec и установить Windows непосредственно из файла WIM или ESD путём развёртывания системы. А как работать со средствами развёртывания Windows, присутствующими в составе WinPE 10-8 Sergei Strelec – программами Setup Win7-8-10, WinNTSetup, Dism++ — об этом можете почитать в статье «Как установить Windows с помощью Live-диска от Sergei Strelec».
Пересборка ISO программой UltraISO
UltraISO – несмотря на архаичный интерфейс, эта программа одна из лучших по редактированию образов ISO. По части переупаковки ISO Windows с этой программой работать очень просто. В меню «Файл» выбираем «Открыть». Открываем исходный установочный ISO.
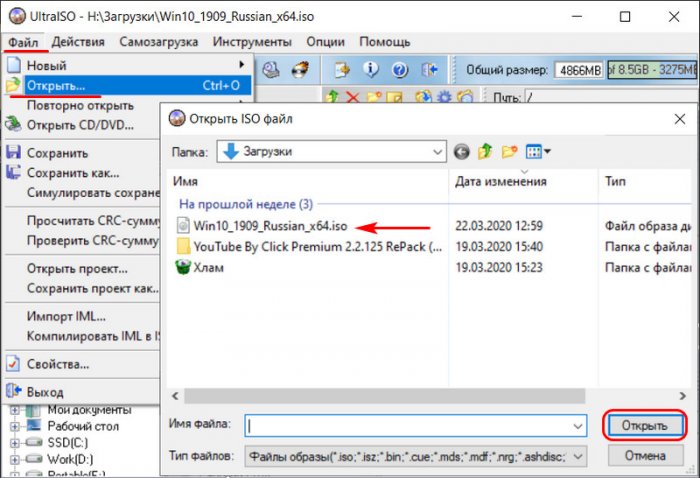
Далее в верхней части окна программы открываем путь к файлу, который нужно подменить, пусть это будет стандартный пример – файл install.wim в папке «sources». Отредактированный файл install.wim открываем в нижней части окна программы и перетаскиваем его на место исходного файла install.wim.
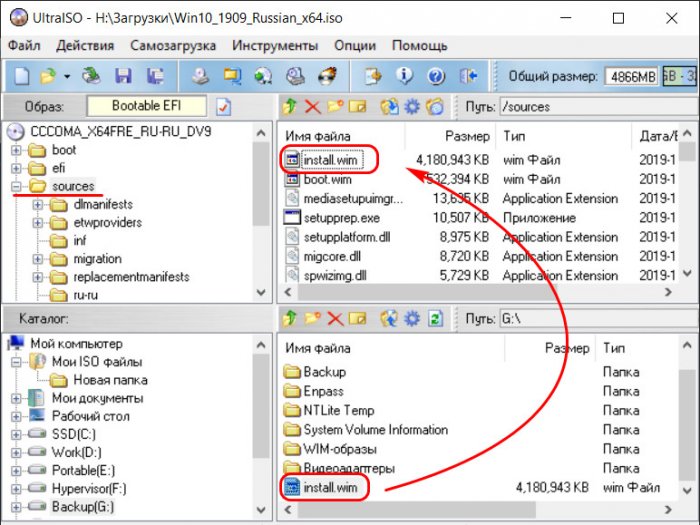
Подтверждаем замену.
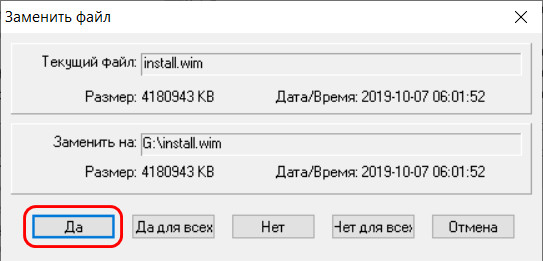
И сохраняем отредактированный ISO. Сохраняем через меню «Файл», в нём выбираем либо «Сохранить», либо «Сохранить как».
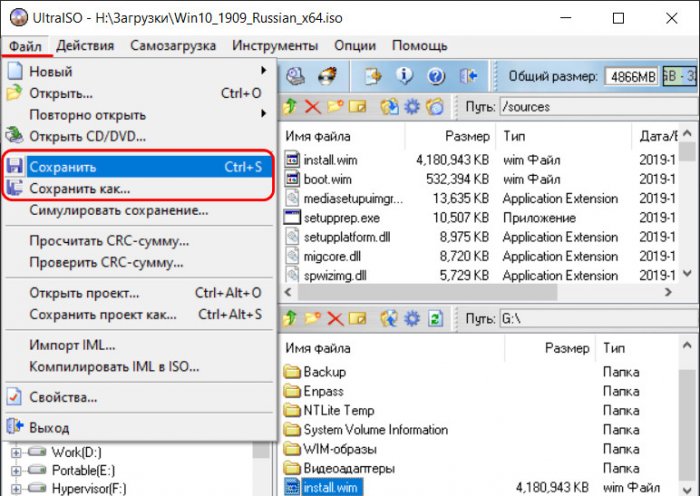
Как только индикатор прогресса перезаписи ISO достигнет конца — всё, процесс завершён.
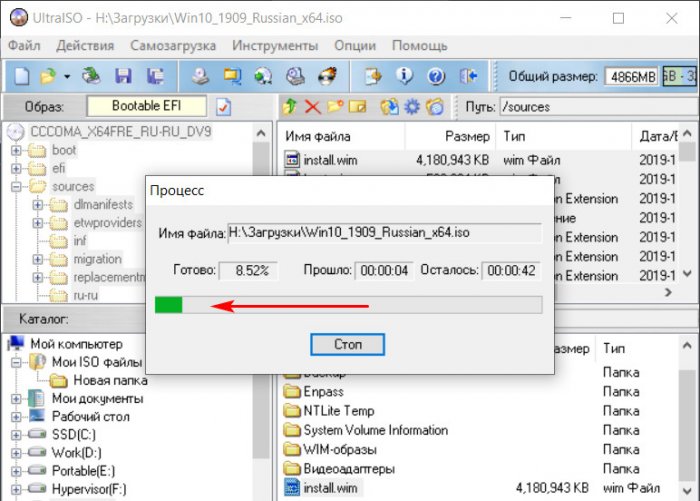
Пересборка ISO программой Dism++
Программа Dism++ не единожды упоминалась на страницах нашего сайта, это редактор дистрибутива Windows. Собственно, в этом и заключается удобство переборки установочных ISO: этой программой и редактируем дистрибутив, ею же и ISO переупаковываем. Чтобы пересобрать установочный ISO программой Dism++, его содержимое прежде необходимо извлечь в папку. Это может быть папка с любым названием. В системах Windows 8.1 и 10 можем подключить установочный ISO для отображения в проводнике и скопировать всё содержимое образа в папку с любым названием.
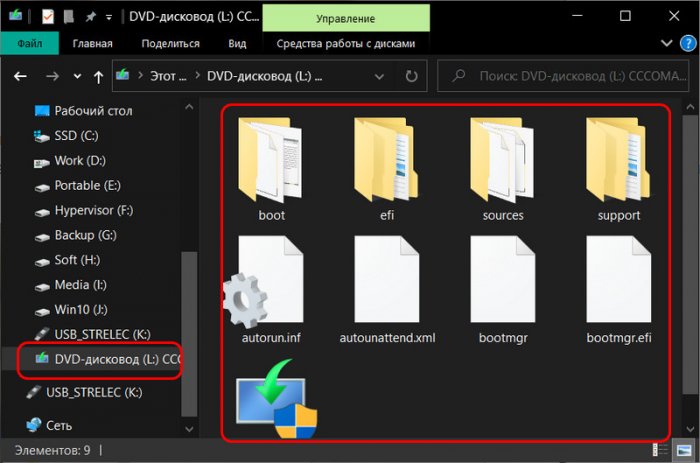
В Windows 7 же можем просто разархивировать ISO архиваторами WinRAR или 7-Zip, ну и таким образом у нас создастся папка с содержимым образа.
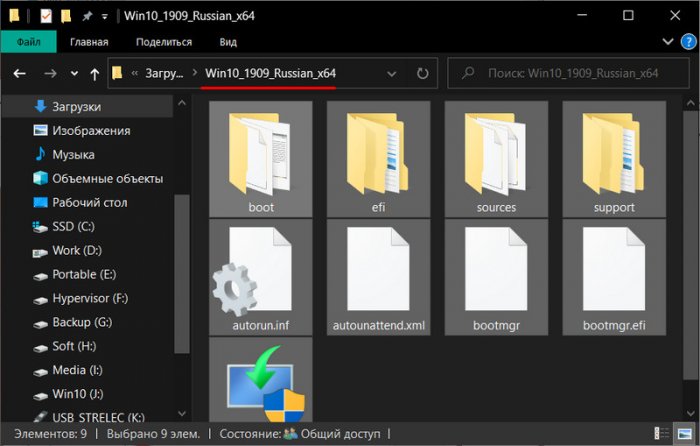
Далее вносим нужные коррективы в извлечённое в папку содержимое ISO — добавляем файл ответов, меняем конфигурационные файлы, меняем образ WIM или ESD и т.п. Затем по новой собираем установочный ISO. Для этого в программе Dism++ идём в раздел «Дополнительно» и жмём «Создание ISO».
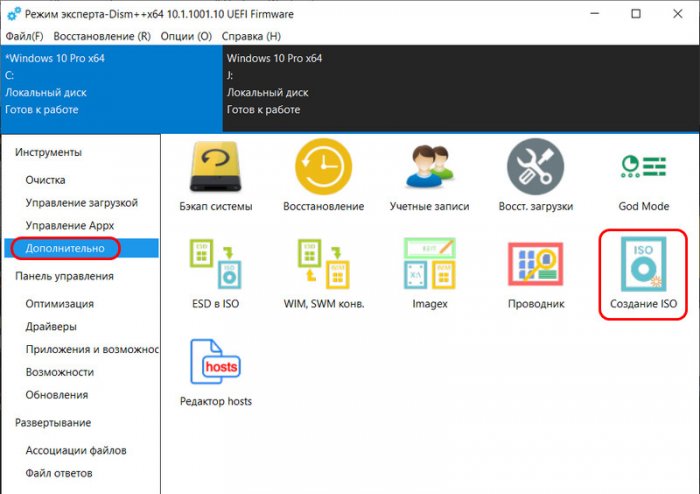
Указываем в первой графе папку с содержимым ISO и подменёнными файлами. Во второй графе задаём путь нового, пересобранного ISO на выходе. В третьей графе по желанию можем указать метку нашего ISO. И жмём «Ок».
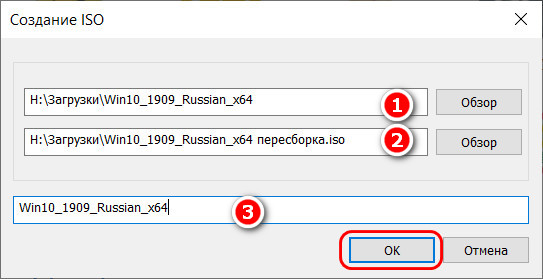
Начнётся процесс сборки ISO, в окне Dism++ сможем наблюдать прогресс этого процесса. Когда операция будет завершена, жмём «Ок».
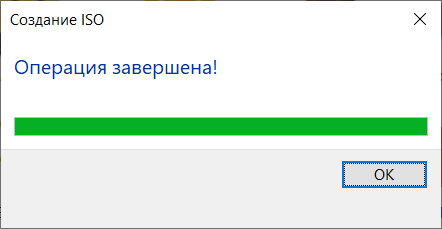
И ищем наш ISO по пути, который мы указали при его создании.
Привет, друзья. В этой публикации мы рассмотрим простой юзабильный способ редактирования дистрибутива Windows в части удаления из него ненужных редакций операционной системы. Простейшая возможность проведения этой операции понадобится любителям типа дистрибутива AIO (All in One) – комплексных подборок редакций Windows, созданных сборщиками-кастомизаторами. Если в сборке Windows AIO присутствуют ненужные редакции, почему бы их не убрать. Не столько ради сжатия дистрибутива, особо много места не высвободится, сколько ради того, чтобы ненужные редакции типа Single Language или Education не захламляли перечень и не провоцировали на ошибку при выборе редакции в процессе установки системы. А поможет нам в этом деле небезызвестная постоянным читателям сайта программа Dism++.
Как удалить из дистрибутива Windows ненужные редакции с помощью программы Dism++
***
По традиции, друзья, напомню, что о программе Dism++, о её возможностях, об их применении на деле на сайте представлен целый цикл публикаций. Кому интересно, юзайте тег Dism. Непосредственно же о самой Dism++ — что в целом являет собой эта программа, и где её скачать – вы можете узнать из её комплексного обзора. Ну а теперь к теме статьи.
Монтирование ISO и извлечение образа WIM/ESD
Чтобы можно было отредактировать дистрибутив Windows программой Dism++, необходимо для начала извлечь из установочного файла ISO файл-образ операционной системы в формате образа WIM или ESD — install.wim или install.esd. Монтируем ISO. В среде Windows 8.1 и 10 это можно сделать штатными средствами: на ISO-файле вызываем контекстное меню и выбираем «Подключить».

Если у вас, друзья, Windows 7, то для монтирования установочного ISO используйте программы типа Daemon Tools, Alcohol 120, UltraISO, % и т.п. Но лучше сразу берите UltraISO, поскольку далее с помощью этой программы мы будем переупаковывать установочный ISO Windows. Как смонтировать ISO в программе UltraISO? В меню «Инструменты» выбираем «Монтировать в виртуальный привод». Затем в появившемся окошке в графе «Файл» прописываем путь к местонахождению на диске файла ISO. И жмём «Монтировать».

Для размонтирования в дальнейшем применяем кнопку, расположенную в этом же окошке рядом – «Размонтировать».

И теперь заходим на смонтированный ISO. Идём в папку «sources», копируем файл install.wim или install.esd куда-то на свободное место на жёстком диске, например, на рабочий стол.

Удаление редакций Windows в программе Dism++
Запускаем программу Dism++, в ней либо жмём клавиши Ctrl+O, либо в меню «Файл» выбираем «Открыть файл образа».

Нажимаем кнопку обзора.

Указываем путь к файлу install.wim или install.esd на жёстком диске. Жмём «Открыть».

Далее в небольшом окошке Dism++ увидим перечень редакций дистрибутива Windows. Кликаем ненужные и жмём опцию «Удалить».

Таким вот образом поочерёдно удаляем все ненужные редакции. Оставшиеся нужные редакции выделяем блоком – удерживаем клавишу Shift и мышью кликаем их. Жмём опцию «Экспорт».

Указываем путь сохранения и даём имя файлу, можем сохранить по тому же пути, только в имени приписку какую-то сделать. И выбираем тип файла: в моём случае исходный файл был формата ESD, следовательно, его я и выберу, это тип «Ультра сжатие образа». Жмём «Сохранить».

Операция выполнена.

Теперь я удалю старый файл install.esd и в это же имя переименую только что отредактированный программой Dism++.
И вот нам осталось только упаковать отредактированный дистрибутив назад в установочный ISO.
Упаковка файла WIM/ESD в ISO
Для упаковки файлов install.wim или install.esd с удалёнными редакциями предлагаю использовать упомянутую программу UltraISO. В её окне жмём меню «Файл», далее – «Открыть».

В проводнике указываем исходный установочный ISO, который мы на первом этапе монтировали для извлечения файла WIM/ESD. Его содержимое отобразится слева вверху окна UltraISO. Открываем папку «sources», на панели справа вверху удаляем исходный файл install.wim или install.esd. Внизу окна программы открываем путь к отредактированному файлу install.wim или install.esd, с удалёнными ненужными редакциями. И мышкой перетаскиваем этот файл на место исходного install.wim или install.esd.

Теперь сохраняем ISO.

***
Вот и всё. Когда UltraISO сохранит наш переупакованный установочный файл ISO, можем глянуть состав его редакций, чтобы проверить, ничего ли мы лишнего не удалили. Если не редактировать дистрибутив, не удалять из него редакции, ничего не переименовывать, а просто посмотреть его состав, нам не нужно распаковывать ISO. Программа Dism++ позволяет смотреть информацию о дистрибутиве прямо с установочного ISO. Точно так, как мы добавляли для редактирования файл WIM/ESD — через меню «Файл» — «Открыть файл образа», теперь открываем в программе наш переупакованный ISO. И смотрим, всё ли в порядке.

Метки к статье: Dism Своя сборка Windows Программы
ISO files are virtual images that contain complete copies of CDs, DVDs, or other optical discs. They are often used to distribute software, as it is easier to share and install an ISO file rather than a physical disc. Editing ISO files can be a useful skill to have, as it allows you to customize your software installation or create your own custom disc images. In this article, we will explain how to edit ISO files on Windows 10 and 11.
Step 1: Download a Software Tool
To edit ISO files, you will need a software tool specifically designed for working with ISO files. One of the most popular tools for this purpose is ImgBurn, a free and open-source software that is compatible with Windows 10 and 11. Download and install ImgBurn on your computer to get started.
Step 2: Mount the ISO File
Before you can edit the ISO file, you need to mount it on your computer. To do this, you can use the built-in Windows 10 and 11 feature that allows you to mount ISO files as virtual drives. Right-click on the ISO file you want to edit, and select “Mount” from the context menu. This will create a virtual drive that you can access from the File Explorer just like any other drive.
Step 3: Open ImgBurn
Now that you have mounted the ISO file, open ImgBurn on your computer. Click on the “Create image file from disc” option on the main menu. This will bring up a new window where you can select the virtual drive where the ISO file is mounted and choose where to save the new image file.
Step 4: Edit the ISO File
Now that you have the ISO file copied as an image file, you can edit it using ImgBurn. You can add or remove files, change the file format, or even modify the boot sector of the image. To do this, select the “Advanced” menu, then choose the “Bootable disc” option. Here you can select various options to customize the boot sector of the ISO file. You can also use the “File” menu to view and edit the files in the ISO image.
Step 5: Save the Edited ISO File
Once you have finished editing the ISO file, you need to save it back as an ISO image file. Go to the “File” menu and select the “Save as ISO” option. Choose a new name for the file and select the location where you want to save it on your computer.
Step 6: Burn the ISO File
If you want to create a physical disc from the edited ISO file, you can use ImgBurn to burn it to a CD or DVD. Insert a blank disc into your computer’s disc drive and select “Write image file to disc” on the main menu of ImgBurn. Choose the ISO image you just created and hit the “Burn” button.
Conclusion
Editing ISO files on Windows 10 and 11 can seem daunting at first, but with the right tools and a little bit of practice, it can be a useful skill to have. By following the steps outlined in this article, you can easily edit and customize your ISO files, and create your own custom disc images tailored to your specific needs. Whether you’re a software developer, gamer, or just a casual user, knowing how to edit ISO files can help you get the most out of your computer.
,
In this tutorial, I’ll show to you how you can modify a Windows ISO bootable image file without using a paid software. The instructions, can be useful in case you want to include or exclude files from an Windows ISO Image according your needs.
As you may know, you cannot directly edit ISO files without using a paid application.* If you want to modify an ISO file without paying, then you have to follow the below steps to accomplish this task:
Step 1. Extract the ISO Image file.
Step 2. Modify the ISO contents in the ISO extracted folder.
Step 3. Create a NEW ISO Image File from the extracted/modified folder.
* Note: If you ‘re interest for a paid ISO Editor application, then you can use the Winiso ISO Editor or the Magic ISO Maker.
How to Edit Windows ISO Image file (Add/Remove/Modify files in .ISO)
Step 1. Extract ISO Image File.
The first step, is to extract the contents of the ISO file to a new folder. To do that:
1. Download and install 7-zip file archiver utility.
2. Right click on the Windows.ISO image file and use the 7-zip file archiver utility to extract the ISO image to a new folder.
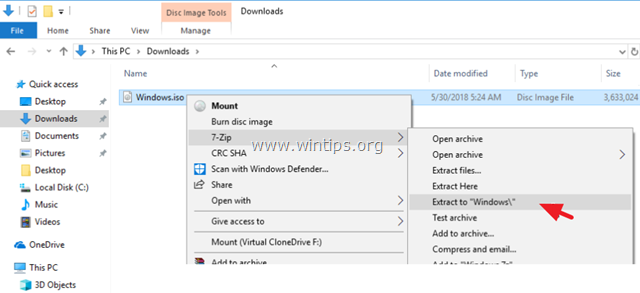
Step 2. Modify ISO Contents.
After extraction, open the extracted ISO folder and modify its contents according your needs. (add/remove/edit files, etc..).
* Note for Windows bootable images: If you want to add a modified «Install.ESD» or an «Install.WIM», to a Windows Boot Image (inside the «\Sources» folder), don’t forget to delete the existing «Install.ESD» or «Install.WIM» file)
Step 3. Create a bootable Windows ISO Image from the Modified ISO folder.
After modifying the contents in the ISO image extracted folder, proceed below to create a new Windows Bootable .ISO image.
1. Download and install ImgBurn.
* Note: During the installation process, there is no need to install any third-party program that included on the installer package.
2. Mount the original (unmodified) Windows ISO image file.
3. Launch ImgBurn and click Create Image file from files/folders
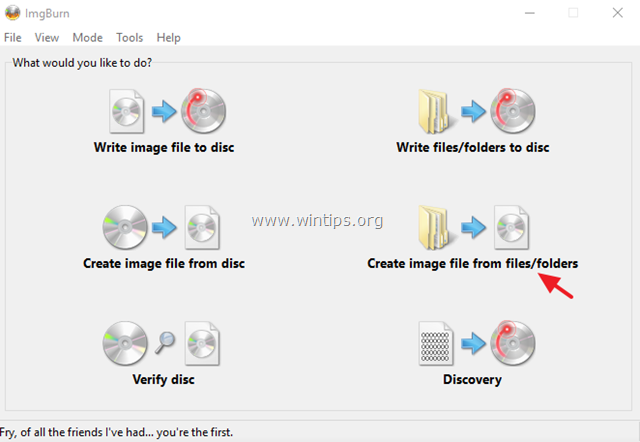
4. Click the Advanced tab
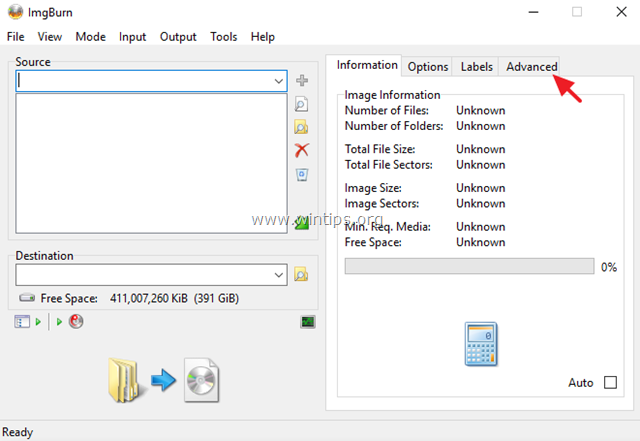
5. Click the Bootable disk tab
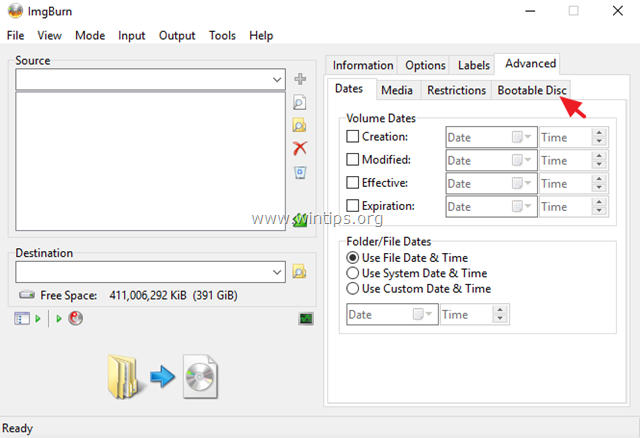
5a. Check the Make Image bootable checkbox.
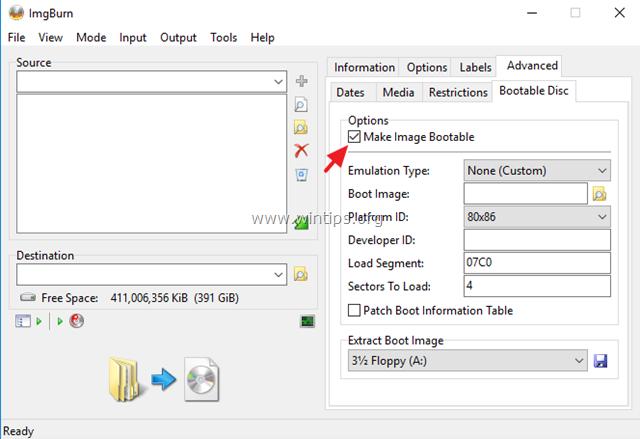
5b. At ‘Extract Boot Image’ options, select the CdRom drive letter of the mounted ISO image file.
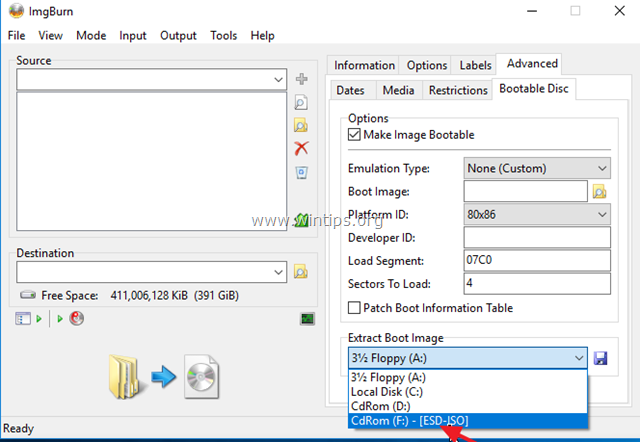
5c. Then click the Save icon.
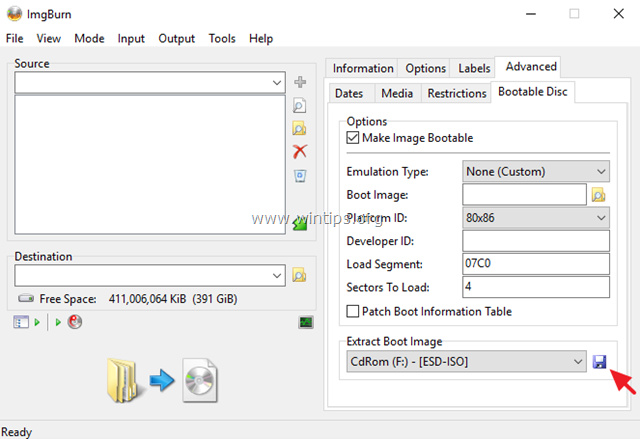
5d. Save the «BootImage.ima» file to your disk.
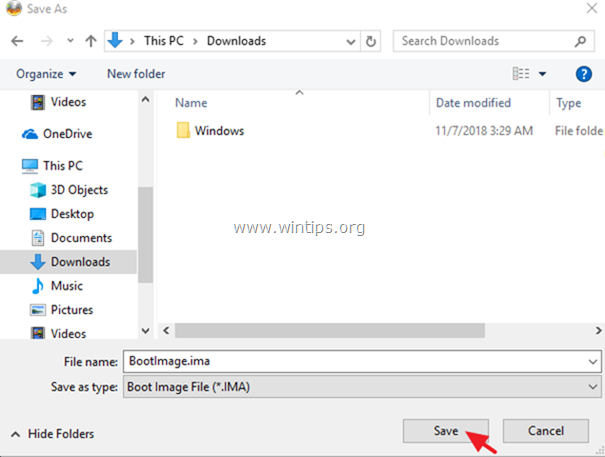
5e. Select Yes when asked to use the boot image file in your current project.
6. Click the Browse for folder icon.
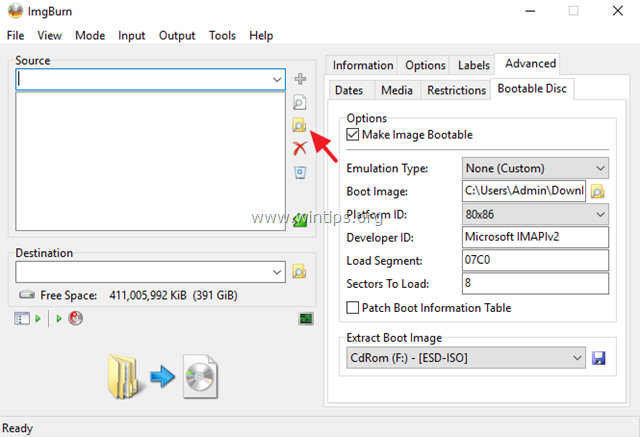
6a. Then select the ISO extracted (modified) folder and click Select Folder.
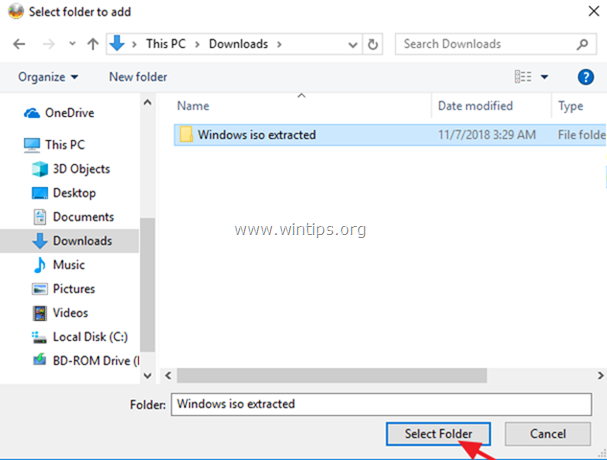
7. Click the Destination (Browse for file) icon.
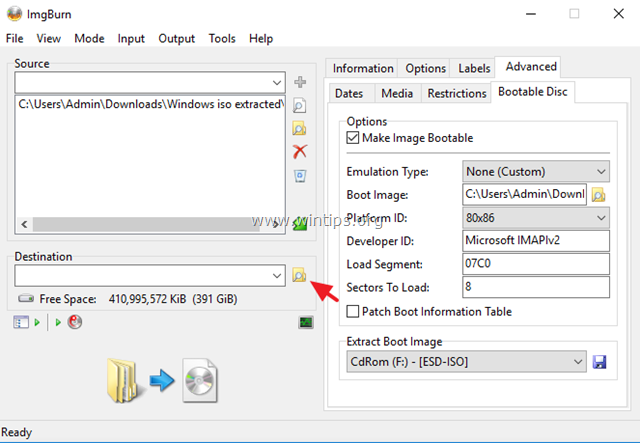
7a. Type a name for the new ISO (modified) image file and click Save.
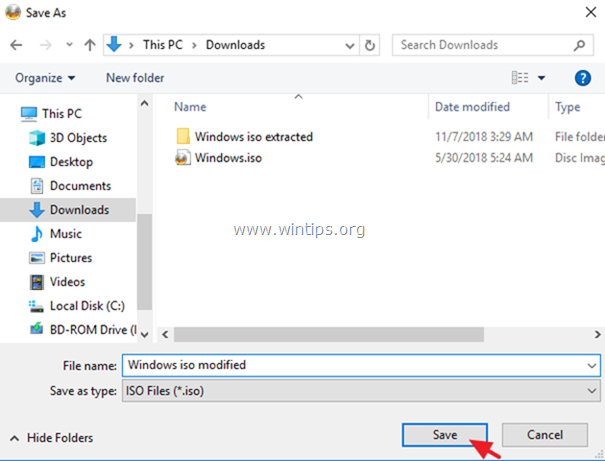
8. Click the Build button.
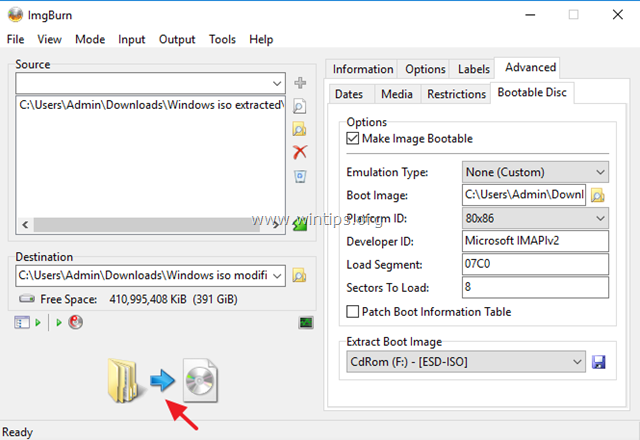
9. Choose Yes when asked to adjust the file system of the image to UDF.
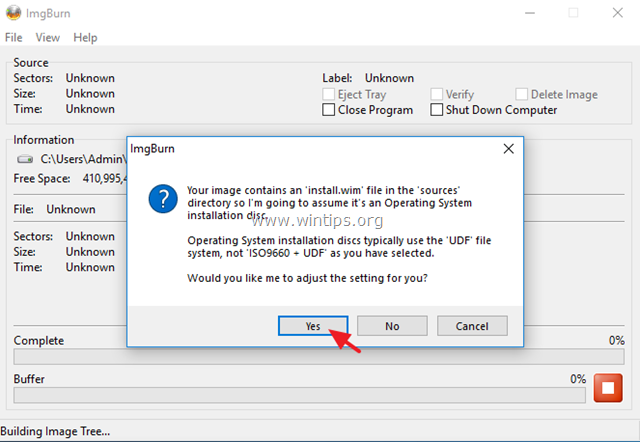
10. Then, click OK at the information window.
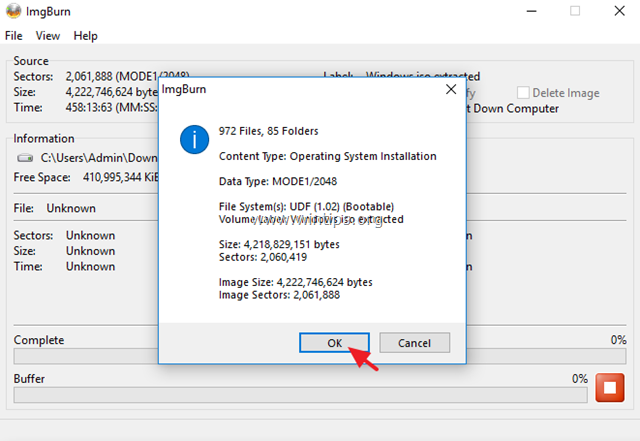
11. When the operation is completed you can burn the newly created ISO image file to a DVD or to create a bootable USB installation media.
That’s it! Let me know if this guide has helped you by leaving your comment about your experience. Please like and share this guide to help others.
If this article was useful for you, please consider supporting us by making a donation. Even $1 can a make a huge difference for us in our effort to continue to help others while keeping this site free:
- Author
- Recent Posts
Konstantinos is the founder and administrator of Wintips.org. Since 1995 he works and provides IT support as a computer and network expert to individuals and large companies. He is specialized in solving problems related to Windows or other Microsoft products (Windows Server, Office, Microsoft 365, etc.).
