Most components directly attached to your motherboard—including PCI slots, IDE controllers, serial ports, the keyboard port, and even your motherboard’s CMOS—have individual interrupt requests (IRQs) assigned to them.
An interrupt request line, or IRQ, is a numbered hardware line over which a device can interrupt the normal flow of data to the processor, allowing the device to function.
Windows Vista and 7 lets you prioritize one or more IRQs (which translate to one or more hardware devices), potentially improving the performance of those devices. Below are basic registry editing tips that you can use to set IRQ priorities.
1. Start by opening the System Information utility (msinfo32.exe), and navigating to System Summary\Hardware Resources\IRQs to view the IRQs in use on your system, and the devices using them.
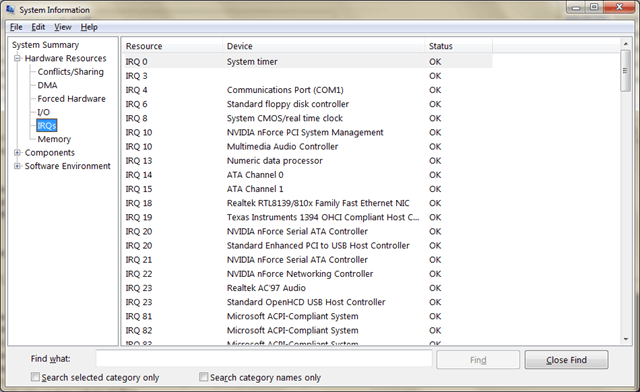
Take note of IRQ13 (Numeric Data processor) that we will use in this example:
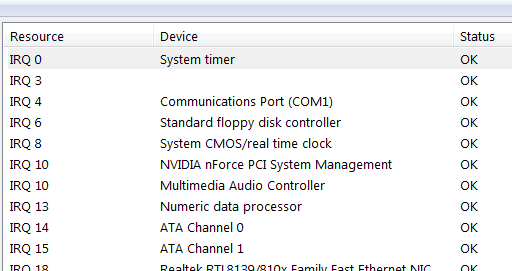
2. Next, open the Registry Editor and navigate to the following key. If PriorityControl doesn’t exist, create the key under Control.
HKEY_LOCAL_MACHINE\SYSTEM\CurrentControlSet\Control\PriorityControl

3. Create a new DWORD value in this key, and call it IRQ#Priority, where # is the IRQ of the device you wish to prioritize (e.g., IRQ13Priority for IRQ 13, which is your numeric processor).

4. Double-click the new value, and enter a number for its priority. Enter 1 for top priority, 2 for second, and so on. Make sure not to enter the same priority number for two entries, and keep it simple by experimenting with only one or two values at first.
5. Close the Registry Editor and reboot your computer when you’re done.
Some users have gotten good results prioritizing IRQ 8 (for the system CMOS) and the IRQ corresponding to the video card, but the feedback is unconfirmed. Do you think it is a placebo tweak? Post your comments!
Related Posts
- How to Use Event Viewer to Troubleshoot Windows Problems
- How to Boot into Safe Mode in All Versions of Windows
- How to Reset Your Computer Password If You Lock Yourself Out
- 14 Command Prompt (CMD) Commands Windows Users Should Know
- Change from Public to Private Network in Windows
Ready for the best newsletter in tech?
Get daily tips, tricks, guides, and special offers delivered right to your inbox.
Содержание
- Что такое IRQ (запрос прерывания)?
- Устройства отправляют IRQ процессору для запроса доступа
- Ошибки IRQ
- Просмотр и редактирование настроек IRQ
- Общие IRQ каналы
- Аппаратные прерывания IRQ
- Для чего нужны IRQ
- Настройка Interrupt ReQuest
- Заключение
- Windows 10 IRQ устройств
- Ответы (4)
Что такое IRQ (запрос прерывания)?
Устройства отправляют IRQ процессору для запроса доступа
IRQ, сокращение от Interrupt Request, используется на компьютере для отправки именно этого – запрос на interrupt ЦП другим аппаратным обеспечением.
Запрос на прерывание необходим для таких вещей, как нажатия клавиш, движения мыши, действия принтера и многое другое. Когда устройство делает запрос на мгновенную остановку процессора, компьютер может дать устройству некоторое время для запуска своей собственной операции.
Например, каждый раз, когда вы нажимаете клавишу на клавиатуре, обработчик прерываний сообщает процессору, что ему нужно остановить то, что он в данный момент делает, чтобы он мог обрабатывать нажатия клавиш.
Каждое устройство передает запрос по уникальной линии данных, называемой каналом. Большую часть времени вы видите IRQ со ссылкой, он находится рядом с этим номером канала, который также называется IRQ number . Например, IRQ 4 может использоваться для одного устройства, а IRQ 7 – для другого.
Примечание. IRQ произносится как буквы I-R-Q, а не как erk .
Ошибки IRQ
Ошибки, связанные с запросом прерывания, обычно видны только при установке нового оборудования или изменении настроек в существующем оборудовании. Вот некоторые ошибки IRQ, которые вы можете увидеть:
Примечание. См. Как исправить ошибки STOP 0x00000008 или Как исправить ошибки STOP 0x00000009, если у вас возникла одна из этих ошибок остановки.
Хотя один и тот же канал IRQ может использоваться более чем для одного устройства (при условии, что оба фактически не используются одновременно), обычно это не так. Конфликт IRQ, скорее всего, возникает, когда два устройства пытаются использовать один и тот же канал для запроса прерывания.
Так как программируемый контроллер прерываний (PIC) не поддерживает это, компьютер может зависнуть или устройства перестанут работать должным образом (или перестанут работать полностью).
Еще в первые дни Windows ошибки IRQ были обычным явлением, и для их устранения потребовалось немало проблем. Это было связано с тем, что чаще было устанавливать каналы IRQ вручную, как с DIP-переключателями, что повышало вероятность того, что более одного устройства использовали одну линию IRQ.
Однако IRQ обрабатываются намного лучше в новых версиях Windows, в которых используется технология «включай и работай», поэтому вы редко увидите конфликт IRQ или другую проблему IRQ.
Просмотр и редактирование настроек IRQ
Самый простой способ просмотра информации IRQ в Windows – с помощью диспетчера устройств. Измените параметр меню Просмотр на Ресурсы по типу , чтобы увидеть раздел Запрос прерывания (IRQ) .
Вы также можете использовать Системную информацию. Выполните команду msinfo32.exe в диалоговом окне «Выполнить» ( Ключ Windows + R ), а затем перейдите к Ресурсы аппаратного обеспечения> IRQ .
Пользователи Linux могут запустить команду cat/proc/interrupts , чтобы просмотреть сопоставления IRQ.
Возможно, вам придется изменить линию IRQ для конкретного устройства, если оно использует тот же IRQ, что и другое, хотя обычно это не требуется, поскольку системные ресурсы автоматически выделяются для новых устройств. Это только старые устройства промышленной стандартной архитектуры (ISA), которые могут нуждаться в ручной настройке IRQ.
Вы можете изменить настройки IRQ в BIOS или в Windows через диспетчер устройств. Вот как можно изменить настройки IRQ с помощью диспетчера устройств:
Важно: . Помните, что внесение неверных изменений в эти настройки может вызвать проблемы, которых у вас не было раньше. Убедитесь, что вы знаете, что делаете, и записали все существующие настройки и значения, чтобы вы знали, к чему следует вернуться, если что-то пойдет не так.
- Откройте диспетчер устройств.
- Дважды щелкните или дважды нажмите устройство, чтобы открыть его окно Свойства .
- На вкладке Ресурсы отмените выбор параметра Использовать автоматические настройки .
- Используйте раскрывающееся меню «Настройки на основе:» для выбора конфигурации оборудования, которое необходимо изменить.
- В Настройки ресурса> Тип ресурса выберите Запрос прерывания (IRQ) .
- Используйте кнопку Изменить настройки … , чтобы изменить значение IRQ.
Примечание. Если вкладка «Ресурсы» отсутствует или «Использовать автоматические настройки» неактивны или неактивны, это означает, что либо вы не можете указать ресурс для этого устройства, так как он подключен и работает или что у устройства нет других настроек, которые могут быть применены к нему.
Общие IRQ каналы
Вот для чего используются некоторые из наиболее распространенных каналов IRQ:
| IRQ Line | Описание |
| IRQ 0 | Системный таймер |
| IRQ 1 | Контроллер клавиатуры |
| IRQ 2 | Получает сигналы от IRQ 8-15 |
| IRQ 3 | Контроллер последовательного порта для порта 2 |
| IRQ 4 | Контроллер последовательного порта для порта 1 |
| IRQ 5 | Параллельный порт 2 и 3 (или звуковая карта) |
| IRQ 6 | Контроллер дискеты |
| IRQ 7 | Параллельный порт 1 (часто принтеры) |
| IRQ 8 | CMOS/часы реального времени |
| IRQ 9 | Прерывание ACPI |
| IRQ 10 | Периферийные устройства |
| IRQ 11 | Периферийные устройства |
| IRQ 12 | Подключение мыши PS/2 |
| IRQ 13 | Числовой процессор данных |
| IRQ 14 | Канал ATA (основной) |
| IRQ 15 | Канал ATA (вторичный) |
Примечание. Поскольку IRQ 2 имеет предназначенную цель, любое устройство, настроенное для его использования, будет использовать IRQ 9.
Аппаратные прерывания IRQ
Думаю, многие любознательные пользователи, наверняка не раз встречали такое сокращение, как IRQ. Его можно встретить, например, если вы любите заглядывать в программу «Менеджер устройств» в Windows. Если вы выберете любое устройство, к примеру, клавиатуру, выберете при помощи правой кнопки мыши пункт меню «Свойства», и в появившемся окне сделаете активной закладку «Ресурсы», то в списке ресурсов вы увидите надпись IRQ 01.

Для чего нужны IRQ
Что же такое IRQ и для чего оно нужно?
Аббревиатура IRQ расшифровывается как Interrupt ReQuest (запрос на прерывание). Для того, чтобы понять, для чего оно нужно, следует вспомнить подробности организации работы персонального компьютера.
Кровеносной системой компьютера, по которой обмениваются информацией процессор и прочие устройства, является системная шина. Но как вообще процессор способен отличить запросы на обработку информации, поступающие по шине от различных устройств?
Для этого и существует система аппаратных прерываний (IRQ). Каждое прерывание имеет определенный номер (нумерация начинается с 0) и закреплено за определенным устройством. Так, за клавиатурой закреплено прерывание под номером 1, отсюда и обозначение IRQ 01.
При поступлении запроса от устройства компьютер прерывает (отсюда и появился сам термин «прерывание») обработку текущей информации и начинает обработку вновь поступившего. Если прерываний несколько, то они обрабатывается в порядке приоритетов, закрепленных за каждым из них. Как правило, чем меньше номер прерывания, тем больший приоритет для процессора имеет устройство, закрепленное за этим прерыванием, но это правило соблюдается далеко не всегда.
Обслуживает обработку IRQ специальный чип, который носит название контроллера прерываний. Как правило, эта микросхема является частью центрального процессора, а иногда выделяется в отдельный чип на материнской плате. Для обработки каждого прерывания в BIOS существует специальная микропрограмма, называемая обработчиком прерывания. Адреса всех обработчиков хранятся в так называемой таблице векторов прерываний.
Раньше, в первых компьютерах семейства XT была распространена 8-разрядная шина ISA, поэтому всего устройствам было доступно 8 прерываний. С появлением 16-разрядной шины ISA их количество увеличилось до 16.
Настройка Interrupt ReQuest
Надо сказать, что прерывания, закрепленные за некоторыми устройствами, не является фиксированными и их можно изменить программно. Например, IRQ стандартно использующееся последовательным портом Com 2, может использовать и устанавливаемый в слот расширения модем. В современных компьютерах и операционных системах, поддерживающих стандарт PnP и работающих под управлением ОС Windows, значения IRQ для устройств, подключаемых в слоты шины, подбираются автоматически.
Но не все было так просто в прежние времена, когда пользователь должен был вручную устанавливать значение IRQ во многих программах, работавших под операционной системой DOS. Например, при установке в систему звуковой карты, пользователю требовалось выбрать свободное прерывание из очень небольшого числа доступных (как правило, это было IRQ 5) и указать это значение в запускаемой программе, например, в какой-нибудь игре.
Во многих BIOS имеется возможность поменять стандартные значения IRQ в программе Setup. Обычно эта опция располагается в разделах IRQ Resources или PCI/PNP Configuration.
Установка для устройства значения IRQ, равного значению IRQ, уже занятого каким-либо устройством в большинстве случаев приводит к неработоспособности одного из этих устройств или сразу обоих, а иногда чревато и зависанием компьютера.
В более современной шине PCI система управления прерываниями была кардинально изменена, а возможности управления прерываниями были расширены. Благодаря технологии IRQ Sharing, а также технологии ACPI стало возможным размещение нескольких устройств на одном канале прерывания, а у внешних устройств, подключаемых в слоты PCI, появилась возможность автоматического распределения ресурсов между собой.
Кроме того, в современных компьютерах обычно используется расширенный программируемый контроллер прерываний (APIC, Advanced Programmable Interrupt Controller), поддерживающий 24 канала Interrupt ReQuest. Расширенный контроллер прерываний выполнен в виде двух микросхем, одна из которых расположена в самом процессоре, а другая на материнской плате. Этот контроллер прерываний впервые появился в системах на основе процессоров Pentium. Однако при этом была оставлена поддержка старой системы прерываний в целях совместимости. Очередным шагом в развитии принципов обработки прерываний является технология Message Signaled Interrupts, поддержка которой появилась в линейке ОС Windows, начиная с Windows Vista.
Не следует путать аппаратные прерывания IRQ c программными прерываниями BIOS, о которых речь пойдет в отдельной статье. Программные прерывания BIOS, как правило, используются для организации работы программного обеспечения с устройствами ввода-вывода и обозначаются при помощи сокращения INT. Многие из них аналогичны по своим функциям аппаратным IRQ, но имеют при этом другие номера.
Список номеров Interrupt ReQuest в стандартной схеме для 16-битной шины ISA:
- Системный таймер
- Клавиатура
- Дополнительный контроллер прерываний (для совместимости с 8-битной шиной)
- Порты Com 1 и 3
- Порты Com 2 и 4
- Свободно (в 8-битной шине — контроллер жесткого диска)
- Контроллер гибких дисков (FDD)
- Параллельный порт LPT
- Часы реального времени CMOS
- Совмещено с IRQ 2
- Свободно
- Свободно
- Порт мыши PS/2
- Сопроцессор (в настоящее время практически не используется)
- Первый контроллер IDE
- Второй контроллер IDE
Список дополнительных номеров IRQ, которые использует расширенный контроллер прерываний APIC:
- Контроллер USB
- Интегрированная звуковая подсистема (AC’97 или HDA)
- Контроллер USB
- Контроллер USB
- Встроенная сетевая карта
- Свободно
- Свободно
- Контроллер USB 2.0
Соответствие номеров IRQ и прерываний BIOS:

Заключение
Итак, в этой статье вы смогли узнать, что означает сокращение IRQ, и что представляют собой аппаратные прерывания. Они являются встроенным механизмом распределения ресурсов компьютера и предназначены для организации доступа устройств к центральному процессору. Правильное распределение и настройка IRQ позволяет избежать конфликтов между устройствами и обеспечить стабильную работу системы.
Windows 10 IRQ устройств
Обнаружил у себя такую вот проблему:
На сколько это критично? Если да, то как сие можно исправить?
Ответы (4)
А в чём,собственно, проблема заключается? Не видно пока никакой проблемы.
Несколько устройств на одном прерывании — это ещё не проблема. Как то это проявляется в работе системы?
Был ли этот ответ полезным?
К сожалению, это не помогло.
Отлично! Благодарим за отзыв.
Насколько Вы удовлетворены этим ответом?
Благодарим за отзыв, он поможет улучшить наш сайт.
Насколько Вы удовлетворены этим ответом?
Благодарим за отзыв.
Был ли этот ответ полезным?
К сожалению, это не помогло.
Отлично! Благодарим за отзыв.
Насколько Вы удовлетворены этим ответом?
Благодарим за отзыв, он поможет улучшить наш сайт.
Насколько Вы удовлетворены этим ответом?
Благодарим за отзыв.
Добрый день, Григорий,
Драйвера Вы пытались устанавливать с сайта производителя звуковой карты/компьютера? Лучше всего попробуйте их скачать с оффициального сайта.
Если это не поможет, то обратитесь в техподдержку производителя. Они отвечают за корректную работу драйверов.
Если у Вас возникнут дополнительные вопросы или проблемы с продуктами Microsoft , то обращайтесь.
Если данная информация была полезена, пожалуйста, отметьте её как ответ.
С уважением,
Антонина
Был ли этот ответ полезным?
К сожалению, это не помогло.
Отлично! Благодарим за отзыв.
Насколько Вы удовлетворены этим ответом?
Благодарим за отзыв, он поможет улучшить наш сайт.
Содержание
- Исправить проблему с драйвером контроллера прерываний системы
- Способ 1. Обновите драйвер контроллера системных прерываний через диспетчер устройств
- Способ 2. Загрузите драйвер вашего чипсета с сайта производителя
- Способ 3. Обновите драйвер через Driver Easy автоматически (рекомендуется)
- Системные прерывания грузят процессор в Windows 10
- 1. Обновление драйверов
- 2. Отключить звуковые эффекты
- 3. Отключение Magic Packet
- 4. Отключение USB-контроллеров
- 5. Антивирусный сканер
- 6. Отключение устройств
- 7. Выявить задержки DPC
- Вывод:
- Системный контроллер прерываний драйвер windows 10
- Страдания по IRQ
- Немного истории
- Настоящее …
- Как понять, есть ли конфликты в вашем компьютере, и что делать
- Шаг первый: изучаем BIOS
- Шаг второй – Карта прерываний
- Шаг третий – Изменения в операционной системе
- Шаг четвертый – Изменения в BIOS
- Выводы
Исправить проблему с драйвером контроллера прерываний системы

Многие пользователи сообщали, когда они получают доступ к новой операционной системе, они нашли Контроллер системных прерываний без драйвера в диспетчере устройств. Это не сложная проблема для решения. В этом посте мы покажем вам три простых способа установить драйвер обратно. Не торопитесь, продолжайте с методами и выберите тот, который вы предпочитаете.
Способ 1. Обновите драйвер контроллера системных прерываний через диспетчер устройств
Способ 2. Загрузите драйвер вашего чипсета с сайта производителя
Способ 3. Обновите драйвер через Driver Easy автоматически (рекомендуется)
Способ 1. Обновите драйвер контроллера системных прерываний через диспетчер устройств
1)
Нажмите Windows ключ + р ключ вместе, чтобы открыть окно Run.
Затем введите devmgmt.msc в поле и нажмите Enter, чтобы открыть диспетчер устройств.
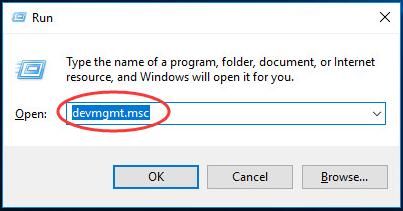
2)
Найдите и щелкните правой кнопкой мыши на Контроллер системных прерываний на открытое окно.
Тогда выбирай Обновить драйвер.

3)
выберите Автоматический поиск обновленного программного обеспечения драйвера.

4)
Затем Windows автоматически определит правильный драйвер для устройства.
Способ 2. Загрузите драйвер вашего чипсета с сайта производителя
Контроллер системных прерываний является частью чипсета, и его драйвер также включен в драйвер чипсета. Таким образом, если вы хотите загрузить драйвер вручную, вы можете найти драйвер чипсета на сайте производителя.
Выполните шаг 1) 2) в способе 1 найти контроллер системных прерываний в окне диспетчера устройств.
2)
Щелкните правой кнопкой мыши и выберите свойства.

3)
Выберите для просмотра на подробности панель и установите свойство как Аппаратные идентификаторы.
Затем щелкните правой кнопкой мыши на верхнем значении и выберите копия.

4)
Затем вставьте то, что вы копируете, в понравившуюся поисковую систему или прямо на веб-сайте производителя вашего чипсета.
Загрузите правильный драйвер из результата и установите его на свой компьютер.
Способ 3. Обновите драйвер через Driver Easy автоматически (рекомендуется)
Windows не всегда может найти обновление для вашего устройства. Кроме того, у вас, вероятно, возникают проблемы с поиском правильных драйверов. К счастью, здесь вы можете позволить Водитель Легко помочь тебе.
Водитель Легко действительно безопасный и удобный инструмент для водителей Это может помочь вам отсканировать все отсутствующие и устаревшие драйвера всего за несколько секунд. И он автоматически предоставит последнюю версию и совместимый драйвер для вашего устройства.
Вы можете попробовать его Бесплатная версия, и установить драйверы один за другим. Но если обновить до Pro версия, вы можете автоматически обновить все ваши отсутствующие и устаревшие драйверы с только один раз — Обновить все.

Не беспокойтесь, чтобы попробовать его Pro версию, так как мы предлагаем вам без вопросов 30-дневная гарантия возврата денег а также профессиональная техническая поддержка 24/7. Такой очаровательный инструмент для водителя. Никогда не пропустите это. Попробуй сейчас.
Это все, что нужно сделать.
Любые вопросы, пожалуйста, не стесняйтесь, дайте нам знать, оставив комментарий ниже, спасибо.
Источник
Системные прерывания грузят процессор в Windows 10
В диспетчере задач Windows 10 вы можете обнаружить, что процесс Системные прерывания сильно грузит процессор, иногда до 100%. Нет точного определения, что может быть виновников высокой нагрузку, так как этот процесс всего лишь посредник, который подбрасывает ЦП полученные инструкции, а процессор останавливает текущую работу и начинает их обрабатывать. По этой причине и происходит загрузка ЦП, которую чаще всего можно заметить в слабо частотных процессорах.
Что такое системные прерывания? К примеру, есть директор ЖКХ (процессор), в ЖКХ сидит диспетчер (системные прерывания), который принимает заявки от людей (оборудование, программы). Когда народ начинает массового жаловаться и оставляет заявки диспетчеру, который в свою очередь отправляет их директору, то директор останавливает текущие работы и начинает обрабатывать заявки.
Нормальной нагрузкой на ЦП, процессом системные прерывания, считается до 5%, если больше, то имеются проблемы. Никогда не отключайте процесс «Системные прерывания» вручную, это может нарушить еще больше работу вашей системы. Давайте разберем способы, как исправить, когда системные прерывания грузят процессор в Windows 10.
Важно: Откройте диспетчер задач Ctrl+Shift+Esc. Он должен быть всегда открыт, и вы должны всегда мониторить процесс «Системные прерывания», после каждого проделанного способа или определенного действия.
1. Обновление драйверов
Нажмите Win+X и выберите «Диспетчер устройств«. В диспетчере устройств, если у вас есть оборудование с желтым восклицательным знаком, значит нужно обновить для него драйвер. Также, рекомендую обновить драйвера до последних версий видеокарты и процессора, даже, если нет восклицательного знака.
2. Отключить звуковые эффекты
Нажмите правой кнопкой мыши по иконке динамика в трее около часов и выберите «Звуки«. Выберите динамики и нажмите снизу на кнопку «Свойства«. В новом окне перейдите во вкладку «Улучшения» (Enhancemrnts) и установите галочку на отключение всех звуковых эффектов. Также, если у имеется вкладка «Пространственный звук«, то перейдите в неё и отключите.
3. Отключение Magic Packet
В Windows 10 есть сетевая функция Magic Packet, которая позволяет выводить компьютер или ноутбук из спящего режима при передачи данных. Magic Packet может быть виновником системных прерываний и нагрузки на ПК.
В диспетчере устройств разверните графу «Сетевые адаптеры» и выберите тот адаптеры, через который осуществляете подключение к интернету (Ethernet и WiFi). Нажмите по нему правой кнопкой мыши и выберите «Свойства». В новом окне перейдите во вкладку «Дополнительно» и найдите в писке параметр Magic Packet и справа выберите значение Отключено. Перезагрузите систему и проверьте системные прерывания.
4. Отключение USB-контроллеров
Первым делом, если к ноутбуку или ПК подключены флешки, внешние диски, принтер, то отключите всю с USB портов, и проверьте в диспетчере задач, грузит ли процессор системные прерывания. Подождите минуты 2. Если грузит, то заходим обратно в диспетчер устройств и разворачиваем графу «Контроллеры USB«. Отключаем все USB устройства, которые можно отключить, после чего перезагружаем ПК и смотрим, решена ли проблема.
Примечание: В меню может и не быть «Отключить устройство», это сделано, чтобы вы не отключили действующую мышь и клавиатуру, но вы должны подготовиться к этому заранее и придумать альтернативный способ для повторного включения или определить мышь и клавиатуру и не отключать их.
5. Антивирусный сканер
6. Отключение устройств
Отключим по прядку устройства, которые могут быть наиболее вероятными виновниками нагрузи на процессор системными прерываниями. Не рекомендую проделывать данный способ, если слабо разбираетесь. В диспетчере устройств отключайте не важные для работы ПК устройства и смотрите каждый раз в диспетчер задач нагрузку на ЦП. Наиболее явные виновники:
Важно : Не отключайте важные системное оборудование, которое нужно для стабильной работы Windows 10.
Включите все обратно, если вы не смогли выявить виновника и следуем ниже способу.
7. Выявить задержки DPC
Постараемся выявить виновника при помощи программы LatencyMon. Переходи на сайт и скачиваем утилиту https://www.resplendence.com/downloads
Далее запускаем программу и жмем Play. Переходим во вкладку Drivers и ждем, чтобы собралось больше данных с количеством задержек. Далее нужно отсортировать DPS count, нажмите по этому слову. Драйверы с большим количеством DPC, потенциально могут вызвать большое количество прерываний. По процессу можно найти в Google, к какому драйверу он относиться, или пишите в комменты я подскажу.
Вывод:
Помните, что системные прерывания могут грузить процессор в Windows 10 не только из-за плохих драйверов или программного сбоя. В ноутбуках эта проблема может быть из-за батареи или плохого зарядного устройства. Также, это может быть плохое оборудование как оперативная память, которая нуждается в замене.
Источник
Системный контроллер прерываний драйвер windows 10

Отключение таймера HPET
‼️ Ни в коем случае не отключайте данный таймер в BIOS – там он должен быть включён для корректной работы системы в целом. В новых версиях BIOS подобная настройка включена по-умолчанию и зачастую её изменение не возможно. Подробную информацию как изменить параметры в BIOS можно найти в руководстве к материнской плате или в интернете.

Пример правильного отключения таймера HPET в Windows:


Пример не настроенного таймера в Intelligent Standby List Cleaner :

Для правильной настройки необходимо установить следующие параметры:
⚠️ Во избежание дополнительных микрофризов при очищении кэша памяти, если у вас её мало или же её очень активно используют программы, данную настройку лучше протестировать с разными параметрами и найти оптимальную для вашего сценария использования.
После настройки надо нажать Start и проверить зафиксирован ли таймер – значение Current timer resolution должно быть строго равно 0.5ms и не изменяться. Значение может обновится с задержкой!
Пример правильной настройки Intelligent Standby List Cleaner :



Включение MSI mode
Пример настройки MSI с помощью MSI Util v2 :

‼️ Нельзя устанавливать использование MSI mode для всех ваших устройств, иначе устройства могут работать не корректно.
⚠️ Данная настройка сбрасывается на дефолтное значение после обновления драйвера nVidia!




💡 Для дальнейшей настройки необходимо ознакомиться c Работа с реестром.
Следующим шагом после настройки приоритетов IRQL [?] необходимо указать приоритет для каких сервисов (в нашем случае драйверов) необходимо выполнять прерывания в первую очередь. Когда происходит прерывание, Windows, используя IRQL для определения приоритета прерывания, проверяет может ли прерывание обслуживаться в данный момент или нет, если условие выполняется, то приоритет потока начинает его выполнение. Всё что ниже по приоритету – ставиться в очередь. Таким образом мы зафиксируем критически важные сервисы, прерывания от которых необходимо обрабатывать в первую очередь.


Распараллеливание драйверов по ядрам
Самое сложное осталось позади и теперь мы будет освобождать первое ядро, куда Windows зачем-то добавляет почти все драйверы. Этим мы с одной стороны разгрузим ядро, а с другой так же уменьшим задержки.
✨ При использовании утилиты будут периодически появляться сообщения об ошибке – их можно спокойно игнорировать, т.к. программа давно не обновлялась и на работу программы они никак не влияют.

Пример списка устройств в утилите Interrupt Affinity Policy Tool :

В этом списке надо найти свою видеокарту и USB Host Controller (название может не соответствовать, поэтому искать лучше по полю Location Info ), нажать Set Mask и выбрать ядро на которое будет назначен драйвер. Выбирать надо на любое ядро отличное от первого.


⚠️ Данная настройка сбрасывается на дефолтное значение после обновления драйвера nVidia!
Источник
Страдания по IRQ
Бывало ли у вас так: вы включаете сканер или подключаете внешний привод компакт дисков, и в этот момент вся система начинает заметно тормозить и вести себя неадекватно: мышь по экрану двигается рывками, звук начинает заикаться или отключается. Бывают и более тяжелые случаи. Например, после установки новой звуковой платы, при любых попытках вывести звук, даже при старте Windows, компьютер зависает насмерть. Если бывало, то эта статья – о вашем случае. Если нет, то все равно прочтите эту статью – если вдруг это случится, то вы будете знать, что делать.
Эти проблемы, чаще всего, вызваны конфликтом аппаратных прерываний компьютера. Забавно, но довольно серьезная часть проблем с компьютером после установки нового железа как раз и связана с этими самыми конфликтами, только о них никто не говорит и вообще, эта тема мало обсуждается. Понимание всего вопроса в целом довольно обширная тема и каждый случай конфликта часто отличается от предыдущего, как по симптомам, так и по методам решения. В этой статье мы попытаемся объяснить сложившуюся ситуацию для пользователей, которые уже не боятся компьютеров, но еще не набрали достаточно опыта для решения проблем с конфликтами железа самостоятельно. К сожалению, некоторые моменты статьи довольно тяжело могут восприниматься из-за описаний систем построенных на нечеткой логике, которая, кстати, и является сильной стороной человека по отношению к компьютерам.
Немного истории
Многим эта часть статьи покажется необязательной, так как рассказ будет о старых временах, где-то с 1985 года, но эта информация важна тем, кто хочет разобраться в сути проблемы и понять, почему всё сложилось так неоднозначно.
Давным-давно, в далекой Америке, был разработан процессор x86, который является прародителем всех процессоров, используемых в персональных компьютерах стандарта IBM PC. То есть все Pentium и Athlon имеют в своей основе старый, добрый процессор x86. Архитектура современных процессоров уже очень сильно отличается от первого x86, тем не менее, некоторые моменты сохранились с тех давних времен, когда x86 процессор находился в начале своего пути, а именно с середины восьмидесятых годов прошлого века. Одним из таких моментов является ограничение количества линий аппаратных прерываний для центрального процессора.
| Системность | Линия IRQ | Устройство |
| S | Системный таймер | |
| S | 1 | Клавиатура |
| S | 2 | Cascad (Вывод на вторую микросхему контроллера линий прерываний) |
| S | 8 | Часы реального времени |
| 9 | Свободно | |
| 10 | Свободно | |
| 11 | Свободно | |
| 12 | Свободно | |
| S | 13 | Сопроцессор |
| 14 | IDE Primary (Контроллер жестких дисков) | |
| 15 | IDE Secondary (Контроллер жестких дисков) | |
| 3 | Com Port 1 (Мышь) | |
| 4 | Com Port 2 (Модем) | |
| 5 | Свободно | |
| S | 6 | Floppy (Дисковод) |
| 7 | LPT (Принтер) |
Такая раскладка прерываний очень долго сохранялась на многих бытовых компьютерах. Почти все компьютеры на базе процессоров 386, 486 и Pentium имеют такой список использованных прерываний. При таком раскладе свободных прерываний в компьютере оказывается всего пять (5, 9, 10, 11, 12), но этого количества для большинства случаев было вполне достаточно. Устройств, требующих прерывание и устанавливаемых в компьютер в виде плат расширения, редко было больше трех. Стандартный набор того времени выглядел так: видеокарта, звуковая плата и сетевая карта. При этом было важно, чтобы одно прерывание ни в коем случае не использовалось двумя устройствами одновременно, так как это повлечет конфликт системных ресурсов, и оба устройства, находящихся на одном прерывании, работать не будут. Задачей сборщика компьютера на тот момент было разведение всех устройств по прерываниям таким образом, чтобы ни одно устройство не пересекалось с другим.
Наверное, самое время объяснить, что такое конфликт прерываний. Если два устройства находятся на одной линии прерываний, то драйвер может их спутать и переслать исполняемый кусок программы не той «железке», при этом заставляя ее исполнить этот кусок кода. Например, сетевая плата и звуковая карта находятся на 10 прерывании. Сетевая карта получает пакет из локальной сети с запросом на получение файла и отправляет запрос на прерывание центральному процессору.
Процессор отрабатывает прерывание, останавливает исполняемую задачу и передает управление драйверу сетевой карты, для отработки необходимых для приемки файла действий. Драйвер начинает работу с устройством, от которого пришло прерывание. Вот только работать он начинает не с сетевой платой, а со звуковой картой, находящейся на той же линии, передавая ей команды для приемки файла. Звуковая карта исполняет принятые команды, и полностью завешивает компьютер с BSOD (Blue Screen Of Death).
Существует еще одна небольшая тонкость. Все линии прерываний имеют свой приоритет. Чем выше приоритет у линии прерывания, тем быстрее процессор ответит на запрос от устройства находящегося на этой линии. Приоритеты прерываний приведены в таблице ниже в порядке убывания.
Исторически сложившаяся архитектура наложила очень сильный отпечаток на приоритеты линий прерываний. Подключенная вторая микросхема контроллера ко второй линии первой микросхемы вклинивается в приоритеты. Поэтому линии второй микросхемы имеют более высокий приоритет, чем линии первой. При этом, обе микросхемы выглядят для пользователя единым модулем контроллера прерываний – PIC (Program Interrupt Controller). Более того, уже давно две микросхемы для этих целей не используется, всё это встроено в северный мост чипсета, но раскладка приоритетов прерываний сохранилась. Чем больше ресурсов от компьютера требует устройство, тем более высокий приоритет должен быть у линии IRQ присвоенной этому устройству. То есть, для видеокарты желательно отдавать девятое или десятое прерывание, если оно свободно. Для звуковой карты тоже желательно найти прерывание, находящееся на втором контроллере. Подробнее об этом вопросе мы поговорим чуть ниже.
Но время не стоит на месте, и ситуация с прерываниями начала ухудшаться одновременно с разработкой новых технологий и развитием всей компьютерной области. Появились новые стандарты портов ввода-вывода, которые требуют собственного прерывания. Например, порты USB или PS/2, которые являются на настоящий момент стандартом де-факто для всех компьютеров. Свободных прерываний становилось всё меньше, а решение системных конфликтов становилось всё более сложным.
Настоящее …
Вся ситуация сильно изменилась с появлением систем ACPI и IRQ Sharing. К сожалению, эти системы никак нельзя описать в одно предложение, поэтому мы рассмотрим их чуть подробнее.
| Системность | Линия IRQ | Устройство |
| S | Системный таймер | |
| S | 1 | Клавиатура |
| S | 2 | Cascad (Вывод на вторую микросхему контроллера линий прерываний) |
| S | 8 | Часы реального времени |
| 9 | ACPI Controller | |
| 10 | Свободно | |
| 11 | USB | |
| S | 12 | PS2 |
| S | 13 | Сопроцессор |
| 14 | IDE Primary (Контроллер жестких дисков) | |
| 15 | IDE Secondary (Контроллер жестких дисков) | |
| 3 | Com Port 1 (Мышь) | |
| 4 | Com Port 2 (Модем) | |
| 5 | Свободно | |
| S | 6 | Floppy (Дисковод) |
| 7 | LPT (Принтер) |
Как видно из таблицы, свободных прерываний практически не осталось. Свободными можно считать только IRQ 5 и 10, всё остальное занято. По логике, как раз их-то и надо использовать для видеокарты и аудиоплаты. Но устройств, требующих собственное прерывание и не описанных в этой таблице, может быть куда больше. В таблицу они не включены, так как являются опциями, то есть могут быть в системе, а могут и не быть. Например: сетевая карта, контроллер RAID или SCSI, ТВ-тюнер, SATA, IEEE1394 (FireWire) и так далее. То есть, может сложиться ситуация, когда на два свободных прерывания будет восемь устройств, требующих собственного прерывания. Есть три способа решения этой проблемы. Каждый способ имеет свои плюсы и минусы.
Первый способ – это полноценное использование систем ACPI и IRQ Sharing. Если системы ACPI, а соответственно и APIC, включены, то операционная система считает, что у неё 256 прерываний, при этом реальных прерываний как было 16, так и осталось. Оставшиеся 240 прерываний – это виртуальные прерывания, которые являются клонами реальных. ACPI автоматически распределяет прерывания и не позволяет пользователю их менять. Если устройство соглашается работать в режиме кооперации с другим устройством, то есть все шансы, что ACPI посадит их на одну физическую линию. Если не контролировать данную ситуацию, то на одном физическом прерывании могут оказаться практически все устройства, установленные в компьютере, даже если есть свободные прерывания. Это приведет к сильнейшему торможению всей системы и серьезным сбоям в работе.
Решение:
Плюс данного подхода в отсутствии потребности вмешательства со стороны пользователя. То есть, делать ничего не надо. Просто воткнуть в материнскую плату видеоадаптер, процессор, память и так далее, а затем поставить операционную систему, которая нормально поддерживает ACPI. А это Windows XP или Windows 2000. Всё. Компьютер заработает. Именно в таком виде продаются почти все компьютеры, собранные в России. Подход прост: если работает и тормозит – то это не гарантийный случай, а проблема пользователя.
Решение:
Современные материнские платы обладают некоторыми особенностями, которые необходимо знать для корректного разведения линий прерываний по устройствам. Так, все встроенные в материнскую плату устройства чаще всего имеют жесткую привязку к слотам расширения PCI, а некоторые слоты жестко привязаны друг к другу. К примеру, у вас есть встроенная в материнскую плату звуковая карта, при этом она автоматически кооперируется с устройством в третьем слоте PCI. Если вы вставите сетевую плату в третий слот, то встроенная звуковая карта и сетевая плата будут висеть на одном прерывании, чтобы вы ни делали. Решить этот конфликт можно, переставив сетевую карту в другой слот. Или другой пример: пятый и первый слот PCI привязаны друг к другу, и установив два устройства в эти слоты, вы автоматически вешаете их на одну линию прерывания. Опять же, это лечится переустановкой одного из устройств в другой слот. К сожалению, современные материнские платы имеют столько встроенных устройств, что найти свободный слот PCI без запаралеленных устройств бывает невозможно. В этом случае всё зависит от устройства.
Все локальные устройства, находящиеся в компьютере можно разбить на четыре группы по степени зависимости от прерывания.
Надо понимать, что все вышеперечисленные устройства могут обладать уникальными свойствами в зависимости от производителя или прошивки. Все вышеописанные правила работают не всегда и не однозначно. У вас легко может оказаться ТВ-тюнер или сетевая карта, которая напрочь откажется работать с кем-либо в паре. Или наоборот, ваша звуковая карта может вдруг повести себя стабильно на одном прерывании вместе с ТВ-тюнером. Конфликтовать умеют даже устройства, относящиеся к четвертой группе. Чаще всего они начинают глючить, если поставить их в запаралеленный с AGP слот. При этом на понимание всех особенностей конкретно вашего железа может уйти значительное время.
Суть способа в полном отказе от систем ACPI и IRQ Sharing. А устройства, которые лезут на одну линию IRQ нужно просто отключать. Must be only one!, как говорил товарищ из фильма «Горец».
Как понять, есть ли конфликты в вашем компьютере, и что делать
Бывает, что список отображаемых устройств бывает полным и включает в себя контроллеры жестких дисков и все устройства, находящиеся на плате, вплоть до COM-портов. Бывает и наоборот: информации довольно мало, тогда видно только установленные устройства (как на скриншоте). А бывает, что второй экран BIOS вообще не содержит информации о прерываниях. В таком случае стоит воспользоваться другими программами, которые способны отображать физическое распределение прерываний.
Например, можно использовать стандартный диспетчер устройств, переключив его вид на «ресурсы по подключению» и раскрыв раздел «запрос на прерывания (IRQ)», или воспользоваться сторонними программами типа SiSoft Sandra.
Единственный минус их использования состоит в том, что они видят номера прерываний через призму операционной системы. Если используется система ACPI и APIC, то получить корректную информацию об аппаратных прерываниях будет весьма непросто, так как номеров будет не 16, а 256. Нас интересует ситуация, когда цифры не повторяются. Если одна и та же цифра стоит напротив USB Cntrlr, Display Cntrlr и Multimedia Device (аудиоплата или TB-тюнер), то дело совсем плохо. Например, данное окно говорит о следующем:
Как решать и что делать
Нужно понимать, что действия по разрешению конфликтов могут привести к полному падению операционной системы и потере данных. Сделайте резервные копии ваших документов, запишите все пароли и сетевые настройки, и только после этого предпринимайте действия. Лучше всего экспериментировать на свежеустановленной операционной системе и иметь возможность переустановить её после проведения всех действий, если что-то сложится некорректно. Само собой, автор и редакция не несут никакой ответственности за результаты ваших экспериментов.
Шаг первый: изучаем BIOS
Для начала нужно посмотреть на опции в BIOS вашего компьютера. И ничего там не трогать, в противном случае шансы на загрузку уже установленной операционной системы сильно падают. Вне зависимости от производителя BIOS и материнской платы, необходимые для работы опции могут присутствовать, а могут и отсутствовать. Стандарта для этих опций не существует, поэтому они могут иметь разные названия и находится в разных разделах BIOS. Но, применяя дедуктивный метод Шерлока Холмса, их все же можно найти. Для примера мы приведем названия этих опций в Award BIOS материнской платы GigaByte. Самые важные для нас опции находятся в разделе PnPPCI Configuration и выглядят как номера слотов и привязанные к ним номера прерываний, которые можно менять.
С помощью этих опций можно добиться правильного распределения приоритетов линий прерываний к устройствам:
• PCI 1 IRQ Assigment : Auto (Auto, 3,4,5,7,9,10,11,14,15)
• PCI 2 IRQ Assigment : Auto (Auto, 3,4,5,7,9,10,11,14,15)
• PCI 3 IRQ Assigment : Auto (Auto, 3,4,5,7,9,10,11,14,15)
• PCI 4 IRQ Assigment : Auto (Auto, 3,4,5,7,9,10,11,14,15)
То есть, можно руками менять прерывания для слотов и привязанных к ним устройств. Если все опции выставлены в Auto, то распределением прерываний занимается автомат с алгоритмом, очень схожим с алгоритмом системы ACPI. Иногда бывает указание прерываний не цифрами, а буквами – A,B,C,D. Так же, как в случае с цифрами, буквенные прерывания позволяют собой управлять, при этом наивысший приоритет – у буквы А.
• PnP OS Installed : Yes (No)
Эта опция сообщает BIOS, что распределением прерываний занимается сама операционная система. Иногда после изменения значения на NO открывается возможность контроля приоритетов по слотам.
• ACPI Function : Enable (Disable)
Понятное дело, эта опция включает и отключает поддержку ACPI в BIOS. Если отключить эту опцию перед инсталляцией операционной системы, то, возможно, ядро ACPI и не будет инсталлировано (сильно зависит от версии и типа BIOS).
• Interrupt Controller : APIC (PIC)
Также полезны опции по отключению устройств :
• Midi Port Adress – можно отключить Миди порт
• Onboard Parallel Port – можно отключить LPT порт
• Onboard Audio – можно отключить встроенную звуковую плату
• Onboard LAN Control – можно отключить встроенный сетевой адаптер
• USB Host Controller – можно отключить USB порты
• Onboard Serial ATA – можно отключить Serial ATA
• Onboard RAID – можно отключить RAID-контроллер.
Если указанные выше устройства не используются, то выставление Disabled отключит их и освободит используемые ими ресурсы.
Шаг второй – Карта прерываний
Ищем документацию от материнской платы. Если повезет, то в ней вы найдете карту прерываний для вашей материнской платы, которая выглядит следующим образом:
| A | B | C | D | E | F | G |
| PCI Slot 1 | Shared | |||||
| PCI Slot 2 | Shared | |||||
| PCI Slot 3 | Shared | |||||
| PCI Slot 4 | Shared | |||||
| PCI Slot 5 | Shared | |||||
| PCI Slot 6 | Shared | |||||
| AGP Slot | Shared | |||||
| USB 1.1 UHCI 1 | Shared | |||||
| USB 1.1 UHCI 1 | Shared | |||||
| USB 1.1 UHCI 1 | Shared | |||||
| USB 1.1 EHCI | Shared | |||||
| Audio codec | Used | |||||
| Onboard LAN | Shared | |||||
| Onboard 1394 | Shared | |||||
| Onboard SATA | Shared | |||||
| Onboard IDE | Used |
Более того, прерываний на все эти устройства всё равно не хватит, поэтому нужно освободить неиспользуемые линии IRQ. Радует только одно: типов установленных устройств не так много. Редко бывают нужны в компьютере две сетевые платы или две звуковые карты. Если используется SerialATA, то чаще всего не нужны оба канала контроллера UATA, занимающий 14 и 15 прерывание. Одно из них можно освободить, учитывая, что второе занимает CD-ROM. И так далее.
Если вы обратили внимание, не все буквенные индексы в таблице привязаны к слотам расширения PCI. Например, линия F, на которой висит USB, не привязана к слотам, в то время как из BIOS контролируются только номера прерываний для слотов. Линией F управляет внутренняя автоматика BIOS. А эта автоматика будет кооперировать эту линию IRQ с чем попало. Чтобы разрешить конфликты с этой веткой? вам потребуются шаманский бубен, кроличья лапка и большая подкова. На самом деле вам придется менять конфигурацию раскладок прерываний для слотов до тех пор, пока линия F не встанет на устраивающее вас значение. Каждым изменением вы заставляете автоматику пересчитать всю конфигурацию, и каждый раз автоматика будет назначать новое значение для линии F. Если таких бесконтрольных линий больше чем одна, задача усложняется. В нашем случае бесконтрольной осталась линия G. Но терпение и труд, как известно, всё перетрут.
Мы описали карту прерываний от материнской платы Asustek A7V8X, конкретные же карты прерываний у каждой материнской платы свои. Но основные принципы вычисления зависимостей по этому описанию можно понять.
Шаг третий – Изменения в операционной системе
Самым первым изменением, с которого мы начнем настройку системы, будет замена ядра операционной системы для отключения функций ACPI. Как уже упоминалось ранее, после этого компьютер потеряет все энергосберегающие функции и перестанет сам выключаться после завершения работы операционной системы. Для этого нужно зайти в контрольную панель, выбрать иконку «Система», затем перейти в закладку «Оборудование» и нажать на «Диспетчер устройств». Затем открыть раздел «Компьютер» и двойным кликом нажать на «Компьютер с ACPI». Выбрать закладку «Драйвер» и нажать на кнопку «Обновить».
Выбрать «установку из указанного места», а затем отказаться от автоматического поиска драйвера и выбрать установку драйвера вручную. В появившемся окне убрать галочку «только совместимые устройства» и выбрать драйвер «Стандартный компьютер».
После нажатия на кнопку «Далее» компьютер скопирует необходимые файлы и уйдет на перезагрузку. После перезагрузки компьютер начнет находить ВСЕ устройства заново, включая системные устройства, но будет находить драйверы для них в автоматическом режиме. Некоторые устройства не проходят автоматическую установку, но для них достаточно выбрать автоматический поиск драйверов. После этого компьютер еще раз перезагрузится и после этого заработает в нормальном режиме. Всё, система ACPI отключена. Для того, чтобы снова включить ACPI, нужно повторить все вышеописанные действия, только выбрать «Компьютер с поддержкой ACPI».
Теперь вся системная информация касательно линий прерываний внутри операционной системы соответствует действительности. Номера прерываний соответствуют реальным. Это означает, что для мониторинга прерываний теперь можно использовать различные утилиты, показывающие прерывания в среде Windows.
Так выглядит раскладка прерываний после отключения ACPI и с сохранением IRQ Sharing. Кстати сказать, на скриншоте приведена раскладка прерываний с разрешенными основными конфликтами. Только RAID массив конфликтует с SMBus, но этот конфликт разрешить нет возможности, так как встроенный RAID-контроллер связан с SMBus картой прерываний. Приоритеты линий прерываний соответствуют типу устройств. В этом компьютере конфликты решены вторым способом, никаких доработок и изменений не требуется.
Шаг четвертый – Изменения в BIOS
Фактически, этот шаг является обобщением действий, описанных выше, только если выше были описания, то сейчас нужно предпринимать реальный действия, поэтому прошу прощения за некоторые повторения. Первым делом меняем опции в BIOS, если они конечно присутствуют:
• PnP OS Installed : NO
• ACPI Function : Disabled
• Interrupt Controller : PIC
Выводы
Весьма непросто бывает объяснить системы, которые представляют из себя не линейную информацию, а переплетение различных кусков информации в сочетании с интуицией и логикой, человеческой логикой, а не компьютерной. Из-за отсутствия упорядоченной информации и отточенных технологий, каждый человек умеющий решать конфликты внутри компьютера считает себя чуть-чуть магом, потому что каждый это делает немного по своему. У всех есть маленькие хитрости и секреты. Для того, чтобы сделать этот текст хотя бы немного понятным я старался не заострять внимания на объяснениях всех действий и точным описанием всех функций и спецификаций. Тем не менее, если у вас возникнут вопросы или комментарии, автор статьи с удовольствием выслушает и ответит на них. Мы надеемся, что эта статья поможет начинающим компьютерщикам разобраться в сложившейся ситуации.
Источник
18 Sep 2019 5:01am at June 25, 2021 in Articles •
Show devices by their IRQ
To show devices by IRQ in Windows XP, Windows Vista, Windows 7, Windows 8, Windows 8.1, Windows 10, Windows 11, Windows Server 2008, Windows Server 2012 and Windows Server 2016, Windows Server 2019 do the following:
- Launch Device Manger (in Windows Run or Search type devmgmt.msc or right click on Computer->select Manage->select Device Manager)
- In the menu select View -> Resources by connection
- Expand Interrupt by request (IRQ) item category and scroll down to items starting with (PCI)

About IRQs and IRQ sharing
Devices that share the same IRQ with other devices are recognized by having the same (PCI) value. Devices that have positive (PCI) values are working in Line-based interrupts mode. Those that have negative (PCI) values are working in MSI (Message signaled interrupts) mode.
IRQs are automatically allocated by the motherboard BIOS. Ideally, latency sensitive or I/O devices like sound cards, network cards, storage (SATA, NVME, SCSI) drive controllers should have their own IRQ. Having two or tree such devices on the same IRQ could impact the performance or functionality of those devices.
Avoid IRQ sharing by using different PCI or PCIe slot
You can avoid IRQ sharing between devices and fix a IRQ conflict if you change the PCI or PCIe slot for the devices you want to get assigned with a different IRQ.
Avoid IRQ sharing by changing the interrupt mode to MSI(Message signaled interrupts)
Another way to avoid IRQ sharing between devices is to change the interrupt mode to MSI for some of those devices with MSI Utility.
Some notes on changing the interrupt request to MSI:
- Be advised that not all devices will work in MSI mode and some, if changed, may prevent Windows from booting. Some of these devices are listed in the table below.
- Before using the MSI Utility, update the drivers as some newer drivers might switch to MSI by default. Try searching for them on the original chip manufacturer and not on the motherboard manufacturers page.
- You can disable those devices that are not used (for example LAN, onboard audio card, Bluetooth etc.) via BIOS or Device Manager (in Windows Run or Search type devmgmt.msc or right click on Computer->select Manage->select Device Manager)
- For devices you don’t know they work after changing interrupt mode to MSI, change one device at a time after which restart the system so that if your Windows does not boot anymore you know which device was the problem.
- If Windows does not boot anymore:
- Windows 7: When the system starts, tap F8 until the Windows boot menu appears and select the «Last Known Good Configuration» option.
- Windows 8/10/11: When the system starts, tap F8 until the Windows boot menu appears, select «safe mode», launch MSI Utility and revert the latest change you made. If «safe mode» does not work, in the boot menu press F10-> F1-> Troubleshoot-> Advanced Options-> System Restore-> pick the most recent restore point.
Device and driver MSI(Message signaled interrupts) compatibility status
| Device/driver | Can be changed to MSI | Notes |
ASUS Xonar PCI/PCI-e cards [show more][hide]
|
No | Switching to MSI mode will prevent the system from booting. |
| Creative X-FI | No | Reports say there is no audio when switched to MSI. |
| Marvell Yukon 88E805* PCI-E Gigabit Ethernet Controller | No | Will work but the device will not be stable when it is intensively in use and then it will lose the connection |
| Realtek PCIe GBE Family Controller | Yes | |
| AMD SATA storage controller | No | Only if it is switched by the drivers themselves |
| Intel AHCI and RAID storage controller | No | Older drivers probably won’t work. Newer drivers of Intel Rapid Storage v11.7 and above enable it by default |
| Standard AHCI 1.0 Serial ATA Controller | No | |
| NVIDIA GeForce & Quadro display adapters | Yes | With newer drivers might be switched by default. On older drivers you can manually switch it |
| Intel(R) ***** Familiy PCI Express Root | Yes | |
| Intel(R) ***** Express Chipset PCI Express Root Port * | Yes | |
| Intel(R) Management Engine Interface | Yes | |
| Intel(R) USB 3.0 eXtensible Host Controller | Yes | |
| Intel(R) ***** SMBus Controller | No | |
| Intel(R) ***** Family USB Universal Host Controller | No | |
| Intel(R) ***** Family USB2 Enhanced Host Controller | No | |
| PCI standard PCI-to-PCI bridge | Yes |
* = any.
List will be periodically updated. Some of these could work with newer drivers.
Information in this page applies to the following OS:
- Windows XP, Windows Vista, Windows 7, Windows 8, Windows 8.1, Windows 10, Windows 11, Windows Server 2008, Windows Server 2012, Windows Server 2016, Windows Server 2019
- Thread Author
-
-
#1
I have 2 IRQs with the same value (16) and it is causing my computer to BSOD. When I go into device manager to change the value of the IRQ the box that says «use automatic settings» is grayed out and I’m unable to click it. In properties it says no conflicts but I can see in the IRQ list that these two have the same value and I’m not sure how to override this to allow me to change it. Thanks in advance
-
A
artopsy
I seem to be having irq conflicts on my Qosmio Laptop with windows 10 and 7
all of these are on irq 16
wifi card
firewire
nvidia video
usb
on 18 is
xD controller
and gigabit ethernet card
when I disable all but the video card on 16 and the xD contoller on 18 the computer it runs
if I enable the usb on 16 i get system lock up
how do I either turn off irq steering or change the irq for some of these devices everything is greyed out and there is no tab on PCI Bus for irq steering. There is also no setting in the bios for irq steering
I thought this issue was done with back with win 98 and irq sharing.
-
-
#2
What devices exactly are sharing IRQs?
-
-
#3
I seem to be having irq conflicts on my Qosmio Laptop with windows 10 and 7
all of these are on irq 16
wifi card
firewire
nvidia video
usb
on 18 is
xD controller
and gigabit ethernet card
when I disable all but the video card on 16 and the xD contoller on 18 the computer it runs
if I enable the usb on 16 i get system lock up
how do I either turn off irq steering or change the irq for some of these devices everything is greyed out and there is no tab on PCI Bus for irq steering. There is also no setting in the bios for irq steering
I thought this issue was done with back with win 98 and irq sharing.
Sound cards, especially old Creative models, are notorious for how they don’t like «sharing» the computer’s resources with other hardware, leading to what’s known as the dreaded «IRQ problems». Theoretically, those issues should have been fixed with modern PCs and OSes, where IRQs are automatically handled without requiring the user’s intervention.
Practically, though, sometimes you end up stuck with a non-working sound card that «can’t find available resources». Since users can’t control those resources anymore, there’s seemingly no solution on the horizon. Fortunately, there is.
What Does the Windows IRQ Issue Affect?
Note that here we’ll be tackling the issue of a sound card not working because the PC/OS can’t allocate the resources it needs. If your sound system works, but you’re dealing with other issues, like an audible buzz, check our guide on how to fix a buzzing sound on Windows.
Although this article is primarily about sound cards which are known to occasionally «disappear» and show up as non-working hardware (especially older models by Creative), you might meet similar problems with other legacy gear.
What Does «IRQ» Mean?
If you’re still using any older expansion card, from network modules (Ethernet, WiFi, or Bluetooth) to SATA controllers, and especially on older PCs, you might find yourself too in what back when Windows 98 was the latest OS dubbed «IRQ hell». It’s all because of Interrupt Request Lines, or IRQs for short, which you can think of as «pathways» through which extra hardware can «communicate» with the CPU.
As PCs kept evolving, they gained extra functionality through new hardware. This hardware had to communicate with the CPU; in some cases, there weren’t enough IRQs available for everything. Thankfully, since a printer and a joystick didn’t have to communicate continuously with the CPU, some bright individuals came up with the idea of IRQ sharing.
What Is «IRQ Sharing»?
IRQ sharing is precisely what it states: the ability for two or more pieces of hardware to share the same «line of communication» with the CPU, in practice, «taking turns to chat with it». However, when a piece of hardware «needs more time to chat with the CPU», and especially when it’s almost continuously active, it might «not like sharing its time with others», to put it lightly.
Thankfully, modern hardware is designed to avoid such problems. New PCs use a new standard known as Message Signal Interrupts, which enables more versatile communication between all the extra hardware on a PC and its CPU.
And yet, many are still using older hardware that’s perfectly capable of running a modern OS like Windows 10 and 11; why upgrade if it still works? Hardware that still works fine and can even play a modern game or two, even if it can’t present Cyberpunk 2077 in all its ray-traced glory.
It’s worth noting that you can still purchase older and more affordable sound cards that connect to the motherboard through a PCI port (if it has one) instead of the newer PCI Express standard.
Plus, as is the new fad, you might be setting up a retro PC for playing your favorite old games without having to fiddle with emulators.
On such hardware, you might occasionally see a perfectly working device appear disabled in the Device Manager, with an error stating that it can’t find any resources.
The suggested solution is to disable another piece of hardware to free resources. But why should you now have to choose what to use if everything used to work without issues before your last reboot?
1. Remove Your Soundcard
In the past, you could control IRQs through the PC’s BIOS. Since only «advanced users» dared enter that obscure menu with cryptic options and enigmatic values «to tweak their hardware», eventually, those options were removed. Today’s PCs handle all IRQ assignments automatically, with their UEFI and OS controlling which IRQ goes where.
Thus, theoretically, you can’t control IRQs yourself, and the official suggestion «to remove a piece of hardware» seems like the only viable option. Practically, it is, but «this piece of hardware» can be the sound card itself, and its removal can be temporary.
That’s because by removing and reconnecting your sound card, your PC’s BIOS/UEFI and Windows OS will try to re-assign an IRQ for it. In doing that, they might choose a different IRQ than the one it was using, solving your IRQ-sharing-related problem.
So, the first step is, removing a piece of hardware: the soundcard itself.
Start with the steps we saw in our guide on how to enable or disable sound output devices in Windows. We suggest you follow the steps in the third section, Enable or Disable a Sound Output Device via Device Manager.
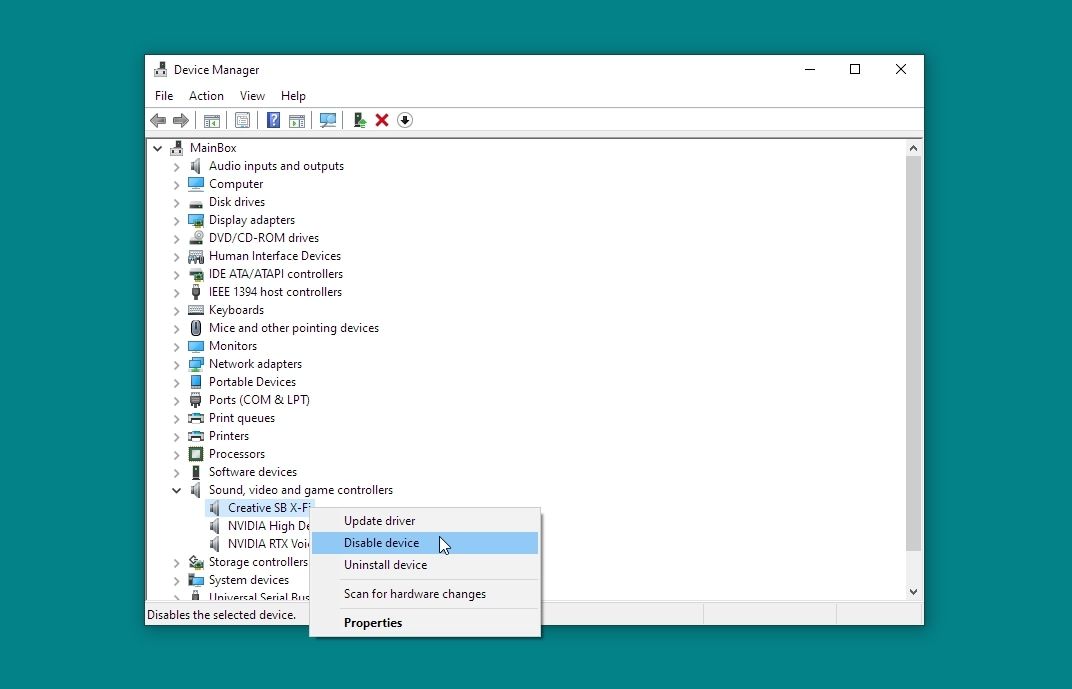
Then, it’s time for the more challenging part: physically removing the actual sound card.
- Shut down your PC.
- Turn off its power supply.
- Hold down your PC’s power button for 5 seconds to «drain» any remaining electricity from its components.
- Unscrew the screw that keeps your sound card in place.
- Unplug your sound card.

With your sound card still unplugged, turn on your PC’s power supply. Then, power on your PC. Enter Windows as usual. We must stress that you should not try to connect your sound card back to your PC while it’s turned on. Keep its case open since soon you’ll have to reconnect the sound card, but do not touch anything inside it while it’s powered on to avoid damaging it or harming yourself.
When you’re back at your desktop:
- Visit the Start menu and start typing «Add Remove» to find the Add/Remove Software panel, then run it.
- Search for any entry related to your sound card, and uninstall it.
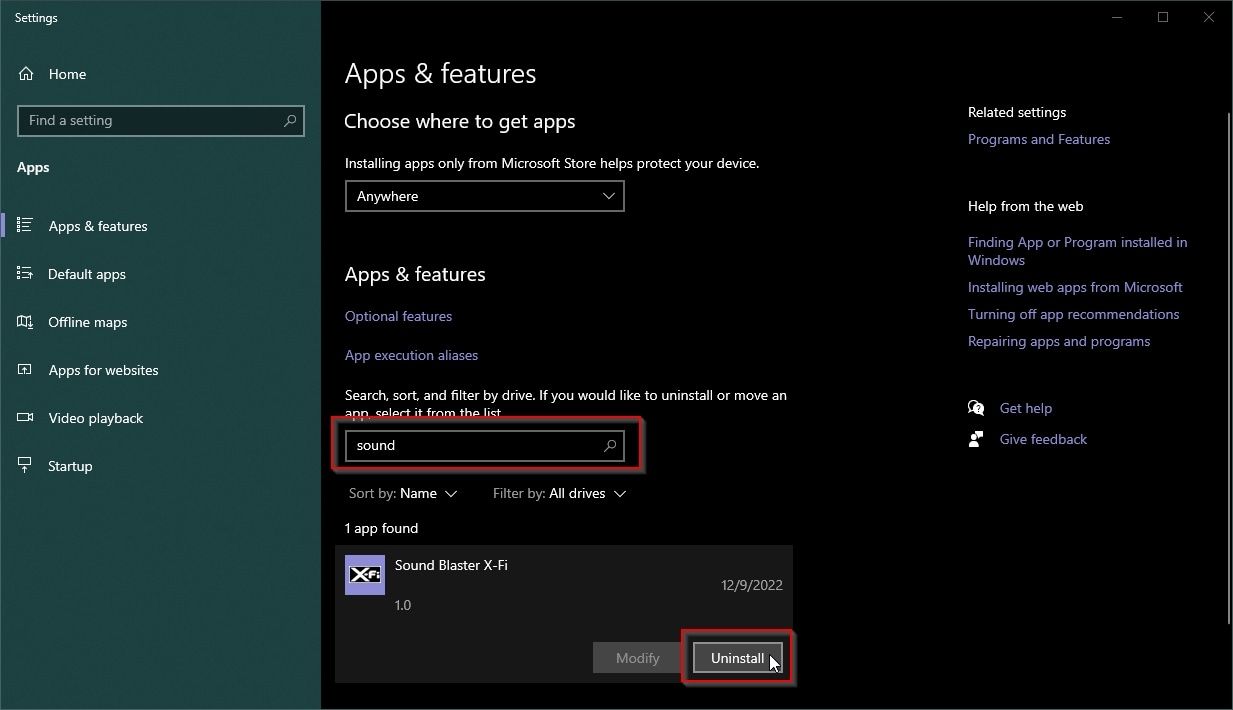
Reboot your PC; you should see no hint of your former audio device. Check the Device Manager and Add/Remove Software panel again to ensure it’s gone while everything else works correctly.
With that out of the way, it’s time to bring your sound back.
2. Reconnect Your Soundcard
Follow the same steps as before to shut down your PC, fully power it off, and ensure all components are discharged. Then, re-plug your sound card.
We suggest you avoid screwing it down until you ensure it works, for you might have to repeat this process until the BIOS/UEFI & OS combination decide to assign to it a different IRQ.
It also helps to plug it into a different expansion slot if your motherboard has more than one available.
3. Performing Device Re-Detection and Driver Installation
Power on your PC again, and when you enter your Windows desktop, it should automatically re-detect your sound card. Modern versions of Windows (from 7 and on) should find your sound card with no issues and install the correct drivers for it or (depending on brand and model) a «generic» working alternative.
Press Win + X and revisit the Device Manager. Your sound card should be active and working, with no mention of any problem finding resources.
If not, repeat the last steps:
- Remove any software/drivers that were automatically reinstalled for it.
- Shut down and power off your PC.
- Unplug your sound card.
- Power on your PC, and check there’s no hint of your sound card.
- Shut down and power it off again.
- Reconnect your sound card (if your motherboard comes with more than one, try plugging your sound card into another expansion slot).
Rinse and repeat until the problem’s solved. When your sound card works with no issues, it’s best to visit its manufacturer’s site and download and install its latest available drivers (and any extra software you use with it, like additional «control panels»).
Note that the solution we saw is strictly for when you see a message that there aren’t enough resources for a piece of hardware. However, they’re not the only IRQ-related issue you may face.
A faulty driver can make your PC crash with an IRQ_NOT_LESS_OR_EQUAL problem. Thankfully, we’ve covered how to solve such problems in our guide on easy ways to fix the IRQ_NOT_LESS_OR_EQUAL error in Windows 10.
Getting Your IRQ Issues Fixed on Windows
Although we poke fun at the classic advice «have you tried turning it off and on again, » this can solve many tech-related headaches.
The more knowledgeable among us would point out that by «power cycling» your gear, you could solve problems with memory leaks and corrupted caches. They’d offer a rational explanation on why something that sounds ridiculous is sound advice that, strangely, works.
The case we covered in this article is similar, even if it sounds even more ridiculous. Who would expect that the solution to finding the necessary resources that suddenly disappeared, rendering an old piece of hardware useless, could be summed up with «have you tried unplugging and re-plugging it in»?
