Applies ToWindows 11 Windows 10
Поддержка Windows 10 прекратится в октябре 2025 г.
После 14 октября 2025 г. корпорация Майкрософт больше не будет предоставлять бесплатные обновления программного обеспечения из Центра обновления Windows, техническую помощь и исправления безопасности для Windows 10. Ваш компьютер по-прежнему будет работать, но мы рекомендуем перейти на Windows 11.
Подробнее
Переименование устройства может быть полезным по нескольким причинам:
-
Организация: если вы используете несколько устройств с учетной записью Майкрософт, их переименование поможет четко определить и различать их.
-
Безопасность: имена устройств по умолчанию могут предоставлять указания о типе устройства или пользователе, что может быть угрозой безопасности. Переименование может помочь скрыть такие сведения
-
Управление. Для организаций и ИТ-управления наличие согласованного соглашения об именовании может упростить процесс отслеживания устройств и управления ими.
Переименование устройства
-
В приложении «Настройки» на устройстве с Windows, выберите Сведения осистеме > или используйте следующий ярлык:
Около
-
Выберите Переименовать этот компьютер
-
Введите новое имя и нажмите кнопку Далее.
-
Выберите Перезапустить сейчас или Перезапустить позже.
Нужна дополнительная помощь?
Нужны дополнительные параметры?
Изучите преимущества подписки, просмотрите учебные курсы, узнайте, как защитить свое устройство и т. д.
При включенном сетевом обнаружении в Windows 11 и предыдущих версиях системы имя компьютера будет видно другим компьютерам в локальной сети, что позволяет легче его идентифицировать. По умолчанию имя компьютера генерируется автоматически, но вы можете переименовать компьютер.
В этой пошаговой инструкции подробно о способах изменить имя компьютера Windows 11, а также дополнительных нюансах, которые следует учитывать при переименовании. Также может быть полезным: Как изменить имя компьютера в Windows 10.
Изменение имени компьютера в Параметрах
Первый и самый быстрый способ переименования компьютера — новый интерфейс «Параметров».
Достаточно выполнить следующие шаги:
- Откройте «Параметры» из меню Пуск или нажав клавиши Win+I на клавиатуре.
- На вкладке «Система» вы увидите имя вашего компьютера и ссылку «Переименовать» — нажмите по ней. Учитывайте, что для возможности переименования компьютера у вас должны быть права администратора.
- Введите новое имя компьютера в появившемся окне и нажмите «Далее». Важно: имя компьютера может состоять только из букв, дефисов и цифр. Дополнительно, я бы предостерёг от использования кириллицы: имена на русском поддерживаются, но потенциально могут вызвать проблемы при подключении некоторых сетевых устройств по протоколу NetBIOS.
- Вам будет предложено перезагрузить компьютер — сохраните несохраненную работу и выполните перезагрузку.
После перезагрузки имя компьютера будет изменено и отобразится как в свойствах системы, так и в локальной сети.
Свойства системы
Второй способ — использовать окно «Свойства системы», знакомый многим по предыдущим версиям ОС, но сохраняющийся и в Windows 11:
- Нажмите правой кнопкой мыши по кнопке «Пуск», выберите пункт «Выполнить», введите команду sysdm.cpl и нажмите Enter.
- В открывшемся окне свойств системы перейдите на вкладку «Имя компьютера» (если она не откроется по умолчанию) и нажмите кнопку «Изменить».
- Укажите новое имя компьютера. Опять же, предупреждаю о нежелательности использования кириллицы в имени компьютера. Нажмите «Ок» для подтверждения изменений.
- Вам будет предложено сохранить свою работу и выполнить перезагрузку компьютера — сделайте это.
Готово, компьютер переименован.
Командная строка
Есть возможность переименования компьютера и в командной строке:
- Запустите командную строку от имени Администратора (как это сделать).
- Введите команду
wmic computersystem where name="%computername%" call rename name="Новое_имя"
и нажмите Enter.
- Закройте командную строку и перезагрузите компьютер для применения изменений.
Windows PowerShell (Терминал Windows)
Команду для переименования можно использовать и в PowerShell:
- Нажмите правой кнопкой мыши по кнопке «Пуск» и выберите пункт «Терминал (Администратор)». Или запустите Windows PowerShell от имени Администратора.
- Используйте команду
Rename-Computer -NewName "Новое_имя"
для переименования компьютера.
- Закройте окно Терминала и перезагрузите компьютер после выполнения команды.
Завершая статью, несколько моментов, которые следует учитывать:
- Последние версии Windows позволяют задавать имя компьютера на русском языке, однако для протокола NetBIOS оно автоматически преобразуется, причем не в что-то читаемое и идентифицируемое: пример можно увидеть на изображении ниже. По этой причине я рекомендую использовать только латиницу, дефисы и цифры в имени компьютера.
- В одной сети не должно быть нескольких компьютеров (или других устройств) с одинаковыми именами — это может привести к конфликтам при работе сети.
Обратите внимание! Вне зависимости от выбранного способа изменения имени компьютера под управлением Windows 11 следует учесть, что при составлении значения этого параметра не рекомендуется смешивать латинские и кириллические символы, оно не должно содержать пробелы, точки, \, /, :, *, ?, «, <, > , |. Минимальная длина имени — 1 символ, максимальная — 15.
Способ 1: «Параметры»
Наиболее простой и рекомендуемый к применению в первую очередь алгоритм изменения имени управляемого Windows 11 компьютера реализуется через основное средство настройки ОС – приложение «Параметры».
- Нажимаем на клавиатуре «Win»+«I» или открываем «Параметры» операционки любым другим способом (из Главного меню Win 11, появляющегося после щелчка правой кнопкой мышки по кнопке «Пуск» перечня действий и др.).
- Никуда не переходя из раздела «Система» в «Параметрах», перемещаемся в правую часть окна – вверху отображается превью текущего фонового изображения Рабочего стола Win 11, действующее в настоящий момент имя компьютера, а также ссылка «Переименовать» — кликаем по ней.
Существует и другой путь к вызову целевой в нашем случае функции из «Параметров»:
- Вводим назначаемое десктопу/ноутбуку сетевое имя в поле предназначенного для этого окна,
кликаем «Далее».
- Немного ожидаем, пока система проведёт необходимые для смены имени ПК подготовительные манипуляции.
- Нажимаем «Перезагрузить сейчас». (Если процедура замены имени компьютера инициирована в процессе работы в каких-либо программах и перезапуск системы может привести к потере данных, щёлкаем «Перезапустить позже», сохраняем информацию, а затем выполняем перезагрузку системы вручную).
- По завершении перезагрузки
можно проверить действенность выполненной операции. Например, открываем раздел «Система» в «Параметрах» Windows 11 и убеждаемся, что имя компьютера изменилось.





Способ 2: «Свойства системы»
Постепенно уходящий на второй план инструментарий настройки ОС от Microsoft — «Панель управления» — в Windows 11 по-прежнему может быть эффективно задействован для перехода к конфигурированию самых разнообразных параметров, в том числе и с целью смены имени компьютера.
- Открываем элемент «Панели управления» Виндовс 11 под названием «Свойства системы». Это можно выполнить различными способами (к примеру, щёлкнув по ссылке «Дополнительные параметры» в демонстрирующем «Характеристики устройства» окне системного приложения «Параметры»),
но быстрее всего путём отправки на выполнение оснасткой «Выполнить» (или через «Терминал») специальной команды:
- Нажимаем «Win»+«R» на клавиатуре. Либо кликаем «Пуск» на панели задач правой кнопкой мыши и выбираем пункт «Выполнить» в открывшемся меню.
- Вводим в поле «Открыть» окошка «Выполнить» следующую команду, после чего нажимаем «Enter» на клавиатуре или кликаем «ОК»:
sysdm.cpl
Читайте также: Как открыть свойства (сведения) компьютера в Windows 11
- Вызвав окно «Свойства системы», переходим на его вкладку «Имя компьютера».
- Нажимаем на расположенную справа от наименования функции «Чтобы переименовать компьютер…» кнопку «Изменить…».
- Меняем указанное в поле «Имя компьютера» значение на новое,
кликаем «ОК».
- Щёлкаем «ОК» в отобразившемся окошке-уведомлении о необходимости перезапуска системы для применения внесённых в её настройки изменений.
- Закрываем окно «Свойства системы»,
кликаем «Перезагрузить сейчас» под появившимся запросом-предложением операционной системы.
- По завершении перезагрузки компьютера и авторизации в Windows 11 операция по изменению его имени рассмотренным способом считается завершённой.
Убедиться в эффективности выполненной манипуляции можно, в том числе, ещё раз открыв
sysdm.cpl.



Способ 3: Консоль
Ещё один доступный в Виндовс 11 вариант действий по смене имени компьютера предполагает выполнение консольной команды. Реализуется такой подход в новом (внедрено с выходом рассматриваемой версии ОС) средстве доступа к инфраструктуре консольных приложений под названием «Терминал» (т.е. классическая «Командная строка» в этом случае не подойдёт).
- Нажав «Win»+«X» либо кликнув правой кнопкой манипулятора по элементу «Пуск» на панели задач и затем вызвав «Терминал (Администратор)» в открывшемся меню, или другим известным способом запускаем средство доступа к возможностям «PowerShell» в Windows 11 (обязательно с правами администратора).
Читайте также: Открываем «Терминал» в Виндовс 11
- Решающая нашу задачу команда имеет следующий синтаксис:
Rename-Computer -NewName НОВОЕ_ИМЯ_ПКВводим указанное в «Терминал», заменив крайнюю часть команды —
НОВОЕ_ИМЯ_ПК– на назначаемое компьютеру имя, затем нажимаем «Enter» на клавиатуре. - Чтобы внесённые в настройки системы изменения вступили в силу, её нужно перезапустить (о чём консоль сообщит по результату эффективного выполнения команды),
и это возможно инициировать без выхода из «Терминала», — путём отправки такого указания:
Restart-Computer - После перезагрузки проверяем факт изменения имени компьютера.
К слову, с такой целью можно использовать задействованный для изменения параметра «Терминал»: пишем в нём команду
hostname, нажимаем клавишу «Enter» на клавиатуре, получаем ответ в виде действующего имени ПК.




Наша группа в TelegramПолезные советы и помощь
Привет, друзья. В этой статье поговорим об одном из фундаментальных вопросов по работе с Windows 11 – как переименовать компьютер в этой операционной системе. Процесс установки Windows 10 не позволяет нам самим задать имя компьютера, как это можно сделать в процессе установки Windows 7. В Windows 11 компания Microsoft решила вернуть процессу установки новой операционной системы эту возможность, чтобы мы могли сразу давать компьютерам удобные имена. У многих из нас имеется несколько компьютерных устройств на базе Windows, некоторые работают с виртуальными машинами, и часто имена компьютеров важны для сетевых функций, синхронизации данных, бэкапа, поиска устройства или подобного рода функций. Но в процессе установки Windows 11 назначение нами имени компьютера – вариативная возможность: можно изначально получить имя автоматически, а потом при необходимости сменить его. Давайте обо всём этом подробнее.
Итак, имя компьютера на базе Windows. Из-за того, что Windows 10 сразу при установке не позволяет давать удобное нам, пользователям имя компьютера, а потом этот момент как несущественный теряется из виду, у меня, например, в своё время в аккаунте Microsoft скопилось множество подвязанных виртуальных машин. Многие из них однодневки — созданы для тестирования определённых задач и потом удалены. При расчистке аккаунта Microsoft я столкнулся с множеством устройств с однотипными техническими названиями, и чтобы не разбираться, где какие виртуальные машины, пришлось удалить их все. А потом на используемых машинах по мере работы с ними я просто залогинился в аккаунте Microsoft по новой.
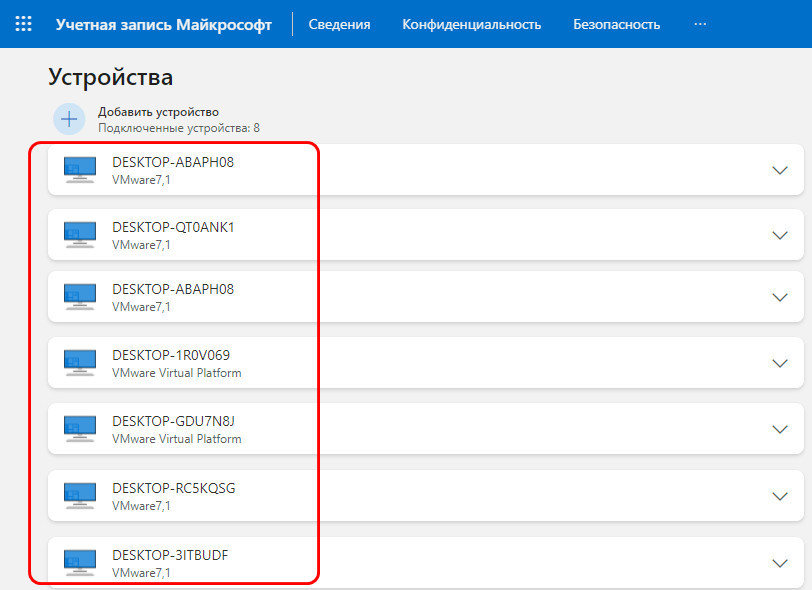
Но с каким бы числом компьютеров мы ни работали, в любом случае удобные их имена важны.
В Windows 11 задать удобное нам имя компьютера можно в процессе установки операционной системы. На этапе первичной настройки устанавливаемой системы указываем регион.
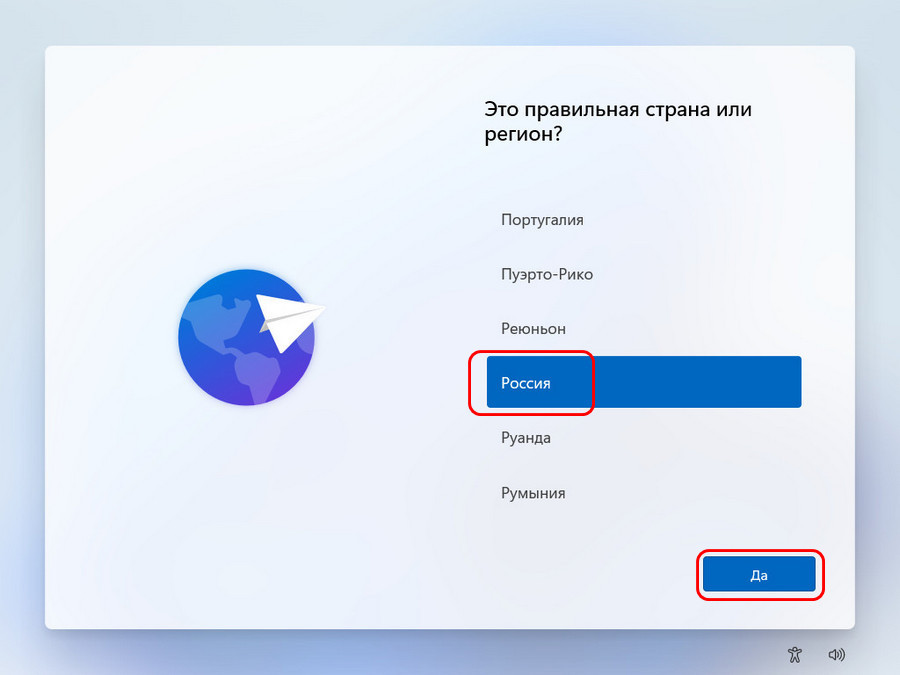
Раскладку.
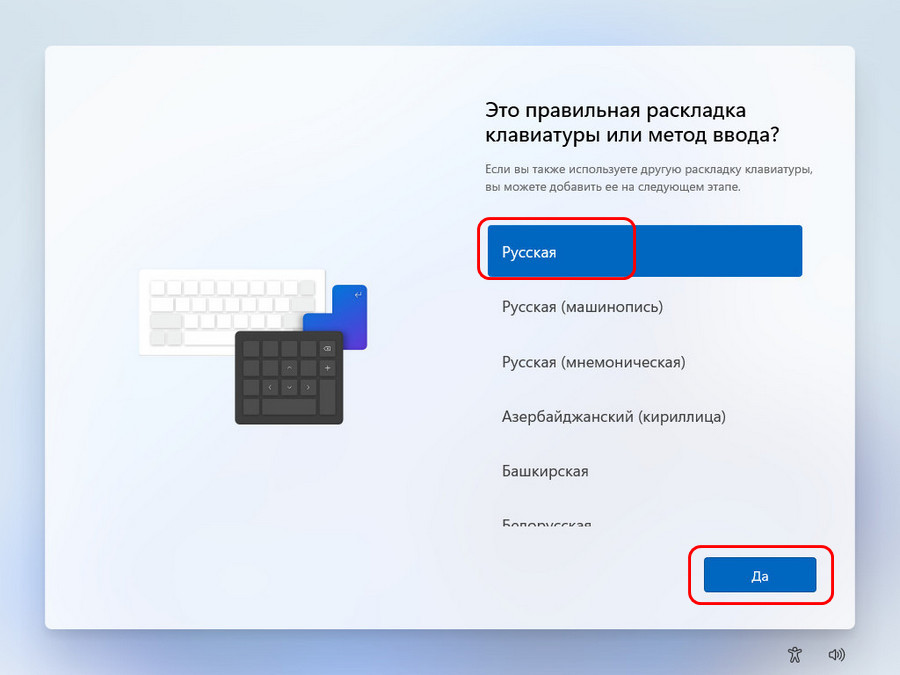
Далее же нам будет предложено назвать свой компьютер, как мы хотим. Имя должно быть цельным или через дефис, оно должно быть на латинице, можно использовать буквы и цифры. Нельзя использовать символы:
`~ @ $% # ^ & () [] {} = + | ; : ‘ “. <> /?
Если мы спешим и пока не можем определиться с именем, у нас есть возможность пропустить этап указания имени компьютера. И тогда он получит техническое имя автоматически.
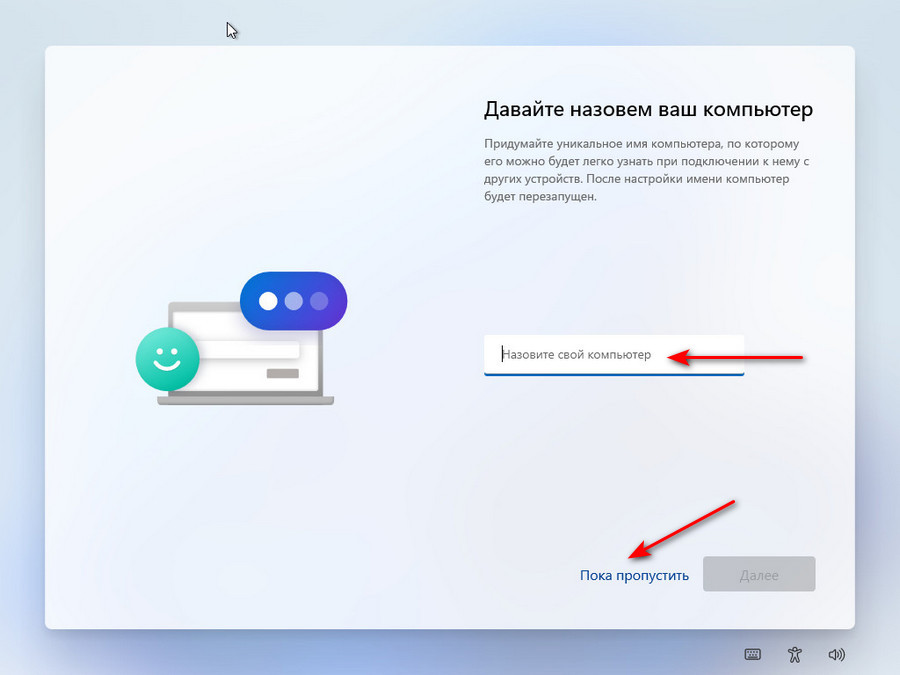
Если нужно сменить имя компьютера в уже установленной Windows 11, нет ничего проще. В системном приложении «Параметры» в первом же разделе «Система» вверху, где отображается текущее имя компьютера, жмём «Переименовать».
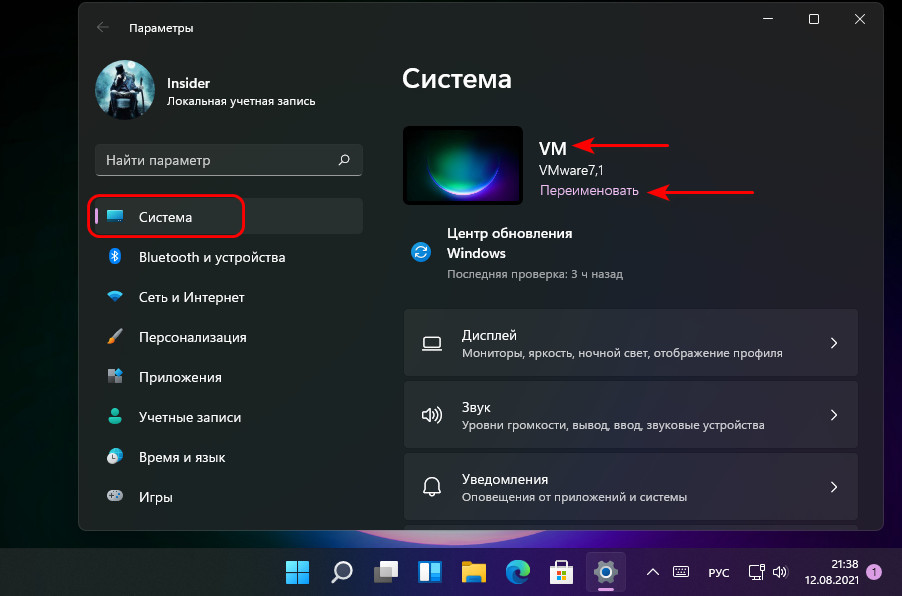
Вводим новое имя.
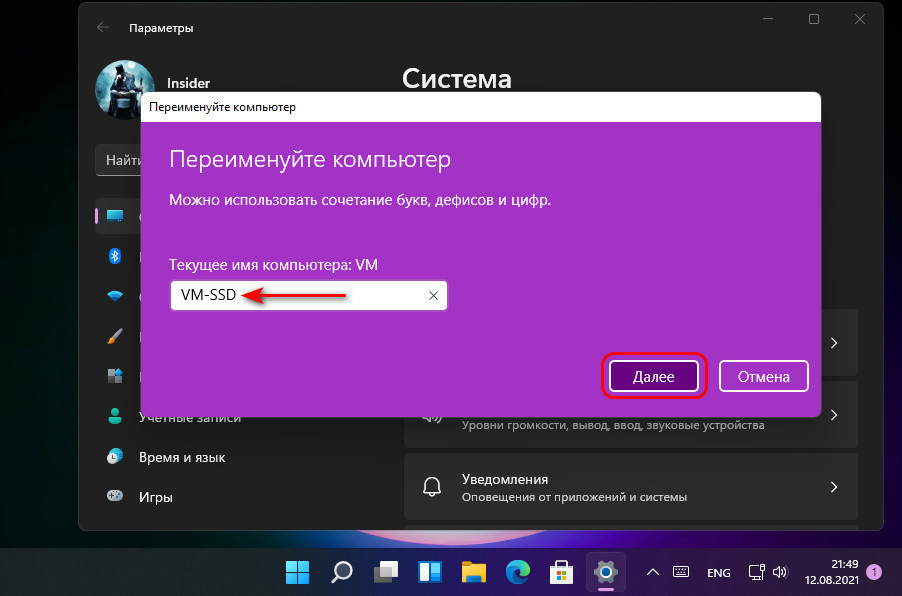
Перезагружаемся.
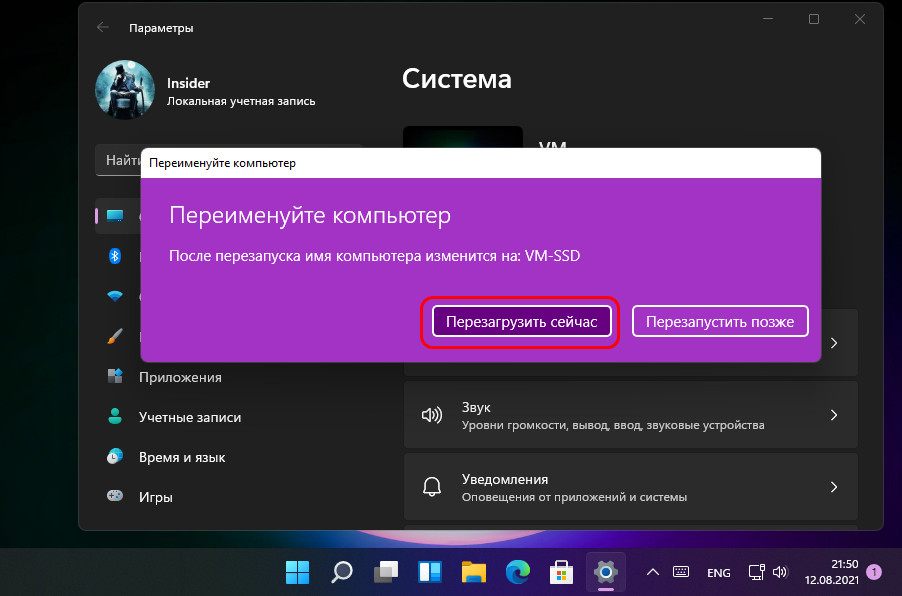
После перезагрузки в разделе параметров «Система» отображается уже новое имя.
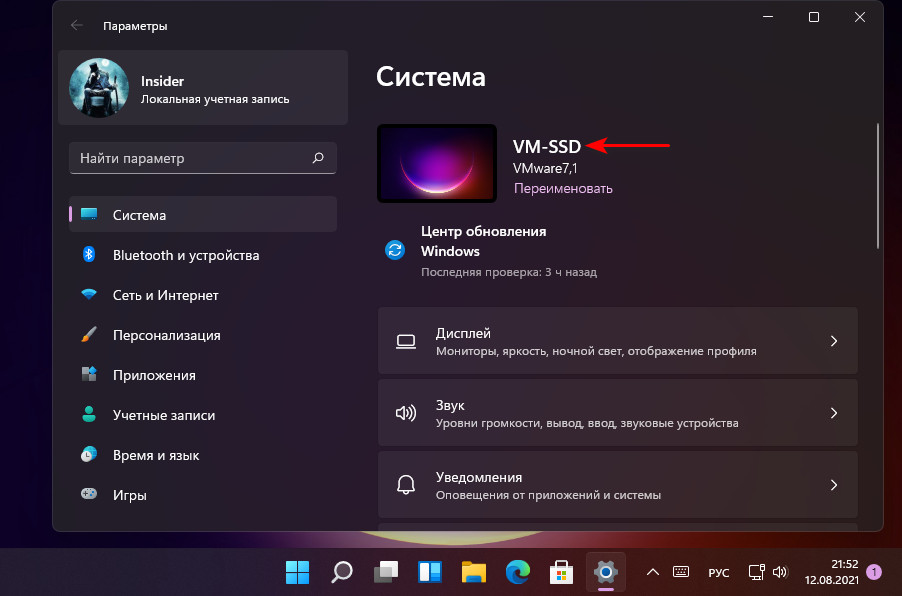
Возможность переименования компьютера дублируется в разделе «Система», в подразделе «О системе» параметров Windows 11.
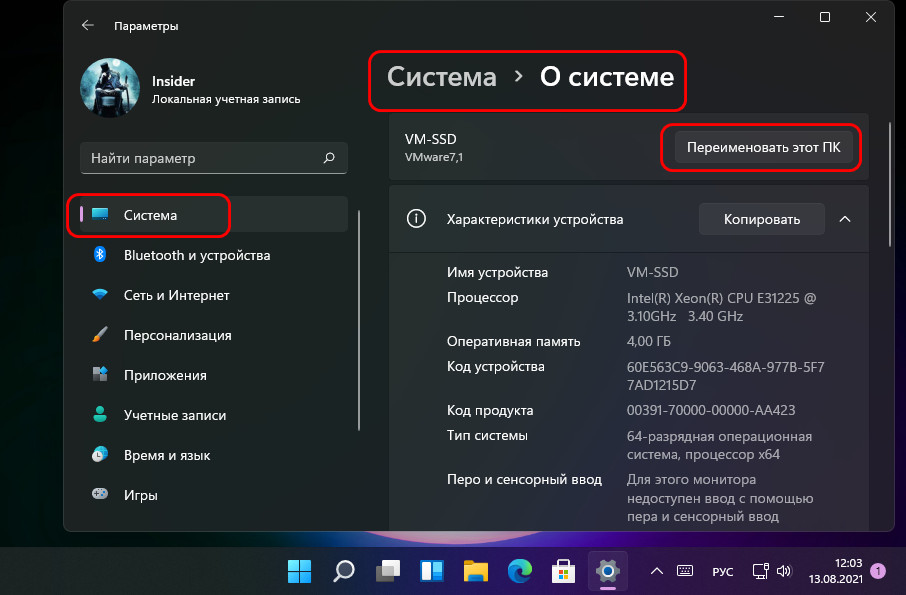
In Windows 11, Computer name is the name used to identify your computer when you are connected to a local network, for example, your home network via WiFi or Ethernet. It is the name that will appear on other computers or devices connected to the same network and workgroup, while theirs will also appear on yours, when network discovery and file sharing is turned on.
Workgroup, on the other hand, is a peer to peer network setup using Microsoft Windows. Computers in the same local area network needs to also be in the same workgroup in order to share resources and allow access to each other. For example, if you have two computers connected to the same local network, both needs to have the same Workgroup name in order to share files, printers, etc. with each other.
In this guide, we will show you several methods on how to change the Computer name or Workgroup name in Windows 11 via Settings, System Properties, Command Prompt or Windows PowerShell.
Also see: How to login to Windows 11 without password or PIN
How to change Computer name in Windows 11
Method 1: Advanced System Settings
1. Click Start and search for “Advanced system settings”. Select the first result – “View advanced system settings“.
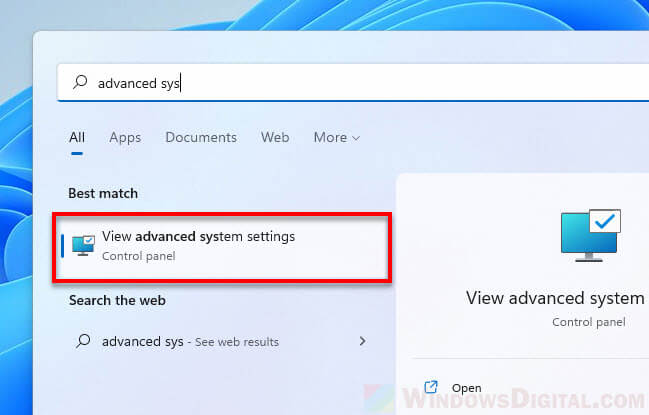
2. In the System Properties window, select Computer Name tab. Then, click the Change button next to “To rename this computer or change its domain or workgroup, click change“.
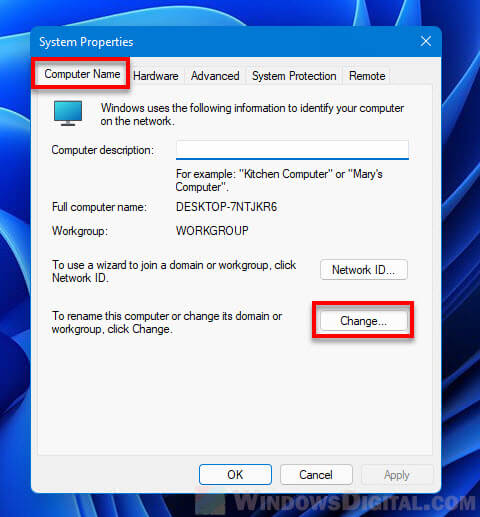
3. In the Computer name field, enter any new name you want and click OK. The computer name is recommended to not exceed 15 characters.
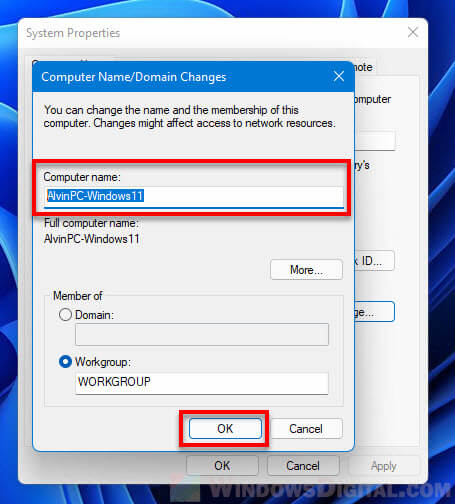
4. You will then be prompted to restart your computer to apply the changes. Restart your computer for the changes to take effect.
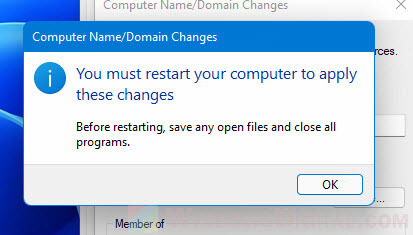
If you enter a name longer than 15 characters, since the NetBIOS name of the computer is limited to 15 bytes, it will try to shortened the name you’ve entered, or you can re-enter a new name not more than 15 characters. To use a longer name, follow method 2 instead.
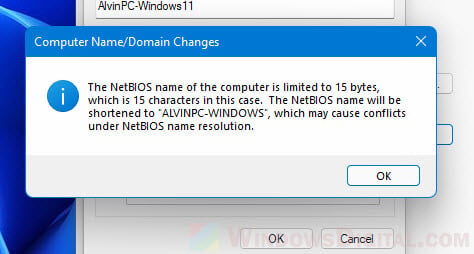
Method 2: About > Rename this pc
1. Click Start, search for and open “Rename your PC“.
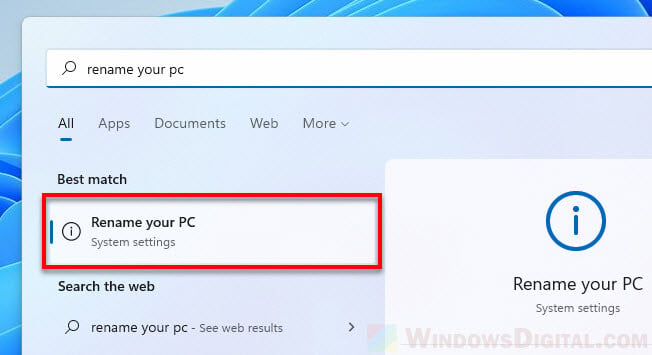
2. In the System > About settings page, click the Rename this PC button next to the current name of your computer.
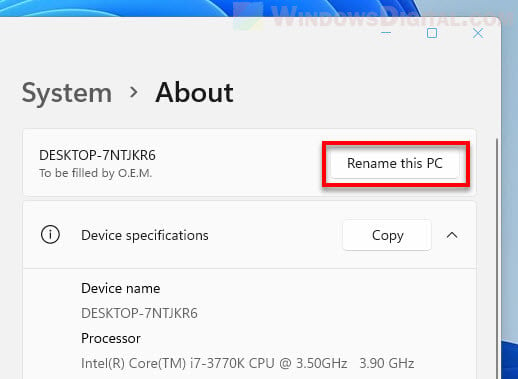
3. In the Rename your PC window, enter a new name and click Next to proceed.
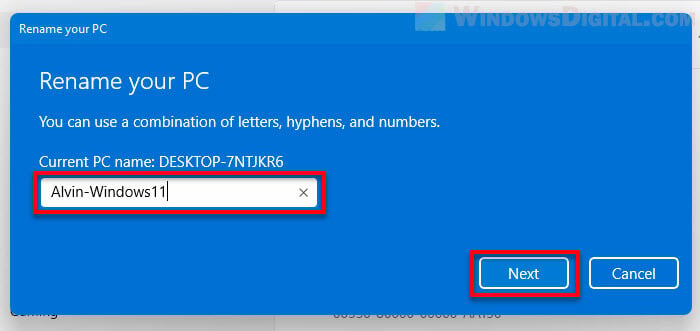
4. Restart your computer for the changes to take effect.
This method is recommended if you need to use a name longer than 15 characters, or if you are using Microsoft Surface Pro or Windows 11 Tablet Mode.
Method 3: Change Computer name via CMD
To change computer name in Windows 11 via Command Prompt, follow the steps below.
1. Click Start, search for CMD, right-click Command prompt and select Run as administrator. Administrative privilege is required to execute the computer name change command.
2. In the command prompt window, enter the following command. Replace new-computer-name with the actual computer name you want to change to. Press enter to execute the command.
wmic computersystem where name="%computername%" call rename name="new-computer-name"
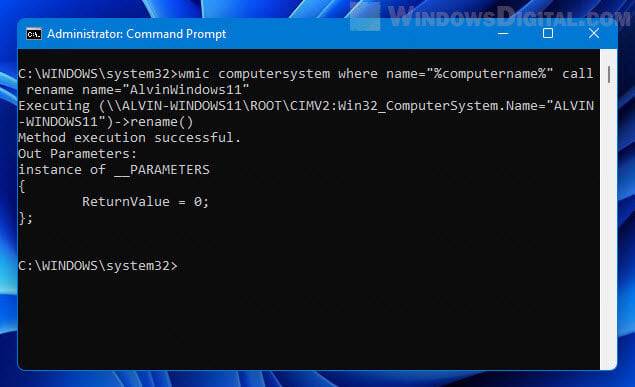
3. Restart your computer for the changes to take effect.
Things to consider when assigning computer names
A same network or workgroup should not have two or more computers with the same name. Duplicate computer names will cause problems such as IP conflicts and connection errors. Thus, each computer should have a unique computer name to avoid causing unnecessary conflicts and errors when connected to the same network and workgroup.
Additionally, though the computer name is usually decided when you first setup your Windows during installation, it is safe to change your computer name any time after Windows installation.
How to change Workgroup in Windows 11
Method 1: System Properties
Windows 11 automatically assigns computers to a default workgroup called “Workgroup” when Windows is installed. To change your computer to a different workgroup, follow the steps below.
1. Search for and open “sysdm.cpl” (Control panel item) via Start.
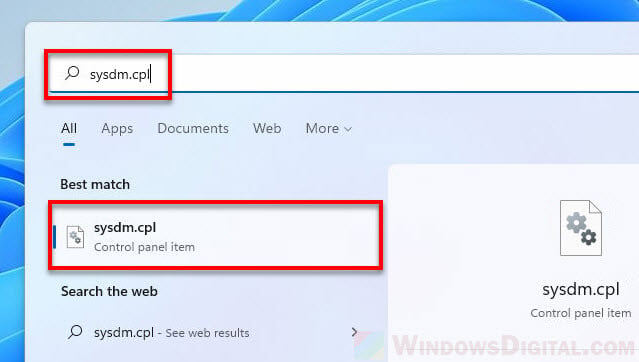
2. In the Computer Name tab, click the Change button next to “To rename this computer or change its domain or workgroup, click change“.
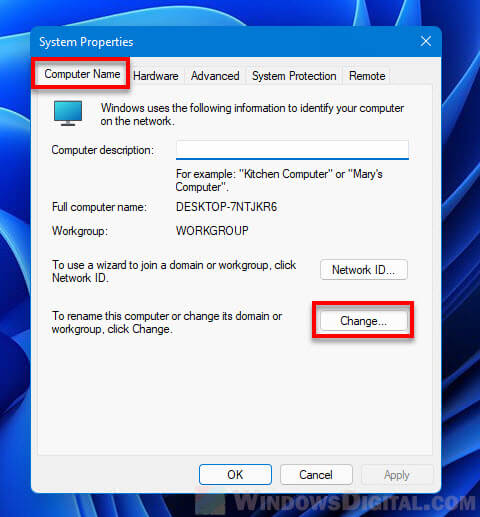
3. In the “Member of” section, enter a new name in the Workgroup field.
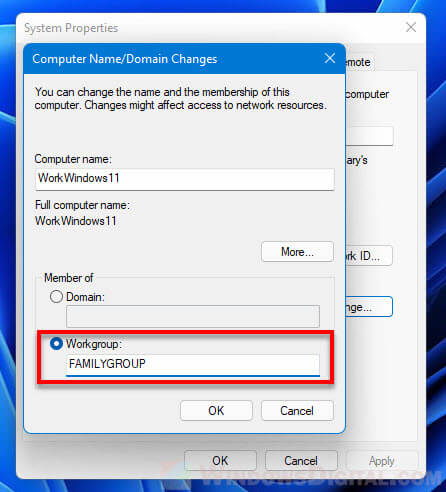
4. Click OK and restart your PC for the changes to take effect.
Method 2: Change Workgroup via CMD
To change Workgroup in Windows 11 via Command Prompt, follow the steps below.
1. Search for Command Prompt or CMD via Start, right-click the first result and select Run as administrator. Administrative permission is required to execute the command to change your computer’s workgroup.
2. In the elevated CMD window, enter the following command. Replace new-workgroup-name with the actual Workgroup name you want to change to. Then, press enter to execute the command.
wmic computersystem where name="%computername%" call joindomainorworkgroup name="new-workgroup-name"
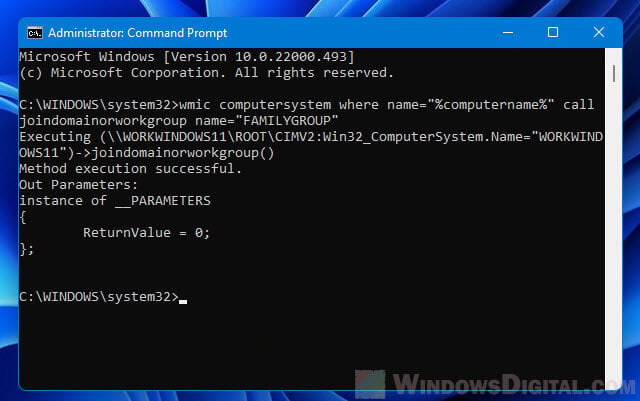
3. Restart your computer for the changes to take effect.
Method 3: Change Workgroup from PowerShell
To change Workgroup in Windows 11 via PowerShell or Windows Terminal, follow the steps below.
1. Click Start and search for Windows PowerShell. Right-click the first result and select Run as administrator.

2. In the PowerShell window, enter the following command. Replace new-workgroup-name with the actual Workgroup name you want to change to. Then, press enter to execute the command.
Add-Computer -WorkGroupName "new-workgroup-name"
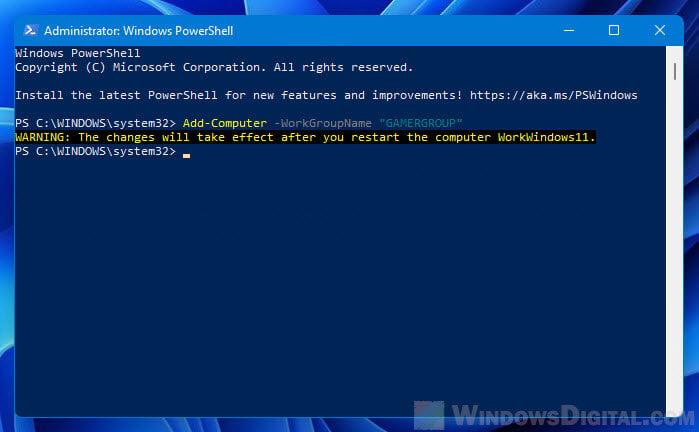
3. Restart Windows for the changes to take effect.



















