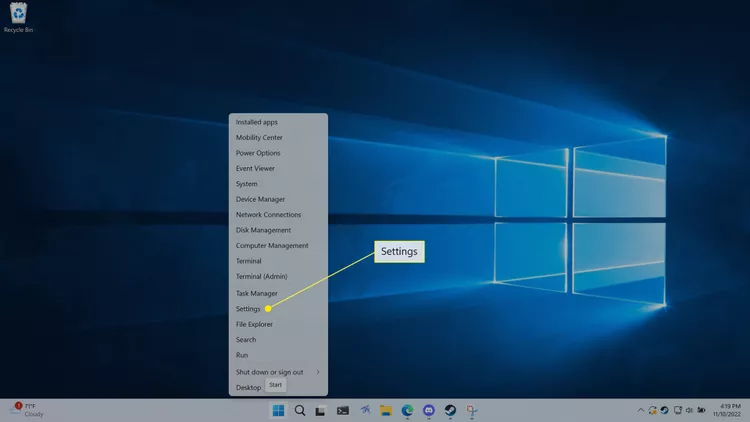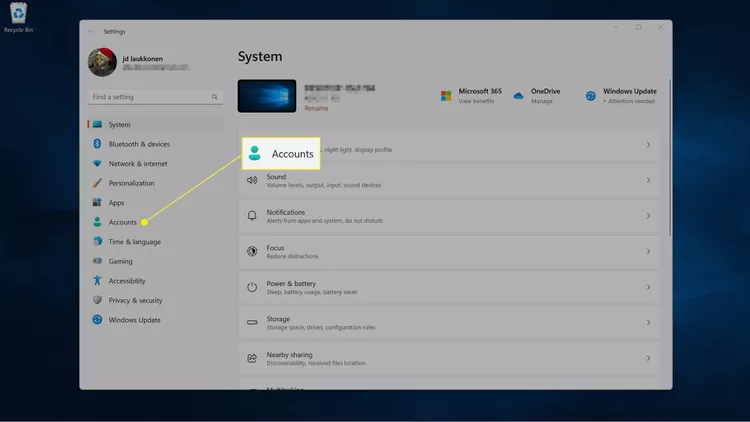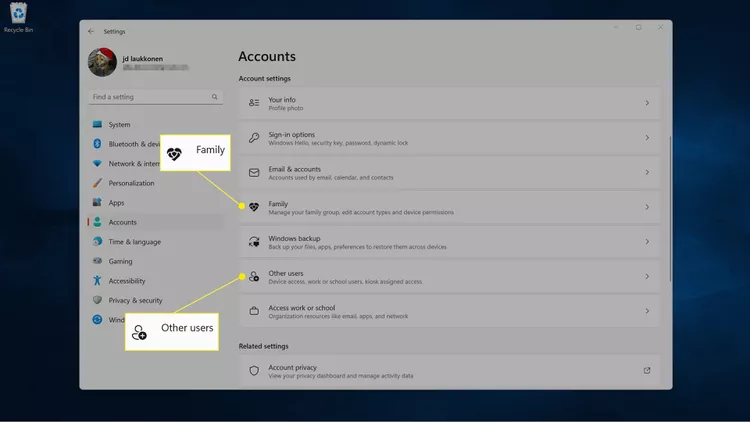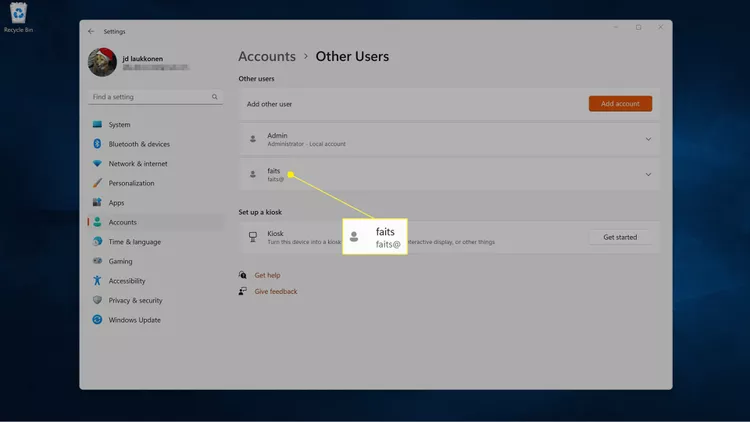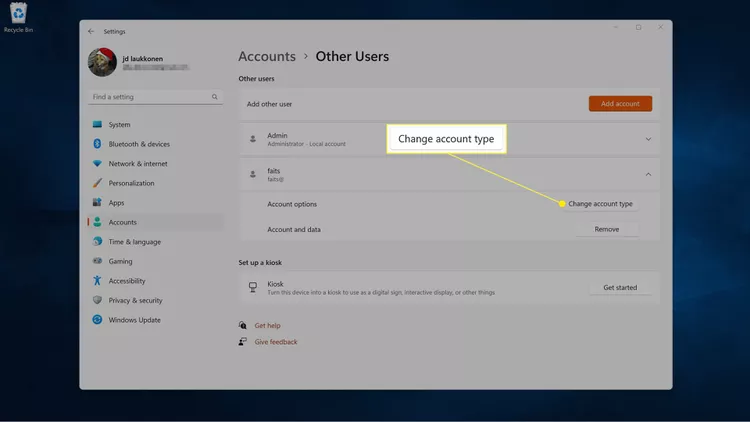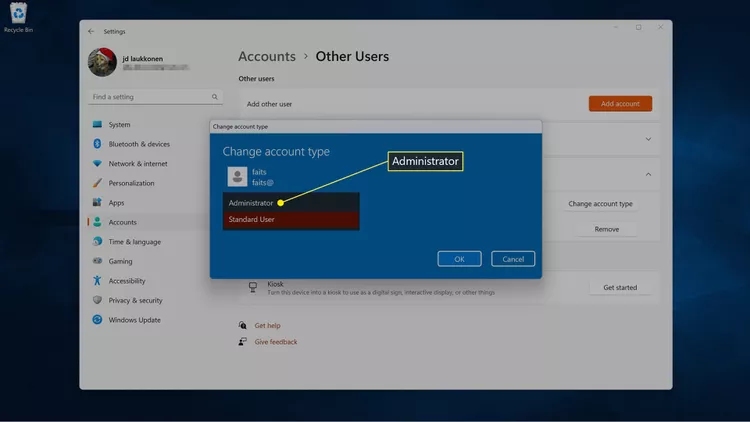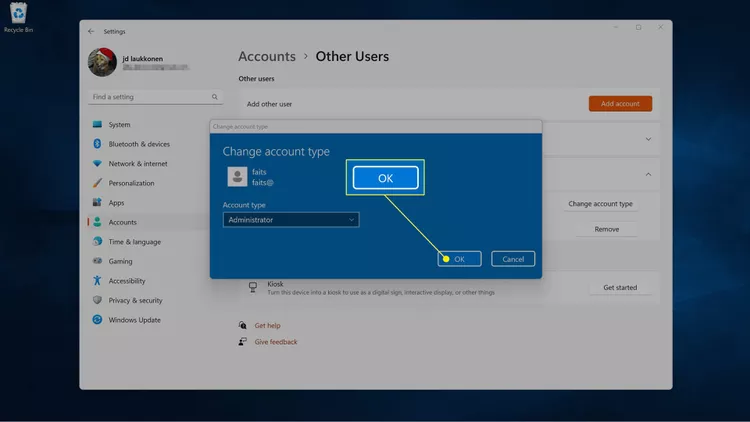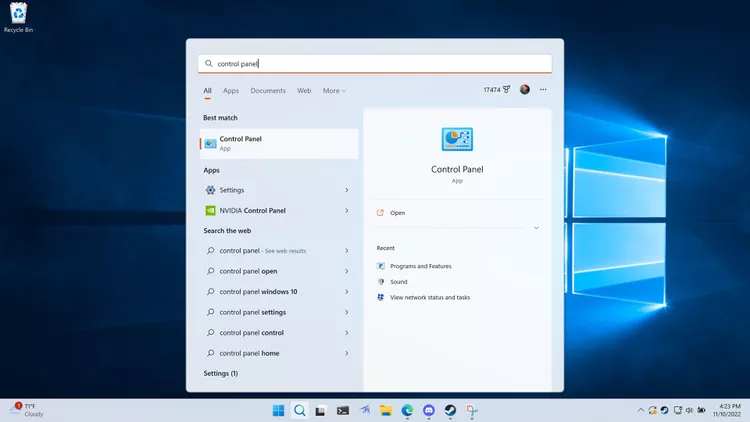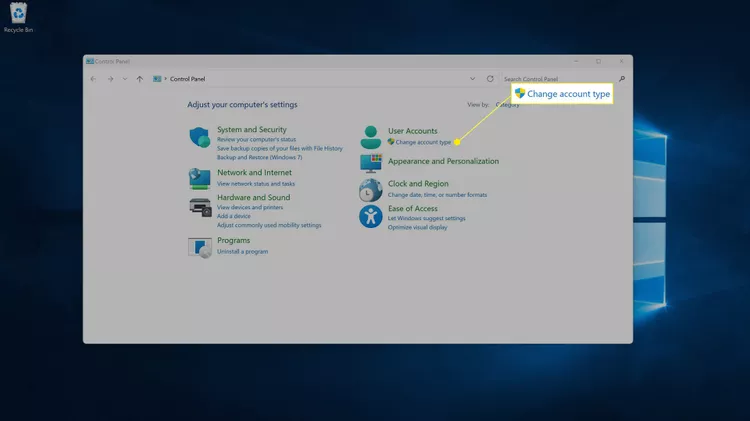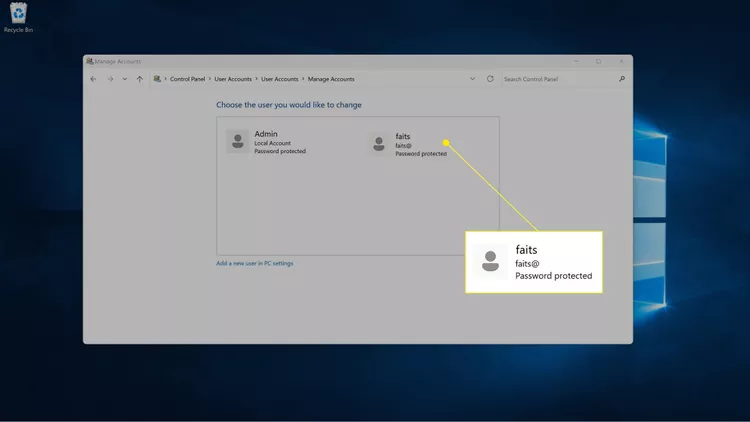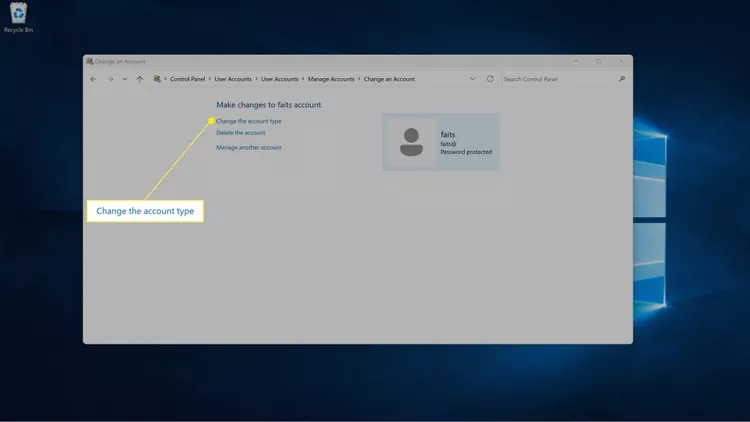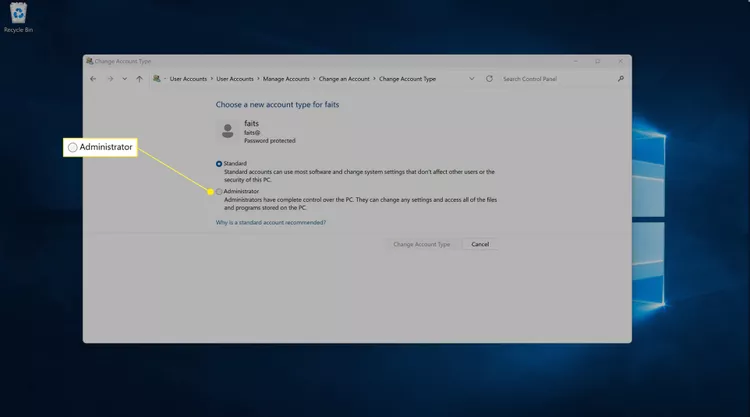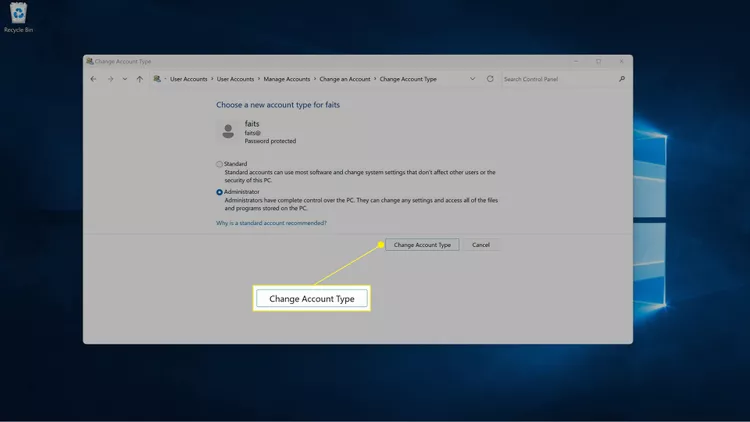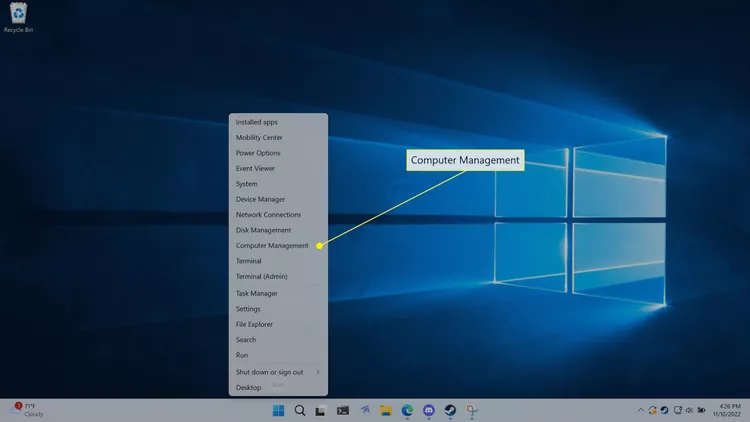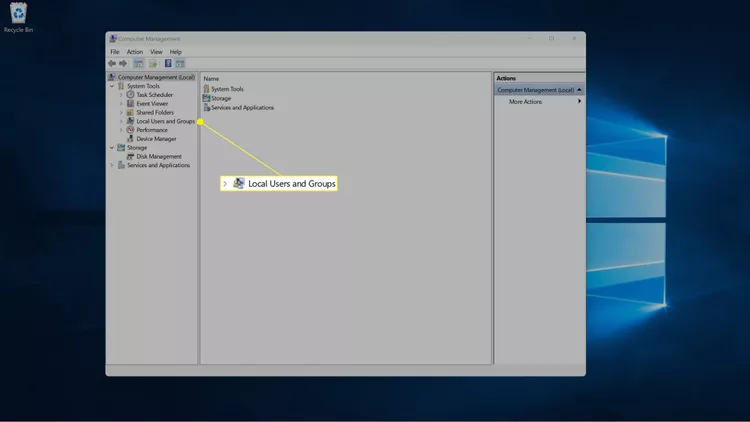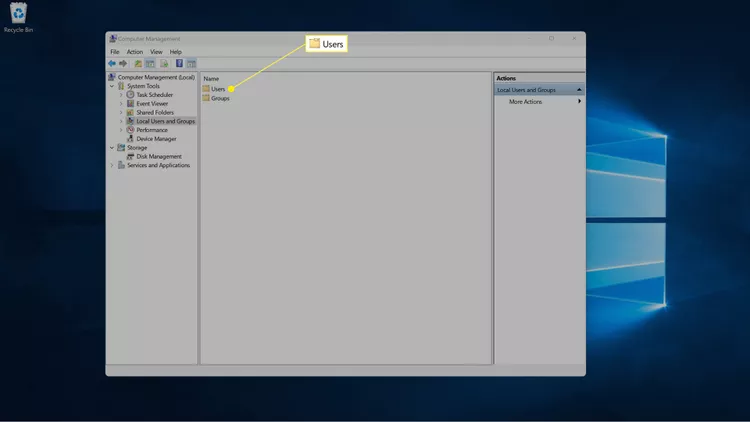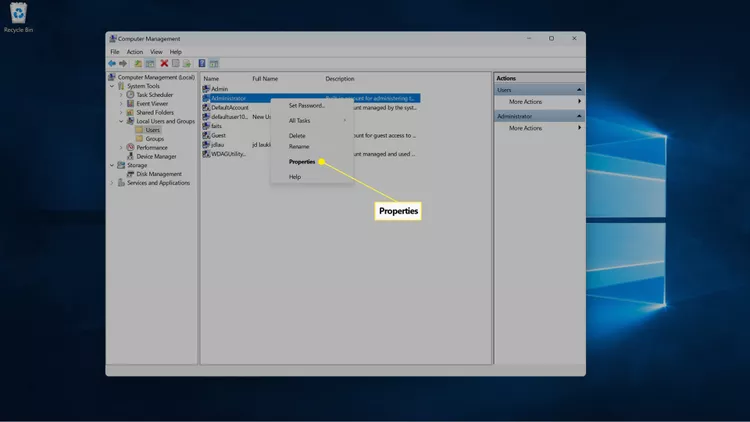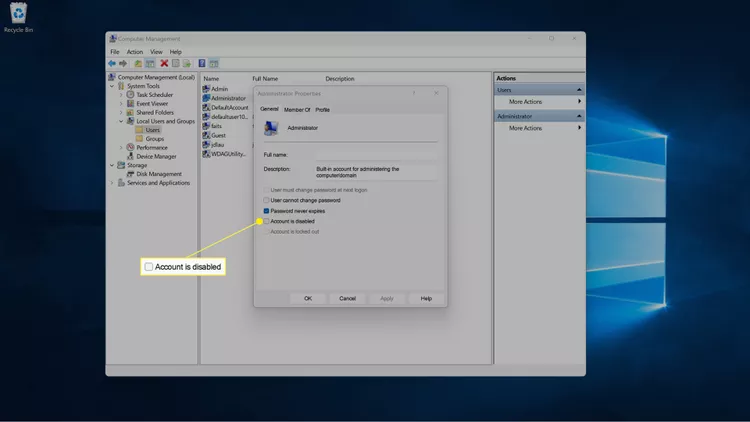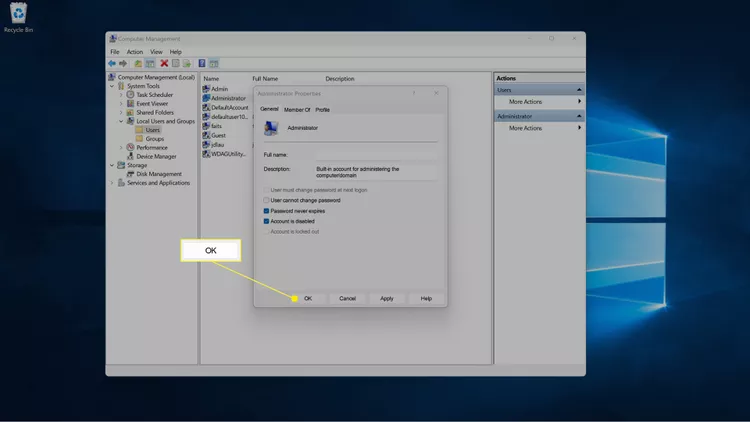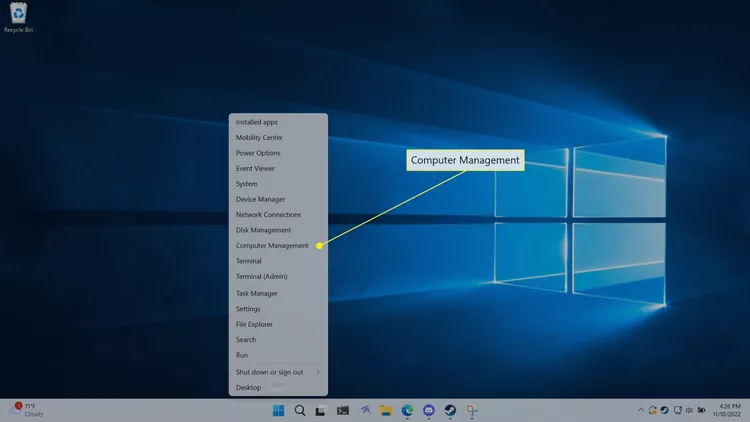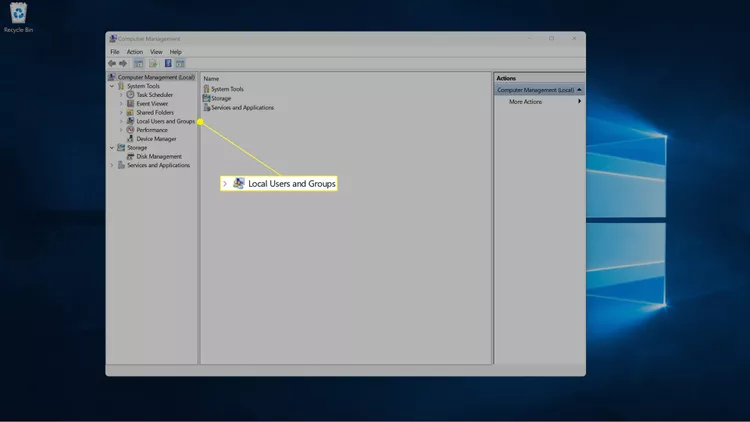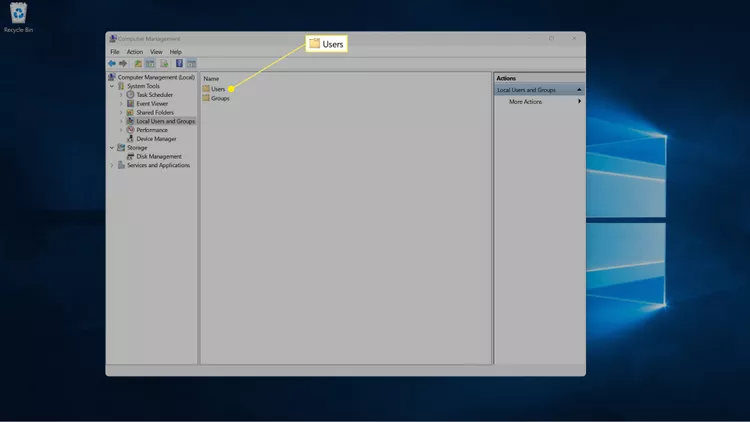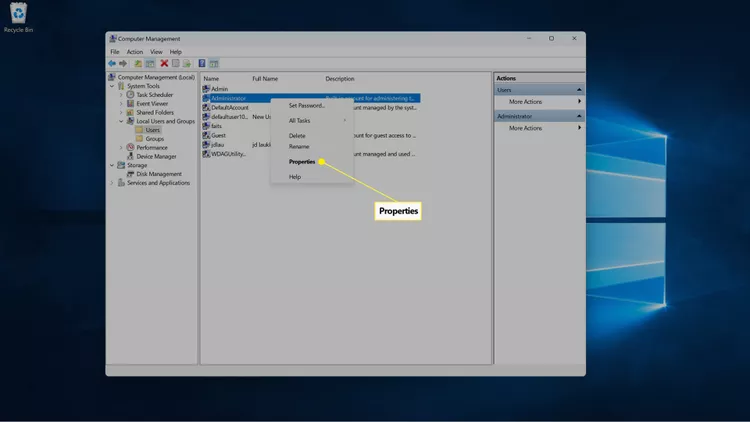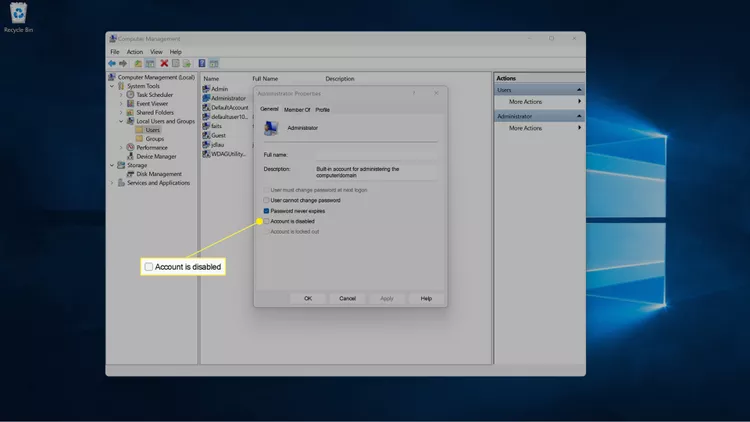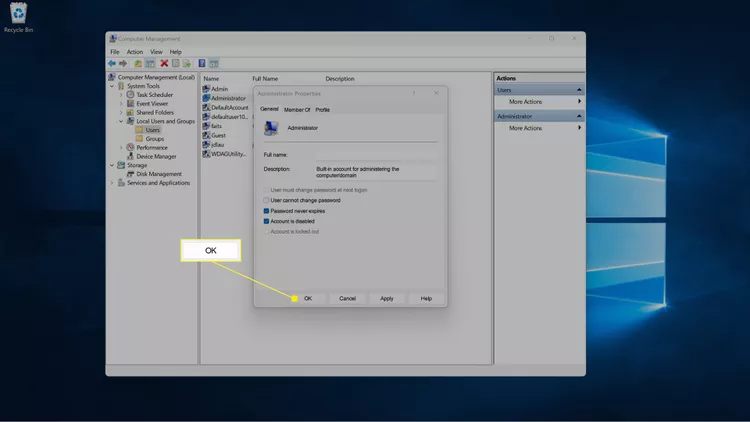Все способы:
- Включение стандартной учетной записи администратора
- Способ 1: Оснастка «Локальные пользователи»
- Способ 2: «Командная строка»
- Способ 3: «Терминал Windows»
- Способ 4: Редактирование локальной групповой политики
- Вопросы и ответы: 1
В следующих методах будут рассмотрены инструкции по переименованию встроенной учетной записи администратора, а не профилей пользователей с соответствующими правами. Если вас как раз интересует изменение своего имени или других пользователей Windows 11, ознакомьтесь с рекомендациями из нашей отдельной статьи.
Подробнее: Смена имени пользователя в Windows 11
Включение стандартной учетной записи администратора
По умолчанию в Windows 11 существует стандартная учетная запись администратора, которая скрыта и активируется исключительно в ручном режиме. Вам необходимо это сделать, чтобы профиль показывался в списке с остальными и для него можно было применить настройку переименования. Существуют разные методы активации скрытой учетной записи, поэтому предлагаем выбрать наиболее удобный, ознакомившись со всеми вариантами в материале по ссылке ниже.
Подробнее: Как включить администратора в Windows 11

После включения данной скрытой учетной записи рекомендуется перезагрузить компьютер, чтобы она начала отображаться в списке с остальными. Далее остается только выбрать метод переименования, о чем и пойдет речь в следующих методах материала.
Способ 1: Оснастка «Локальные пользователи»
Через оснастку «Локальные пользователи» в Windows 11 можно получить не только сведения о юзерах и группах, но и выполнить основное редактирование, включая переименование профилей, изменение их типа и даже удаление. Сейчас мы остановимся исключительно на изменении названия для скрытой учетной записи администратора, что осуществляется следующим образом:
- Щелкните по «Пуску» правой кнопкой мыши и из контекстного меню выберите пункт «Управление компьютером».
- Раздел «Служебные программы» будет открыт автоматически, поэтому вам нужно только выделить «Локальные пользователи» и перейдите к директории «Пользователи».
- Тут найдите учетную запись с именем «Администратор» и кликните по ней правой кнопкой мыши.
- Из меню выберите соответствующее действие под названием «Переименовать».
- Задайте для юзера новое имя и сохраните изменения. Перезагрузите компьютер и переходите к проверке имени, повторно открыв это же меню. Если какое-то действие в ОС будет инициировано данной скрытой учетной записью, в отчетах вы увидите новое имя, а также сможете самостоятельно найти его через поиск пользователей и групп, например, в настройках безопасности конкретных директорий и файлов.





Способ 2: «Командная строка»
В Windows 11 изменить имя пользователя и его упоминания можно и через «Командную строку», что особенно актуально будет в случае с рассматриваемой учетной записью администратора, ведь она практически нигде не отображается в графическом меню системы, хоть и существует. Давайте более наглядно рассмотрим принцип применения необходимых команд.
- Для начала откройте «Пуск», через поиск отыщите «Командную строку» и обязательно запустите ее от имени администратора.
- Введите команду
wmic useraccount where name='Администратор' call rename name='Имя_Администратора', заменив Имя_Администратора на то название для профиля, которое вы хотите присвоить. Подтвердите ввод команды нажатием по Enter. - Вы должны получить уведомление об успешном вызове метода. Можете открыть меню с пользователями, о котором шла речь в предыдущем методе, чтобы проверить, был ли переименован нужный скрытый профиль.



Обратим ваше внимание, что в описанной выше команде Администратор нужно заменить на Administrator при условии, что вы используете Windows 11 с английским языком интерфейса. В таком случае названия стандартных учетных записей тоже будут на английском и при вводе Администратор никакого обнаружения не произойдет.
Способ 3: «Терминал Windows»
Разберем еще один метод, подразумевающий ввод консольных команд для переименования учетной записи администратора. Однако на этот раз обратимся к «PowerShell» («Терминалу Windows»), чтобы как получить список пользователей, так и изменить имя любого из них, включая и скрытый стандартный профиль администратора.
- Щелкните правой кнопкой мыши по «Пуску» и из появившегося контекстного меню выберите пункт «Терминал Windows (Администратор)».
- Введите и активируйте команду
Get-LocalUser, чтобы получить список всех существующих пользователей. - Запомните точное название встроенной учетной записи администратора в соответствии с установленным языком в вашей операционной системе.
- Введите команду
Rename-LocalUser -Name Администратор -NewName Новое_Имя, заменив данные для переименования на нужные. - После применения команды вы должны увидеть просто новую строчку ввода, что свидетельствует о ее успешном выполнении без каких-либо ошибок.
- Можете снова вызвать список профилей, чтобы убедиться в переименовании встроенной учетной записи администратора компьютера.





Способ 4: Редактирование локальной групповой политики
Последний метод материала не переименовывает стандартную учетную запись администратора, а позволяет поменять маркировку типа профиля пользователя с повышенными привилегиями. То есть вы заходите в список пользователей и видите свое имя с припиской «Администратор» по умолчанию, а настройка позволяет изменить эту маркировку на любую другую, которая покажется вам более подходящей. Способ подходит исключительно обладателям Windows 11 Pro и Enterprise, поскольку в редакциях младше «Редактор локальной групповой политики» не предусмотрен.
- Откройте утилиту «Выполнить», используя для этого стандартное сочетание клавиш Win + R. Введите команду
gpedit.mscи нажмите Enter для ее выполнения. - В новом окне откройте «Конфигурация компьютера», затем перейдите в «Конфигурация Windows» — «Параметры безопасности» — «Локальные политики».
- В конечной директории выберите папку с названием «Параметры безопасности».
- Теперь вы видите целый список из разных правил, среди которых вас интересует «Учетные записи: Переименование учетной записи администратора». Дважды кликните по политике левой кнопкой мыши, чтобы открыть ее свойства.
- Измените маркировку на требуемую, сохраните настройку и перезагрузите компьютер, чтобы она вступила в силу. После этого можете проверить подпись возле вашего типа учетной записи.





Наша группа в TelegramПолезные советы и помощь
Смените учетную запись пользователя на администратора через «Настройки» или «Панель управления»
Что нужно знать
«Настройки» > «Учетные записи» > «Семья или другие пользователи», > «Сменить тип учетной записи», выбрать «Администратор», нажать «OK»
«Панель управления» > «Сменить тип учетной записи» > выбрать пользователя > «Сменить тип учетной записи» > «Администратор» > «Сменить тип учетной записи».
В этой статье мы расскажем о том, как изменить учетную запись администратора в Windows 11, а также как отключить и переименовать учетную запись локального администратора по умолчанию.
Как изменить учетную запись администратора в Windows 11
Существует несколько способов изменить учетную запись администратора в Windows 11, в том числе через приложение «Настройки» и «Панель управления». В Windows 11 может быть более одной учетной записи администратора, поэтому вы можете сменить новую учетную запись на администратора, не меняя текущую учетную запись администратора на обычную учетную запись пользователя.
Если вам нужна только одна учетная запись администратора, то вам нужно добавить права администратора к учетной записи обычного пользователя в учетной записи администратора, а затем изменить текущую учетную запись администратора на учетную запись обычного пользователя.
Кроме того, в Windows 11 можно изменить имя администратора. При этом у учетной записи администратора будет новое имя, но все остальное, например личные файлы и рабочий стол, не изменится.
Как изменить учетную запись администратора в Windows 11 через «Настройки»
Большинство важных настроек в Windows 11 доступны через приложение «Настройки», которое имеет более современный интерфейс, чем «Панель управления». Хотя изменить учетную запись администратора можно как в «Настройках», так и в «Панели управления», многим пользователям проще ориентироваться в приложении «Настройки».
Изменить учетную запись администратора в Windows 11 через «Настройки» можно следующим образом:
-
Кликните правой кнопкой мыши «Пуск» и выберите «Настройки».
Вы также можете открыть настройки с помощью команды Win+i.
-
Выберите «Учетные записи>»
-
Выберите «Семья» или «Другие пользователи».
Примечание: если вы не видите учетную запись, которая вам необходима, проверьте другую. Раздел «Семья» включает в себя пользователей, которые подключены к вашей семейной группе Microsoft, а раздел «Другие пользователи» включает в себя локальные учетные записи и другие учетные записи, не являющиеся частью вашей семейной группы.
-
Выберите пользователя, которого вы хотите сменить.
-
Выберите «Сменить тип учетной записи».
-
В раскрывшемся меню выберите «Администратор».
На этом экране можно также отозвать привилегии администратора у учетной записи пользователя. Для этого выберите «Стандартный пользователь».
-
Нажмите «ОК».
Как сменить учетную запись администратора Windows 11 через «Панель управления»
Хотя в этой версии Windows большинство настроек и опций сосредоточено в приложении «Настройки», учетную запись администратора также можно изменить в «Панели управления». Если у вас возникли проблемы с приложением «Настройки» или вам просто больше нравится «Панель управления», то этот вариант будет вам полезен.
Вот как изменить учетную запись администратора в Windows 11 через «Панель управления»:
-
Нажмите на лупу на панели задач, введите «Панель управления» и в открывшемся меню выберите «Панель управления».
-
Щелкните «Изменить тип учетной записи» прямо под заголовком «Учетные записи пользователей».
Примечание: если вы не видите эту опцию, измените параметр «Просмотр» на «Просмотр по категориям».
-
Кликните учетную запись, которую хотите изменить.
-
Выберите «Изменить тип учетной записи».
-
Выберите «Администратор».
-
Кликните «Изменить тип учетной записи».
Как изменить учетную запись администратора в Windows 11
В дополнение к локальным учетным записям и учетным записям Microsoft, которые можно изменить на учетные записи администратора, в Windows 11 также есть учетная запись администратора по умолчанию под названием «Администратор».
Если вы изменили свою учетную запись пользователя на администратора и хотите, чтобы на вашем компьютере была только одна учетная запись администратора, вы можете отключить учетную запись администратора по умолчанию. Она по-прежнему будет существовать, но не будет отображаться в качестве опции при входе в Windows.
-
Щелкните правой кнопкой мыши «Пуск» и выберите «Управление компьютером».
-
Выберите «Системные инструменты» > «Локальные пользователи и группы».
-
Откройте папку «Пользователи».
-
Щелкните правой кнопкой мыши «Администратор» и выберите «Свойства».
-
Установите флажок «Учетная запись отключена».
-
Нажмите «OK», чтобы сохранить изменения.
Как изменить имя администратора в Windows 11
Если вы хотите сохранить учетную запись администратора по умолчанию, но не хотите, чтобы она называлась «Администратор», вы можете переименовать ее.
Примечание: чтобы изменить имя любой другой учетной записи администратора, воспользуйтесь стандартным процессом изменения локальной учетной записи Windows или учетной записи Microsoft.
Изменить имя стандартной учетной записи администратора в Windows 11 можно следующим образом:
-
Кликните правой кнопкой мыши меню «Пуск» на панели задач и выберите «Управление компьютером».
-
Перейдите в «Системные настройки» > «Локальные пользователи и группы».
-
Откройте «Пользователи».
-
Кликните правой кнопкой мыши «Администратор» и выберите «Переименовать».
-
Введите новое имя.
-
Нажмите «Enter», после чего имя изменится.
FAQ
Как войти в систему с правами администратора в Windows 10?
При входе в систему выберите на экране входа в систему пункт с паролем для учетной записи администратора, введите пароль и войдите в систему. Если у вашей учетной записи есть права администратора, вы просто войдете в систему как обычно. Если у вас нет прав администратора, измените настройки учетной записи и разрешите доступ или попросите администратора предоставить вам доступ.
Как изменить пароль администратора в Windows 10?
Если вы знаете пароль администратора, но хотите изменить его, выберите «Пуск» > «Настройки» > «Учетные записи» > «Параметры входа» > «Изменить», а затем следуйте подсказкам, чтобы ввести новый пароль. Если вы не можете вспомнить пароль, выберите «Я забыл пароль» на экране входа в систему и следуйте дальнейшим указаниям.
Источник:
https://www.lifewire.com/change-administrator-windows-11-6828078
Если текущее имя пользователя Windows, отображаемое при входе или в меню Пуск вам не по душе, его сравнительно легко можно изменить как для локальной учетной записи, так и для локальной учетной записи Майкрософт. Если вы также хотите поменять имя папки пользователя — здесь сложнее, но и эту тему мы также затронем.
В этой пошаговой инструкции подробно о том, как переименовать пользователя Windows 11 или Windows 10 с локальной учетной записью или учетной записью Майкрософт, а также кратко об изменении имени папки пользователя.
Как переименовать локального пользователя
Если требуется переименование локальной учетной записи пользователя, сделать это можно одним из следующих способов.
Управление учетными записями пользователей
Первый вариант — использование утилиты управления учетными записями пользователей, порядок действий будет следующим:
- Нажмите правой кнопкой мыши по кнопке «Пуск», выберите пункт «Выполнить» (или нажмите клавиши Win+R на клавиатуре), введите
netplwiz
или
control userpasswords2
и нажмите Enter.
- В открывшемся окне выберите нужного пользователя и нажмите кнопку «Свойства».
- Задайте новое имя пользователя и нажмите «Ок», затем — «Ок» в окне управления учетными записями.
- Выйдите из системы и снова зайдите — имя вашего пользователя будет изменено.
Учитывайте, что несмотря на то, что имя пользователя изменится, название его папки останется прежним.
Локальные пользователи и группы
Второй способ подойдет только для Pro (Профессиональная) и Enterprise (Корпоративная) версий Windows 11/10. Необходимые шаги:
- Нажмите клавиши Win+R на клавиатуре, введите
lusrmgr.msc
и нажмите Enter.
- В окне «Локальные пользователи и группы» перейдите в раздел «Пользователи», нажмите правой кнопкой мыши по имени пользователя, которое нужно изменить и выберите пункт «Переименовать».
- Укажите новое имя пользователя, закройте окно, выйдите из системы и снова зайдите.
Командная строка
Ещё одна возможность — изменение имени пользователя в командной строке Windows:
- Запустите командную строку от имени администратора.
- Введите команду
wmic useraccount where name='старое_имя' rename новое_имя
и нажмите Enter.
- Закройте командную строку, выйдите из системы и вновь зайдите, уже под новым именем.
Изменение имени пользователя для учетной записи Майкрософт
Если вы используете учетную запись Майкрософт, изменение имени выполняется на соответствующем сайте:
- Зайдите на страницу вашей учетной записи Майкрософт https://account.microsoft.com/ с вашими учетными данными.
- Нажмите по вашему имени или перейдите на вкладку «Сведения».
- Нажмите «Изменить имя» и укажите новые имя и фамилию (необязательно).
После применения сделанных настроек они, через некоторое время (не сразу и, возможно, после перезагрузки) будут синхронизированы с вашим устройством, и вы увидите, что имя пользователя в Windows также изменилось.
Изменение имени папки пользователя
Изменить имя папки пользователя, если оно вам не нравится, в принципе, возможно, но часто приводит к неожиданным результатам: от неработоспособности некоторых программ, для которых были прописаны абсолютные пути, до невозможности зайти в Windows из-за ошибок профиля пользователя.
Простой и безопасный способ
Если вам нужен простой и безопасный способ, рекомендую использовать следующий подход:
- Создайте новую локальную учетную запись с нужным именем (рекомендую использовать латиницу), для нее будет создана папка с тем же именем, сделайте нового пользователя администратором. Подробно о том, как это сделать в статьях: Как создать пользователя Windows 11, Как создать пользователя Windows 10.
- Зайдите под вновь созданным пользователем, и, если нужно, прикрепите учетную запись Майкрософт (это можно сделать в Параметрах).
- Убедившись, что всё работает как нужно и перенеся все данные из старого профиля (например, хранящиеся в папках Документы, Изображения, Рабочий стол), удалите старого пользователя и работайте с новой учетной записью и новым именем папки.
Рискованный метод
Способ переименования папки текущего пользователя без создания нового выглядит иначе (и, ещё раз предупреждаю, небезопасный):
- Выйдите из текущей учетной записи и зайдите в систему с другой учетной записью Администратора (не с той, для которой мы изменяем имя папки), можно включить скрытую учетную запись Администратор.
- При желании измените имя пользователя, для которого меняется имя папки одним из способов, описанным ранее.
- Перейдите в папку C:\Пользователи (C:\Users\) и переименуйте папку нужного пользователя тем же способом, которым вы переименовываете другие папки.
- Запустите редактор реестра и перейдите в раздел
HKEY_LOCAL_MACHINE\SOFTWARE\Microsoft\Windows NT\CurrentVersion\ProfileList
- В подразделах этого раздела найдите такой, где для параметра с именем ProfileImagePath задан путь к изменяемой папке, дважды нажмите по этому параметру и измените путь на нужный.
- Закройте редактор реестра, перезагрузите компьютер и попробуйте вновь зайти в учетную запись, для которой менялся путь к папке.
Несмотря на то, что этот метод описан на официальном сайте Майкрософт , он остается крайне ненадежным и, если на почти чистой системе обычно работает, на ОС с множеством установленных программ зачастую вызывает неожиданные проблемы.
Иногда бывает достаточным изменить старые пути на новые в реестре, выполнив поиск по старому имени папки, а иногда даже это не позволяет избежать проблем: от необходимости повторно настраивать OneDrive и проблем с WinGet до, уже упоминавшихся проблем с профилем пользователя. О случаях неудачных попыток вы можете прочесть, например, в комментариях к статье Как изменить имя папки пользователя в Windows 10.
Изменение имени учетной записи пользователя
Имя учетной записи пользователя на устройстве с Windows отображает имя учетной записи Майкрософт или рабочей или учебной учетной записи.
Чтобы изменить пользователя, выполнившего вход, нажмите кнопку Пуск на панели задач. Затем щелкните значок имени учетной записи или рисунок, чтобы просмотреть список пользователей, на которые можно переключиться. Выберите другого пользователя для переключения.
Чтобы изменить отображаемое имя учетной записи, выберите тип учетной записи:
Нужна дополнительная помощь?
Нужны дополнительные параметры?
Изучите преимущества подписки, просмотрите учебные курсы, узнайте, как защитить свое устройство и т. д.
Имя пользователя, или имя учетной записи, присваивается сразу при установке операционной системы Windows. Бывает так, что по тем или иным причинам необходимо его изменить. Такое, в частности, необходимо, когда компьютер был куплен уже с установленной системой и существующим аккаунтом. Ну или вам просто разонравилось название учетки, которое было введено при чистой установке операционной системы. Существует несколько способов, как изменить имя пользователя в Windows 11. Давайте рассмотрим их подробнее.
Ну а если тратить время на настройку 11 винды вам не хочется, то можно просто обратиться в сервисный центр, вызвав мастера на дом. Выбрать хороший сервис, где помогут с установкой и настройкой Windows можно на Сервисрейтинге: https://servicerating.ru/ustanovka-i-nastroyka-windows
Ну а мы продолжаем.
Для внесений изменений вход в систему должен быть выполнен с правами администратора. Причем изменение имени учетки зависит от того, какую учетную запись для входа в систему вы используете — локальную или аккаунт учетной записи Microsoft.
Выполните пошагово следующие действия. Требуется подключение к интернету, вход в систему должен быть выполнен через учетную запись Microsoft.
1. Кликните правой кнопкой мышки по меню «Пуск» и откройте окно общих настроек Виндовс «Параметры». Другой вариант — нажмите одновременно клавиши «Win + I».
2. Выберите пункт «Учетные записи» в списке слева, затем «Ваши данные» в правой части окна.
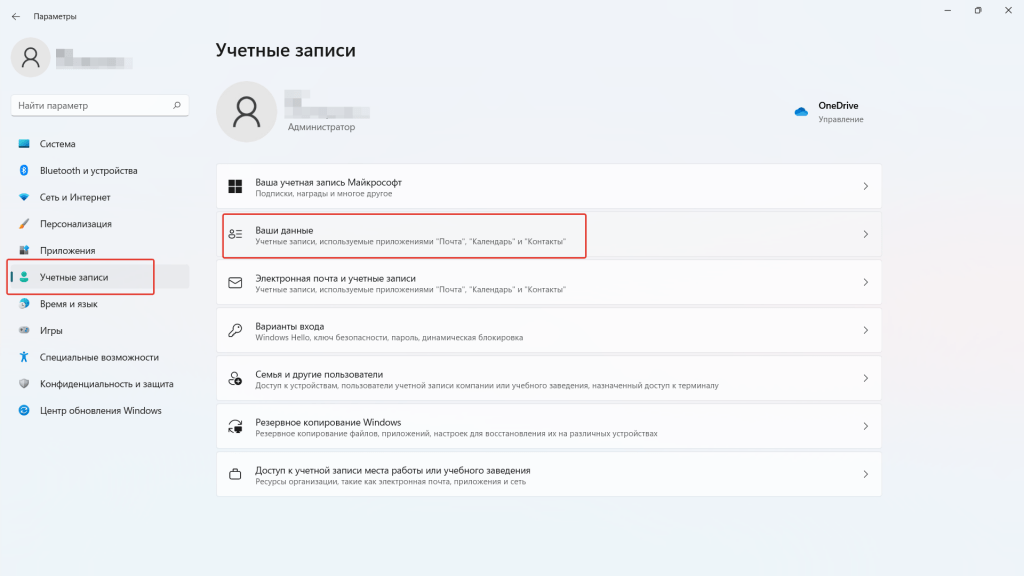
3. Кликните по вкладке «Учетные записи. Управлять своими учетными записями» в разделе «Сопутствующие параметры».
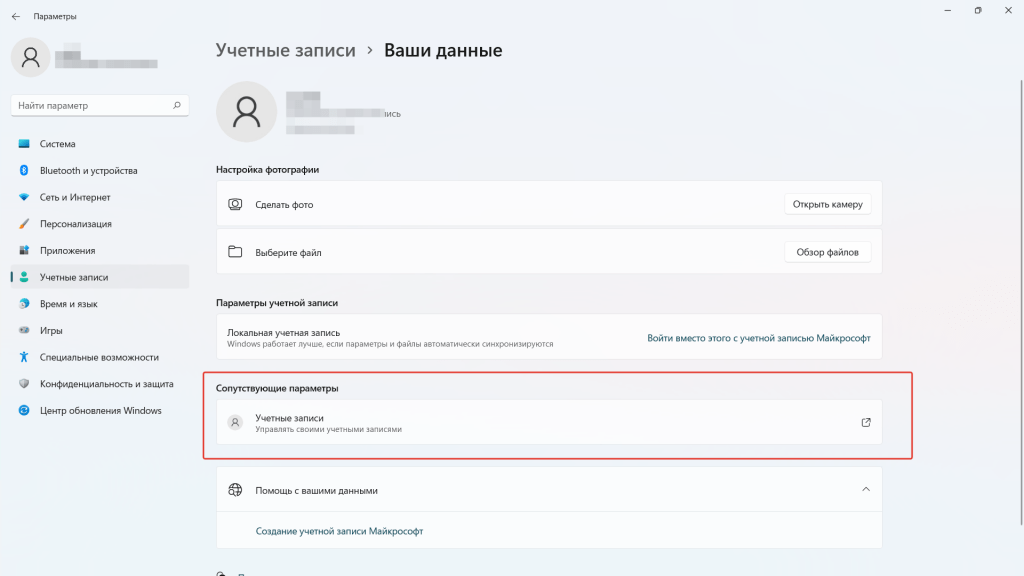
4. Откроется окно браузера с вашим профилем учетной записи Microsoft. Может потребоваться авторизация с паролем или ПИН-кодом. В правом верхнем углу окна кликните по аватарке профиля и выберите пункт «Мой профиль».
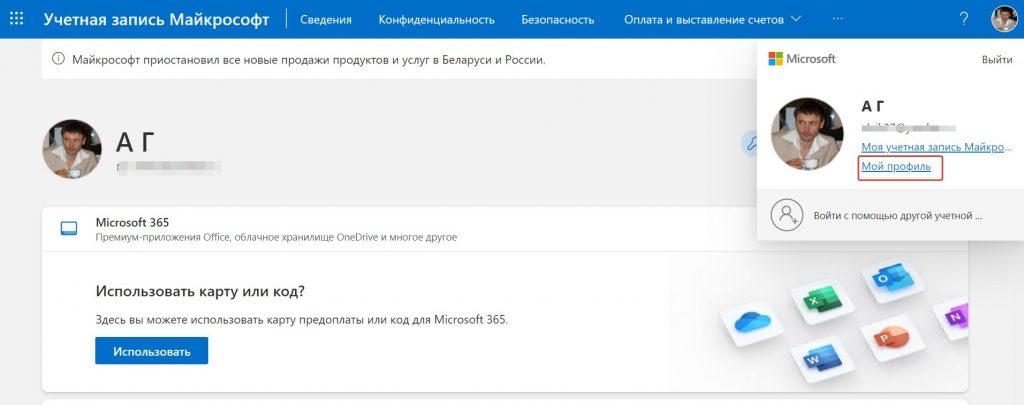
5. В следующем окне откройте ссылку «Изменить имя».
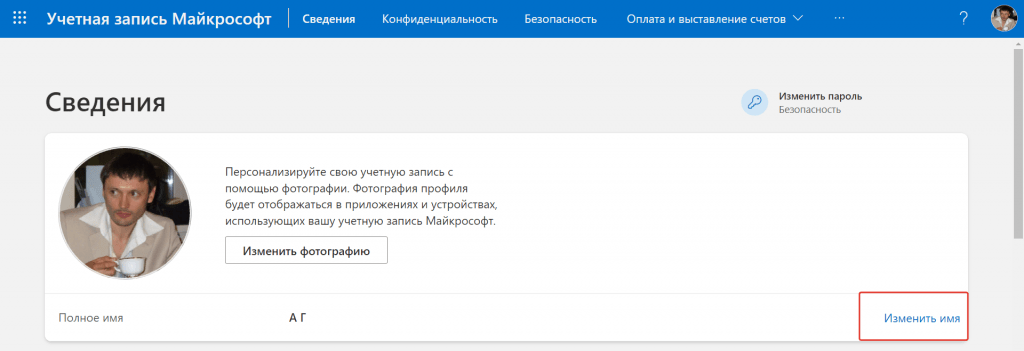
6. Введите в соответствующие поля новое имя профиля учетной записи Майкрософт. Писать можно как латиницей, так и кириллицей. Потребуется ввести капчу. Нажмите «Сохранить».
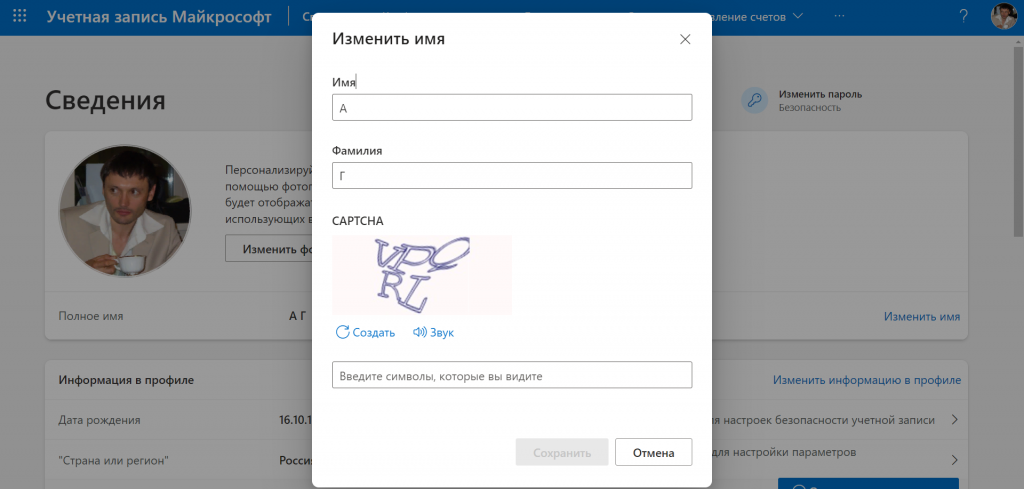
Перезагрузите компьютер. Таким образом вы поменяли имя профиля учетной записи Майкрософт.
Меняем имя профиля локальной учетной записи Windows 11
Изменить имя локальной учетки можно несколькими способами.
Вариант 1. Используем классическую «Панель управления» Виндовс.
Авторизоваться при входе в систему необходимо под локальной учетной записью администратора.
1. Откройте меню «Пуск» и в поиске начните набирать «Панель управления», откройте приложение панели.
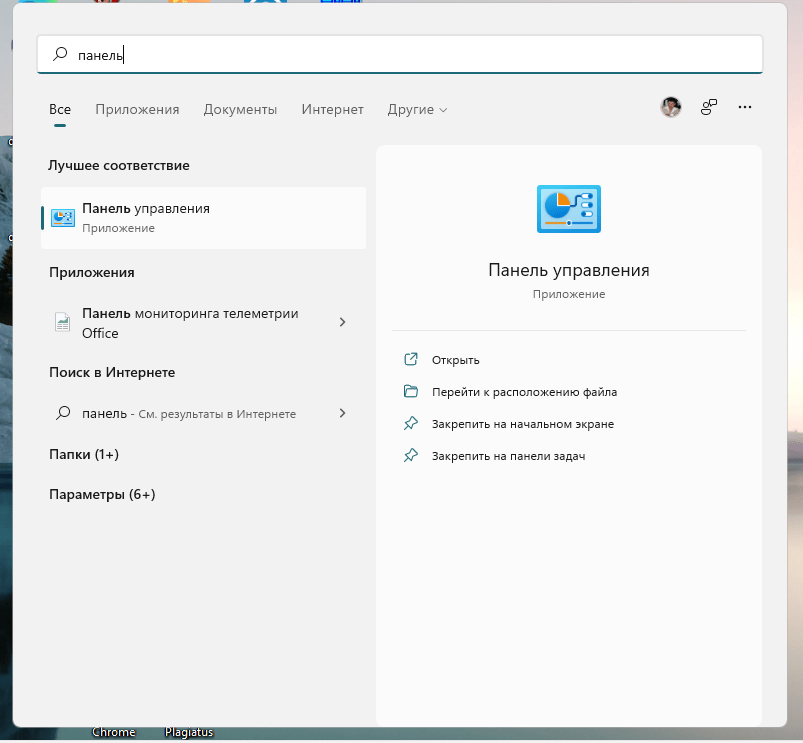
2. Перейдите в раздел «Учетные записи пользователей. Изменение типа учетной записи».
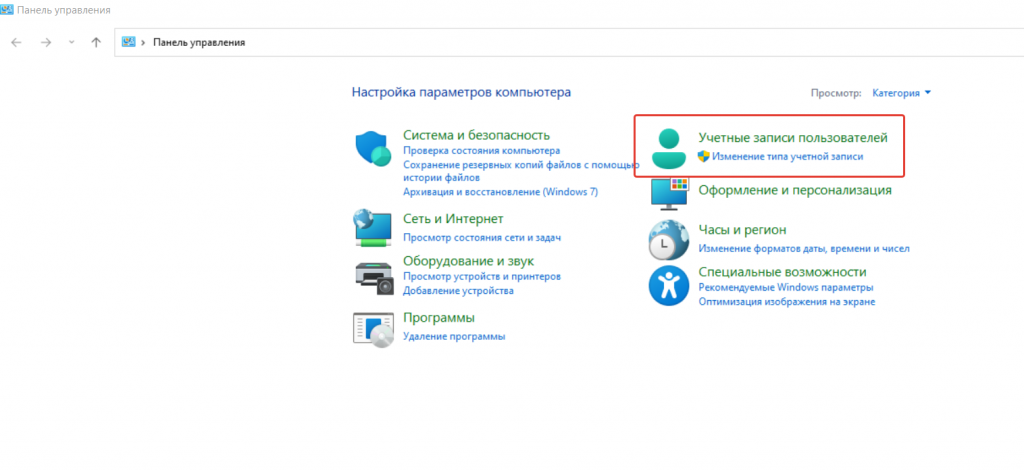
3. Если на компьютере несколько учетных записей, то выберите ту, у которой хотите изменить имя и нажмите «Изменение имени учетной записи».
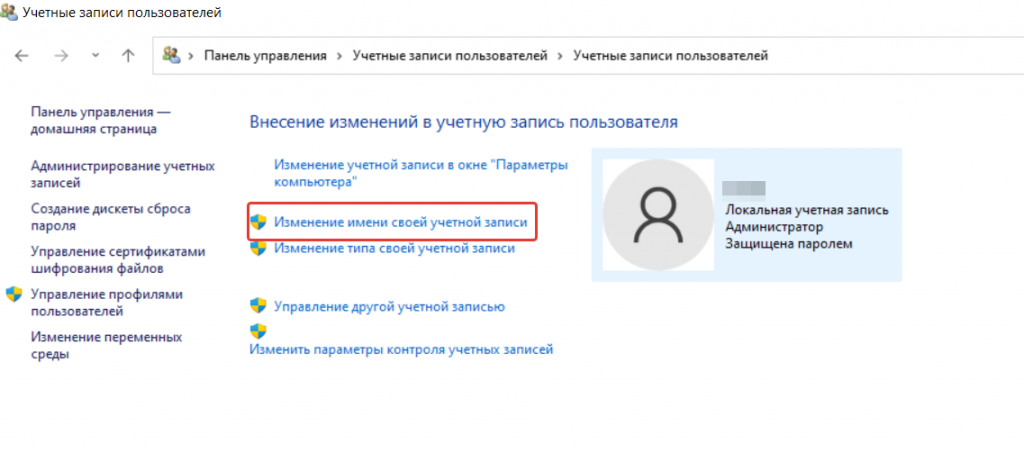
4. На следующей вкладке введите требуемое имя и нажмите «Переименовать». При следующем включении компьютера будет отображено новое имя профиля локальной учетной записи.
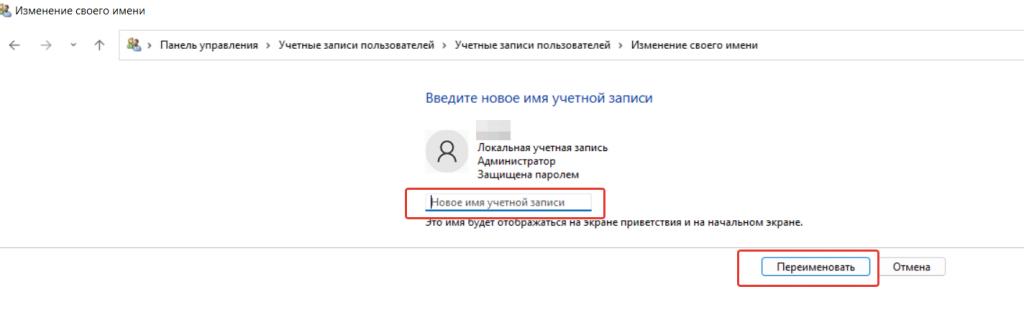
Вариант 2. Через «Параметры» Windows.
1. Войдите в систему, используя учетную запись Майкрософт. Откройте «Параметры», перейдите в раздел «Учетные записи». В графе «Учетная запись Майкрософт» кликните по «Войти вместо этого с локальной учетной записью».
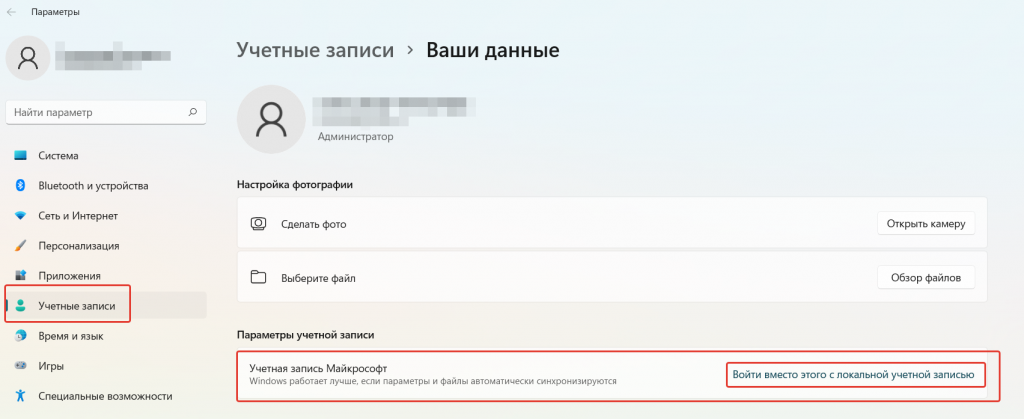
2. Откроется окно переключения на локальную учетную запись. Подтвердите переход нажав «Далее». Может потребоваться ввести пароль или ПИН-код.
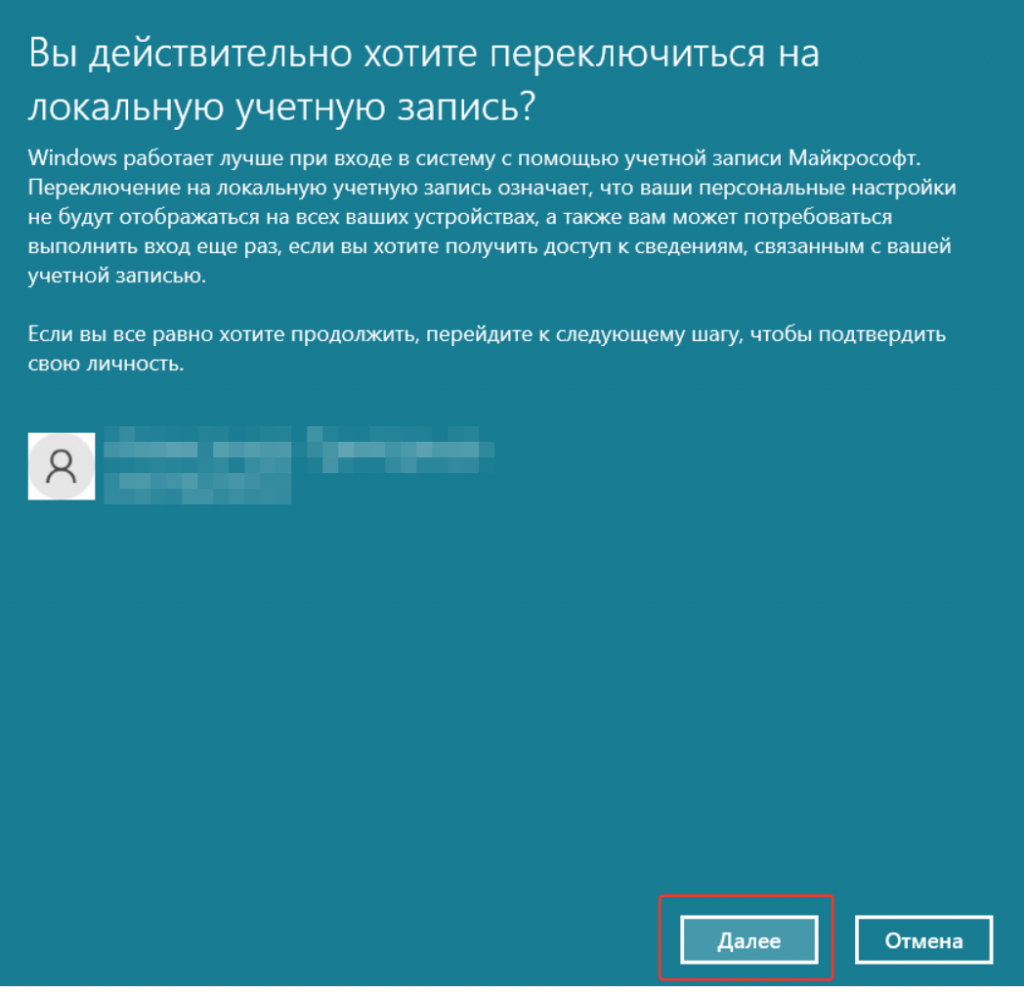
3. В следующем окне настроек измените параметр в поле «Имя пользователя» на необходимое. Здесь же вы можете установить пароль для входа в локальную учетную запись, либо оставить поля «Новый пароль» и «Подтверждение пароля» пустыми, тогда при входе в систему вводить пароль не понадобится.
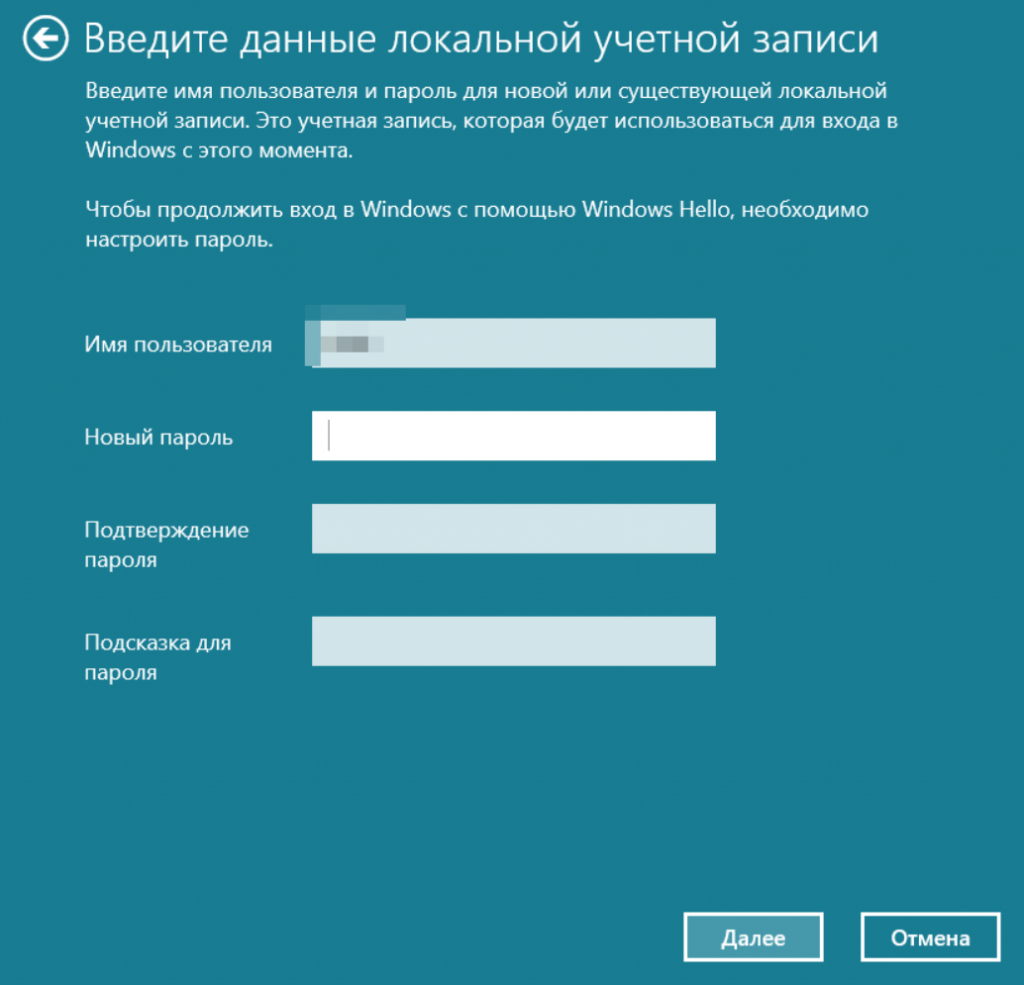
4. Нажмите «Далее» и в следующем окне «Выйти из системы и закончить». Компьютер перезагрузится, вход в систему будет произведен через локальную учетную запись с новым именем.
Меняем имя пользователя через настройки профиля
Это довольно простой и быстрый способ изменения имени локальной учетной записи в ОС Windows 11.
1. Кликните ПКМ по меню «Пуск» и выберите «Выполнить», либо используйте сочетание клавиш «Win + R». Введите команду «netplwiz» и нажмите «ОК» или «Enter».
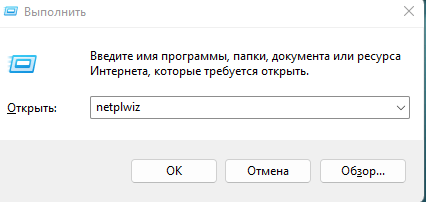
2. Откроется окно «Учетные записи пользователей». Выберите аккаунт у которого хотите поменять имя и нажмите «Свойства» или два раза ЛКМ. В следующем окне настроек профиля измените параметры на требуемые. Нажмите «Применить» и «ОК».
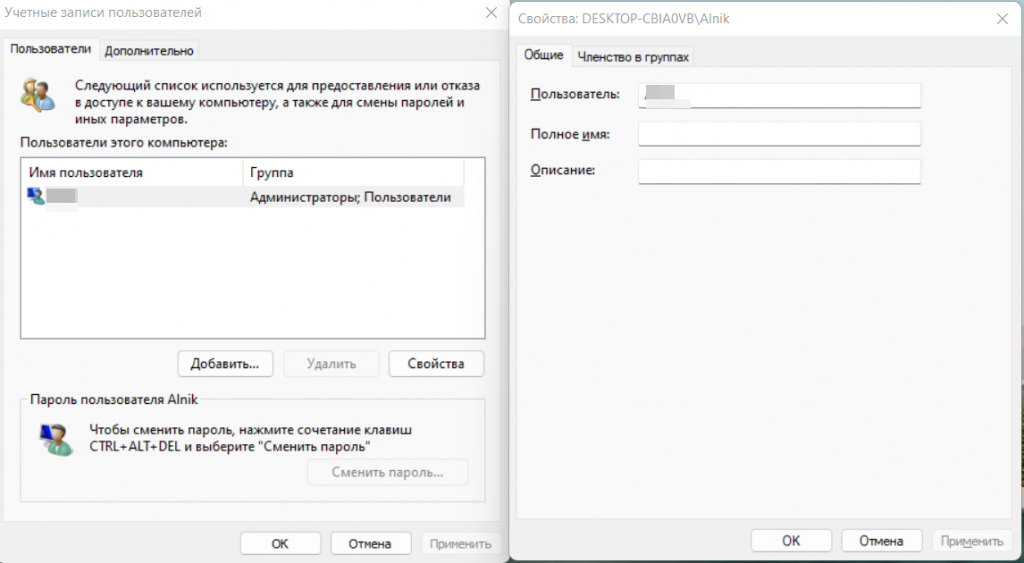
Меняем имя локальной учетной записи Виндовс через командную строку
Еще один способ поменять имя локальной пользовательской учетки — использовать терминал Windows.
1. Кликните по меню «Пуск» правой кнопкой мыши, откройте «Терминал Windows (Администратор)». Или используйте для этого поиск набрав «Командная строка». В окне терминала введите и выполните команду «wmic useraccount», чтобы получить доступ к списку всех аккаунтов пользователей.
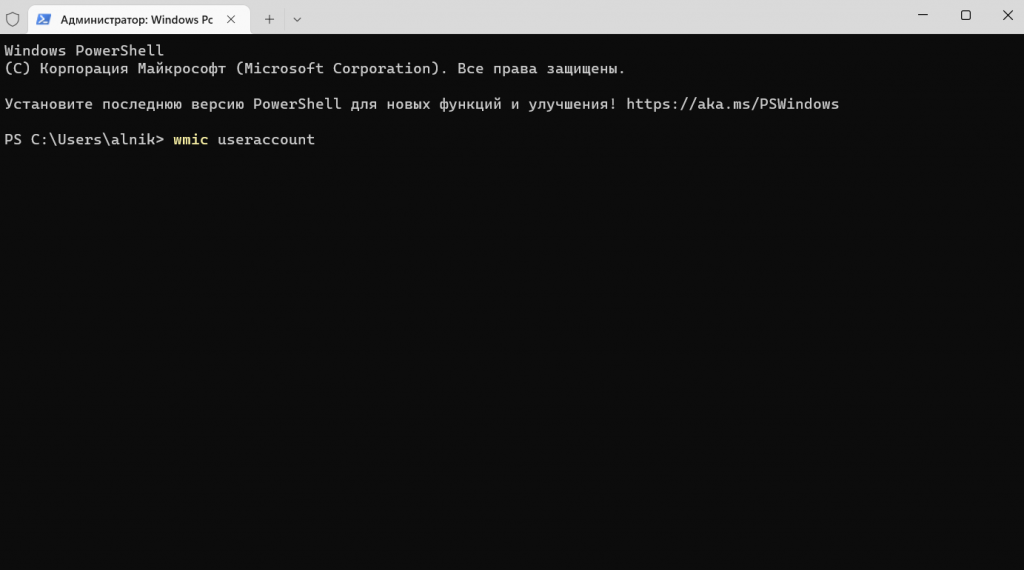
2. Теперь введите команду «wmic useraccount where name= »старое имя»» rename »новое имя»». Примените изменения. Если все сделано правильно, то появится подтверждающая запись.
3. Перезагрузите компьютер или ноутбук, вход в систему будет произведен с новым именем соответствующего пользователя.
Меняем никнейм через окно «Локальная политика безопасности»
Еще один альтернативный способ изменения имени пользователя в Windows 11, который работает в том числе в ограниченной версии операционной системы «Windows Home».
1. Откройте диалоговое окно «Выполнить» — выше я написал, как это сделать. Введите и выполните команду «secpol.msc».
2. В открывшейся панели «Локальная политика безопасности» перейдите по пути: «Локальные политики → Параметры безопасности» → «Учетные записи: переименование учетной записи администратора/гостя».
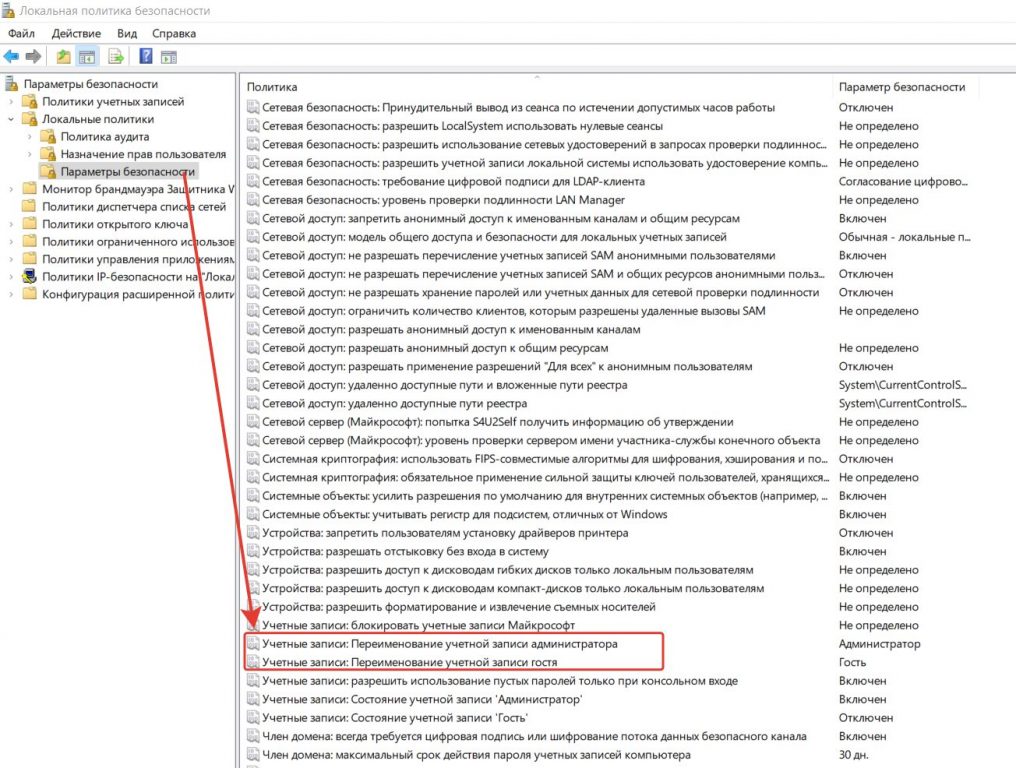
3. Кликните по нужной строке (гость или администратор) правой кнопкой мыши, откройте «Свойства». Откроется окно «Параметры локальной безопасности» в котором вы легко измените текущее имя пользователя на новое.
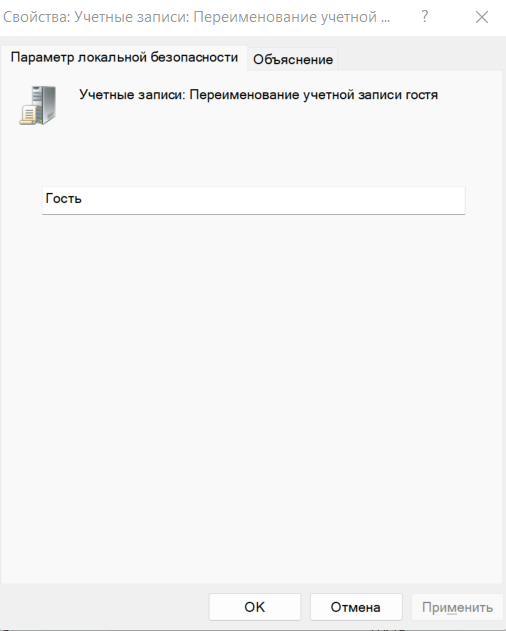
4. Нажмите «Применить» и «ОК», перезагрузите систему.
Заключение
Как видите, изменить имя пользователя в Windows 11 довольно просто. Некоторые юзеры интересуются, как лучше работать в системе — с локальной учеткой или учетной записью Майкрософт? Если вы авторизуетесь локально, то вам будут недоступны облачные сервисы Microsoft и не будет работать синхронизация с другими устройствами, имеющими майкросфтовскую учетку. Опять же, есть мнение, что ограниченная авторизация блокирует фоновый обмен данными с Microsoft, что ускоряет интернет-соединение и не позволяет разработчику операционки отслеживать ваши данные. Так что, в этом вопросе каждый решает сам, как ему поступить.
Post Views: 2 633