Applies ToWindows 11 Windows 10
Поддержка Windows 10 прекратится в октябре 2025 г.
После 14 октября 2025 г. корпорация Майкрософт больше не будет предоставлять бесплатные обновления программного обеспечения из Центра обновления Windows, техническую помощь и исправления безопасности для Windows 10. Ваш компьютер по-прежнему будет работать, но мы рекомендуем перейти на Windows 11.
Подробнее
Переименование устройства может быть полезным по нескольким причинам:
-
Организация: если вы используете несколько устройств с учетной записью Майкрософт, их переименование поможет четко определить и различать их.
-
Безопасность: имена устройств по умолчанию могут предоставлять указания о типе устройства или пользователе, что может быть угрозой безопасности. Переименование может помочь скрыть такие сведения
-
Управление. Для организаций и ИТ-управления наличие согласованного соглашения об именовании может упростить процесс отслеживания устройств и управления ими.
Переименование устройства
-
В приложении «Настройки» на устройстве с Windows, выберите Сведения осистеме > или используйте следующий ярлык:
Около
-
Выберите Переименовать этот компьютер
-
Введите новое имя и нажмите кнопку Далее.
-
Выберите Перезапустить сейчас или Перезапустить позже.
Нужна дополнительная помощь?
Нужны дополнительные параметры?
Изучите преимущества подписки, просмотрите учебные курсы, узнайте, как защитить свое устройство и т. д.
Имя пользователя, или имя учетной записи, присваивается сразу при установке операционной системы Windows. Бывает так, что по тем или иным причинам необходимо его изменить. Такое, в частности, необходимо, когда компьютер был куплен уже с установленной системой и существующим аккаунтом. Ну или вам просто разонравилось название учетки, которое было введено при чистой установке операционной системы. Существует несколько способов, как изменить имя пользователя в Windows 11. Давайте рассмотрим их подробнее.
Ну а если тратить время на настройку 11 винды вам не хочется, то можно просто обратиться в сервисный центр, вызвав мастера на дом. Выбрать хороший сервис, где помогут с установкой и настройкой Windows можно на Сервисрейтинге: https://servicerating.ru/ustanovka-i-nastroyka-windows
Ну а мы продолжаем.
Для внесений изменений вход в систему должен быть выполнен с правами администратора. Причем изменение имени учетки зависит от того, какую учетную запись для входа в систему вы используете — локальную или аккаунт учетной записи Microsoft.
Выполните пошагово следующие действия. Требуется подключение к интернету, вход в систему должен быть выполнен через учетную запись Microsoft.
1. Кликните правой кнопкой мышки по меню «Пуск» и откройте окно общих настроек Виндовс «Параметры». Другой вариант — нажмите одновременно клавиши «Win + I».
2. Выберите пункт «Учетные записи» в списке слева, затем «Ваши данные» в правой части окна.
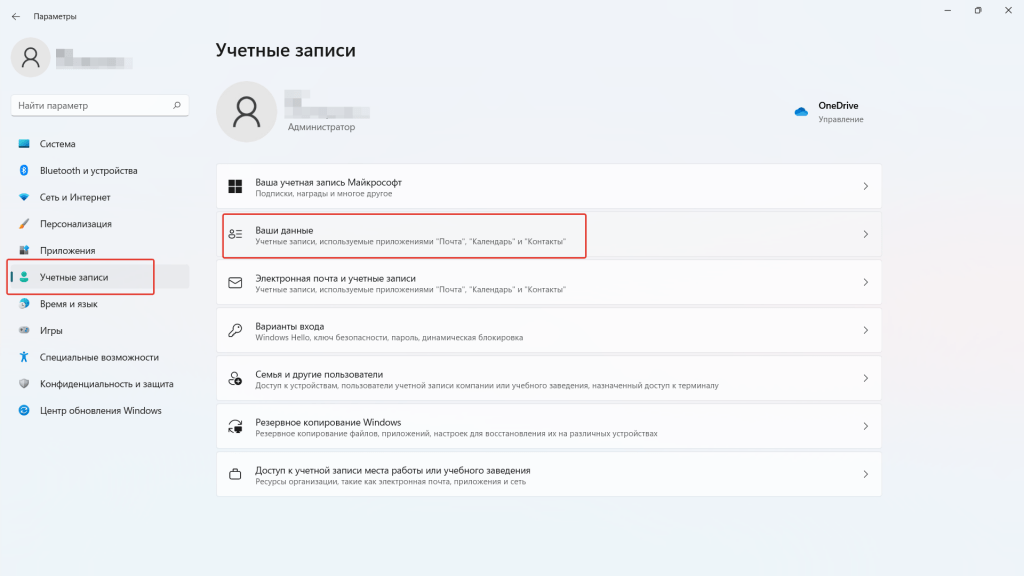
3. Кликните по вкладке «Учетные записи. Управлять своими учетными записями» в разделе «Сопутствующие параметры».
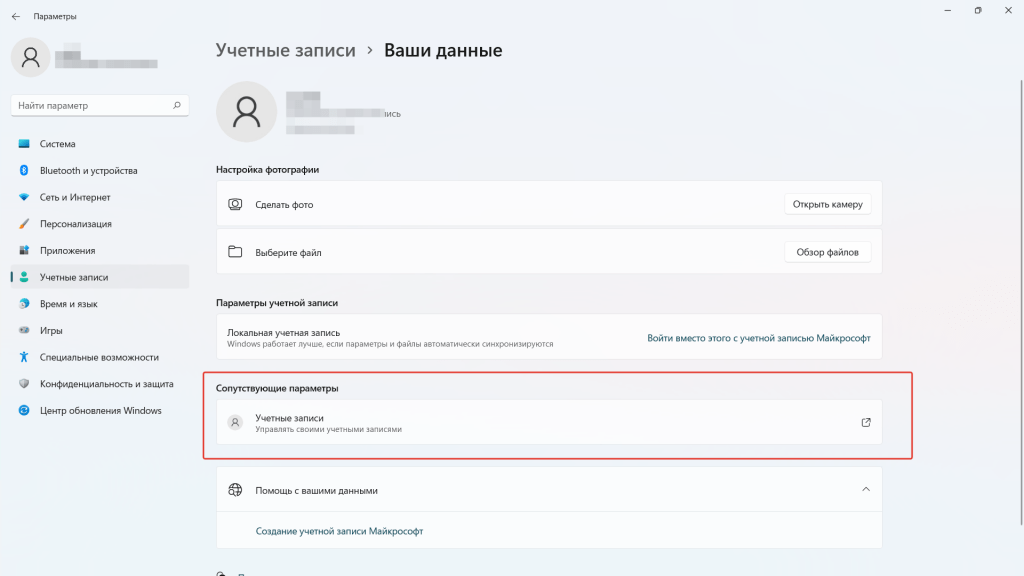
4. Откроется окно браузера с вашим профилем учетной записи Microsoft. Может потребоваться авторизация с паролем или ПИН-кодом. В правом верхнем углу окна кликните по аватарке профиля и выберите пункт «Мой профиль».
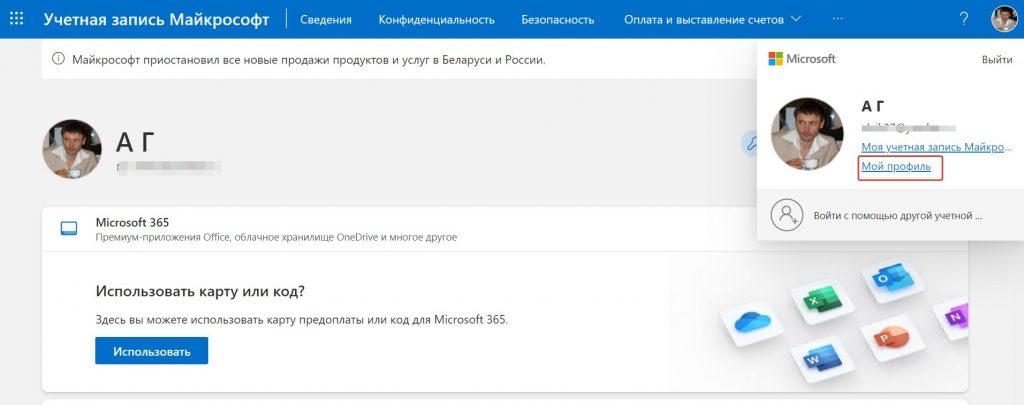
5. В следующем окне откройте ссылку «Изменить имя».
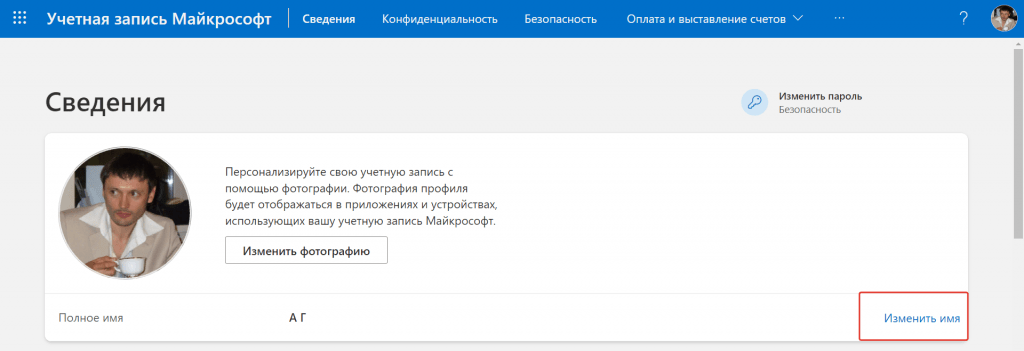
6. Введите в соответствующие поля новое имя профиля учетной записи Майкрософт. Писать можно как латиницей, так и кириллицей. Потребуется ввести капчу. Нажмите «Сохранить».
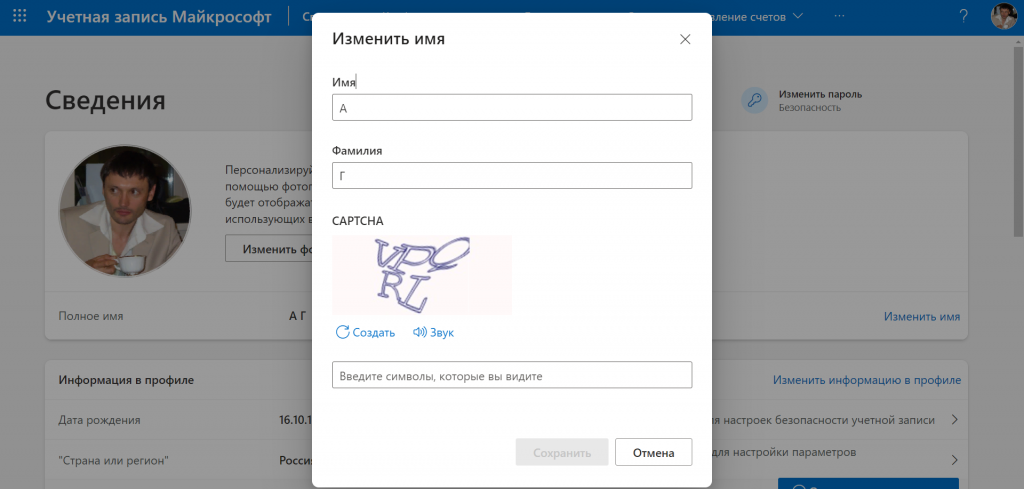
Перезагрузите компьютер. Таким образом вы поменяли имя профиля учетной записи Майкрософт.
Меняем имя профиля локальной учетной записи Windows 11
Изменить имя локальной учетки можно несколькими способами.
Вариант 1. Используем классическую «Панель управления» Виндовс.
Авторизоваться при входе в систему необходимо под локальной учетной записью администратора.
1. Откройте меню «Пуск» и в поиске начните набирать «Панель управления», откройте приложение панели.
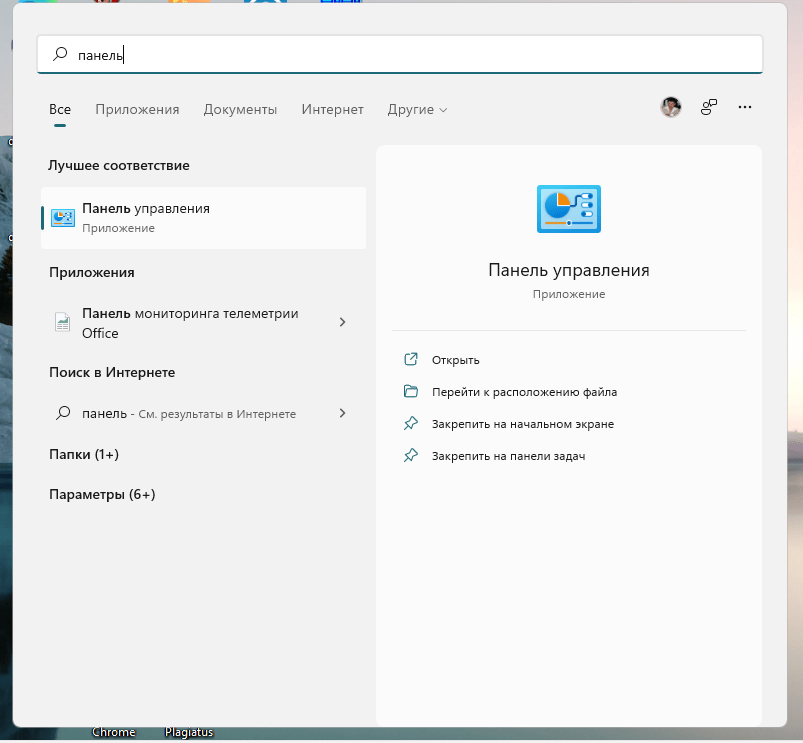
2. Перейдите в раздел «Учетные записи пользователей. Изменение типа учетной записи».
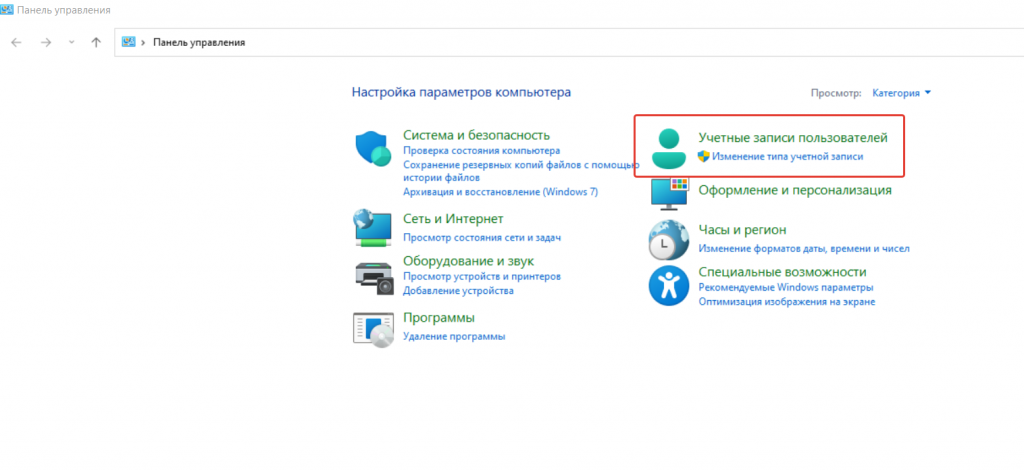
3. Если на компьютере несколько учетных записей, то выберите ту, у которой хотите изменить имя и нажмите «Изменение имени учетной записи».
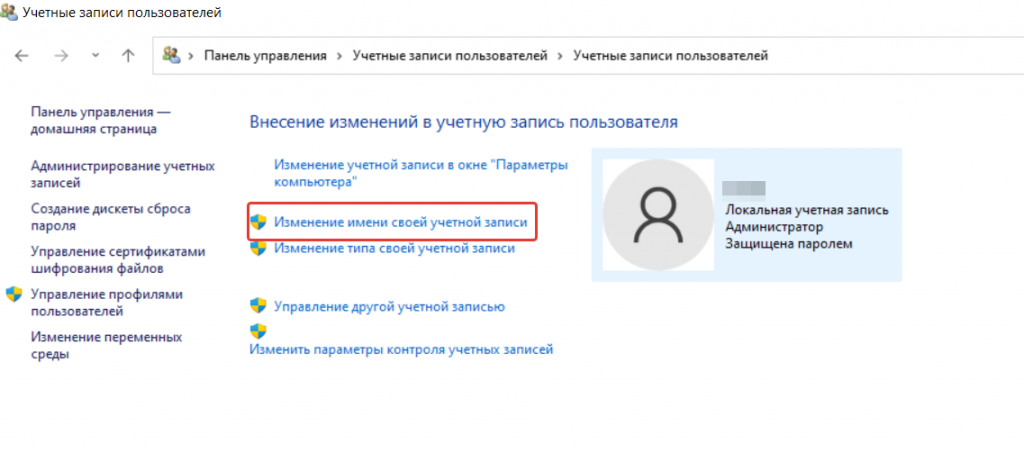
4. На следующей вкладке введите требуемое имя и нажмите «Переименовать». При следующем включении компьютера будет отображено новое имя профиля локальной учетной записи.
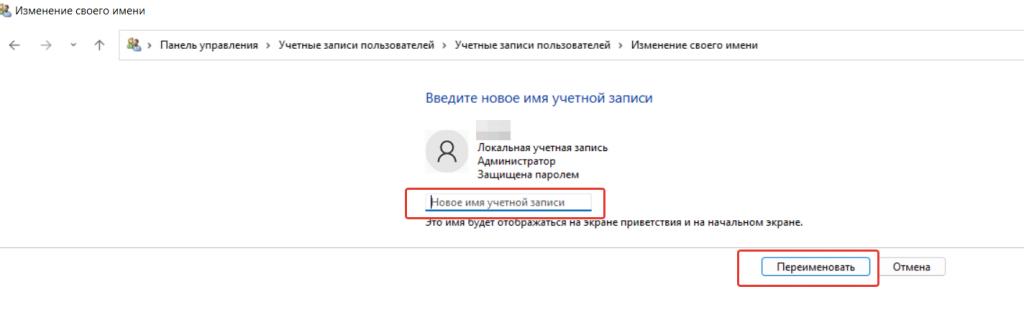
Вариант 2. Через «Параметры» Windows.
1. Войдите в систему, используя учетную запись Майкрософт. Откройте «Параметры», перейдите в раздел «Учетные записи». В графе «Учетная запись Майкрософт» кликните по «Войти вместо этого с локальной учетной записью».
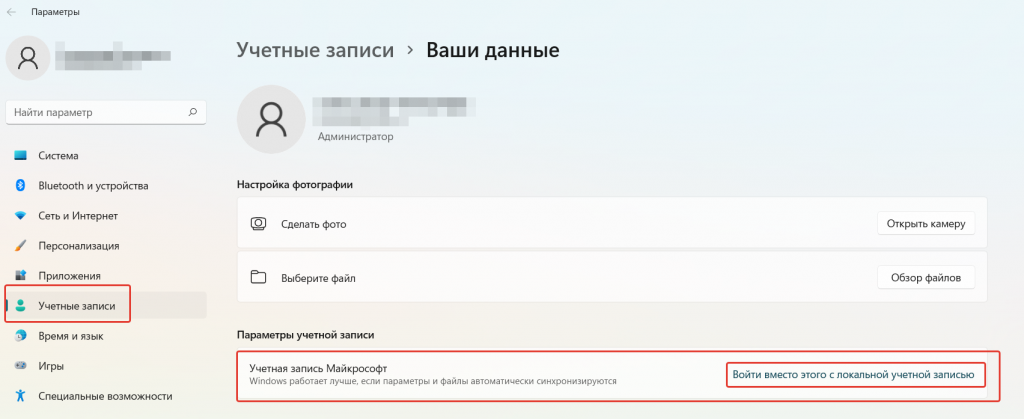
2. Откроется окно переключения на локальную учетную запись. Подтвердите переход нажав «Далее». Может потребоваться ввести пароль или ПИН-код.
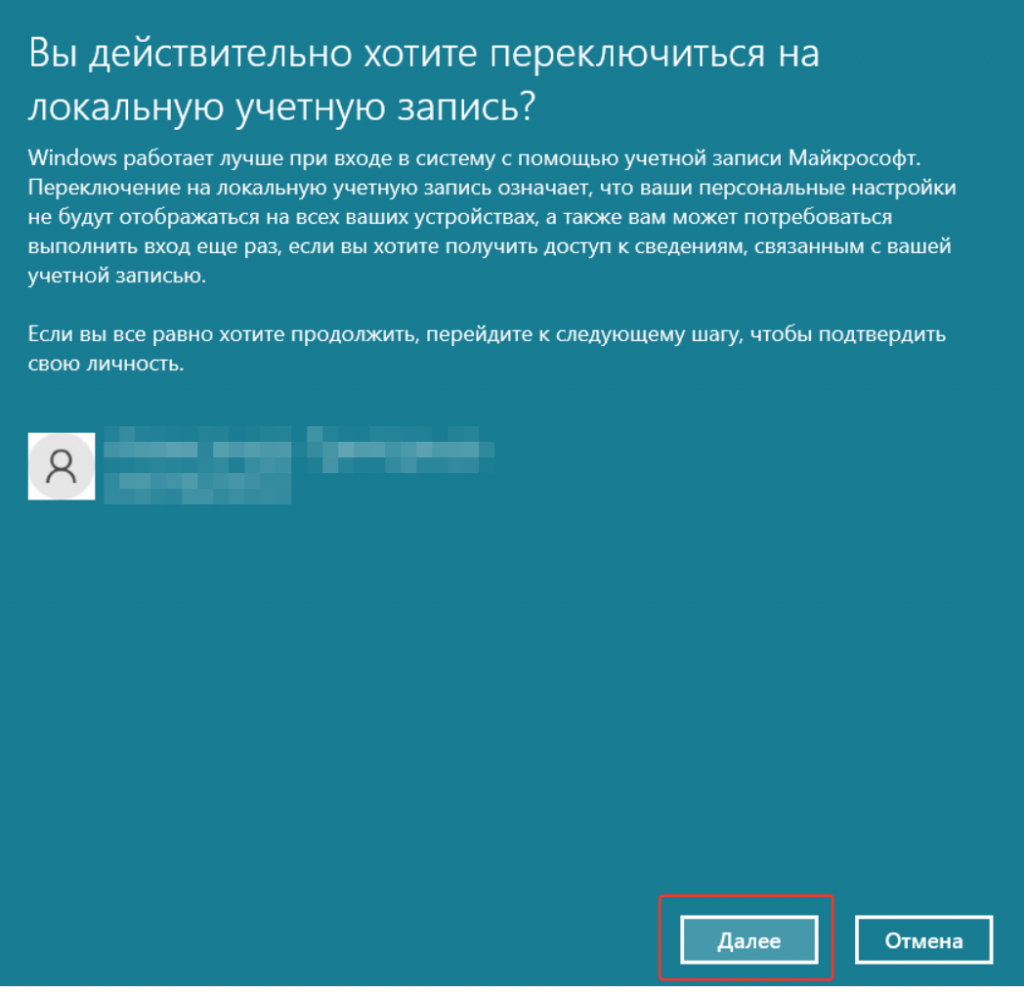
3. В следующем окне настроек измените параметр в поле «Имя пользователя» на необходимое. Здесь же вы можете установить пароль для входа в локальную учетную запись, либо оставить поля «Новый пароль» и «Подтверждение пароля» пустыми, тогда при входе в систему вводить пароль не понадобится.
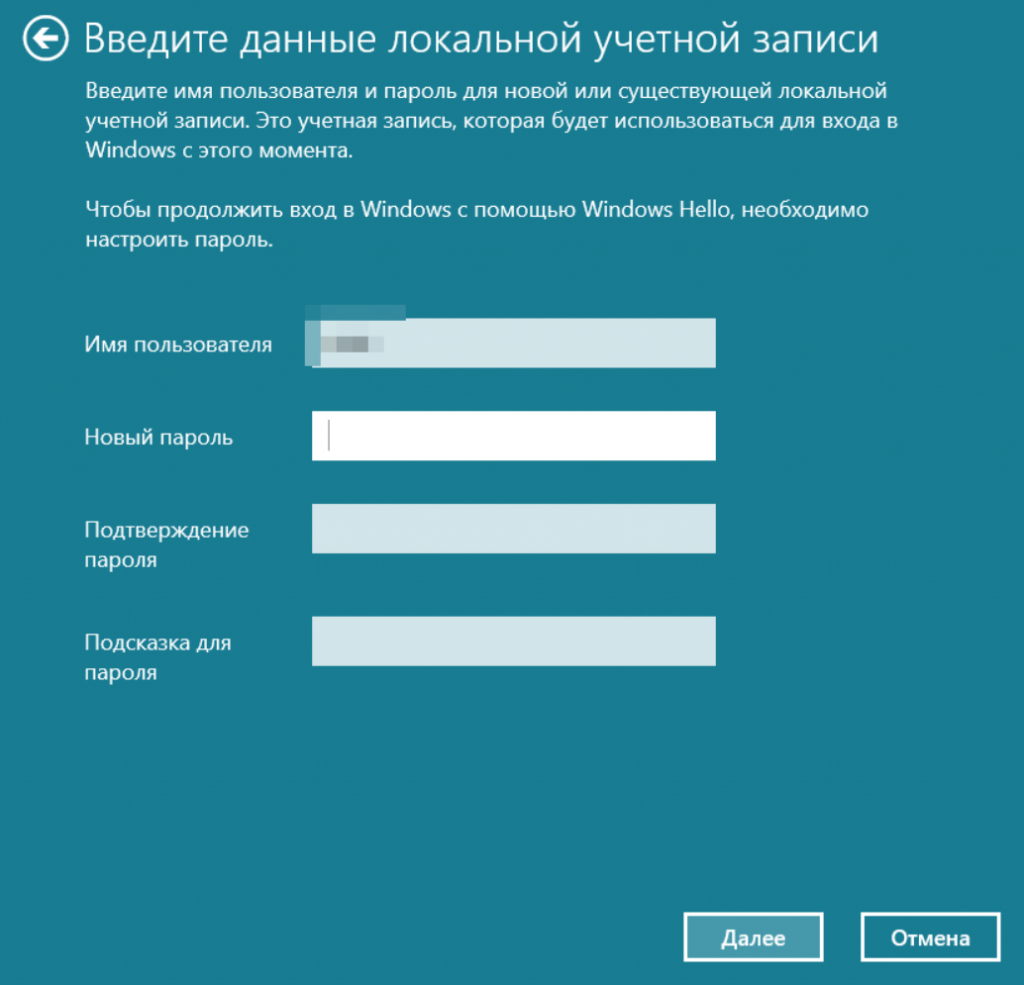
4. Нажмите «Далее» и в следующем окне «Выйти из системы и закончить». Компьютер перезагрузится, вход в систему будет произведен через локальную учетную запись с новым именем.
Меняем имя пользователя через настройки профиля
Это довольно простой и быстрый способ изменения имени локальной учетной записи в ОС Windows 11.
1. Кликните ПКМ по меню «Пуск» и выберите «Выполнить», либо используйте сочетание клавиш «Win + R». Введите команду «netplwiz» и нажмите «ОК» или «Enter».
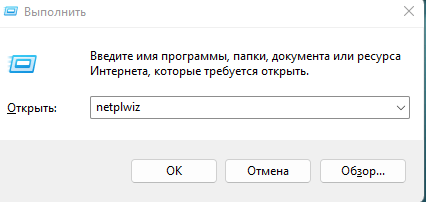
2. Откроется окно «Учетные записи пользователей». Выберите аккаунт у которого хотите поменять имя и нажмите «Свойства» или два раза ЛКМ. В следующем окне настроек профиля измените параметры на требуемые. Нажмите «Применить» и «ОК».
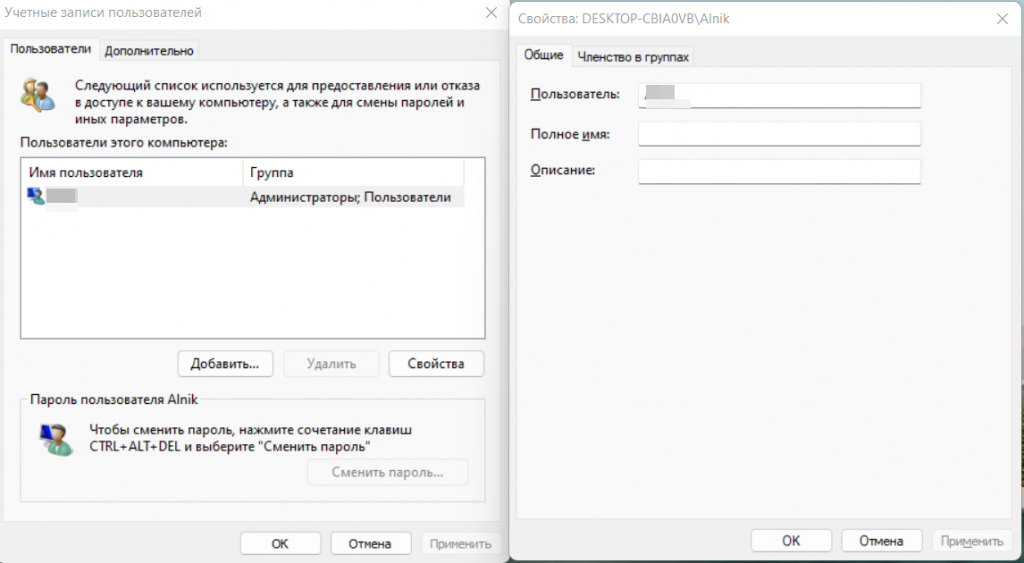
Меняем имя локальной учетной записи Виндовс через командную строку
Еще один способ поменять имя локальной пользовательской учетки — использовать терминал Windows.
1. Кликните по меню «Пуск» правой кнопкой мыши, откройте «Терминал Windows (Администратор)». Или используйте для этого поиск набрав «Командная строка». В окне терминала введите и выполните команду «wmic useraccount», чтобы получить доступ к списку всех аккаунтов пользователей.
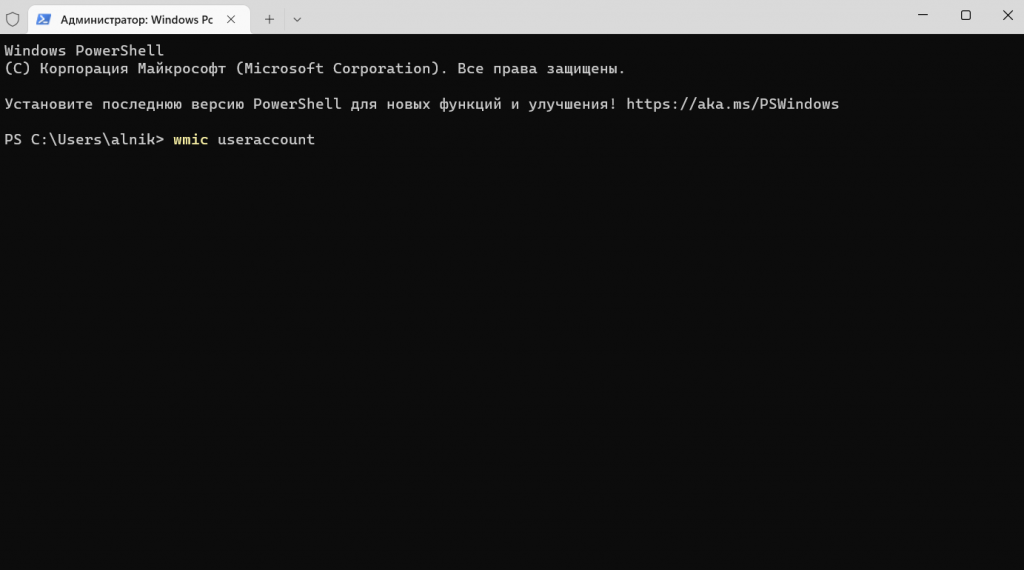
2. Теперь введите команду «wmic useraccount where name= »старое имя»» rename »новое имя»». Примените изменения. Если все сделано правильно, то появится подтверждающая запись.
3. Перезагрузите компьютер или ноутбук, вход в систему будет произведен с новым именем соответствующего пользователя.
Меняем никнейм через окно «Локальная политика безопасности»
Еще один альтернативный способ изменения имени пользователя в Windows 11, который работает в том числе в ограниченной версии операционной системы «Windows Home».
1. Откройте диалоговое окно «Выполнить» — выше я написал, как это сделать. Введите и выполните команду «secpol.msc».
2. В открывшейся панели «Локальная политика безопасности» перейдите по пути: «Локальные политики → Параметры безопасности» → «Учетные записи: переименование учетной записи администратора/гостя».
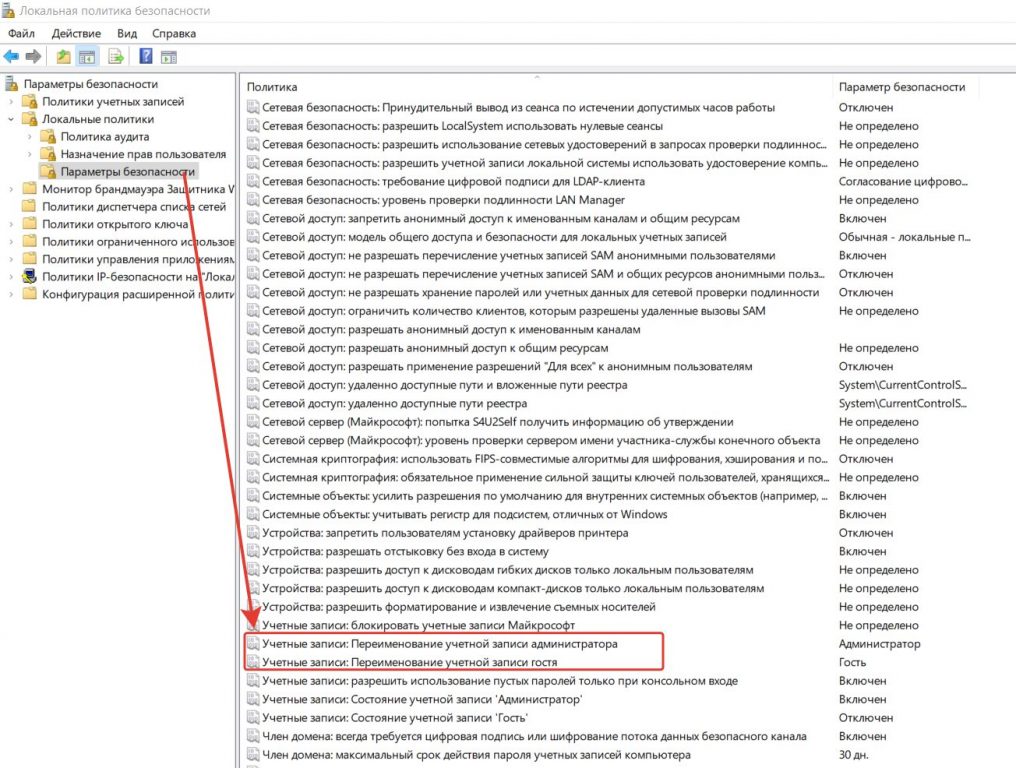
3. Кликните по нужной строке (гость или администратор) правой кнопкой мыши, откройте «Свойства». Откроется окно «Параметры локальной безопасности» в котором вы легко измените текущее имя пользователя на новое.
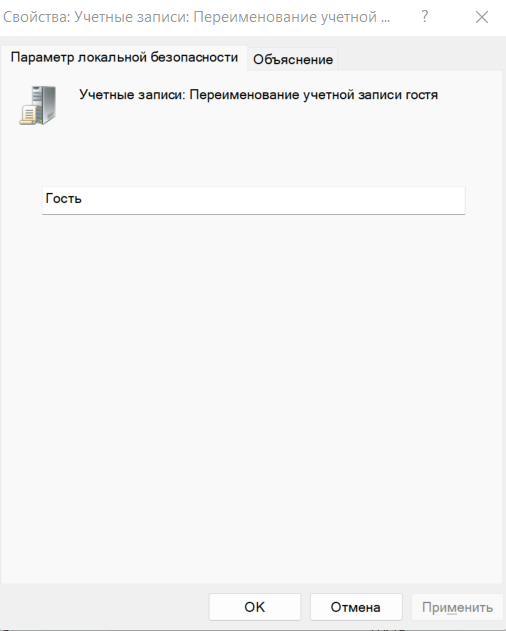
4. Нажмите «Применить» и «ОК», перезагрузите систему.
Заключение
Как видите, изменить имя пользователя в Windows 11 довольно просто. Некоторые юзеры интересуются, как лучше работать в системе — с локальной учеткой или учетной записью Майкрософт? Если вы авторизуетесь локально, то вам будут недоступны облачные сервисы Microsoft и не будет работать синхронизация с другими устройствами, имеющими майкросфтовскую учетку. Опять же, есть мнение, что ограниченная авторизация блокирует фоновый обмен данными с Microsoft, что ускоряет интернет-соединение и не позволяет разработчику операционки отслеживать ваши данные. Так что, в этом вопросе каждый решает сам, как ему поступить.
Post Views: 2 633
При включенном сетевом обнаружении в Windows 11 и предыдущих версиях системы имя компьютера будет видно другим компьютерам в локальной сети, что позволяет легче его идентифицировать. По умолчанию имя компьютера генерируется автоматически, но вы можете переименовать компьютер.
В этой пошаговой инструкции подробно о способах изменить имя компьютера Windows 11, а также дополнительных нюансах, которые следует учитывать при переименовании. Также может быть полезным: Как изменить имя компьютера в Windows 10.
Изменение имени компьютера в Параметрах
Первый и самый быстрый способ переименования компьютера — новый интерфейс «Параметров».
Достаточно выполнить следующие шаги:
- Откройте «Параметры» из меню Пуск или нажав клавиши Win+I на клавиатуре.
- На вкладке «Система» вы увидите имя вашего компьютера и ссылку «Переименовать» — нажмите по ней. Учитывайте, что для возможности переименования компьютера у вас должны быть права администратора.
- Введите новое имя компьютера в появившемся окне и нажмите «Далее». Важно: имя компьютера может состоять только из букв, дефисов и цифр. Дополнительно, я бы предостерёг от использования кириллицы: имена на русском поддерживаются, но потенциально могут вызвать проблемы при подключении некоторых сетевых устройств по протоколу NetBIOS.
- Вам будет предложено перезагрузить компьютер — сохраните несохраненную работу и выполните перезагрузку.
После перезагрузки имя компьютера будет изменено и отобразится как в свойствах системы, так и в локальной сети.
Свойства системы
Второй способ — использовать окно «Свойства системы», знакомый многим по предыдущим версиям ОС, но сохраняющийся и в Windows 11:
- Нажмите правой кнопкой мыши по кнопке «Пуск», выберите пункт «Выполнить», введите команду sysdm.cpl и нажмите Enter.
- В открывшемся окне свойств системы перейдите на вкладку «Имя компьютера» (если она не откроется по умолчанию) и нажмите кнопку «Изменить».
- Укажите новое имя компьютера. Опять же, предупреждаю о нежелательности использования кириллицы в имени компьютера. Нажмите «Ок» для подтверждения изменений.
- Вам будет предложено сохранить свою работу и выполнить перезагрузку компьютера — сделайте это.
Готово, компьютер переименован.
Командная строка
Есть возможность переименования компьютера и в командной строке:
- Запустите командную строку от имени Администратора (как это сделать).
- Введите команду
wmic computersystem where name="%computername%" call rename name="Новое_имя"
и нажмите Enter.
- Закройте командную строку и перезагрузите компьютер для применения изменений.
Windows PowerShell (Терминал Windows)
Команду для переименования можно использовать и в PowerShell:
- Нажмите правой кнопкой мыши по кнопке «Пуск» и выберите пункт «Терминал (Администратор)». Или запустите Windows PowerShell от имени Администратора.
- Используйте команду
Rename-Computer -NewName "Новое_имя"
для переименования компьютера.
- Закройте окно Терминала и перезагрузите компьютер после выполнения команды.
Завершая статью, несколько моментов, которые следует учитывать:
- Последние версии Windows позволяют задавать имя компьютера на русском языке, однако для протокола NetBIOS оно автоматически преобразуется, причем не в что-то читаемое и идентифицируемое: пример можно увидеть на изображении ниже. По этой причине я рекомендую использовать только латиницу, дефисы и цифры в имени компьютера.
- В одной сети не должно быть нескольких компьютеров (или других устройств) с одинаковыми именами — это может привести к конфликтам при работе сети.
Обратите внимание! Вне зависимости от выбранного способа изменения имени компьютера под управлением Windows 11 следует учесть, что при составлении значения этого параметра не рекомендуется смешивать латинские и кириллические символы, оно не должно содержать пробелы, точки, \, /, :, *, ?, «, <, > , |. Минимальная длина имени — 1 символ, максимальная — 15.
Способ 1: «Параметры»
Наиболее простой и рекомендуемый к применению в первую очередь алгоритм изменения имени управляемого Windows 11 компьютера реализуется через основное средство настройки ОС – приложение «Параметры».
- Нажимаем на клавиатуре «Win»+«I» или открываем «Параметры» операционки любым другим способом (из Главного меню Win 11, появляющегося после щелчка правой кнопкой мышки по кнопке «Пуск» перечня действий и др.).
- Никуда не переходя из раздела «Система» в «Параметрах», перемещаемся в правую часть окна – вверху отображается превью текущего фонового изображения Рабочего стола Win 11, действующее в настоящий момент имя компьютера, а также ссылка «Переименовать» — кликаем по ней.
Существует и другой путь к вызову целевой в нашем случае функции из «Параметров»:
- Вводим назначаемое десктопу/ноутбуку сетевое имя в поле предназначенного для этого окна,
кликаем «Далее».
- Немного ожидаем, пока система проведёт необходимые для смены имени ПК подготовительные манипуляции.
- Нажимаем «Перезагрузить сейчас». (Если процедура замены имени компьютера инициирована в процессе работы в каких-либо программах и перезапуск системы может привести к потере данных, щёлкаем «Перезапустить позже», сохраняем информацию, а затем выполняем перезагрузку системы вручную).
- По завершении перезагрузки
можно проверить действенность выполненной операции. Например, открываем раздел «Система» в «Параметрах» Windows 11 и убеждаемся, что имя компьютера изменилось.





Способ 2: «Свойства системы»
Постепенно уходящий на второй план инструментарий настройки ОС от Microsoft — «Панель управления» — в Windows 11 по-прежнему может быть эффективно задействован для перехода к конфигурированию самых разнообразных параметров, в том числе и с целью смены имени компьютера.
- Открываем элемент «Панели управления» Виндовс 11 под названием «Свойства системы». Это можно выполнить различными способами (к примеру, щёлкнув по ссылке «Дополнительные параметры» в демонстрирующем «Характеристики устройства» окне системного приложения «Параметры»),
но быстрее всего путём отправки на выполнение оснасткой «Выполнить» (или через «Терминал») специальной команды:
- Нажимаем «Win»+«R» на клавиатуре. Либо кликаем «Пуск» на панели задач правой кнопкой мыши и выбираем пункт «Выполнить» в открывшемся меню.
- Вводим в поле «Открыть» окошка «Выполнить» следующую команду, после чего нажимаем «Enter» на клавиатуре или кликаем «ОК»:
sysdm.cpl
Читайте также: Как открыть свойства (сведения) компьютера в Windows 11
- Вызвав окно «Свойства системы», переходим на его вкладку «Имя компьютера».
- Нажимаем на расположенную справа от наименования функции «Чтобы переименовать компьютер…» кнопку «Изменить…».
- Меняем указанное в поле «Имя компьютера» значение на новое,
кликаем «ОК».
- Щёлкаем «ОК» в отобразившемся окошке-уведомлении о необходимости перезапуска системы для применения внесённых в её настройки изменений.
- Закрываем окно «Свойства системы»,
кликаем «Перезагрузить сейчас» под появившимся запросом-предложением операционной системы.
- По завершении перезагрузки компьютера и авторизации в Windows 11 операция по изменению его имени рассмотренным способом считается завершённой.
Убедиться в эффективности выполненной манипуляции можно, в том числе, ещё раз открыв
sysdm.cpl.



Способ 3: Консоль
Ещё один доступный в Виндовс 11 вариант действий по смене имени компьютера предполагает выполнение консольной команды. Реализуется такой подход в новом (внедрено с выходом рассматриваемой версии ОС) средстве доступа к инфраструктуре консольных приложений под названием «Терминал» (т.е. классическая «Командная строка» в этом случае не подойдёт).
- Нажав «Win»+«X» либо кликнув правой кнопкой манипулятора по элементу «Пуск» на панели задач и затем вызвав «Терминал (Администратор)» в открывшемся меню, или другим известным способом запускаем средство доступа к возможностям «PowerShell» в Windows 11 (обязательно с правами администратора).
Читайте также: Открываем «Терминал» в Виндовс 11
- Решающая нашу задачу команда имеет следующий синтаксис:
Rename-Computer -NewName НОВОЕ_ИМЯ_ПКВводим указанное в «Терминал», заменив крайнюю часть команды —
НОВОЕ_ИМЯ_ПК– на назначаемое компьютеру имя, затем нажимаем «Enter» на клавиатуре. - Чтобы внесённые в настройки системы изменения вступили в силу, её нужно перезапустить (о чём консоль сообщит по результату эффективного выполнения команды),
и это возможно инициировать без выхода из «Терминала», — путём отправки такого указания:
Restart-Computer - После перезагрузки проверяем факт изменения имени компьютера.
К слову, с такой целью можно использовать задействованный для изменения параметра «Терминал»: пишем в нём команду
hostname, нажимаем клавишу «Enter» на клавиатуре, получаем ответ в виде действующего имени ПК.




Наша группа в TelegramПолезные советы и помощь
-
Home
-
Partition Magic
- How to Change Account Name in Windows 11 – the Top 4 Methods
How to Change Account Name in Windows 11 – the Top 4 Methods
By Amy | Follow |
Last Updated
Windows 11 has been quite popular since Microsoft announced it on June 24, 2021, and a huge number of Windows users upgrade their Windows 10 to Windows 11. In this post from the MiniTool Partition Wizard website, you can learn about how to change account name in Windows 11.
As a new operating system, Windows 11 comes with a new outlook and many new features, compared with previous versions of Windows operating systems.
To help you get familiar with Windows 11, I’d like to share you with some function guides. And today the topic is about how to change account name in Windows 11. If you want to use another account name or manage multiple user accounts on your computer, you can have a try.
Method 1: Change Account Name Windows 11 via Settings
An easy way to change account name in Windows 11 is to use Settings, a built-in tool in Windows 11. Here are the detailed steps with pictures. You can try it if you are using a Microsoft account.
Step 1: Press Win + I to open Windows 11 Settings quickly.
Step 2: In the left pane, select Accounts. In the right pane, select Your Info, scroll down and click Accounts (Manage my accounts) under the Related settings section.
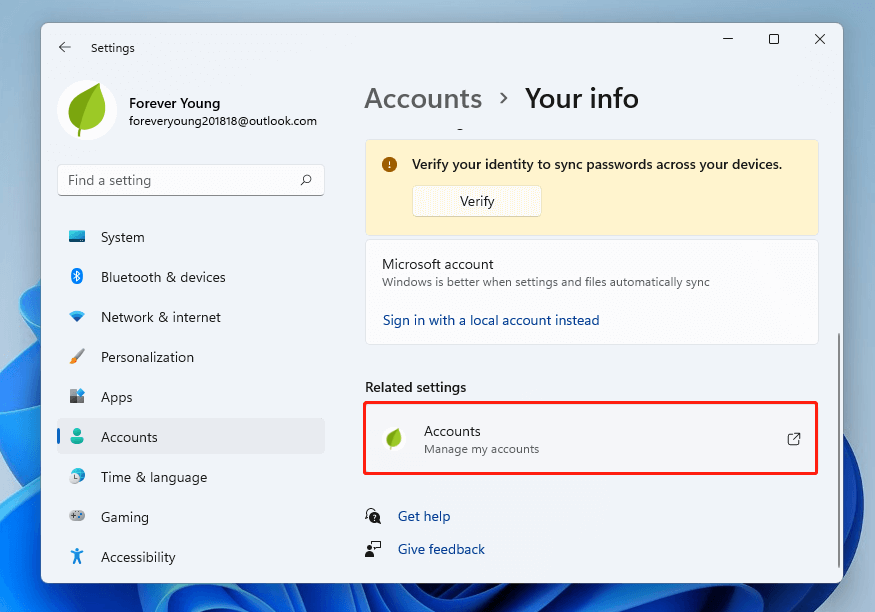
Step 3: Open this link with Microsoft Edge and sign in with your account.
Step 4: Choose the Your info tab.
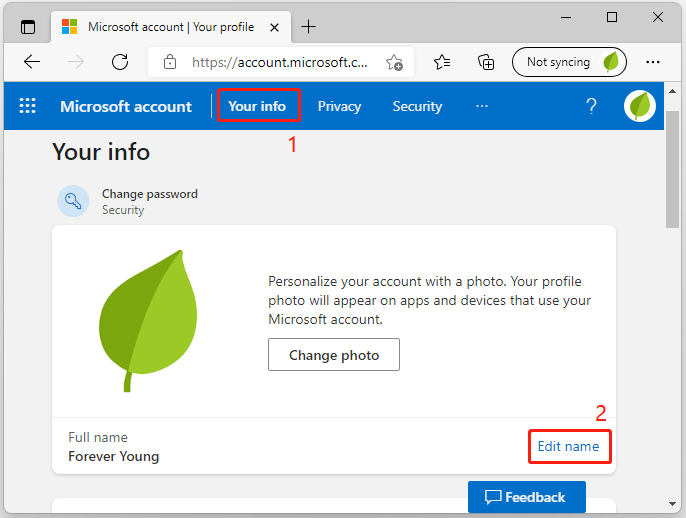
Step 5: In the pop-up window, type a new name and the captcha on the page. Then click the Save button to keep the changes.
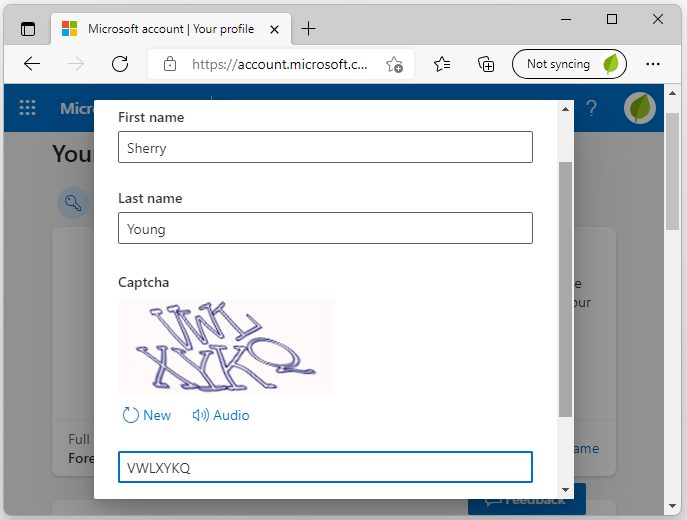
Wait for a while and your account name will be changed. You can check it in Settings. If you don’t see your new name, you can try signing out and signing in again or restarting your computer to solve the problem.
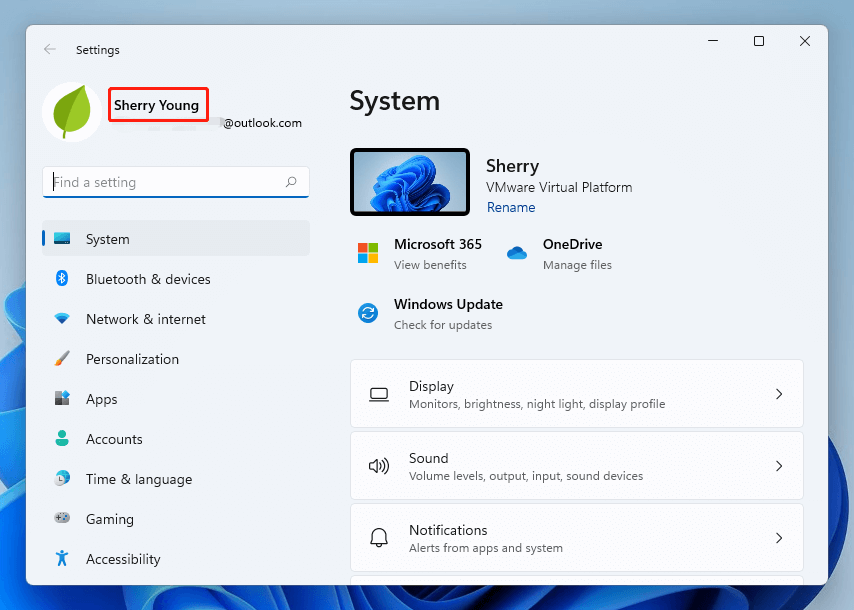
With the above steps, you can change user name Windows 11 easily.
Method 2: Change Account Name Windows 11 via Control Panel
Another way to change username in Windows 11 is to visit Control Panel. It can be used to rename a local account in Windows 11. Control Panel cannot be used to change name for Microsoft Accounts, but it has a hyperlink that leads you to Windows Settings to change account name.
Step 1: Open Control Panel in Windows 11.
Step 2: Select View by Category from the upper right corner. Then click User Accounts. On the next page, click Usesr Accounts again.
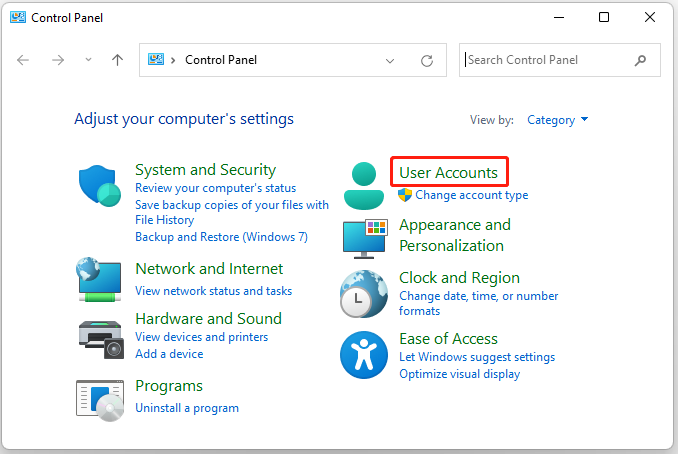
Step 3: Under the “Make changes to your user account” section, click Change your account name.
Tip: If you are not signed in with the account for which you want to change name, you need to click Manage another account here.
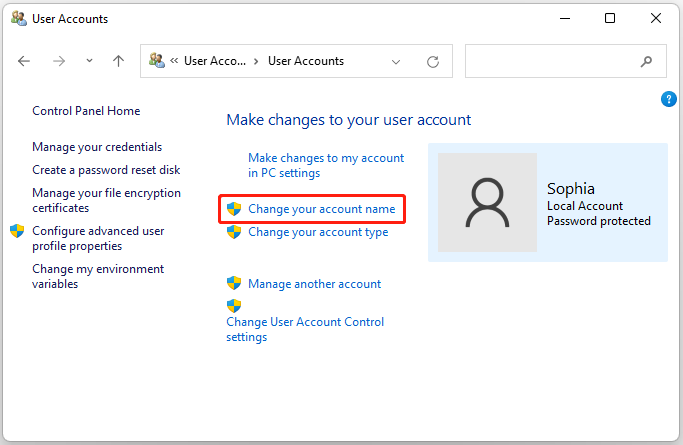
Step 4: On the next page, type a new name for your account and click the Change Name button. Then restart your computer.
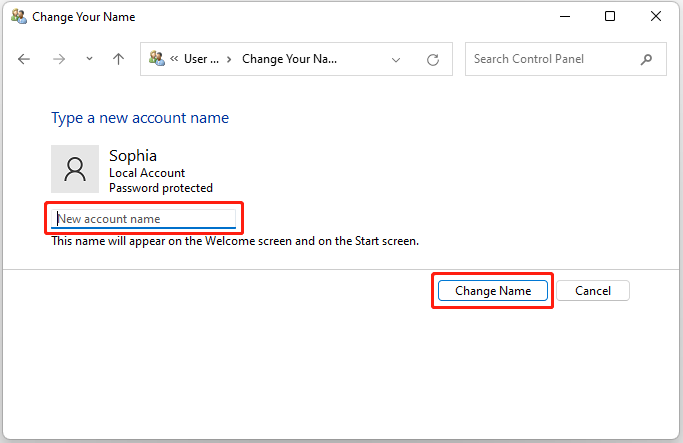
Method 3: Change Account Name Windows 11 via Netplwiz
Alternatively, you can also change account name in Windows 11 with the steps below:
Step 1: Press Win + R to invoke the Run window. Then type netplwiz in the box and press Enter.
Step 2: In the pop-up window, make sure you selected the Users tab and click the account whose name you need to change. Then click the Properties button.
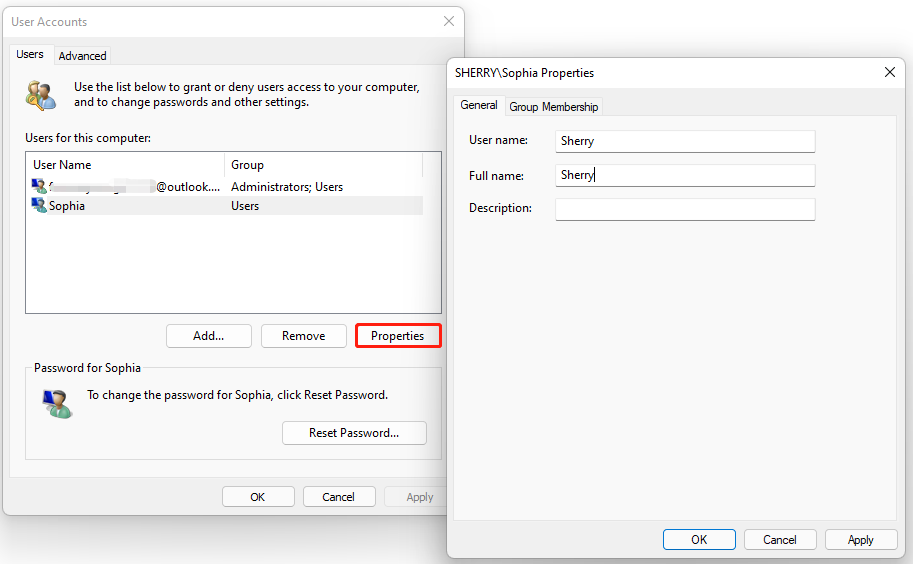
Step 3: Input a new name and click Apply > OK to save the changes you have made. After that, restart your computer. Then check if you change user name Windows 11 successfully.
Method 4: Change Account Name Windows 11 via Command Prompt
You can also rename a local account in Windows 11 using Command Prompt. Please be careful and make sure you type the required commands correctly while using this tool.
Step 1: Run Command Prompt as administrator.
Step 2: Input wmic useraccount get name and press Enter. Then Command Prompt will provide you with a list of all user accounts on this computer.
Tip: To get full names, you can use the following command: wmic useraccount get fullname, name.
Step 3: Type wmic useraccount where name=’Sophia’ rename Sherry. In your case, you need to replace Sophia with your old account name and replace Sherry with your new account name. Then press Enter.
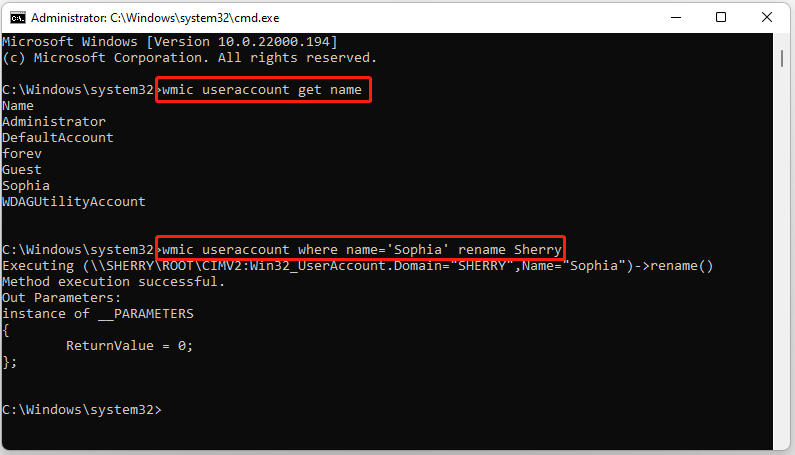
Step 4: When your account name is changed successfully, close Command Prompt, and restart your computer.
How to change user name Windows 11? Top 4 methods have been shown to you. Now, it’s your turn to make a choice and follow the given steps to fix the issue.
About The Author
Position: Columnist
Having writing articles about computer tech for a long time, I am rather experienced especially on the aspect of computer optimization, PC enhancement, as well as tech terms explanation. The habit of looking through tech forums makes me a great computer issues collector. And then, many articles related to these issues are released, which benefit plenty of users. Professional, effective, and innovative are always the pursuit of an editing worker.



















