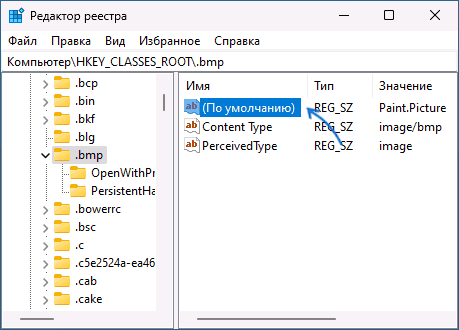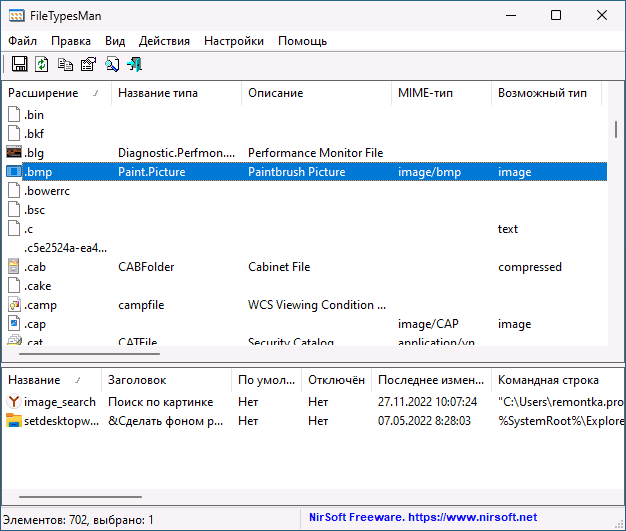В Windows сравнительно просто поменять системные значки, значки папок и ярлыков, дисков и флешек. Если же вам потребовалось изменение иконки для типа файлов (для конкретного расширения файла) — здесь сложнее и очевидных способов, кроме изменения программы по умолчанию для выбранного типа файлов, нет. Однако присутствуют неочевидные.
В этой инструкции подробно о способах изменить значки (иконки) для типов файлов в Windows 11 и Windows 10 как вручную так и с помощью простой сторонней утилиты.
Изменение значка для расширения файла с помощью редактора реестра
Первый метод не самый простой и может быть не очень удобным, но зато не предполагает использования каких-либо сторонних средств. Перед тем как приступать, рекомендую создать точку восстановления системы, чтобы изменения можно было быстро откатить.
Значки для типов файлов можно задать в реестре, для этого:
- Нажмите клавиши Win+R на клавиатуре, введите regedit и нажмите Enter.
- Перейдите к разделу реестра
HKEY_CURRENT_USER\Software\Microsoft\Windows\CurrentVersion\Explorer\FileExts\.расширение\UserChoice
и обратите внимание на значение параметра с именем ProgId — если такой параметр нашелся, перейдите к 4-му шагу.
- Если раздела из 2-го шага не нашлось, в редакторе реестра перейдите к разделу с именем расширения файла в разделе HKEY_CLASSES_ROOT и обратите внимание на значение параметра «По умолчанию».
- Перейдите к подразделу с именем, которое было найдено на 2-м или 3-м шаге, находящемуся в разделе HKEY_CLASSES_ROOT. В этом подразделе откройте раздел DefaultIcon. При его отсутствии — создайте подраздел с таким именем.
- Дважды нажмите по параметру «По умолчанию» и задайте свой пункт к иконке. Это может быть как файл .ico, так и указание пути к файлу DLL или EXE со значками, а через запятую после пути — номер значка в этой библиотеке DLL.
- Подтвердите изменения и закройте редактор реестра.
После перезагрузки или перезапуска проводника иконка для типа файлов будет изменена.
Сами значки, как было отмечено, вы можете скачать отдельно в виде файлов .ico или найти в системных DLL, например, в файлах imageres.dll, Shell32.dll или ddores.dll в папке System32.
Ознакомиться с находящимися в библиотеках DLL значками проще всего, используя стандартный способ смены значка для папки или ярлыка, а чтобы определить номер нужного значка, учитывайте, что подсчет ведется с 0 и столбцами: первый столбец сверху вниз, второй, и так далее.
Изменение иконок для типов файлов в FileTypesMan
Самый простой способ изменить значок для типа файлов — бесплатная утилита FileTypesMan, скачать которую можно с официального сайта и, на той же странице вы можете скачать файл с русским языком интерфейса, который достаточно скопировать в папку с распакованной программой для включения соответствующего языка.
Процесс изменения значков для типов файлов в FileTypesMan состоит из следующих простых шагов:
- Запустите утилиту и найдите тип файла, для которого требуется выполнить изменение.
- Дважды нажмите по этому расширению мышью или нажмите по нему правой кнопкой мыши и выберите пункт «Правка типа файла».
- Нажмите по трем точкам справа от поля «Значок».
- Выберите нужный значок из библиотек со значками, файлов EXE или укажите собственный файл иконки.
- Нажмите Ок, в следующем окне — тоже «Ок», а затем в главном меню FileTypesMan выберите Файл — Обновить рабочий стол, чтобы изменения отобразились. Иногда может потребоваться выполнит выход из системы и повторный вход или перезапуск проводника.
Готово, значок типа файла изменен и те же действия при необходимости можно выполнить для других типов файлов.
На сайте есть ещё несколько инструкций на тему изменения значков в системе, которые могут оказаться полезными в контексте рассматриваемой темы:
- Как изменить значок диска или флешки
- Как изменить значки Windows 11 — системные, для папок и дисков
- Как изменить системные значки Windows 10
Если у вас остаются вопросы на тему изменения значков (иконок) в Windows — задавайте их в комментариях, я постараюсь дать подсказку.
@ivan99
Изучаю web-стек, бомблю вопросами 
Можно ли как то изменить стандартную иконку к примеру PDF файлов в Windows 10?
Дело в том что установив Adobe Acrobar Reader он сделал PDF-доки ярко белым цветом что на черном рабочем столе бросается в глаза.
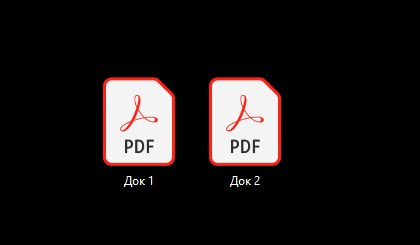
-
Вопрос задан
-
8671 просмотр
Комментировать
Подписаться
1
Простой
Комментировать
Решения вопроса 1
@ivan99 Автор вопроса
Изучаю web-стек, бомблю вопросами 
Пригласить эксперта
Ответы на вопрос 2
Штатными средствами — никак, только правкой реестра.
Можно воспользоваться сторонними утилитами, например, этой:
defaultprogramseditor.com (как вам рекомендовал Константин Цветков)
Комментировать
Ваш ответ на вопрос
Войдите, чтобы написать ответ
Похожие вопросы
-
Показать ещё
Загружается…
Минуточку внимания
How to change the PDF icon or any other icon
Every program and file on your computer has an icon associated. Typically a program will have two types of icons: one for the application and another for files created with the application. Other system elements are also represented by icons. All icons can be customized. The Adobe PDF file icon can be changed can be changed system wide on the PC and on a file by file case for the Mac.
Changing Icons on a PC
Step 1
Open «My Computer» and go to and pick «Folder Options» from the Tools menu.
Step 2
Click on «File Types» to see all the different varieties of files and their extensions registered on your system.
Step 3
Find the PDF file type and click the advanced button at the bottom of the dialog window.
Step 4
Click the «change icon» button and choose your replacement icon. Click OK to confirm the change.
Changing Icons on a Mac
Step 1
To change the default icon for specific file, copy an image to the clipboard (Command C)
Step 2
Get Info on the file you want to change (Command I)
Step 3
Click on the icon at the top left of the Info dialog. Paste the icon (Command P) on top of the current icon.
Step 4
If the icon doesn’t appear to take, log out and log back in or reboot the computer.
Все способы:
- Способ 1: Назначение приложения по умолчанию
- Способ 2: Сторонние программы
- Способ 3: Замена иконки EXE-файла
- Вопросы и ответы: 0
Способ 1: Назначение приложения по умолчанию
За исключением исполняемых, файлы в Windows не имеют собственных иконок, а используют иконки программ, которые назначены для открытия данных файлов по умолчанию. Соответственно, вы можете установить для файла иконку другой программы, изменив ассоциацию формата.
- Откройте свойства файла, для чего кликните по нему правой кнопкой мыши и выберите из контекстного меню одноименную опцию.
- Нажмите кнопку «Изменить» — это откроет меню выбора альтернативной программы.
- Выберите из списка программу, иконку которой хотите установить для данного файла, и нажмите «OK».
- В предыдущем окне свойств файла нажмите «OK».




В результате файл и все файлы с тем же расширением получат значок выбранной для их просмотра программы. Впрочем, просматривать эти файлы вы по-прежнему сможете с помощью любого другого приложения, воспользовавшись опцией его контекстного меню «Открыть с помощью».
Способ 2: Сторонние программы
Основными недостатками предыдущего способа является изменения программы по умолчанию и использование только тех иконок, которые имеют назначаемые программы. Обойти эти ограничения можно с помощью стороннего софта, например утилиты FileTypesMan.
Скачать FileTypesMan с официального сайта
- Скачайте архив с утилитой со страницы разработчика и распакуйте. Там же можно скачать русификатор, который необходимо поместить в папку с исполняемым файлом FileTypesMan.
- Запустите приложение от имени администратора и найдите в списке формат файла, иконку которого хотите заменить. Кликните по ней правой кнопкой мыши и выберите в меню опцию «Правка выбранных элементов».
- Откроется окошко правки типа файла, нажмите в нём кнопку с троеточием напротив поля «Значок».
- В открывшемся системном окошке «Смена значка» выберите подходящий значок и нажмите «OK». Также вы можете нажать «Обзор» и указать путь к произвольной иконке в формате ICO (их, кстати, можно скачать отдельно на сайтах с кастомизацией Windows).
- Сохраните настройки и завершите работу FileTypesMan.




В результате все файлы с выбранным расширением получат новую иконку, причем это изменение никак не повлияет на ассоциацию формата с открывающим его по умолчанию приложением.
Способ 3: Замена иконки EXE-файла
В отличие от других типов, исполняемые файлы EXE содержат иконку внутри контейнера, поэтому, хотя эти файлы имеют одно расширение, значки у них могут быть разные. Правда, заменить их средствами операционной системы нельзя, для этого вам понадобится стороннее приложение Resource Hacker.
Скачать Resource Hacker
- Скачайте программу с сайта разработчика, установите и запустите.
- Перетащите исполняемый файл, иконку которого хотите заменить, в рабочее окно Resource Hacker. В правой колонке отыщите текущий значок файла, он может располагаться в папке «Icon» либо «Icon Group».
- Выделите соответствующую значку запись мышкой и выберите в меню «Action» опцию «Replace Icon…».
- Убедитесь, что в открывшемся окошке выбран нужный значок, нажмите кнопку «Open file with new icon…» и укажите путь к файлу иконки в формате ICO либо же файлу, содержащему иконки, например EXE, DLL и RES.
- Когда новая иконка отобразится в окне замены, нажмите кнопку «Replace».
- Сохраните отредактированный файл, для чего в главном меню программы выберите «File» → «Save as …» и укажите место сохранения файла.





К сожалению, возможности смены иконки файла в Windows ограничены, исключения составляют лишь EXE и ярлыки, которые с точки зрения файловой системы также являются файлами. Для ярлыков можно установить любой значок, во всех остальных случаях измененный вид станет применяться ко всем файлам с определенным расширением.
Наша группа в TelegramПолезные советы и помощь