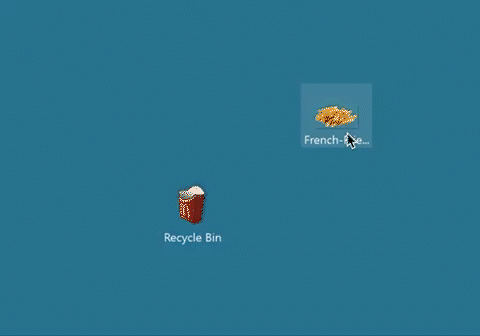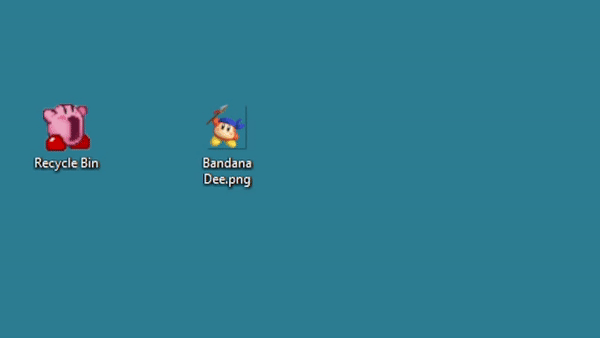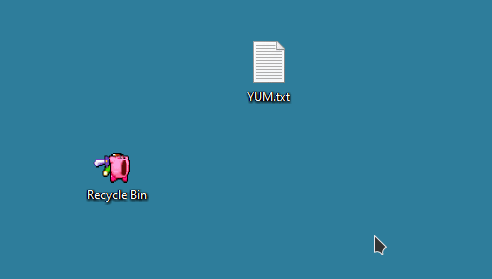Иконка корзины в Windows практически никогда не менялась: её регулярно освежали вместе с дизайном всей операционной системы, но она всегда оставалась привычным белым ведром. Благо значки пустой и полной корзины легко менять самостоятельно, чем и воспользовался находчивый энтузиаст с ником Sdushantha на GitHub — он сделал небольшую коллекцию иконок, которыми можно оригинально заменить стандартные значки.
В чём суть и какие подводные камни
Microsoft позволяет менять стандартные иконки даже ключевых системных утилит (того же «Моего компьютера» и прочих) штатными способами, поэтому сделать это довольно легко без установки каких-либо приложений. Понадобится лишь картинка в формате .ico — в интернете полно конвертеров.
Единственное ограничение заключается в том, что эта функциональность причислена в системе к разделу персонализации — иными словами, ею можно воспользоваться только на активированной Windows.
Если вы захотите вернуть стандартные значки, это получится сделать нажатием одной кнопки в настройках.
Какие картинки собраны в коллекции
- French Fries
- Kanna
- Kirby
- Minecraft Chest
- Patrick Star
- Pop Cat
- Sword Kirby
Как изменить стандартные значки «Корзины» в Windows 10 и 11
- Скачайте нужные картинки с каталога на GitHub — откройте папку и загрузите два файла с разрешением .ico (на всякий случай, к этой статье прикреплён архив со всеми иконками).
- Откройте «Настройки» ➝ «Персонализация» ➝ «Темы» ➝ «Параметры значков рабочего стола».
- В появившемся меню кликните на один из значков корзины, нажмите на кнопку «Сменить значок», а затем через кнопку «Обзор» найдите скачанные в первом пункте иконки. Выберите нужную: файл с приставкой empty — для пустой «Корзины», с full — для полной.
- Повторите аналогичное для второго значка.
- Откройте редактор реестра (Win+R и regedit или найдите через «Поиск») и перейдите по следующему пути (его можно скопировать и вставить в адресную строку):
Компьютер\HKEY_CURRENT_USER\Software\Microsoft\Windows\CurrentVersion\Explorer\CLSID\{645FF040-5081-101B-9F08-00AA002F954E}\DefaultIcon - Измените значение всех трёх пунктов, дважды кликнув мышкой на каждом и добавив в конце ноль через запятую (чтобы получилось ….ico,0).
Если вам потребуется вернуть прежние значки, проделайте инструкцию в обратном порядке — в настройках выбора значков нажмите на кнопку «Обычный значок».
Все способы:
- Способ 1: Раздел «Персонализация»
- Способ 2: «Редактор реестра»
- Способ 3: Сторонние программы
- Вопросы и ответы: 0
Способ 1: Раздел «Персонализация»
Смена внешнего вида значков рабочего стола происходит через раздел «Персонализация» системных «Параметров».
- Щелкните правой кнопкой мыши по свободной области рабочего стола и выберите пункт «Персонализация».
- В новом окне перейдите на вкладку «Темы». В блоке с сопутствующими параметрами кликните по строке «Параметры значков рабочего стола».
- Выберите ту иконку «Корзины» (пустая или полная), которую нужно сменить. Нажмите на кнопку «Сменить значок».
- Отобразится новое системное окно, где можно выбрать одну из предложенных иконок. Выделите понравившуюся и щелкните по кнопке «ОК».




Если предложенные варианты не устраивают, то можно через «Проводник» Windows 10 выбрать другие изображения, предварительно скачав нужную иконку в интернете в формате ICO. Для этого нажмите на кнопку «Обзор».

Читайте также: Параметры «Персонализации» в ОС Windows 10
В системе есть несколько других вариантов значков, если стандартный набор не подходит. Скопируйте адрес и вставьте его в строку с поиском значков в файле. Для перехода нажмите на клавишу «Enter».
C:\Windows\system32\mmcndmgr.dllC:\Windows\System32\imageres.dllC:\Windows\system32\pifmgr.dllC:\Windows\System32\DDORes.dll

Следует учитывать, что, если был изменен значок для пустой «Корзины», то он будет отображаться только тогда, когда в ней нет файлов. Если они есть, иконка станет стандартной. Чтобы этого избежать, меняйте визуальное оформление в обоих вариантах.
Читайте также: Восстановление значка «Корзины» на рабочем столе Windows
Способ 2: «Редактор реестра»
Зная путь к нужному значку, можно отредактировать текстовые параметры в реестре Windows 10. Перед тем как вносить изменения в «Редакторе реестра», создайте контрольную точку для восстановления системы. Это поможет вернуть ее состояние, если во время процедуры произошла ошибка или случайное редактирование не тех параметров.
Читайте также: Инструкция по созданию точки восстановления Windows 10
- Запустите штатное средство «Редактор реестра». Для этого можно использовать поисковую строку меню «Пуск».
- Раскройте следующие ветки каталога на панели слева:
HKEY_CURRENT_USER\Software\Microsoft\Windows\CurrentVersion\Explorer\CLSID\{645FF040-5081-101B-9F08-00AA002F954E}\DefaultIcon. В главном окне найдете два параметра: «empty» (пустая «Корзина») и «full» (полная). Дважды щелкните по одному из пунктов, чтобы перейти в свойства параметра. - В строке значение вставьте путь к значку, на который будет изменена стандартная иконка приложения. Нажмите на кнопку «ОК», чтобы подтвердить действие. То же самое проделайте со вторым параметром. Чтобы внесенные изменения реестра вступили в силу, перезагрузите «Проводник» или компьютер.



Тот значок, к которому указан путь в строке «Значение», нельзя изменять, переименовывать или перемещать. В этом случае система не найдет его, и «Корзина» не сможет отображать эту картинку.
Следует отметить, что для иконки подойдет не любое изображение — в этом плане есть определенные требования. Так, например, рекомендуется, чтобы его размер был следующих параметров: 16×16, 24×24, 32×32, 48×48, 256×256. Он варьируется в зависимости от того, какие системные значки будут меняться: на рабочем столе или на панели инструментов штатных средств. Формат, как правило, выбирается ICO.
Способ 3: Сторонние программы
Если стандартные способы не подходят, то можно воспользоваться сторонними приложениями для персонализации системы. Они предлагают различные варианты изменения ярлыков, панелей, системных значков и другие преобразования интерфейса Windows 10. Преимущество такого способа в том, что такой софт предусматривает встроенные оригинальные наборы иконок, которые можно установить в несколько кликов, не исследуя системные параметры и настройки и не подбирая их самостоятельно в интернете. У нас на сайте есть обзор с такими программами, где можно прочесть основное описание софта и найти ссылки на скачивание.
Подробнее: Устанавливаем новые иконки в Windows 10

Наша группа в TelegramПолезные советы и помощь
Если вам потребовалось изменить значок «Этот компьютер», иконку корзины, папки и некоторых других системных расположений — сделать это просто встроенными средствами системы. Более того, существуют сторонние возможности изменения других системных значков Windows 10 на свои.
В этой инструкции — подробно как о простых встроенных методах для начинающих, так и о других, «продвинутых», методах изменить значки (иконки) в Windows 10 и установить их на свой вкус. См. также: Как изменить иконку диска или флешки в Windows.
Изменение значка «Компьютер», «Корзина» и некоторых других
Если вы хотите установить свои иконки для некоторых системных папок на рабочем столе, сделать это в Windows 10 можно следующим образом:
- Зайдите в Параметры — Персонализация — Темы.
- В панели справа выберите пункт «Параметры значков рабочего стола».
- В следующем окне вы можете включить или отключить отдельные значки рабочего стола, а также установить свои.
- Просто выбираете из системных библиотек или указываете собственный файл в формате .ico после нажатия кнопки «Обзор».
На всякий случай привожу список встроенных библиотек Windows 10, где хранятся основные иконки системы (все находятся в C:\Windows\System32):
- shell32.dll (выбран по умолчанию при смене значка).
- imageres.dll
- ddores.dll
Конечно, есть и другие, но всё основное, что использует операционная система, собрано именно в этих DLL.
Как изменить иконку папки Windows 10
Изменение значков отдельных папок в Windows 10 — очень простая задач, достаточно следующих шагов:
- Нажмите правой кнопкой мыши по любой папке и выберите пункт «Свойства».
- Перейдите на вкладку «Настройка» и нажмите «Сменить значок».
- Как и в предыдущем способе, укажите желаемую иконку из библиотек Windows, exe-файлов программ или собственного .ico файла.
- Иногда после этого требуется закрыть и открыть заново окно с этой папкой или нажать F5, чтобы изменения вступили в силу.
Кстати, есть способы изменить цвет отдельных папок.
Программы для изменения системных значков Windows 10
В сети доступно достаточно много программ, способных изменять системные иконки Windows 10 путем редактирования файлов ресурсов.
Это не то, что я рекомендовал бы начинающему пользователю, так как потенциально способно привести к проблемам (например, при проверке целостности системных файлов, тест обнаружит, что она нарушена), но, просто для информации, продемонстрирую одну такую программу — CustomizerGod, доступную на сайте www.door2windows.com/customizergod/
Что может программа? Прежде всего, заменить основные системные иконки Windows 10 (в разделе «General Icons». Например, если вам потребовалось поменять значки сразу всех папок, сделать это можно именно в этом разделе. При этом принимаются не только файлы .ico, но и другие графические форматы (например, png с прозрачным фоном).
Другие разделы программы позволяют изменить значки для специфичных индикаторов и панелей инструментов системы, например, ниже вы видите возможность изменения значка батареи (правда с ним не всё так просто: это не простые иконки, а графические файлы, содержащие сразу несколько индикаторов заряда).

Само использование программы для большинства элементов простое: выбрали иконку, которую нужно поменять, нажали кнопку Change, указали свой файл и применили настройки. Для того, чтобы изменения вступили в силу, потребуется перезапустить проводник: сделать это можно прямо внутри программы: нажмите по кнопке меню и в разделе «Explorer» нажмите «Restart».
В этом же меню можно очистить кэш иконок, экспортировать ресурсы выбранной вкладки для редактирования (может пригодиться, например, когда меняем значок батареи), восстановить изначальные иконки, настроить параметры подгонки размера изображений.
Если у вас есть еще какие-то вопросы на тему смены значков/иконок Windows 10 — спрашивайте в комментариях, я постараюсь помочь.
Всем привет! Сегодня кратко расскажу, как поменять иконку корзины в Windows 10. Все делается с помощью встроенного функционала операционной системы. Поэтому я не стал писать про сторонние программы. В целом я в принципе против их использования. Во-первых, непонятно, как и кем они были написаны. Во-вторых, встроенные методы достаточно простые и с ними сможет справиться каждый. В-третьих, не захламляйте свой комп ненужным мусором.
Содержание
- Способ 1: Настройки системы
- Способ 2: Редактор реестра
- Видео
- Задать вопрос автору статьи
Способ 1: Настройки системы

Изменить иконку корзины в Windows 10 можно с помощью встроенной функции параметров системы. Это значит, что вам не нужно ничего дополнительно устанавливать, и все делается очень просто.
Читаем – как изменить иконки в Виндовс 10.
- Нажмите правой кнопкой мыши по пустому месту рабочего стола и выберите такой же пункт как на скриншоте ниже.
- Переходим в раздел «Темы».
- В правом блоке листаем вниз и жмем по ссылке «Параметры значков рабочего стола».
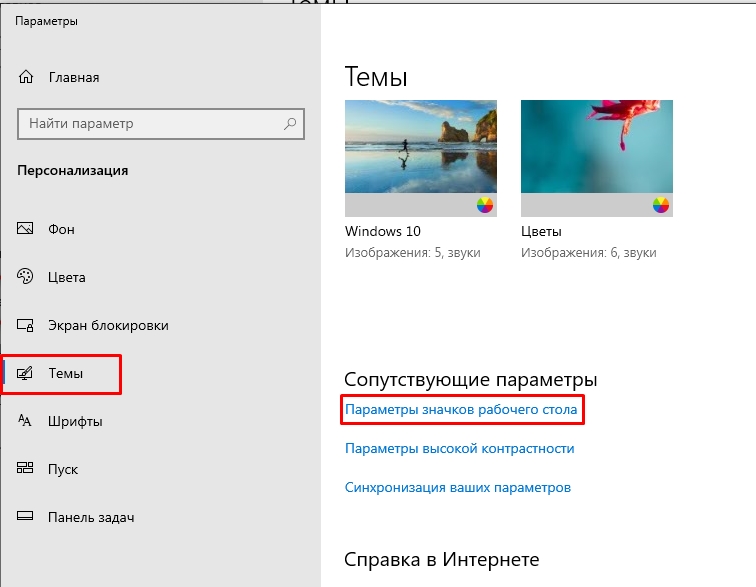
- Выберите «Корзину» и кликните по кнопке смены значка.
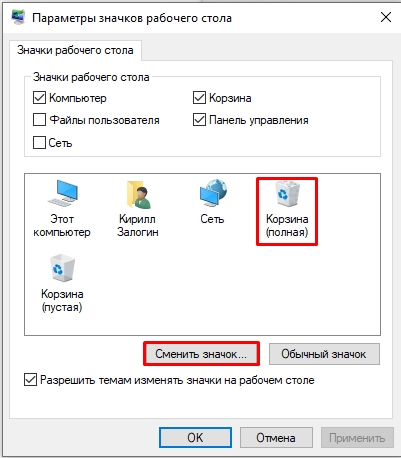
- Можно, конечно, выбрать среди стандартных значков, но можно добавить и свой значок в видео формата ICO или целой библиотеки DLL. Просто жмем «Обзор», выбираем значок и кликаем «ОК».
Дополнительные библиотеки иконок можно найти в интернете, но я все же советую использовать ICO. Желательно, чтобы размер иконок был в пределах разрешений:
16×16
24×24
32×32
48×48
256×256
Если после добавления вы не можете выбрать иконку – проверьте разрешение и формат файла. С некоторыми библиотеками DLL могут возникнуть проблемы.
Способ 2: Редактор реестра
По сути, сам метод ничем не отличается от прошлого, просто все действия мы выполним в реестре с помощью записи определённых значений. Способ неудобный, а я не думаю, что кто-то в здравом уме будет им пользоваться, но я должен был о нем рассказать.
Читаем – как увеличить или уменьшить значки на рабочем столе.
- Зажмите клавиши:
+ R
- Введите команду:
regedit
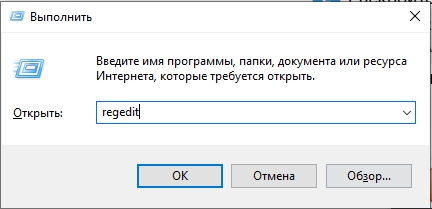
- Перейдите по пути:
HKEY_CURRENT_USER\Software\Microsoft\Windows\CurrentVersion\Explorer\CLSID\{645FF040-5081-101B-9F08-00AA002F954E}\DefaultIcon
- У нас есть две настройки – для пустой (epmty) и полной (full) корзины. Просто откройте конфигурацию и пропишите полный путь к файлу ICO. Если вы используете библиотеку DLL, то через запятую с минусом нужно указать номер иконки в данном пакете. Но проще все делать с помощью прошлого варианта.
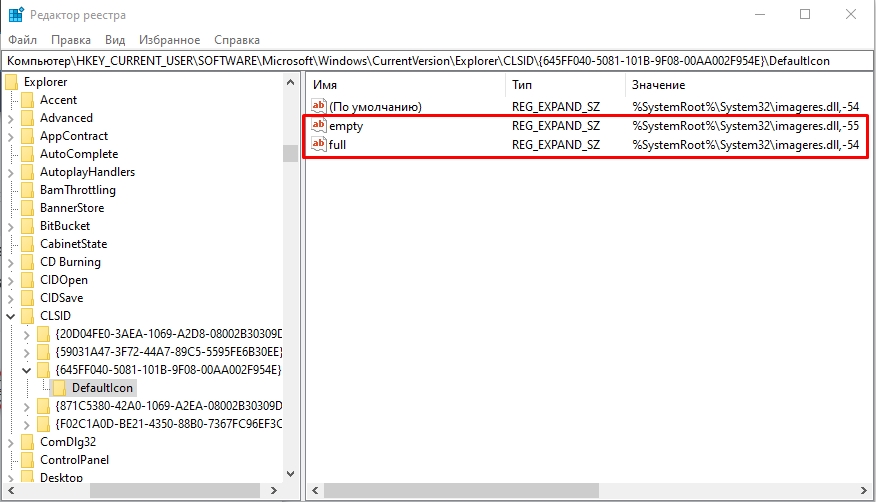
Если у вас есть проблема с отображением иконки, еще раз проверьте – какой разрешение у картинки. До новых встреч на портале WiFiGiD.RU.