Важно! В этой статье будет рассказано о том, как изменить системные звуки, воспроизводящиеся во время выполнения определенных действий пользователя. Но по умолчанию включение компьютера, выход и вход из системы, а также разблокировка не сопровождаются звуковыми сигналом, и даже в соответствующем меню настроек нельзя найти нужные параметры для их редактирования. В этом случае придется предварительно вносить изменения в системный реестр Windows 10. Если вы хотели изменить именно эти звуки, ознакомьтесь с тематической статьей на нашем сайте.
Подробнее: Как изменить звук включения Windows 10

Шаг 1: Запуск панели управления звуком
Первостепенно необходимо открыть панель управления звуком. Сделать это можно через системные параметры. Для этого выполните следующие действия:
- Откройте «Параметры». Проще всего это сделать через контекстное меню кнопки «Пуск». Щелкните по ней правой кнопкой мыши, а затем выберите пункт «Параметры».
Читайте также: Как открыть «Параметры» в Windows 10
- В появившемся главном окне настроек Windows 10 перейдите в раздел «Система», щелкнув по одноименному элементу меню левой кнопкой мыши.
- Воспользовавшись навигационной панелью слева, перейдите в раздел «Звук», после чего переместитесь в самый низ и в блоке «Сопутствующие параметры» кликните по ссылке «Панель управления звуком».
- Откроется целевое меню, в котором будут выполняться все действия по изменению системных звуков.



Шаг 2: Изменение системных звуков
После того как вы открыли панель управления звуком, перейдите во вкладку «Звуки». Помимо изменения системных уведомлений, здесь вы можете установить отметку напротив пункта «Проигрывать мелодию запуска Windows», чтобы во время старта операционной системы воспроизводился характерный звук.

Чтобы изменить непосредственно системный звук, изначально необходимо из списка «Программные события» выбрать действие, мелодия которого будет отредактирована. В качестве примера на скриншоте ниже выбран пункт «Уведомление». Для изменения его звука выберите из выпадающего списка «Звуки», расположенного в нижней части, другое значение. Там же вы можете его сразу прослушать, кликнув по кнопке «Проверить». Таким образом вы заранее сможете подобрать для себя предпочтительный сигнал.

Помимо прочего, системные звуки можно выбирать не только из списка предложенных, а устанавливать собственные, выбрав соответствующий файл на диске компьютера. Важно только чтобы его формат был WAV. Для этого сначала откройте диалоговое окно «Проводника», кликнув по кнопке «Обзор», расположенной в нижнем правом углу окна.

В появившемся окне файлового менеджера перейдите в папку, в которой находятся файлы формата WAV, выберите нужный, а затем щелкните по кнопке «Открыть».

После этого вы можете снова воспользоваться кнопкой «Проверить», чтобы прослушать установленный вами звук. В завершение не забудьте щелкнуть по кнопке «Применить», чтобы сохранить все внесенные изменения. Открытые во время выполнения инструкции окна на этом можно закрыть — поставленная задача выполнена.

Обратите внимание! Если звук, который вы хотите установить на программное событие, имеет отличное от WAV расширение, можете воспользоваться специальным программным обеспечением для его конвертирования.
Подробнее:
Конвертирование форматов аудио с помощью специального софта

Наша группа в TelegramПолезные советы и помощь
- На главную
- Статьи
- Настройка звука в Windows 10
Ключевой функцией операционной системы является настройка системных звуков для различных событий. Пользователи могут настроить или установить определенный тип тона (звуковые эффекты) по своему выбору, чтобы знать о действиях в системе, таких как сигнал о низком заряде батареи, подключение или отключение устройства, сбой подключения устройства и т.д.
2021-09-05 05:10:0033

Ключевой функцией операционной системы является настройка системных звуков для различных событий. Пользователи могут настроить или установить определенный тип тона (звуковые эффекты) по своему выбору, чтобы знать о действиях в системе, таких как сигнал о низком заряде батареи, подключение или отключение устройства, сбой подключения устройства и т.д.
Как настроить
Чтобы настроить параметры звука для уведомлений, необходимо выполнить следующие действия:
- Кликнуть по меню «Пуск» левой кнопкой мышки и выбрать «Параметры».
- Перейти в «Персонализацию».
- В разделе «Темы» щелкнуть по параметру «Звуки по умолчанию». Кроме того, можно открыть нужное окно, щелкнув по иконке динамиков, расположенной на панели задач, и выбрав соответствующую опцию из выпадающего меню.
- На вкладке «Звуки» пользователь может включить или отключить звуковые эффекты в разделе «Звуковая схема». Для их включения установить опцию «Windows по умолчанию», для отключения – «Без звуков».
- В разделе «Программные события» выбрать любое событие из списка, которое нужно настроить или изменить, а также можно протестировать эту мелодию, нажав кнопку «Проверить».
- Для настройки или изменения исходного звука, нажать кнопку «Обзор» справа или щелкнуть по раскрывающемуся списку слева, а затем применить изменения.
- Если хочется еще раз проверить персонализированную мелодию, следует протестировать ее, нажав кнопку «Проверить».
- Применить изменения.
Выполнив указанные выше действия, можно быстро настроить или персонализировать системные звуковые эффекты для всех событий в Windows 10.
Управление
Можно управлять звуком с помощью стандартных системных настроек, а также специального софта. Например, приложение EarTrumpet позволяет выбрать источник непосредственно в системном трее или углубиться в настройки и запустить микшер, где устанавливается громкость для отдельных источников.

EarTrumpet по умолчанию показывает все запущенные приложения. Если подключено несколько источников, помимо системных динамиков, наушников, все приложения, воспроизводящие через оба источника, будут запущены в одном списке.

Приложение не имеет каких-либо необычных дополнительных настроек, возможно только изменить сочетание клавиш по умолчанию для его запуска (Ctrl+Shift+Q) и внешний вид значка в системном трее. Если после установки приложения значок не отображается, необходимо развернуть лоток и перетащить его в верхнюю часть списка.
Проблемы
При запуске фильма, песни или игры тишина – куда-то пропал звук. Решить эту досадную проблему в Windows 10 возможно, если следовать инструкции ниже. Но сначала стоит убедиться, действительно ли наблюдается проблема или это простой недосмотр?
Проверка громкости
Если бы существовала классификация наиболее распространенных проблем, этот случай однозначно занял бы первое место. Причина столь же тривиальна, как и ее решение. Громкость можно случайно свести к нулю, и поэтому пользователь ничего не слышит. Как это проверить и изменить? Нужно навести курсор на иконку динамиков (в трее на панели задач) и посмотреть, какое процентное значение установлено в поле громкости. Следует клацнуть по иконке левой кнопкой и передвинуть ползунок как минимум на 50%.

Выбор правильного устройства вывода
Открыв системные настройки (Win+I – «Система» – «Звук»), можно увидеть выпадающий список с выбором устройства вывода. Если их несколько, возможно, в этом кроется проблема.

Например, когда пользователь подключает ноутбук к телевизору, звук перенаправляется туда. После отключения ПК настройки могут не вернуться в исходное состояние. Поэтому нужно раскрыть список и выбрать правильное устройство.
Проверка настроек приложения
При использовании наушников, интеллектуальных колонок или аналогичных устройств, следует перейти в их софт, в котором вы можете настраивать различные параметры. К примеру, динамики и сабвуферы Sonos имеют возможность полностью отключить громкость с помощью специального приложения.

Использование средства устранения неполадок
Громкость правильная, выбрано устройство вывода, но проблема не решена. В таком случае необходимо перейти в настройки ОС и активировать опцию «Устранение неполадок». Это системный инструмент для поиска и исправления подобных ошибок.

После запуска инструмента нужно выбрать устройство, нажать «Далее» и следовать отображаемым инструкциям на экране.
Обновление драйверов аудиокарты и/или аудиоустройства
Еще одна попытка исправить ошибку – обновить драйверы. Если есть программное обеспечение для аудиокарты, нужно использовать его для загрузки и установки. После этого может потребоваться перезагрузка компьютера. Если нет программного обеспечения, сама ОС Windows поможет.

Следует открыть «Диспетчер устройств», кликнув по меню «Пуск» правой кнопкой и выбрав соответствующую опцию из списка. Затем щелкнуть по пункту «Звуковые, игровые и видеоустройства». Выбрать из списка аудиокарту и щелкнуть по ней правой кнопкой мыши. Обновить драйвер. В окне указать автоматический поиск или, если драйвер был загружен с сайта производителя, ручной.

Процесс поиска и установки может занять много времени. Если появится новый драйвер – он будет скачан и установлен. Если нет – перейти к следующему шагу.
Обновление Windows до последней версии
Для этого необходимо открыть параметры системы, нажав Win+I, а затем – раздел «Обновление и безопасность». На вкладке «Центр обновления Windows» следует немного подождать, пока инструмент проверит наличие обновлений. Если есть новая версия системы, нажать «Скачать». Когда новая версия будет готова к установке, нужно выполнить процедуру, а затем перезагрузить компьютер.

Если обновление ОС не поможет, возможно, это означает физическое повреждение аудиокарты – тогда рекомендуется обратиться в сервис.
Ваш покорный слуга — компьютерщик широкого профиля: системный администратор, вебмастер, интернет-маркетолог и много чего кто. Вместе с Вами, если Вы конечно не против, разовьем из обычного блога крутой технический комплекс.
Настройка звука в Windows 10 – это базовая функция, встроенная в операционную систему. Однако перечень доступных действий не ограничивается изменением громкости. О том, как детально настроить звук в ОС от Microsoft, вы узнаете из нашего материала.
Начнем с базового. Система постоянно посылает уведомления, сопровождающиеся довольно скучным звуком. Если хочется изменить его, либо настроить, то следуем инструкции, приведенной ниже:
- Кликните по меню «Пуск» левой клавишей мыши (ЛКМ), выберите раздел «Параметры»;
- Найдите плитку «Персонализация»;
- В списке отыщите пункт «Темы». Там щелкните по пункту «Дополнительные параметры звука»;
- Находим строку «Звуковая схема». Чтобы включить звук уведомлений, выберите функцию «По умолчанию», если требуется выключить, то выбирайте «Без звука»;
- В окошке снизу «Программные события» можно выбрать любое событие, в которое требуется внести изменения или поменять настройки. Доступна опция тестирования мелодии с помощью кнопки «Проверить»;
- Чтобы настроить или изменить исходный звук, кликните на кнопку «Обзор», а после щелкните ЛКМ по списку слева. Выбрав мелодию, сохраните изменения с помощью кнопки «Применить».
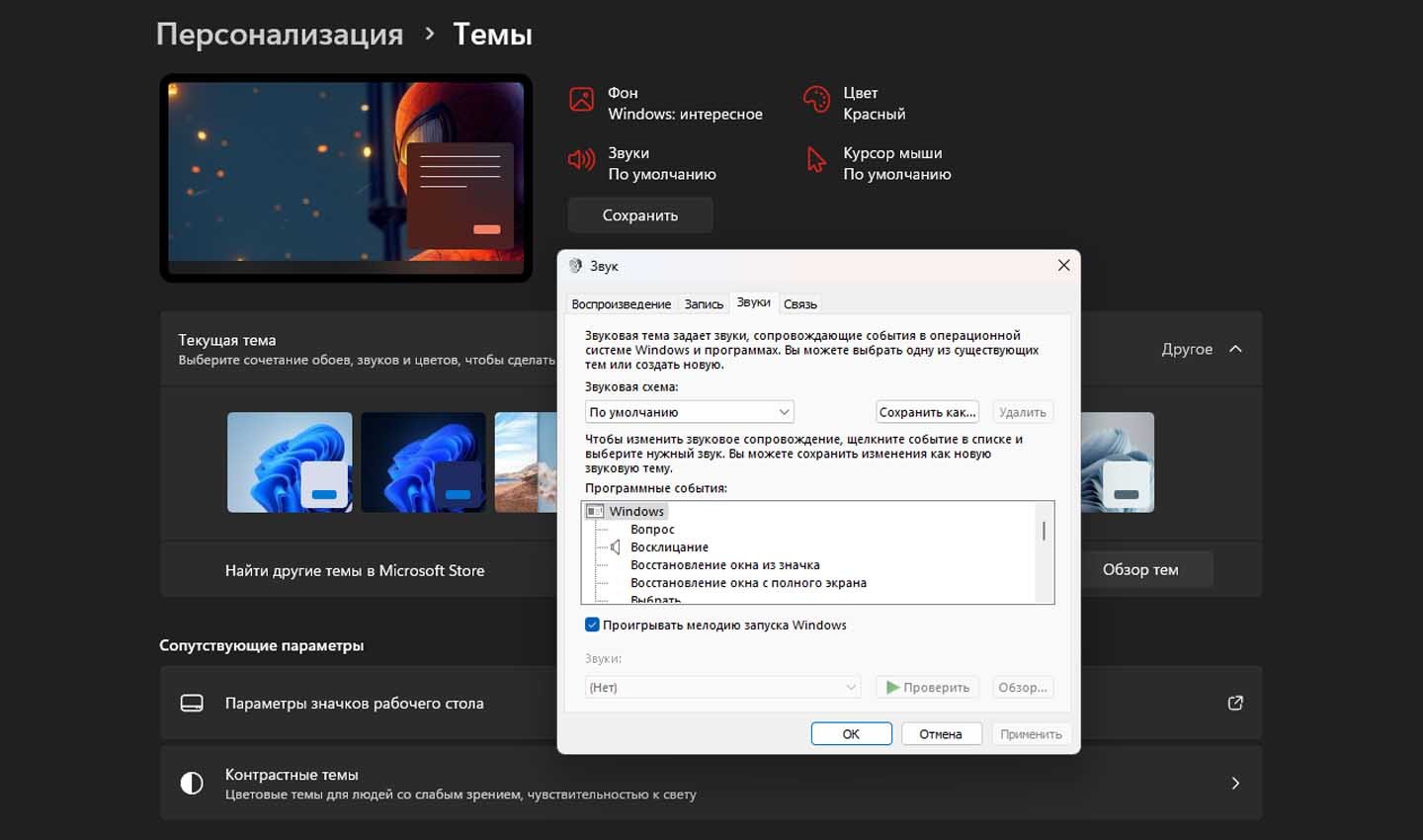
Источник: CQ / Как настроить звук уведомлений в Windows 10
Инструкция позволит персонализировать системные звуки для любых событий, будь то уведомления, включение ПК или же запуск приложения.
Как выбрать устройство воспроизведения звука в Windows 10
Если к ПК или ноутбуку подключено несколько устройств, важно выяснить, какое из них первоочередно выводит звук, а также используется для связи.
Для настойки следуем инструкции:
- Кликните ЛКМ по иконке звука, расположенной на панели задач. Там нажмите на пункт «Звуки»;
- Здесь выберите вкладку «Воспроизведение». Среди перечисленных устройств укажите то, что требуется, и закрепите его «По умолчанию».
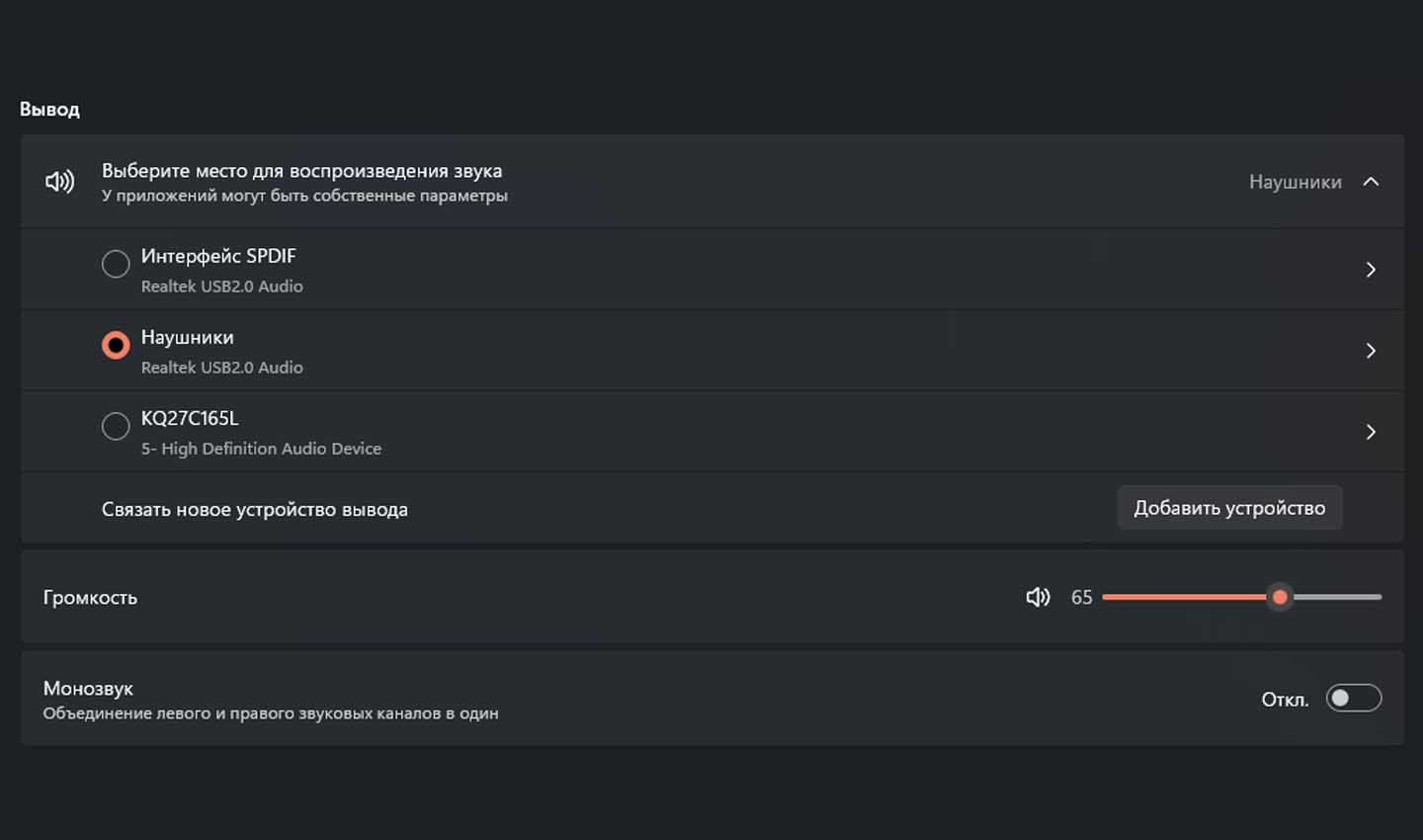
Источник: CQ / Как выбрать устройство воспроизведения звука в Windows 10
Второй вариант настройки осуществляется через Диспетчер Realtek HD. Он автоматически устанавливается в процессе инсталлирования драйверов звука. Зайдя в него, можно узнать, какое из устройств подключено к ПК и выводит звук. Чтобы закрепить аксессуар по умолчанию, необходимо кликнуть ПКМ по одному из девайсов и нажать «Задать стандартное устройство» вместе с «Выбором устройства связи по умолчанию».
Как улучшить звук в Windows 10
Как только пользователь установит на устройство все драйвера, он сможет использовать различные улучшения звука. Найти сами улучшения можно при открытии «Свойств» любого девайса, выводящего звук. Далее в окне находим вкладку «Улучшения» и выбираем эффекты, примененные к нынешней конфигурации.
Изменения вступают в силу только при следующем включении аудио- или видеофайлов. Пользователю доступны разные улучшения или звуковые эффекты:
- Окружение – имитация среды с многократным воспроизведением;
- Коррекция высоты тона – понижение или повышение тона в соответствии с предпочтениями;
- Эквалайзер – регулировка частоты звучания;
- Виртуальный объемный звук – кодирование, позволяющее превращать звук в стереосигнал;
- Тонкомпенсация – устранение разницы громкости, адаптация под восприятие человеком.
Перед началом любых манипуляций нужно убрать галочку с пункта «Отключение всех звуковых эффектов». Они будут неактивны до тех пор, пока работает данное ограничение. Также рекомендуется включить «Неотложный режим», чтобы сходу слышать новое звучание после внесения изменений.
Следующий шаг – «Эквалайзер». Выберите его и зайдите в настройку, чтобы подогнать звучание под себя. По умолчанию он отключен, все ползунки находятся в одном положении – посередине. Здесь можно поднять или опустить частоты, ориентировав звучание на басы или же сделав звук объемнее, глубже.
Также в «десятку» добавили возможность включения разных форматов пространственного звука. Можно выбрать и платные, и бесплатные версии. Рекомендуется заранее протестировать звук, прежде чем окончательно утверждать его.
Что делать, если не работает звук
Вы запустили песню или фильм, а звук отсутствует? Значит нужно удостовериться, является ли это пользовательской ошибкой, либо же возникшей проблемой.
Проверить громкость
Даже сложно представить, что случается с пользователями чаще, чем самостоятельное отключение громкости. Владельцы ПК случайно понижают её до нуля, а после, паникуя, ищут причину в железе или устройствах вывода звука.
Прежде чем искать проблему, нужно навести курсор на иконку динамика в трее на панели задач. Если там указано процентное значение ноль, значит причина найдена и легко устраняется. Передвиньте ползунок на середину и вновь попробуйте включить песню или фильм.
Выбрано не то устройство
Часто к ПК или ноутбуку подключаются различные девайсы, на которые транслируется звук и изображение. Например, пользователь подключал устройство к телевизору, перенаправляя звук туда, но после завершения сеанса и выключения настройки не вернулись в прежнее состояние.
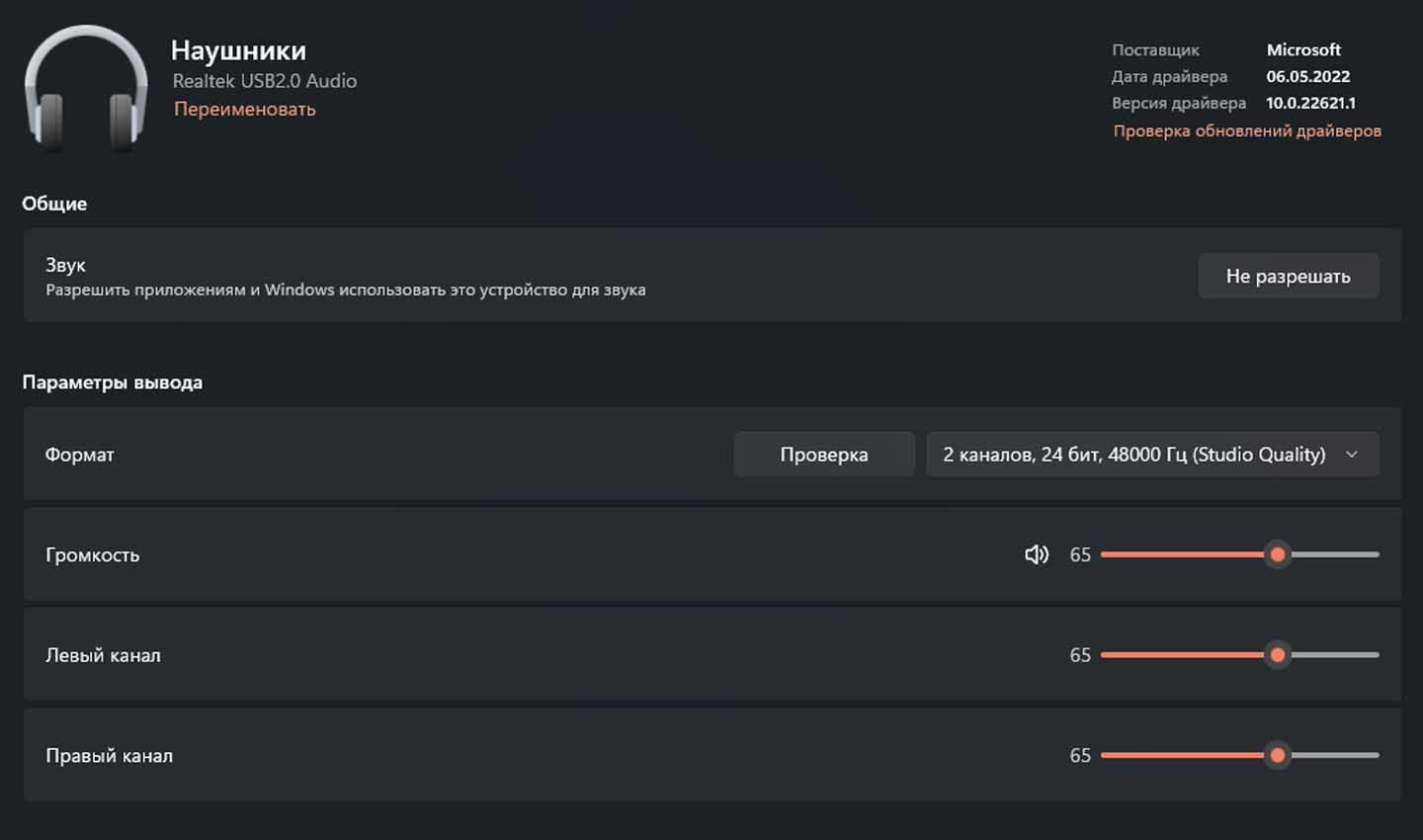
Источник: CQ / Устройство вывода звука
Зайдите в настройки через комбинацию клавиш Win+I, выберите раздел «Система», а после введите в строку поиска «Звук» и перейдите туда. Посмотрите, какое устройство вывода установлено по умолчанию. Если проблема в этом, укажите необходимый аксессуар.
Настройки приложений
В самих проигрывателях для медиафайлов также имеются ползунки громкости. Также стоит помнить, что отдельные приложения могут блокировать передачу звука на внешние устройства вывода, поэтому нужно посмотреть на значения, выставленные в настройках, и определить путь вывода звука.
Устранение неполадок
Если же предыдущие действия не принесли результатов, нужно провести диагностику ошибок на устройстве. Снова зайдите в систему, перейдите в раздел «Звук» и запустите там функцию «Устранение неполадок». Подождите порядка 5-10 минут. Если присутствуют ошибки, система найдет их, и выдаст рекомендации по исправлению.
Также проверьте состояние драйверов аудиокарты и аудиоустройств. Откройте «Диспетчер устройств» через «Пуск», найдите пункт «Звуковые, игровые и видеоустройства» и разверните его. Выберите из списка аудиокарту и кликните по ней ПКМ. Там можно обновить драйвер. В окне укажите автоматический поиск или же, при самостоятельной загрузке драйвера на ПК, ручной.
Заглавное фото: freepik
Как поменять системные Звуки в Windows 10. 🎶 Настраиваем Звуковую Симфонию: Полное Руководство по Изменению Системных Звуков в Windows 10 🎧
🤝Полная версия👎🏻Хотите, чтобы ваш компьютер звучал именно так, как вам нравится? 🎉 Надоели стандартные «пики» и «бульканья» Windows 10? 😌 Не беда! В этой статье мы, как настоящие звуковые волшебники 🧙♂️, проведем вас через все тонкости настройки системных звуков, чтобы вы могли создать свою уникальную звуковую атмосферу. Мы разберем все аспекты, от изменения звука уведомлений до полной кастомизации звука запуска Windows. Приготовьтесь к погружению в мир персонализации вашего компьютера! 🚀
Нажмите на ссылку, чтобы открыть нужный раздел:
💎 🔊 Глубокое Понимание Звуковой Системы Windows 10: Основы и Принципы 🎛️
💎 ⚙️ Путь к Звуковому Совершенству: Пошаговая Инструкция по Изменению Системных Звуков 🧭
💎 📢 Дополнительные Настройки Звука: Уведомления и Запуск Windows 🚀
💎 📍 Где Хранятся Системные Звуки Windows 10: Секреты Файловой Системы 🕵️♀️
💎 🧐 Выводы: Звуковая Персонализация — Ключ к Комфорту 🔑
💎 ❓ FAQ: Часто Задаваемые Вопросы 💬
🤤 Далее
🔊 Глубокое Понимание Звуковой Системы Windows 10: Основы и Принципы 🎛️
Прежде чем мы начнем творить звуковые чудеса, важно понять, как Windows 10 управляет звуками. Система использует заранее заданные звуковые схемы для различных событий, таких как уведомления, ошибки, запуск и выключение системы. 🎚️ Эти звуки, по умолчанию, могут быть не самыми вдохновляющими. К счастью, Windows 10 предоставляет нам широкие возможности для их изменения, позволяя каждому пользователю настроить звуковое сопровождение под себя. Это не просто «замена» звуков, это создание целой звуковой палитры, отражающей ваш стиль и предпочтения. 🎨
⚙️ Путь к Звуковому Совершенству: Пошаговая Инструкция по Изменению Системных Звуков 🧭
Итак, пришло время применить наши знания на практике. Мы разберем каждый шаг, чтобы вы без труда смогли изменить звуки Windows 10.
1. Открываем «Панель управления»:
- Начнем с открытия «Панели управления». Это можно сделать через меню «Пуск», введя «Панель управления» в поисковой строке и выбрав соответствующее приложение. 🔍
- Внутри «Панели управления» нам нужно найти раздел, отвечающий за звук.
- Для этого переходим в «Оборудование и звук». 🔊
2. Настройка «Звука»:
- В разделе «Оборудование и звук» мы ищем и выбираем пункт «Звук». 🎧
- Перед нами откроется окно с несколькими вкладками. Нас интересует вкладка «Воспроизведение». 🎚️
- Здесь вы увидите список ваших звуковых устройств.
- Выберите устройство, которое вы хотите использовать по умолчанию, щелкнув по нему правой кнопкой мыши. 🖱️
- В контекстном меню выберите «Использовать по умолчанию». ✅
- Нажмите «ОК», чтобы сохранить изменения. 💾
3. Замена Стандартных Звуков: Настройка Звуковых Схем:
- Теперь, когда мы настроили основное звуковое устройство, переходим к самому интересному — замене стандартных звуков. 🎶
- Снова откройте «Панель управления» и выберите «Оборудование и звук», а затем «Звук».
- На этот раз нам нужна вкладка «Звуки». 🎵
- Здесь вы увидите таблицу «Программные события». В ней перечислены все события, которые имеют связанный с ними звук.
- Выберите событие, звук которого вы хотите изменить, например, «Уведомление». 🔔
- Ниже, в выпадающем меню, выберите подходящий звук. Вы можете прослушать выбранный звук, нажав кнопку «Проверить». 👂
- Если стандартные звуки вас не устраивают, вы можете добавить свои собственные файлы формата .wav. 📂
- После выбора нужного звука, нажмите «Применить», а затем «ОК». 💾
📢 Дополнительные Настройки Звука: Уведомления и Запуск Windows 🚀
Помимо основной настройки звуков, есть и другие аспекты, которые вы можете настроить:
- Звук уведомлений:
- Перейдите в «Пуск» > «Параметры» > «Специальные возможности» > «Аудио». 🦻
- Найдите пункт «Мигать на экране во время звуковых уведомлений» и выберите нужный параметр. Это может быть полезно для людей с нарушениями слуха. 👀
- Звук запуска Windows:
- Откройте «Пуск» > «Параметры» > «Персонализация» > «Темы» > «Звуки». 🎨
- Здесь вы можете изменить звук, который проигрывается при запуске Windows.
- Отключение звука запуска Windows:
- Если вы хотите полностью отключить звук запуска, в окне настроек звуков снимите флажок «Воспроизвести звук запуска Windows». 🔇
📍 Где Хранятся Системные Звуки Windows 10: Секреты Файловой Системы 🕵️♀️
Системные звуки Windows 10 хранятся в папке `C:\Windows\Media`. Здесь вы найдете множество файлов формата .wav, которые используются для различных системных событий. 📁 Вы можете использовать эти файлы как основу для создания собственных звуковых схем, или же заменить их на свои собственные.
🧐 Выводы: Звуковая Персонализация — Ключ к Комфорту 🔑
Настройка системных звуков в Windows 10 — это не просто изменение настроек, это создание уникального звукового пространства, которое будет отражать вашу индивидуальность. Мы рассмотрели все основные способы изменения звуков: от выбора основного устройства до кастомизации звуков уведомлений и запуска. Теперь вы можете с легкостью настроить свой компьютер так, чтобы он звучал именно так, как вам нравится. 🎧 Помните, что звуковая персонализация — это важный аспект комфортной работы за компьютером. Не бойтесь экспериментировать и создавать свои уникальные звуковые симфонии! 🎼
❓ FAQ: Часто Задаваемые Вопросы 💬
- Можно ли использовать собственные звуковые файлы?
- Да, вы можете использовать свои собственные звуковые файлы формата .wav. Просто выберите их в выпадающем меню выбора звука.
- Где находятся системные звуки Windows?
- Системные звуки хранятся в папке `C:\Windows\Media`.
- Как отключить звук запуска Windows?
- В окне настроек звуков снимите флажок «Воспроизвести звук запуска Windows».
- Можно ли изменить звук уведомлений?
- Да, перейдите в «Пуск» > «Параметры» > «Специальные возможности» > «Аудио» и настройте параметры уведомлений.
- Сложно ли настраивать системные звуки?
- Нет, процесс достаточно прост и интуитивно понятен. Следуя инструкциям, вы легко справитесь с этой задачей.
Вопросы и ответы
👉 Как заменить стандартные Звуки в Windows 10 👈
Здравствуйте! Откройте Панель управления — Звук — вкладка Звуки, на ней есть таблица Программные события, найдите там нужное событие, ниже в выпадающем меню выберите подходящий звук для данного события.
👉 Как поменять системный Звук 👈
В разделе «Панель управления» выберите Оборудование и звук > Звук. На вкладке Воспроизведение нажмите и удерживайте (или щелкните правой кнопкой мыши) название звукового устройства, выберите Использовать по умолчанию, затем нажмите кнопку ОК.
👉 Как уменьшить Звук системных звуков в Windows 10 👈
Переместите курсор мыши в нижний левый угол экрана и щелкните правой кнопкой мыши на кнопке меню Пуск (Start). В появившемся списке щелкните кнопкой мыши на опции Панель управления (Control Panel). Выберите Оборудование и звук (Hardware and Sound). Выберите Изменение системных звуков (Change system sounds).
👉 Как улучшить Звук на Windows 👈
Щелкните правой кнопкой мыши значок звука на панели задач, расположенной в правом нижнем углу экрана. Выберите Звуки (в Windows 10). Щелкните правой кнопкой мыши аудиоустройство CONEXANT и выберите Свойства . Нажмите вкладку Улучшения и установите флажок Отключить все улучшения.
👉 Как поменять звук уведомлений в Windows 10 👈
Вот как это сделать. Выберите (Пуск) > Параметры > accessibility >Audio. Разорите меню Мигать на экране во время звуковых уведомлений и выберите нужный параметр.
👉 Как изменить звук запуска Windows 10 👈
Выберите Пуск и Настройки . Выберите Персонализация . Выберите темы . Выберите Звуки.
👉🏼 Как поставить свою мелодию на запуск Windows 10
👉🏼 Как поменять Звук включения на Windows 10
👉🏼 Как сделать себе женский голос
👉🏼 В каком приложении изменить голос на детский
Содержание
- Настраиваем качественный звук в Windows 10
- Проблемы с оборудованием
- Программные источники неполадки
- Аудио заикается и прерывается
- Нулевая громкость
- Неправильные настройки
- Аудиоэффекты
- Изменения формата звука
- Монопольный режим
- Другая причина хрипа звука
- Переустановка драйвера для звуковой платы
- Заключение
- Видео по теме
- Решено: громкость слишком громкая в Windows 10
- ИСПРАВЛЕНИЕ: громкость слишком громкая в Windows 10
- 1. Восстановите оригинальный аудио драйвер
- 2. Запустите средство устранения неполадок оборудования.
- 3. Обновите аудио драйвер
- 4. Удалите драйверы звуковой карты.
- 5. Купите или создайте встроенный аттенюатор
- 6. Настройте параметры с помощью вкладки Уровни.
- 7.Используйте эквалайзер Boom 3D
- 8. Используйте эквалайзер APO
- 9. Снижение громкости системы
- 10. Отключить звуковой процессор
- 11. Переключитесь на Windows родной аудио драйвер
- 12. Установите обновленную прошивку (BIOS)
- 13. Выполните восстановление системы
- Как настроить звук на компьютере/ноутбуке (Windows 10/11)
- Настройка звука
- ШАГ 1: параметры аудио в Windows (открываем, даже если нет значка громкоговорителя)
- Вариант 1
- Вариант 2
- ШАГ 2: панель-управления аудио-драйвером
- ШАГ 3: если нет звука в конкретной программе (+ пару слов о программах для разговоров по сети)
- ШАГ 4: по поводу тихого (слабого) звука
- ШАГ 5: при наличии треска и шума в колонках и наушниках
- ШАГ 6: как регулировать звук колесиком мышки (или другими выбранными клавишами)
- ШАГ 7: проигрыватели для музыки, фильмов (с эквалайзером для точечной до-настройки звука)
- Table of Contents:
- 1. Управление громкостью с помощью клавиатуры на вашем ПК или ноутбуке (все версии Windows)
- 2. Увеличьте или уменьшите громкость с помощью значка «Динамики» в области уведомлений (все версии Windows).
- 3. Используйте регулятор громкости на ваших динамиках (все версии Windows)
- 4. Управляйте громкостью звука в Windows, используя микшер громкости (все версии Windows)
- 5. Создайте или загрузите ярлык Volume (все версии Windows)
- 6. Настройте громкость в приложении «Настройки» (только для Windows 10).
- 7. Используйте кнопки громкости на планшете (только для Windows 10)
- 8. Используйте ползунок громкости в окне настроек (только для Windows 8.1)
- Какой метод вы предпочитаете?
- Как уменьшить громкость на ноутбуке Dell
- Как увеличить или уменьшить продолжительность кэширования документов веб-сервера office 2013
- Как увеличить и увеличить настольные приложения в Windows 10 или MacOS
- Как увеличить или уменьшить чувствительность микрофона на Windows (Октябрь 2022).
Проблемы со звуком в Windows 10 известны с первых дней работы в среде новой ОС родом с Редмонда. Сегодня постараемся рассмотреть все аспекты неполадок, возникающих с воспроизведением аудиоинформации: от аппаратных неполадок до переустановки драйверов и правильной конфигурации аудиопараметров системы.
Проблемы с оборудованием
Проблемы могут возникнуть по нескольким причинам, одними из которым могут являться:
Программные источники неполадки
После выполнения вышеперечисленных рекомендаций можно переходить к поиску проблем со звучанием, связанных в программной составляющей:
Аудио заикается и прерывается
Часто пользователи сталкиваются с тем, что заикается звук, воспроизводимый через любой проигрыватель или браузер. Источников такой работы ПК два:
Нулевая громкость
Из-за того, что громкость на компьютере уменьшена до 0, пользователь ничего не слышит во время проигрывания чего-либо. В таком случае и иконка динамиков в трее перечёркнута. Кликаем по ней и увеличиваем параметр до нужного значения.
Неправильные настройки
Из-за наличия нескольких девайсов для воспроизведения звуковой информации, в том числе и виртуального аудиоустройства, система может передавать цифровые данные не на то устройство, которое нужно пользователю. Проблема решается просто:
Если нужное оборудование не обнаруживается, то делаем следующее:
Аудиоэффекты
Программные фильтры могут вызывать ощутимые искажения аудио, отчего пользователю может казаться, что хрипит звук на компьютере Windows 10. Избавиться от такого искажения выходного сигнала можно путем деактивации аудиофильтров:
Аналогичным образом настройка звука в среде Windows 10 осуществляется и через Диспетчер Realtek HD при использовании аудиоплаты от Realtek и наличии утилиты «Диспетчер звука»:
Изменения формата звука
Звучание может искажаться из-за использования неправильного формата выходящего аудио. Изменяется он средствами Windows 10 и через Диспетчер Realtek:
Монопольный режим
При активации монопольного режима аудио может на мгновение прерываться. Для решения этой проблемы выполним последовательность действий
Системные звуки фактически отсутствуют. Microsoft отказались от озвучивания большинства действий в системе. Все же проверить, не отключены ли все звуки Windows 10, и задействовать их можно так:
Другая причина хрипа звука
Еще одна, известная многим, причина по которой звук может хрипеть — повышенная громкость звука, особенно это касается воспроизведения музыкальных композиций со значительной составляющей низких частот (НЧ), в данном случае имеются в виде частоты менее 100 Гц.
В основном, источником звука с такими частотами являются барабаны. Большинство обычных настольных колонок и динамиков ноутбуков являются средне- и высокочастотными устройствами и не предназначены для воспроизведения низких частот на большой громкости.
Существуют три метода как побороть хрип в такой ситуации:
Для вызова системного эквалайзера Windows 10 необходимо поработать с уже приведенное ранее системной утилитой Звук:
Звук → Вкладка «Воспроизведение» → Динамики → Свойства → Улучшения → Эквалайзер → Внизу справа от метки «Настройка» нажать …
После чего уменьшите громкости НЧ составляющих звука, за которые отвечают левые ползунки. Более подробно с процессом вызова эквалайзера можно ознакомиться, посмотрев видео в конце этой статьи.
Переустановка драйвера для звуковой платы
Устаревший звуковой драйвер, содержащий ошибки, чаще всего является источником неполадок со звучанием в «десятке». Обновлять его следует только с официального ресурса разработчика или поддержки. Рассмотрим, как это делается на примере звуковой платы от Realtek:
После этого все проблемы со звуком перестанут волновать пользователя.
Заключение
В этой статье были рассмотрены проблемы со звуком в Windows 10, возникающие из-за неполадок в оборудовании, неправильных или устаревших настроек параметров и драйверов. Были предложены их возможные решения.
Видео по теме
Источник
Решено: громкость слишком громкая в Windows 10
В Windows 10 громкость вашего компьютера или ноутбука слишком велика? Видите ли вы, что дисплей громкости показывает более низкий уровень, но при этом он воспроизводится на максимальной громкости, и его включение не помогает?
Если это так, или у вас возникла похожая проблема с другими спецификациями, то у вашего компьютера могут быть проблемы со звуком. Проблемы со звуком возникают, когда возникают проблемы с аудиодрайвером или изменяются звуковые файлы и настройки, в результате чего элементы управления в микшере звука становятся серыми.
Существуют различные способы решения этой проблемы, но вы можете начать с перезагрузки компьютера и установки любых ожидающих обновлений. Если проблема сохраняется, вы можете попробовать решения ниже, чтобы увидеть, если она исчезнет.
ИСПРАВЛЕНИЕ: громкость слишком громкая в Windows 10
1. Восстановите оригинальный аудио драйвер
Это быстро сбрасывает настройки звука для аудио или звукового оборудования, в результате чего Windows слишком инициализирует конфигурацию аудио. В зависимости от типа вашего компьютера, восстановление драйверов восстановит аудиодрайверы для вашего звукового оборудования, которое было предварительно установлено на нем.
2. Запустите средство устранения неполадок оборудования.
Средство устранения неполадок оборудования встроено в операционную систему Windows 10 для проверки и устранения любых проблем со звуком, которые могут возникнуть.
3. Обновите аудио драйвер
Обновите сеть и аудиодрайверы для Windows 10 из диспетчера устройств вручную, удалив, а затем переустановив их с веб-сайта производителя. Сделать это:
4. Удалите драйверы звуковой карты.
Иногда проблемы с фоновым звуком могут быть вызваны поврежденным или несовместимым драйвером или проблемой с вашей звуковой картой. Если это драйвер вашей звуковой карты, сделайте это, чтобы удалить его:
После завершения попробуйте отрегулировать настройки звука и посмотреть, решит ли это проблему.
5. Купите или создайте встроенный аттенюатор
Если программные решения не помогают, вы можете купить или создать аттенюатор, так как это «фиксированное» устройство уменьшения громкости или удлинительный кабель с регулятором громкости.
6. Настройте параметры с помощью вкладки Уровни.
7.Используйте эквалайзер Boom 3D
Этот инструмент от Global Delight Apps является одним из лучших когда-либо разработанных эквалайзеров. Простой в использовании, отличные функции регулировки звука и интеллектуальная адаптация звука к уху, это инструмент, который вы обязательно должны попробовать. В этой ситуации вам нужна функция эквалайзера, и вот что вы можете с ней сделать:
С помощью этих функций вы сможете минимизировать громкость на своем ноутбуке с Windows или ПК, особенно если некоторые частоты слишком громкие. Вы можете скачать этот инструмент бесплатно с официального сайта.
Выбор редактора
Бум 3D
Скачать сейчас Купить лицензию
8. Используйте эквалайзер APO
Изменения будут применены немедленно при сохранении файла.
– СВЯЗАННО: Звук гудит в Windows 10? 9 способов это исправить
9. Снижение громкости системы
10. Отключить звуковой процессор
Некоторые компьютеры могут иметь встроенный эквалайзер звука, например DTS Studio Sound, который автоматически запускается с Windows. Этот процессор может создавать усиленный сигнал, заставляя вас установить громкость на 3 или 4, поэтому вы не можете отрегулировать его, и он становится слишком громким. В этом случае выключите процессор, чтобы получить обычную громкость звука, которую можно точно модулировать.
11. Переключитесь на Windows родной аудио драйвер
В зависимости от аудиодрайвера, который используется в модели вашего компьютера, это может создать такие проблемы, как громкость звука в Windows 10. Если вы используете, например, Realtek, это может вызвать такие проблемы, поэтому вы можете переключиться на собственный аудиодрайвер. Сделать это:
Чтобы вернуться к драйверу Realtek, сделайте это снова, но поменяйте местами шаги, описанные выше.
– СВЯЗАННО: Как исправить ошибку «Не удалось инициализировать smartaudio» в Windows 10
12. Установите обновленную прошивку (BIOS)
BIOS позволяет Windows запускаться при включении компьютера. Обновление может разрешить конфликты совместимости, которые могут существовать между различными компонентами оборудования на компьютере.
Перед началом обновления BIOS запишите номер продукта вашего компьютера, подготовьте подключение к Интернету и карандаш и бумагу.
Примечание. обязательно ознакомьтесь с обзором и системными требованиями, чтобы убедиться, что обновление BIOS для вашего компьютера, затем нажмите «Загрузить» и сохраните его в нужном месте. Не выбирайте Запустить обновление BIOS по сети.
После обновления BIOS выполните звуковой тест, чтобы проверить громкость. Если в Windows 10 громкость по-прежнему слишком велика, выполните восстановление системы, как показано в следующем решении.
13. Выполните восстановление системы
Если звук регулировался ранее, но с тех пор перестал работать или слишком громкий, воспользуйтесь утилитой восстановления системы Windows, чтобы попытаться устранить проблему.
После восстановления системы снова протестируйте звук, чтобы увидеть, восстанавливает ли он ваш звук до нормального состояния.
Если у вас по-прежнему возникают проблемы с громкостью в Windows 10, оставьте комментарий в разделе ниже и сообщите нам подробности.
Источник
Как настроить звук на компьютере/ноутбуке (Windows 10/11)
Доброго времени!
Если отбросить вопросы, связанные с конкретными ошибками ПО и неработоспособностью железа, — то «вторыми» по популярности будут различные проблемы со звуком (у меня на блоге уже целый раздел посвящен им, а вот отдельной инструкции с чего же начать эту настройку — нет!).
Собственно, сегодня хочу исправить это, и опубликовать заметку с самыми распространенными шагами (вопросами) по настройке звука (с которыми сталкиваются все после переустановки Windows, либо после покупки нового ПК/ноутбука).
Примечание : заметка актуальна для современных ОС Windows 10/11 (скрины, программы, и комментарии будут приводится именно для этих ОС!).
👉 В помощь!
Настройка звука
ШАГ 1: параметры аудио в Windows (открываем, даже если нет значка громкоговорителя)
При помощи них можно выполнить «базовую» настройку звука: задать устройство воспроизведения по умолчанию (например, подавать ли звук на колонки, или ТВ, или наушники), отрегулировать громкость, уровни и пр.
В общем-то, если у вас обычный полу-офисный (домашний) компьютер и вы не сильно-придирчивый аудио-критик — то во многих случаях этих настроек достаточно! 👌
Вариант 1
Первый и самый очевидный вариант (с которого следовало бы начать) — кликнуть по значку громкоговорителя в трее Windows и открыть параметры звука. См. скрин ниже. 👇
👉 В помощь!
Если нет значка громкоговорителя в трее — см. что делать
Все параметры — Windows 11
В подразделе «Звук» и «Громкость» вы сможете выбрать устройство воспроизведения (колонки/наушники/ТВ и пр.), отрегулировать громкость, настроить чувствительность микрофона, и др. параметры. 👌
Выбор устройств воспроизведения по умолчанию
Вариант 2
Если встроенное в Windows 10/11 приложение «Параметры» не открывается (либо вкладка «Звук» в нем «серая» и изменить настройки не получается) — можно пойти другим путем (через контрольную панель. ).
mmsys.cpl — открыть настройки звука
Далее во вкладке «Воспроизведение» вы сможете выбрать устройство для вывода звука по умолчанию, а также задать его свойства ( прим. : в свойствах можно детально до-настроить звук. В зависимости от типа устройства — настройки в свойствах могут быть разными!).
ШАГ 2: панель-управления аудио-драйвером
Если качество звука (после изменения параметров в Windows) оставляет желать лучшего — то следующим шагом (который порекомендую) — это открыть панель управления аудио-драйвером и точечно отрегулировать звучание.
Как правило, ссылку на панель управления драйвером можно найти:
Значок звука от аудио-драйвера // панель задач Windows 10

B&O Play Audio Control // Оборудование и звук // Контрольная панель
Если заветной ссылки на панель управления аудио-драйвером у вас нет — вероятно, у вас установлена «неполная» версия драйвера (не с офиц. сайта // такое бывает, когда Windows самостоятельно ставит драйвера в процессе установки системы, а пользователь затем их не обновляет).
В этом случае посоветую прочитать парочку инструкций ниже.
1) Как установить драйвер на звук (поиск аудио-драйверов на примере Realtek).
Как правило в панели управления драйвером настроек звука куда больше, чем в параметрах Windows. Здесь можно помимо настроек громкости, включить фильтры шумов, задать чувствительность, поведение компьютера при подкл. наушников (и др. аудио-техники) и пр. 👇

Диспетчер звука Realtek HD

HP B&O Audio — уменьшить шумы
ASUS DTS — панель управления звуком
ШАГ 3: если нет звука в конкретной программе (+ пару слов о программах для разговоров по сети)
Во-первых, проверьте, что там с настройками конкретного приложения (например, возможно, что в проигрывателе (скажем) убавлен звук до минимума).
sndvol — команда, которая откроет микшер громкости
В-третьих, в параметрах Windows проверьте настройки конфиденциальности (вообще, это больше относится к программа для общения, Skype, например. Но если этого не сделать — собеседник (или вы его) может вас не услышать!).

Конфиденциальность — камера — Skype
В-четвертых, если говорим о программах для разговоров по сети (Zoom, Skype) — проверьте один важный параметр в настройках звука в Windows (сочетание Win+R и команда mmsys.cpl ). Речь идет о «Уменьшении громкости других звуков на 80% во время сеанса связи «.
Уменьшить громкость других звуков на 80%
В-пятых, после введенных настроек в Windows — перепроверьте настройки программы (Skype того же). Если раньше «что-то» ограничивалось настройками конфиденциальности, например, то после снятия блокировки — потребуется вручную до-настроить параметры громкости динамиков и чувствительности микрофона. 👇

ШАГ 4: по поводу тихого (слабого) звука
Если вы выкрутили регулятор громкости до максимума, а звук едва слышим — пожалуй, проблема на лицо.
Пример штекера с повреждением

Усиление громкость на 500%! // Sound Booster
ШАГ 5: при наличии треска и шума в колонках и наушниках
Вообще, шумов в наушниках и колонках может быть великое множество: свист, треск, эхо от колесика мышки, шипение, и т.д. Далеко не всегда и всё можно устранить.
Однако, обратив внимание на нижеперечисленные рекомендации, часть шумов убрать можно!
Плохой звук в наушниках: как будто из трубы или тронного зала (эхо) + низкая громкость.

Внешняя аудио-карта // В ряде случаев позволяет избавиться от шумов // Купить ее можно в китайских онлайн-магазинах
ШАГ 6: как регулировать звук колесиком мышки (или другими выбранными клавишами)
Далеко не всегда удобно регулировать громкость звука с помощью встроенных значков и панелек в Windows (а кнопок на клавиатуре для регулировки может и не быть, даже на ноутбуке!).
Однако, этот вопрос легко решить с помощью спец. утилит (Volumouse, Volume 2). Представьте, вы зажали клавишу ALT + крутанули колесико мышки вверх — и звук прибавился! 😉👌
О том, как это всё настроить расскажет одна моя предыдущая заметка (ссылка ниже), рекомендую!

ALT + колесико мыши
ШАГ 7: проигрыватели для музыки, фильмов (с эквалайзером для точечной до-настройки звука)
Если эквалайзера в аудио-драйвере вам недостаточно (или его нет!) — то до-настроить звук можно с помощью встроенного эквалайзера в проигрывателе. Благо, что многие современные аудио- и видео-плееры подобную штуку в своем арсенале имеют! 👌
Мне в этом плане (например) импонирует проигрыватель Foobar 2000! Во-первых, у него низкие системные требования; во-вторых, он поддерживает все современные форматы; в-третьих, обеспечивает качественный звук (есть эквалайзер и пресеты!); в-четвертых, он может воспроизводить файлы даже из архивов. В общем, рекомендую!
2) 10 лучших видеопроигрывателей для Windows — см. подборку

Скриншот с сайта СБЕР Звук
Дополнения по теме — лишними не будут!
Источник
Table of Contents:
Вы ищете сочетание клавиш для изменения громкости звука на ноутбуке с Windows, настольном компьютере или планшете? Хотите узнать все о том, как изменить громкость, в том числе с помощью микшера громкости и других функций, встроенных в Windows? Вот все способы регулировки громкости на компьютерах и устройствах с Windows:
ПРИМЕЧАНИЕ. Данное руководство охватывает Windows 10, Windows 7 и Windows 8.1. Для каждого метода мы упоминаем версию Windows, в которой он работает. Если вы не знаете, какую версию Windows вы используете, прочитайте: Какую версию Windows я установил? (5 методов)
1. Управление громкостью с помощью клавиатуры на вашем ПК или ноутбуке (все версии Windows)
На настольных клавиатурах может использоваться аналогичная комбинация клавиш или они могут иметь специальные мультимедийные клавиши, как на приведенной ниже клавиатуре: HyperX Alloy Elite RGB. Эта клавиатура и другие, как она имеет колесо громкости. Поворачивайте его вверх или вниз, в зависимости от того, как вы хотите отрегулировать громкость.
Другие настольные клавиатуры могут иметь отдельные мультимедийные клавиши для увеличения или уменьшения громкости, как показано ниже.
Сочетания клавиш для увеличения или уменьшения громкости варьируются от клавиатуры к клавиатуре. Познакомьтесь с вашими и посмотрите, какие клавиши вы можете нажимать для управления громкостью звука.
2. Увеличьте или уменьшите громкость с помощью значка «Динамики» в области уведомлений (все версии Windows).
Если вы используете Windows 10, щелкните или коснитесь значка « Динамики» в области уведомлений, и отобразится бегунок громкости. Переместите ползунок влево, чтобы уменьшить громкость, и переместите его вправо, чтобы увеличить громкость.
Если вы используете Windows 7 или Windows 8.1, щелкните значок « Динамики» в правом нижнем углу рабочего стола, и появится слайдер громкости. Чтобы увеличить громкость, переместите ползунок вверх. Чтобы уменьшить громкость, переместите ползунок вниз.
Используя этот метод, вы регулируете громкость звука в два клика.
3. Используйте регулятор громкости на ваших динамиках (все версии Windows)
Если у вас есть настольный компьютер с подключенной к нему парой стереодинамиков, используйте регулятор громкости на ваших громкоговорителях для регулировки громкости.
Если у вас есть ноутбук или планшет с Windows, к которому вы подключили динамик Bluetooth, например Sony SRS-X11, используйте клавиши регулировки громкости для управления громкостью звука.
Этот метод является одним из самых быстрых для изменения громкости.
4. Управляйте громкостью звука в Windows, используя микшер громкости (все версии Windows)
В окне громкости микшера установите желаемый уровень звука для динамиков, системных звуков или для открытых приложений Windows.
Закройте микшер громкости и панель управления, когда вы закончите.
5. Создайте или загрузите ярлык Volume (все версии Windows)
Подробнее о создании таких ярлыков или загрузке тех, которые мы создали для вас, читайте: Вам нужен ярлык тома в Windows? У нас есть два ярлыка для вас!
6. Настройте громкость в приложении «Настройки» (только для Windows 10).
7. Используйте кнопки громкости на планшете (только для Windows 10)
Если у вас есть планшет с Windows 10, например Surface Pro, то вы найдете физические кнопки для изменения громкости на одной из сторон устройства. Используйте доступные кнопки, чтобы изменить громкость звука до желаемого уровня.
8. Используйте ползунок громкости в окне настроек (только для Windows 8.1)
Слайдер Динамики показан. Используйте его для установки громкости системы, перемещая ее вверх или вниз.
Этот ползунок изменяет громкость для операционной системы и всех запущенных приложений.
Какой метод вы предпочитаете?
Попробуйте все методы, которыми мы поделились в этом руководстве, и выберите тот, который лучше всего подходит для вас. Прежде чем закрыть этот урок, прокомментируйте ниже и сообщите нам, какой путь вы предпочитаете. Вам нравится менять громкость с помощью клавиатуры? Или вы предпочитаете значок « Динамики» или « Микшер громкости»?
Как уменьшить громкость на ноутбуке Dell
Как увеличить или уменьшить продолжительность кэширования документов веб-сервера office 2013
Работаете ли вы с файлами Microsoft Office, хранящимися или сохраненными на веб-сервере? Если это так, увеличение времени хранения кэшированных элементов может помочь вам избежать потери данных и документов. С другой стороны, уменьшение времени кэширования может вернуть вам ценное системное пространство.
Как увеличить и увеличить настольные приложения в Windows 10 или MacOS
Как увеличить или уменьшить чувствительность микрофона на Windows (Октябрь 2022).
Источник
Громкость вашего компьютера или ноутбука слишком высока в Windows 10 или Windows 11? Вы видите, что дисплей громкости показывает более низкий уровень, но он воспроизводится на максимальной громкости, и увеличение громкости не помогает?
Если это так или у вас возникла аналогичная проблема с другими характеристиками, возможно, у вашей машины проблемы со звуком.
Проблемы со звуком возникают, когда возникают проблемы с аудиодрайвером или изменяются звуковые файлы и настройки, в результате чего элементы управления в звуковом микшере становятся серыми.
Читайте дальше, чтобы узнать, что делать, если системные звуки Windows слишком громкие на вашем устройстве.
Как исправить слишком громкие системные звуки Windows?
Существуют разные способы решения проблемы со слишком громким звуком системы Windows, но вы можете начать с перезагрузки компьютера и установки всех ожидающих обновлений.
Если проблема не устранена, вы можете попробовать приведенные ниже решения, чтобы увидеть, исчезнет ли она.
1. Восстановите исходный аудиодрайвер
Это быстро сбрасывает настройки звука для аудио или звукового оборудования, заставляя Windows повторно инициализировать конфигурацию звука.
В зависимости от типа вашего компьютера восстановление драйвера восстановит звуковые драйверы для вашего звукового оборудования, которые были предварительно установлены на нем.
2. Используйте эквалайзер Boom 3D

Этот инструмент от Global Delight Apps — один из лучших когда-либо разработанных эквалайзеров. Простой в использовании, с отличными функциями настройки звука и интеллектуальной адаптацией звука к уху, это инструмент, который вам обязательно стоит попробовать.
Что вам нужно в этой ситуации, так это функция эквалайзера, и вот что вы можете с ней сделать:
- Изменение звуковых показателей с нуля на эквалайзере
- Активируйте предустановку звука и меняйте частоты оттуда, пока не получите правильную интенсивность звука.
- Добавление спецэффектов, которые устранят определенные частоты
- Выбор типа наушников и адаптация к их конструкции (если вы используете наушники)
Благодаря этим функциям вы сможете минимизировать громкость на своем ноутбуке или ПК с Windows, особенно если определенные частоты слишком громкие.
3. Запустите средство устранения неполадок оборудования
- Щелкните правой кнопкой мыши Пуск.
- Выберите Панель управления.
- Перейти к просмотру по параметрам.
- Щелкните стрелку раскрывающегося списка и выберите Крупные значки.
- Щелкните Устранение неполадок.
- Нажмите «Просмотреть все» на левой панели.
- Найдите Воспроизведение аудио.
- Запустите средство устранения неполадок с воспроизведением аудио и следуйте инструкциям.

Инструмент устранения неполадок оборудования встроен в операционную систему Windows 10, чтобы проверять и устранять любые проблемы со звуком, которые могут у вас возникнуть.
4. Обновите аудиодрайвер
- Щелкните правой кнопкой мыши Пуск.
- Выберите Диспетчер устройств.
- Найдите звуковые, видео и игровые контроллеры.
- Нажмите, чтобы развернуть список.
- Щелкните правой кнопкой мыши звуковую карту.
- Щелкните Удалить.
- Загрузите последнюю версию файла настройки аудиодрайвера с веб-сайта производителя.
- Установите аудиодрайвер.
Обновите сетевые и звуковые драйверы для Windows 10 из диспетчера устройств вручную, удалив и переустановив их с веб-сайта производителя.
5. Удалите драйверы звуковой карты.
- Щелкните правой кнопкой мыши Пуск.
- Выберите Диспетчер устройств.
- Найдите драйвер звуковой карты в списке устройств.
- Щелкните правой кнопкой мыши драйвер звуковой карты.
- Выберите Удалить.
- Если вы получаете вариант Удалить программное обеспечение драйвера для этого устройства, нажмите и удалите поврежденные драйверы.
- Перезагрузите компьютер, если будет предложено сделать это.
- После перезагрузки установите последние версии драйверов.
Иногда проблемы с фоновым звуком могут быть вызваны поврежденным или несовместимым драйвером или проблемой со звуковой картой.
Если это драйвер вашей звуковой карты, выполните описанную выше процедуру, чтобы удалить его и посмотреть, решило ли это проблему.
6. Купите или соберите встроенный аттенюатор
Если программные решения не помогают, можно купить или собрать аттенюатор, так как это стационарное устройство уменьшения громкости или удлинитель с регулировкой громкости.
7. Настройте параметры с помощью вкладки «Уровни».
- Подключите гарнитуру.
- Нажмите «Пуск» и выберите «Панель управления».
- Выберите «Оборудование и звук».
- Выберите Звук.
- Выберите свою гарнитуру и нажмите «Свойства».
- Щелкните вкладку Уровни.
- Перетащите ползунок влево до приемлемого уровня.
- Нажмите «ОК».
8. Используйте эквалайзер APO
- Загрузите и установите Эквалайзер APO.
- Перезагрузите компьютер.
- Откройте C:Program FilesEqualizer APOconfigconfig.txt.
- Замените его на Preamp: -24 dB или подобное значение по вашему вкусу.
Не стесняйтесь попробовать Equalizer APO, когда громкость слишком высока. Изменения будут применены сразу при сохранении файла.
9. Уменьшите громкость системы
- Нажмите «Пуск» и откройте «Панель управления».
- Выберите «Оборудование и звук».
- Щелкните Звук.
- Нажмите «Устройство по умолчанию».
- Выберите Свойства/Уровни.
- Прокрутите вниз и проверьте уровень, если он на 100, понизьте его до 10 процентов.
10. Отключить звуковой процессор
Некоторые компьютеры могут иметь встроенный звуковой эквалайзер, такой как DTS Studio Sound, который автоматически запускается вместе с Windows.
Этот процессор может создавать усиленный сигнал, заставляя вас установить громкость на 3 или 4, поэтому вы не можете ее отрегулировать, и она становится слишком громкой.
В этом случае выключите процессор, чтобы получить обычную громкость звука, которую можно точно модулировать.
11. Переключитесь на собственный аудиодрайвер Windows.
- Щелкните правой кнопкой мыши «Пуск» и выберите «Диспетчер устройств».
- Разверните Звуковые, видео и игровые контроллеры.
- Щелкните правой кнопкой мыши Realtek High Definition Audio.
- Выберите для обновления программного обеспечения драйвера.
- Нажмите «Просмотреть мой компьютер для поиска драйверов».
- Нажмите «Позвольте мне выбрать из списка драйверов на моем компьютере».
- Установите флажок Показать совместимое оборудование, если он еще не установлен.
- В списке устройств нажмите High Definition Audio (родной драйвер).
- Щелкните Далее.
- В окне Предупреждение об обновлении драйвера нажмите Да (установить драйвер).
- Перезагрузите ноутбук, если будет предложено. Если не запрошено, то перезапускать не нужно.
В зависимости от аудиодрайвера, используемого вашей моделью компьютера, это может привести к таким проблемам, как слишком высокая громкость в Windows 10.
Например, при использовании Realtek могут возникнуть такие проблемы, поэтому вы можете переключиться на собственный аудиодрайвер, как описано выше.
Чтобы вернуться к драйверу Realtek, сделайте это еще раз, но поменяйте местами имена, описанные выше.
12. Установите обновленную прошивку (BIOS)
BIOS позволяет запускать Windows при включении компьютера. Его обновление может устранить конфликты совместимости, которые могут существовать между различными аппаратными компонентами компьютера.
Прежде чем приступить к обновлению BIOS, запишите номер продукта вашего компьютера, подготовьте подключение к Интернету, а также карандаш и бумагу.
- Найдите номер текущей версии BIOS, нажав «Пуск», а затем введя exe в поле поиска. Щелкните msinfo32.exe в списке результатов.
- В окне «Информация о системе» найдите версию/дату BIOS (ваша текущая версия BIOS) и запишите ее на бумаге.
- Находясь в окне «Информация о системе», найдите запись «Процессор» и запишите ее на бумаге. Убедитесь, что BIOS, который вы собираетесь установить, предназначен для использования с конкретным процессором вашего компьютера.
- Найдите и загрузите обновления BIOS, перейдя на веб-сайт производителя вашего компьютера и найдя страницу продукта для модели вашего компьютера. Выберите ОС и нажмите «Отправить». Если в списке указана категория BIOS, выберите BIOS, затем выберите категорию, соответствующую вашему процессору, и следуйте инструкциям на экране.
Примечание. Обязательно ознакомьтесь с обзором и системными требованиями, чтобы убедиться, что обновление BIOS предназначено для вашего компьютера, затем нажмите «Загрузить» и сохраните его в нужном месте. Не выбирайте «Выполнить обновление BIOS по сети».
- Установите обновление BIOS, которое займет несколько минут, в течение которых компьютер может издавать звуковой сигнал или дисплей гаснет, охлаждающие вентиляторы включаются и выключаются, а кнопка питания мигает — это нормально и ожидаемо. НЕ выключайте и не перезагружайте, пока обновление не будет завершено.
- Закройте все открытые программы и отключите антивирус (включите после установки).
- Найдите файл BIOS и дважды щелкните его, чтобы начать установку, затем следуйте инструкциям на экране.
- Дождитесь завершения установки и перезагрузите компьютер.
После обновления BIOS выполните звуковой тест, чтобы проверить громкость. Если вы по-прежнему считаете громкость в Windows 10 слишком громкой, выполните восстановление системы, как показано в следующем решении.
13. Выполните восстановление системы
- Щелкните Пуск.
- Перейдите в поле поиска и введите Восстановление системы.
- Щелкните Создать точку восстановления.
- Щелкните Далее.
- Щелкните точку восстановления, созданную до возникновения проблемы.
- Щелкните Далее.
- Нажмите Готово.
Если звук был отрегулирован ранее, но с тех пор перестал работать или стал слишком громким, используйте утилиту восстановления системы Windows, чтобы попытаться исправить проблему.
ПРИМЕЧАНИЕ. Утилита восстановления системы Windows восстанавливает системные файлы до определенного момента времени, называемого точкой восстановления. Любое программное приложение или утилита, установленные после создания точки восстановления, не будут работать и должны быть переустановлены.
После восстановления системы проверьте звук еще раз, чтобы убедиться, что звук возвращается к нормальному состоянию.
Если у вас по-прежнему возникают проблемы со слишком высоким уровнем громкости в Windows 10, оставьте комментарий в разделе ниже и сообщите нам подробности.
Более того, имейте в виду, что ранее упомянутые решения могут применяться при решении любой из этих проблем:
- Динамики слишком громкие при минимальной громкости. Если вы ищете простое решение, то позвольте сообщить вам, что восстановление исходного аудиодрайвера сотворит чудеса в вашем случае.
- Звук в Windows 10 слишком громкий. Если громкость звука на вашем компьютере с Windows стала слишком громкой, не стесняйтесь настраивать параметры с помощью вкладки «Уровни» или обновлять аудиодрайвер.
- Уведомления Windows 10 звучат слишком громко. Если у вас возникает эта проблема со слишком громкими звуками уведомлений, вам следует запустить средство устранения неполадок оборудования. Если он останавливается до завершения процесса, исправьте его с помощью этого полного руководства.
- Система Windows 10 звучит слишком громко. Когда система звучит слишком громко, вы можете сделать еще одну вещь. Как описано выше, загрузите Boom 3D и внесите несколько быстрых изменений.
Мы надеемся, что вам удалось решить проблему со слишком громким системным звуком Windows на вашем устройстве с помощью нашего руководства. Сообщите нам, какое решение сработало для вас, в разделе комментариев ниже.













