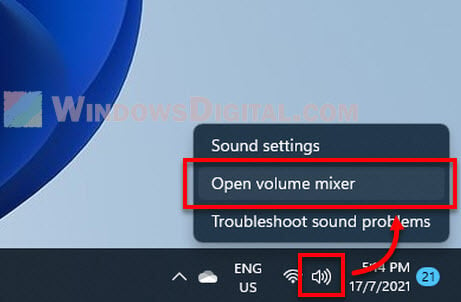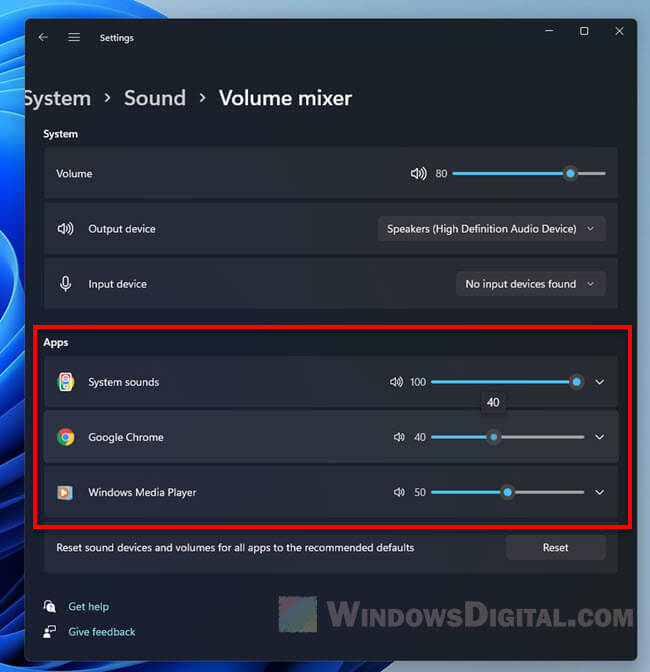Since Windows 11, most Windows settings, including volume control, have received major changes in UI (user interface). Though the sound settings and volume control may look different than before, you can access to them very easily on Windows 11. This short guide will show you how to change the volume of different apps on Windows 11.
Also see: How to Change Output Device For Different Apps on Windows 11
How to control the volume of different apps in Windows 11
To adjust the general volume in Windows 11, you can simply click on the volume icon from the taskbar corner to bring up the quick settings, and from there adjust the general volume using the volume slide bar. However, if you want to adjust the volume of only a certain active app, here’s how to do it.
The volume of each active app can be configured on Windows 11 so that some apps can have higher or lower volume than the others. For example, if you would like only your browser to have lower or higher volume but retain the general volume for other apps, you can adjust the volume of only that particular browser without affecting the rest of the apps.
Here’s how to quickly access to the volume mixer to change the volume of each individual app in Windows 11.
- In Windows 11, right-click on the volume icon from the taskbar corner (right side of the taskbar).
- Then, select Volume Mixer.
- Under Apps, you can configure the volume of any app listed here.
Note:
Apps will only show up on the list if they are currently active. It means that you can only adjust the volume of apps that are currently opened and active on Windows.
Some apps will only show up on the list of apps when they are producing sound, otherwise they won’t be on the list. For example, Chrome browser may not show up on the list if the tabs or webpages you open on Chrome doesn’t produce any audio. A web browser will need to have at least one webpage opened that actively producing sound, such as YouTube, for it to show up on the list of apps in volume mixer.
After changing the volume of a certain app, if you close the app and reopen it, the volume will be reset to its default, usually 100%.
The “System sounds” is the audio produced by Windows 11, such as error notifications, Windows startup and shutdown sounds, the sounds when you click on something, etc.
To adjust the general volume instead, use the volume slider under “System” in volume mixer.
The “Reset sound devices and volumes for all apps to the recommended defaults” button will allow you to reset all adjusted volumes back to their defaults. Most apps have a default volume at 100%.
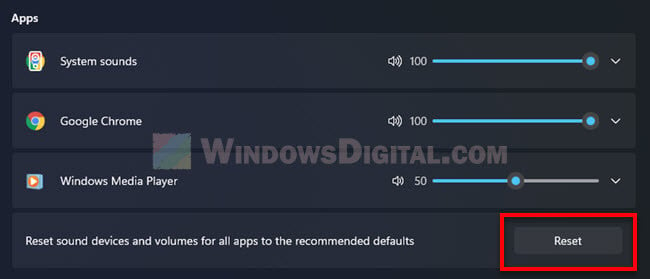
If for any reason you can’t open volume mixer through taskbar, alternatively, you can open volume mixer by navigating to Start Menu > Settings > System > Sound > Advanced > Volume Mixer.
How to mute a particular app on Windows 11
Additionally, you can quickly mute an app by clicking on the speaker icon beside the volume slider of the app in the Volume Mixer on Windows 11. To unmute a muted app, click on the speaker icon of the app again.
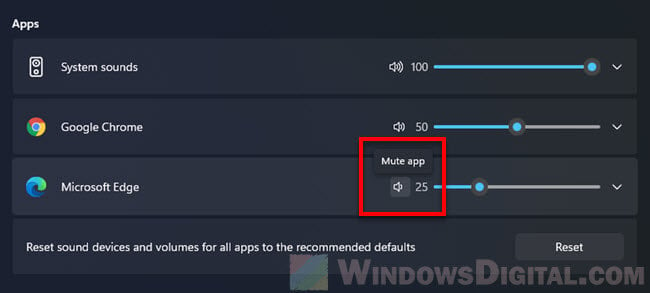
Alternatively, you can just change the volume of the app you wish to mute to 0%. Setting an app’s volume to 0% is similar to muting it.
Все способы:
- Стандартная регулировка громкости
- Общие настройки звука
- Дополнительные параметры звука
- Использование диспетчера управления звуком
- Изменение системных звуков
- Использование программ и расширений для настройки звука
- Вопросы и ответы: 0
Стандартная регулировка громкости
Начать стоит со стандартного регулирования громкости системных звуков и приложений в Windows 11, поскольку чаще всего именно это и интересует обычных пользователей. На панели задач можно легко найти общий регулятор, однако он изменяет громкость для всех приложений, а иногда нужно выполнить тонкую настройку для каждого отдельно из открытых. Специально для этого в ОС добавлен микшер громкости, об открытии и использовании которого читайте в материале по ссылке ниже.
Подробнее: Открытие микшера громкости в Windows 11

Отдельно затронем тему, касающуюся усиления звука на ноутбуках и компьютерах под управлением Windows 11. Для этого можно использовать как стандартные регуляторы, чтобы просто выкрутить громкость на всю, так и дополнительные настройки, добавляющие максимальный запас громкости. Если вас интересует именно эта тема по настройке, советуем к ознакомлению другое руководство, в котором акцент сделан именно на работу с громкостью, а не общими звуковыми настройками в ОС.
Подробнее: Увеличение громкости в Windows 11
Общие настройки звука
Теперь давайте перейдем непосредственно к параметрам операционной системы и разберемся с тем, что пользователю доступно из звуковых настроек. Сначала остановимся на общих инструментах, предназначенных для регулирования громкости, выбора устройств воспроизведения и активации специальных поддерживаемых функций. Для этого понадобится открыть соответствующий раздел в «Параметрах» и изменять каждое значение, отталкиваясь от своих потребностей.
- Откройте «Пуск» и перейдите в «Параметры», нажав по значку в списке закрепленных.
- В разделе «Система» выберите категорию «Звук».
- Первая настройка, встречающая в данном меню, посвящена выбору устройства вывода, которым выступают динамики или наушники. Если устройств подключено несколько, переключение между ними осуществляется установкой маркера.
- Клик левой кнопкой мыши по любому из оборудований приведет вас в блок с настройками «Параметров вывода». Вы можете регулировать громкость отдельного устройства, менять формат и настраивать громкость каналов. Вместе с этим поддерживается включение функции улучшения звука при помощи программной функции драйвера.
- Ниже есть пункт для включения «Пространственного звука», чтобы сделать его более объемным. Поддерживаемые технологии напрямую зависят от используемого оборудования и его драйвера.
- Примерно те же самые настройки есть и для микрофона. Для устройства ввода регулируется громкость, формат и осуществляется переключение при одновременном использовании нескольких.
- Если в данном меню не нашлось нужного для вас звукового устройства, которое хотели бы настроить или назначить в качестве по умолчанию, выберите пункт «Все звуковые устройства».
- Теперь вы видите полный список, а щелчок левой кнопкой мыши по любому из девайсов перенаправит вас в окно с его настройками, как это было уже показано выше.








Дополнительные параметры звука
Более широкий спектр разнообразных звуковых настроек пользователь может получить через дополнительные параметры звука. В соответствующем меню присутствует поддержка детальной настройки каждого канала, включение улучшений и управление форматом записи с воспроизведением, если это нужно опытным пользователям.
- Для перехода к нужному окну в том же разделе с настройками звука нажмите кнопку «Дополнительные параметры звука».
- В новом окне есть четыре вкладки с разными настройками и списком устройств. В первой вкладке находятся девайсы воспроизведения, а двойной клик левой кнопкой мыши по любому из них перенесет вас в другое окно с отдельными параметрами для устройства.
- В таком окне рекомендуем сразу перейти на вкладку «Уровни», чтобы посмотреть, какие регуляторы громкости доступны. Если ваша гарнитура поддерживает одновременное подключение как динамиков, так и микрофона, для второго тоже будут настройки громкости в этом списке.
- Если щелкнуть по кнопке «Баланс», появятся два ползунка для регулировки громкости левого и правого динамика. По умолчанию их значения будут одинаковыми, что и актуально в большинстве случаев.
- Самое интересное в плане настроек вас ждет при переходе на вкладку «Улучшения». Количество доступных здесь функций зависит от устройства и его драйвера, но в большинстве случаев набор довольно стандартный. Можно включить окружение, подавление голоса, изменить высоту тона, активировать тонкомпенсацию для выравнивания частот и изменить режим работы эквалайзера.
- Последняя настройка чаще всего подразумевает выбор одного из готовых пресетов, для чего сначала нужно активировать сам эквалайзер, а затем развернуть список с доступными профилями.
- Если нажать кнопку справа от списка профилей, откроется окно с детальными настройками каждой частоты. После регулирования можете сохранить один или несколько профилей и переключаться между ними в любое удобное время.
- На вкладке «Дополнительно» есть параметр для изменения формата по умолчанию. Данная настройка влияет на качество звука и возможность его воспроизведения. Меняется в исключительных случаях и актуальна преимущественно для опытных пользователей.
- О пространственном звуке мы уже говорили выше, но вы его можете переключать и через свойства динамиков или наушников, выбирая подходящую технологию, если в вашем случае их доступно несколько.








Использование диспетчера управления звуком
Существуют специальные диспетчеры управления звуком, обычно устанавливаемые на компьютер автоматически вместе со звуковым драйвером. Чаще всего в роли такой программы выступает Realtek HD Audio, но это может быть и другой диспетчер, если в вашей материнской плате компьютера или ноутбука установлена звуковая карта от иного производителя. Принцип взаимодействия с такими диспетчерами почти всегда одинаковый, поэтому в следующей инструкции все же остановимся на решении от Realtek, взяв его в качестве примера.
- Для начала понадобится разобраться, установлен ли на вашем компьютере Realtek HD Audio или ПО от другого производителя. Разверните трей в панели задач и найдите соответствующий значок. При его отсутствии еще можно ознакомиться со списком предустановленных приложений или обратиться к официальному сайту материнской платы, чтобы узнать всю информацию о звуковой карте.
Читайте также:
Установка Realtek HD на компьютер с Windows
Методы открытия Диспетчера Realtek HD в Windows - Как только разобрались с установкой и запуском диспетчера управления звуком, можно приступать к ознакомлению и изменению настроек. Для начала загляните на вкладку «Динамики», чтобы получить доступ к основным параметрам, связанным с регулировкой громкости и изменением баланса динамиков.
- Вместе с этим в большинстве подобных программ поддерживается изменение конфигурации динамиков в зависимости от того, какой тип звучания они поддерживают.
- Если ваша периферия имеет несколько громкоговорителей или наушники поддерживают 7.1, обязательно включайте нужные режимы и подстраивайте их под свое устройство, чтобы получить более объемный и качественный звук.
- Для управления виртуальным окружением активируйте или отключайте дополнительные параметры, связанные с низкими частотами и расположением сабвуферов.
- На вкладке «Звуковой эффект» вы найдете стандартный набор настроек окружающей обстановки и эквалайзера. Здесь все выставляйте по своему смотрению, следя за тем, как будет меняться звук в ваших наушниках или динамиках.
- При активном режиме звука 5.1 или 7.1 включается поддержка поправки на помещение. Вы самостоятельно устанавливаете дистанцию до динамиков и настраиваете их усиление. По большей части такая настройка нужна для владельцев домашних кинотеатров и профессиональных мониторов с подключенными сабвуферами.
- Стандартный формат вывода, о котором уже говорилось выше, тоже может изменяться через Диспетчер Realtek или другое используемое ПО. Вы сами решаете, в каком окне с настройками менять это значение, если требуется.







Изменение системных звуков
Если предыдущие разделы материала были посвящены исключительно общим звуковым настройкам, влияющим на громкость, качество звучания и дополнительные эффекты, то сейчас хотелось бы рассказать и о том, как менять в Windows 11 звуковую тему. Она отражается на том, какие звуки в ОС будут появляться при выполнении разных действий: появлении уведомлений, выборе элементов, получении почты или включении ПК. Кстати, если речь идет об изменении звука включения, здесь у пользователя открывается несколько разных методов настройки, о чем более детально написано в другом материале от нашего автора.
Подробнее: Изменение звука запуска ОС Windows 11
Теперь давайте остановимся на том, как вообще отследить все доступные системные звуки, прослушать их и установить другие, выбрав подходящие варианты из встроенной библиотеки. Для этого снова понадобится обратиться к звуковым настройкам, что осуществляется так:
- В «Параметрах» выберите раздел «Специальные возможности» и перейдите к категории «Звук» в блоке «Слух».
- В ней нажмите по ссылке с названием «Звуковые темы», чтобы открыть новое окно с настройками.
- Microsoft предлагает на выбор разные звуковые схемы из выпадающего меню. Можете открыть его и прослушать приготовленные варианты, чтобы выбрать что-то из этого для себя. Дополнительно тут же создается своя схема, если далее вы желаете полностью изменить некоторые системные звуки.
- В блоке «Программные события» находится список и описание всех системных звуков, которые встречаются в операционной системе. Для выбора любого из них строчку нужно выделить нажатием левой кнопкой мыши.
- Далее из списка выберите звук и нажмите «Проверить», чтобы воспроизвести его и понять, подходит ли он для данного события. Рядом будет кнопка «Обзор», позволяющая загрузить любой другой звук самостоятельно в формате WAV, чтобы заменить его в схеме. Делайте то же самое для всех остальных звуков, настраивая собственную схему. Перед выходом не забудьте применить изменения.





Использование программ и расширений для настройки звука
Если говорить о дополнительном доступе к различным звуковым настройкам, по умолчанию недоступных в Windows 11 или чье количество вас не устраивает, то в таких случаях рекомендуется обратить внимание на программы от сторонних разработчиков. Обычно в них встроен эквалайзер, особый регулятор громкости и дополнительные опции, позволяющие менять окружение, управлять отдельно басами и пространственным звучанием. Больше информации о таком ПО читайте в обзоре по следующей ссылке.
Подробнее: Программы для настройки звука

Примерно то же самое относится и к браузерным расширениям, которые подойдут в тех случаях, когда пользователь хочет поменять звучание именно в браузере во время прослушивания музыки или просмотра фильмов. Эквалайзеров существует большое количество, они устанавливаются одинаково и предоставляют свой набор настроек.
Подробнее: Расширения-эквалайзеры для браузеров

Наша группа в TelegramПолезные советы и помощь
В этой публикации, друзья, рассмотрим, как настроить звук в Windows 11. В рамках этой темы мы познакомится с системными настройками устройств ввода и вывода звука. Рассмотрим, как установить их устройствами по умолчанию вообще и для отдельных программ, и как можно упростить себе жизнь при использовании множества аудиоустройств. Также затронем вопросы микшера громкости, звуковых схем, мелодии приветствия при включении компьютера и прочих нюансов, связанных со звуком в Windows 11.
Друзья, настройка аудиоустройств в первую очередь предполагает установку их драйверов – драйверов на устройства ввода и вывода звука, т.е. колонки, динамики, аудиосистемы, наушники, микрофоны, гарнитуры и т.п. Их определение операционной системой и базовая работа может обеспечиваться драйверами, которые установила сама Windows 11, либо программы типа менеджеров драйверов, выполняющие их автоматическую установку. Но только родные полноценные драйверы на звуковую карту – интегрированную или дискретную, реализующие программу настройки звука от производителя звуковой карты, предложат нам максимум возможностей. Это возможности как то: стереомикшер, эквалайзер, различные звуковые эффекты, настройка и отключение аудиоразъёмов и т.п.
Родные полноценные драйверы на звуковую карту можно скачать со страницы спецификаций на сайте производителя ноутбука или материнской платы.
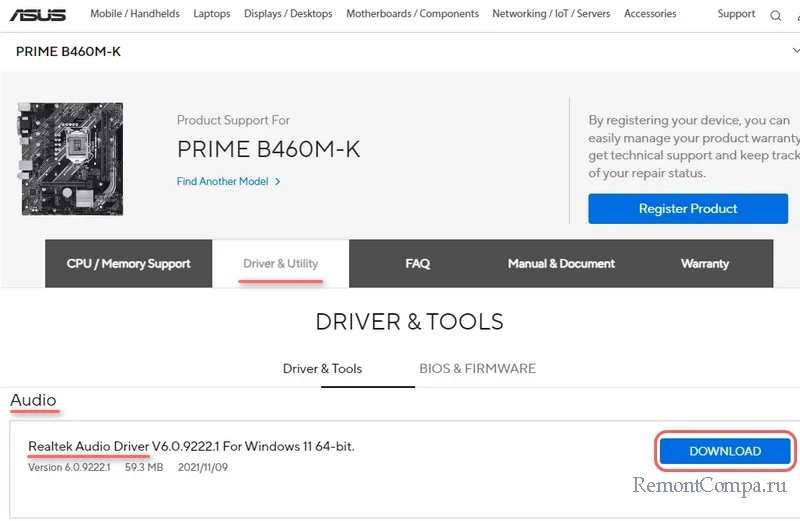
Также родные драйверы звуковых карт поставляются на сайтах их производителей, в большинстве случаев это будет Realtek.
Windows 11, друзья, примечательна тем, что в ней впервые за всю историю Windows толково реализован быстрый доступ к настройкам звука. Панель быстрых настроек, находящаяся в системном трее Windows, предлагает нам ползунок громкости. А в нём встроена кнопка запуска панели устройств вывода звука.
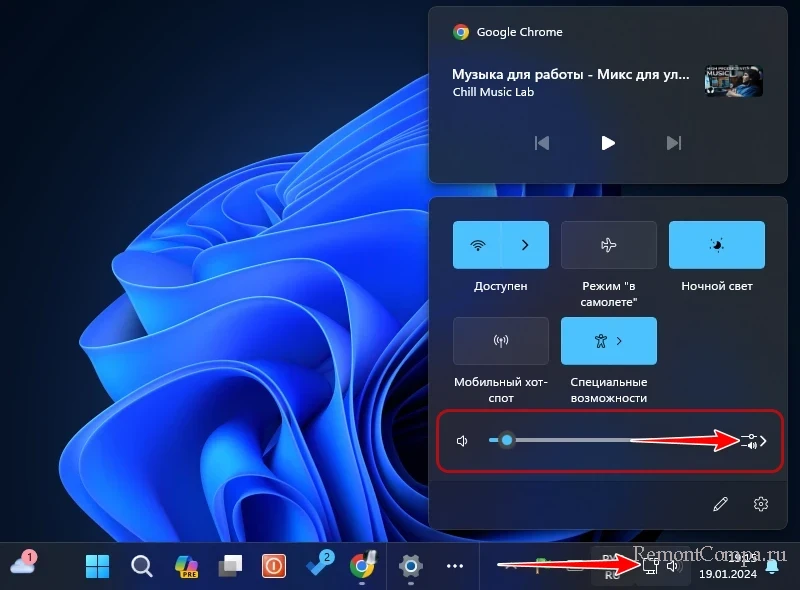
Эту панель также можно запустить клавишами Win+Ctrl+V. Реализовав эту панель, компания Microsoft позаботилась о пользователях, у которых подключены разные устройств вывода звука. На этой панели можем оперативно выбрать нужные колонки, динамики, наушники — то, откуда должен идти звук по ситуации. Также на этой панели реализована возможность включения или выключения пространственного звука. И ещё на этой панели нам предлагается опция «Дополнительные параметры громкости», это отсылка к разделу системных настроек звука в приложении «Параметры» Windows 11.
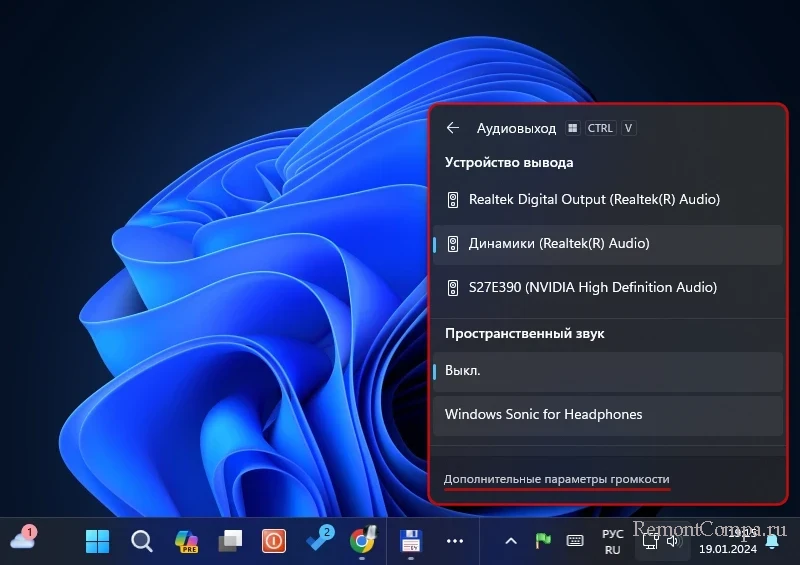
Примечание: друзья, если у вас много устройств вывода и ввода звука, либо вам нужно часто переключаться между, например, между колонками и наушниками, либо между разными микрофонами, посмотрите возможности бесплатной программы SoundSwitch с GitHub. Она реализует переключение аудиоустройств с помощью горячих клавиш, предусматривает профили разных аудиоустройств по умолчанию, активируемые в том числе при наступлении заданных нами условий.
Отсылка к разделу системных настроек звука на панели быстрых настроек открывает приложение «Параметры» по пути:
Этот путь можем открыть и сами в приложении «Параметры». И здесь получим расширенные возможности по настройке звука.
Настройки звука разделены на блоки настроек вывода и ввода звука. В блоке вывода звука представлены все определяемые Windows 11 колонки, динамики, аудиосистемы, наушники. Кликом по каждому из этих устройств можем назначить его устройством вывода звука по умолчанию.
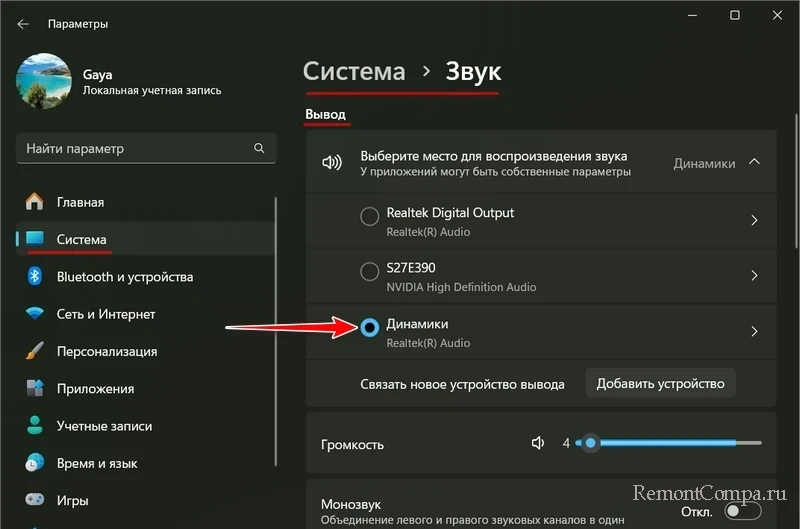
В блоке ввода звука представлены все определяемые Windows 11 микрофоны, гарнитуры, стререомикшер и т.п. И здесь также кликом по каждому из этих устройств можем назначить его устройством ввода звука по умолчанию.
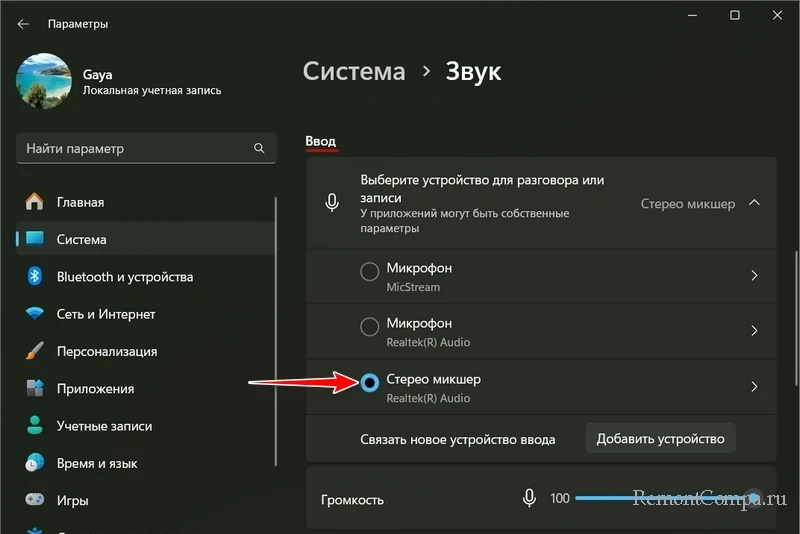
В числе прочих настроек звука, которые доступны нам — включение монозвука для вывода и ползунки громкости с визуализацией уровня звука в реальном времени для проверки сигнала.
В отдельном окне настроек при клике на каждое устройство вывода звука можем установить его устройством по умолчанию не только для всех подряд задач, а отдельно для общения, т.е. использования в мессенджерах. Также здесь можно выбрать предпочитаемый формат качества звука (биты на сэмпл и частоту дискретизации). С помощью отдельных ползунков громкости для левого и правого каналов можем сбалансировать звук, если устройство вывода звука имеет проблемы с этим. Ещё можем включить для устройства пространственный звук и звуковые эффекты.
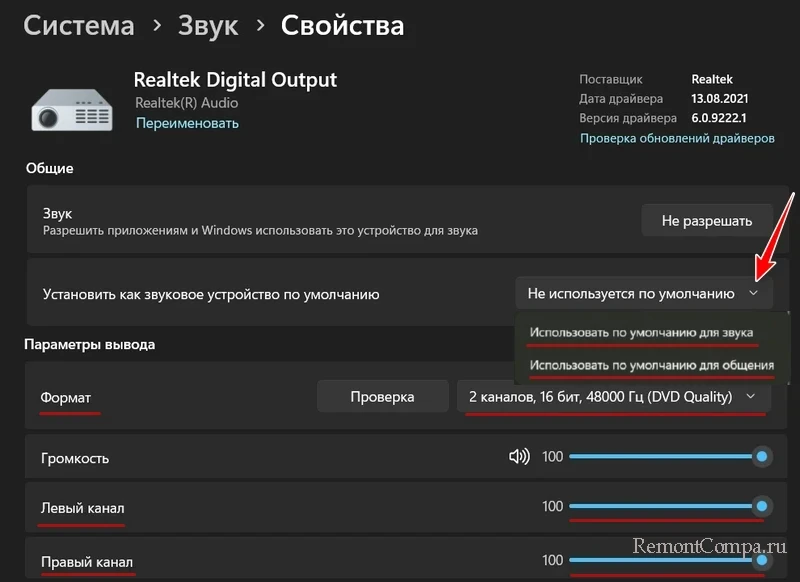
В отдельном окне настроек при клике на каждое устройство ввода звука также можем установить его устройством по умолчанию не только для всех подряд задач, а отдельно для общения. Здесь тоже можем выбрать предпочитаемый формат качества звука. И можем выполнить тест микрофона на работоспособность и уровень сигнала.
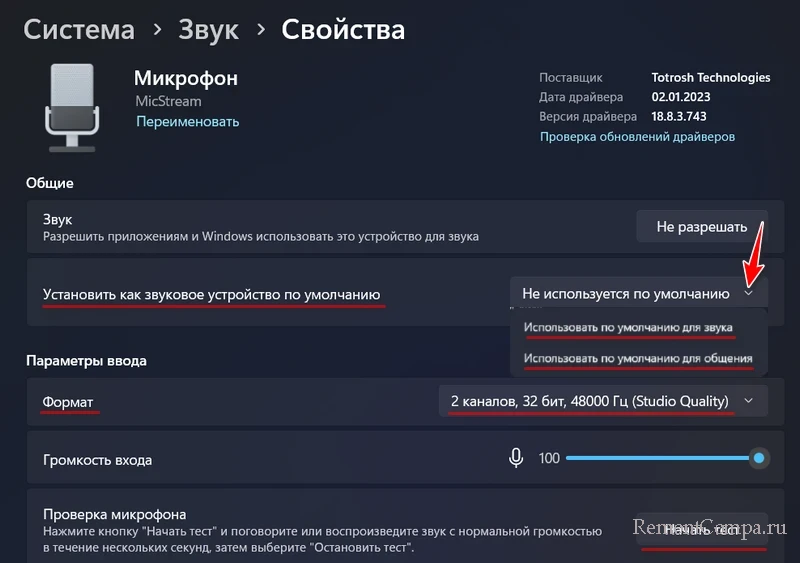
В самом низу настроек звука нам предлагаются некие дополнительные параметры звука. Это отсылка к классическим настройкам звука Windows.
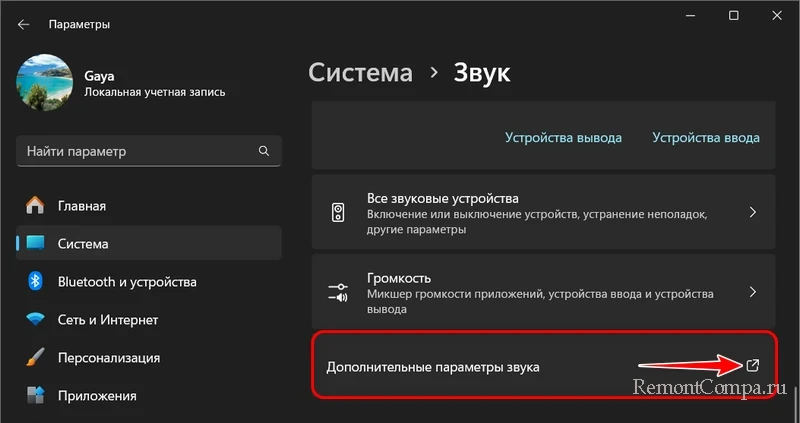
Классические настройки звука Windows, друзья, можем запускать напрямую, введя в системный поиск или командлет «Выполнить»:
В классических настройках можем настроить те же вещи, что и в приложении «Параметры». И некоторые вещи, которые ещё недоступны в числе современных настроек.
Так, здесь можем отыскать отключённые и отсоединённые аудиоустройства, если они не отображаются в современных настройках звука. И включить их. Во вкладках «Воспроизведение» и «Запись» в контекстном меню включаем отображение отключённых и отсоединённых устройств. В контекстном меню на нужном устройстве жмём «Включить».
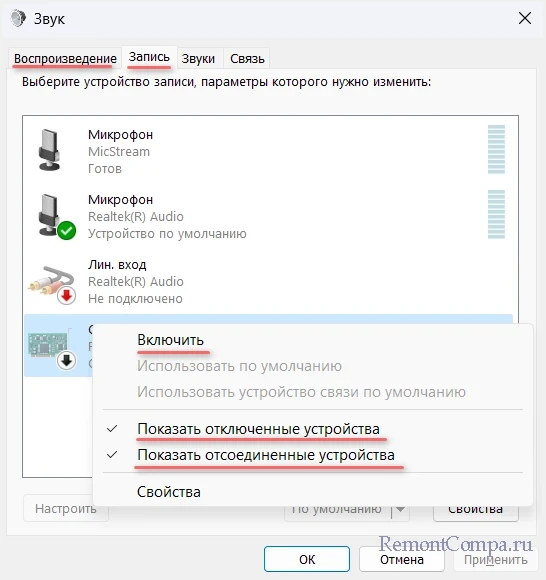
Во вкладке «Звуки» можем выбрать звуковую схему Windows 11 — наборы звуковых событий как то: системные уведомления, ошибки, пользовательские действия, включение/выключения компьютера и т.п. Можем выбрать схему по умолчанию, схему без звука, установленную темой оформления Windows схему. А можем создать свою схему – настроить предпочитаемый звук для каждого события и сохранить такую кастомную схему. Звуки можно выбирать не только из предлагаемых системой, но также свои.
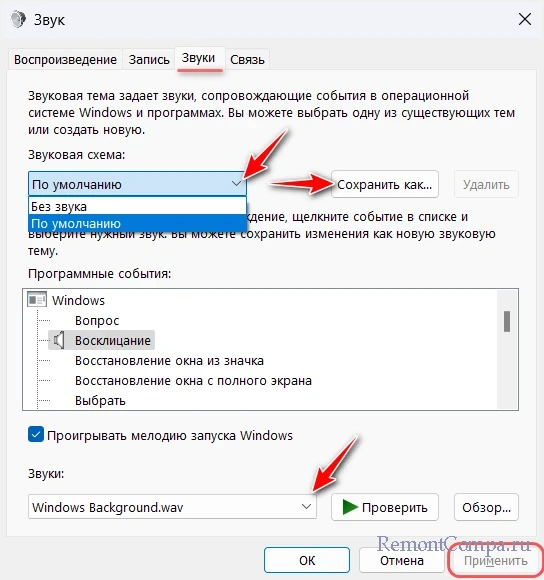
Единственное «но», друзья: мелодия запуска Windows 11 настраивается специальным образом.
Во вкладке «Связь» можем выбрать разные варианты уменьшения громкости звуков во время звонков в мессенджерах.
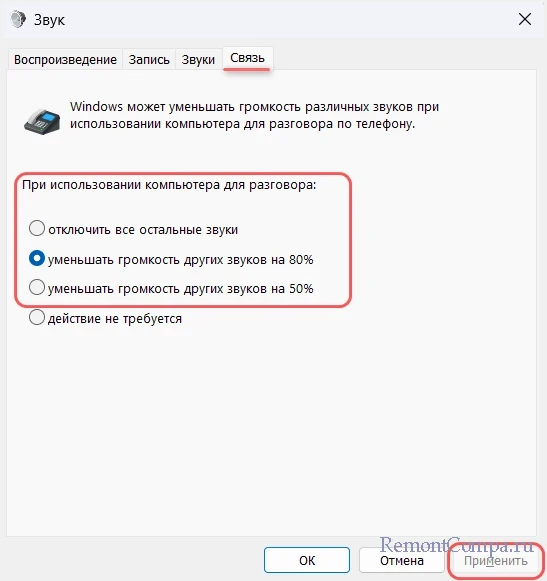
Микшер громкости позволяет настроить для разных программ разную громкость, а также разные устройства вывода и ввода звука, если нужно, чтобы это были не устройства по умолчанию. Микшер громкости найдём в настройках звука в приложении «Параметры». Быстрый доступ к нему реализован в контекстном меню на кнопке громкости в системном трее Windows 11.
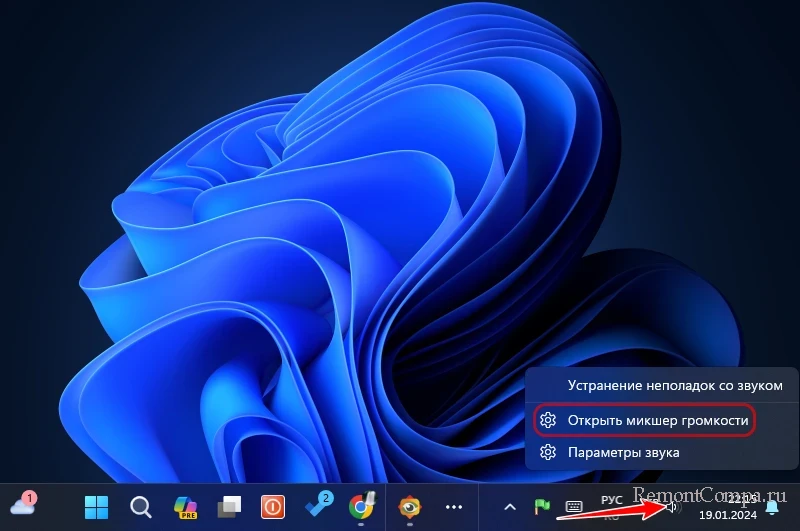
Запустится приложение «Параметры» с открытым разделом микшера громкости. Здесь смотрим доступные для настройки программы. Если нужных нет, запускаем их. И вносим настройки для нужных программ – уменьшаем громкость, указываем устройства вывода и ввода звука.
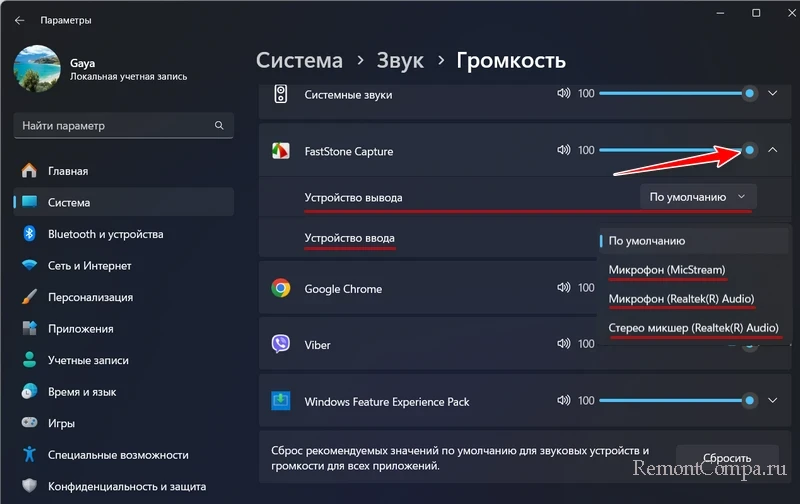
Настройки звука в Windows 11, друзья, имеются также на игровой панели Game Bar. Игровая панель предлагает мониторинг потребления системных ресурсов, позволяет сделать скриншот или записать видео с экрана. И, что касается нашей темы, позволяет оперативно внести звуковые настройки, не выходя из игры или 3D-программы. Запускаем игровую панель клавишами Win+G. И работаем с панелью аудио. Здесь нам доступны смена аудиоустройств по умолчанию, ползунок и микшер громкости.
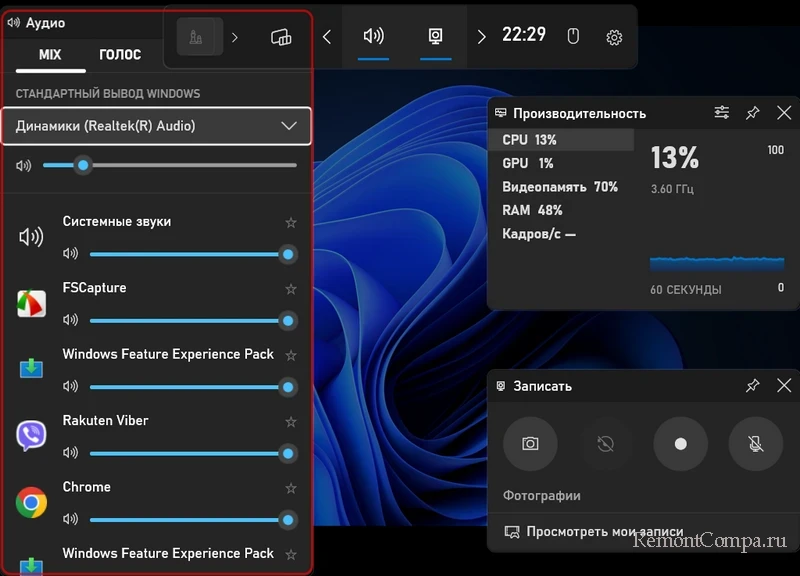
Настройки звука отдельно от всей операционной системы могут предусматриваться в отдельных программах. В их настройках можно установить нужные динамики, микрофон, гарнитуру и т.п. Иногда можно настроить уровень сигнала, применить функции шумоподавления и т.п.
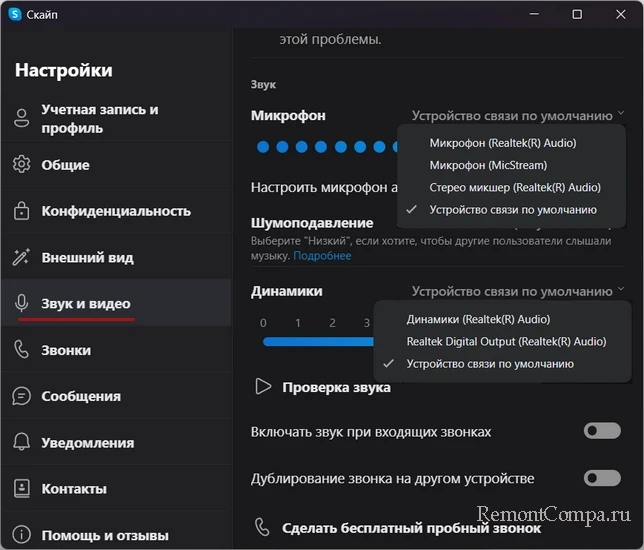
Реализуемая родным аудиодрайвером программа настройки звука, а в большинстве случаев это будет «Диспетчер Realtek HD» или «Realtek Audio Control», предоставит нам возможность более тонко настроить звук на компьютере, в частности, применить звуковые эффекты.
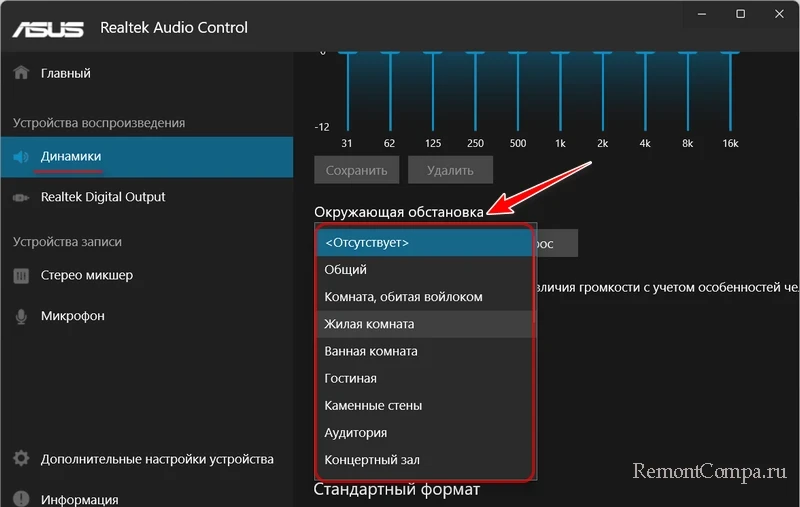
Один из нюансов настройки звука в Windows 11 – удобное управление громкостью.
Друзья, в случае возникновения проблем со звуком в Windows 11 системные звуковые настройки можно сбросить в дефолт. Что, возможно, устранит проблемы. Если нет, нужно выяснять, почему пропал звук в Windows 11.
EarTrumpet
для Windows
EarTrumpet — удобное приложение для Windows 10/11, позволяющее управлять громкостью звука любого открытого приложения из единой панели. Как известно, начиная с Windows 10 разработчикам разрешили встраивать функцию регулировки громкости звука прямо в сами программы. Однако, если у Вас открыто несколько таких приложений, то чтобы изменить звучание каждого из них, придется открывать соответствующее окошко, что не всегда удобно. Так вот эта утилита как раз и поможет Вам сделать такую регулировку звуков более комфортной и быстрой.
Эта программа после установки размещается в системном трее и стилизована под стандартный регулятор громкости. Она анализирует каждое открытое приложение и если оно использует звуковое сопровождение (браузеры, аудио-, видеоплееры, игры и т.д.), то кликнув на иконку приложения, Вы увидите значок такого приложения и шкалу громкости. Перемещая ползунок нужной программы, добейтесь требуемого звучания — вот и все.
В общем, получилось довольно-таки интересно, удобно и стильно — управляйте звуками всех приложений быстро и комфортно из одного лаконичного окошка.
ТОП-сегодня раздела «Утилиты, Плагины»
Sound Booster 1.12.0.538
Sound Booster – утилита, способная усилить громкость звука в операционной системе до 500% по сравнению с обычным звучанием…
Equalizer APO 1.4.1
Параметрический многополосный эквалайзер для Windows, использующий технологию Audio Processing Object…
PC Equalizer 1.3.3.3
Графический интерфейс пользователя для Equalizer APO, параметрического эквалайзера для Windows. PC…
FxSound 1.1.27.0
FxSound позволяет значительно улучшить качество звучания ваших любимых программ и…
EarTrumpet 1.3.2.0 / 2.2.1.0
EarTrumpet — удобное приложение для операционки Windows 10, позволяющее управлять громкостью звука любого открытого приложения из единой панели…
Отзывы о программе EarTrumpet
Дмитрий про EarTrumpet 1.3.2.0 / 2.2.1.0 [05-09-2023]
Бред какой-то. Это тоже самое, что и микшер громкости, который вызывается щелчком правой кнопки мыши по значку динамика(Громкость) рядом с часами!
7 | 24 | Ответить