Служба определения местоположения Майкрософт помогает определить точное географическое расположение устройства с Windows, позволяя приложениям предоставлять вам маршруты, показывать близлежащие магазины и рестораны и многое другое. Службы определения местоположения также поддерживают функции Windows, такие как автоматический часовой пояс и поиск устройства.
Службы определения местоположения позволяют контролировать, каким приложениям разрешен доступ к вашему точному расположению. Если службы определения местоположения включены, она будет использовать сочетание службы глобального позиционирования (GPS), близлежащих беспроводных точек доступа и маршрутизаторов, вышек сотовой связи, IP-адреса или расположения по умолчанию для определения местоположения устройства.
Принцип работы параметров определения местоположения
Если службы определения местоположения отключены, Windows и приложения не будут иметь доступа к расположению устройства, а некоторые приложения могут не получить доступ к сведениям о Wi-Fi сетях. После включения служб определения местоположения каждый пользователь на устройстве может разрешить приложениям и службам использовать расположение своего устройства. Если пользователи отключают разрешить приложениям доступ к вашему расположению, никакие приложения не получают сведения о расположении. Если параметр включен, приложения будут иметь доступ к грубым данным о расположении, и вы можете решить, какие приложения имеют доступ к точному расположению. Грубое расположение предоставляет приблизительную информацию о расположении устройства, которое было замаскировано, в то время как точное расположение обеспечивает наиболее точное расположение, которое может быть определено системой.
Если служба определения местоположения включена, ваше устройство отправляет сведения о местоположении вместе с ближайшими беспроводными точками доступа, маршрутизаторами, башнями сотовой связи и IP-адресом в корпорацию Майкрософт после удаления любых данных, определяющих человека или устройство, с которого они были собраны. Эти сведения о неидентифицированном расположении используются для улучшения служб определения местоположения Майкрософт и могут быть переданы нашим партнерам по службе определения местоположения, в настоящее время HERE и Skyhook, для улучшения служб определения местоположения поставщика.
Существуют некоторые исключения механизма определения местоположения вашего устройства, которые не управляются напрямую параметрами определения местоположения.
Классические приложения — это приложения определенного типа, которые не поддерживают управление доступом к точному расположению для каждого приложения. Классические приложения обычно скачиваются из Интернета или устанавливаются с носителя (например, компакт-диска, DVD-диска или USB-накопителя), в отличие от приложений из Microsoft Store.
Даже если вы отключили службы определения местоположения в Windows, некоторые сторонние приложения и службы могут использовать другие технологии (например, Bluetooth, IP-адрес, сотовый модем и т. д.) для определения местоположения устройства с различной степенью точности. Корпорации Майкрософт требуются сторонние разработчики программного обеспечения, которые разрабатывают приложения для microsoft Store или разрабатывают приложения с помощью средств Майкрософт для соблюдения параметров расположения Windows, если вы не предоставили юридически необходимое согласие на использование вашего расположения. Тем не менее, чтобы еще больше снизить риск того, что приложение или служба может определить ваше расположение, следует устанавливать только из доверенных источников. Ознакомьтесь с политиками конфиденциальности установленных вами приложений и служб, чтобы получить дополнительные сведения о том, как они используют местоположение вашего устройства.
Если приложение или компонент обращается к расположению устройства и вы вошли с помощью учетной записи Майкрософт, сведения о вашем последнем известном расположении также сохраняются в облаке. Эта информация доступна на ваших устройствах другим приложениям или службам, которые используют вашу учетную запись Майкрософт и которым вы предоставили разрешение. Эти данные о местоположении можно просмотреть или удалить на панели мониторинга конфиденциальности учетной записи Майкрософт.
Чтобы упростить получение помощи в чрезвычайных ситуациях, каждый раз, когда вы делаете экстренный вызов, Windows будет пытаться определить и предоставить общий доступ к вашему точному расположению независимо от параметров вашего расположения. Кроме того, ваш оператор мобильной связи будет иметь доступ к расположению вашего устройства, если устройство использует сотовую связь. Ограниченный набор функций в Windows будет использовать ваш IP-адрес для предоставления контекстной информации о вашем регионе, если службы определения местоположения не включены, например погода на панели задач. Вы можете отключить эти функции.
Вы можете в любое время отключить службы определения местоположения, а также контролировать и просматривать, какие приложения имеют доступ к вашему расположению, на странице Расположение в приложении «Параметры». Приложения, запрашивающие доступ к определенным API-интерфейсам Wi-Fi, которые можно использовать для определения вашего расположения, также будут отображаться на этой странице. Дополнительные сведения о расположении
Управление параметрами расположения
«Служба определения местоположения»
Чтобы включить службы определения местоположения, выполните приведенные далее действия.
-
Перейдите в раздел Пуск >Параметры >Конфиденциальность & безопасность>расположение.
-
Выполните одно из следующих действий:
-
Если вы являетесь администратором устройства, вы можете использовать параметр Службы определения местоположения, чтобы определить, можно ли использовать службу определения местоположения на этом устройстве. Если вы не являетесь администратором на этом устройстве, вы не увидите этот параметр.
-
Чтобы управлять расположением только для учетной записи пользователя, установите переключатель Разрешить приложениям доступ к вашему расположениювключено или выкл. Если на странице параметров отображается сообщение «Службы определения местоположения отключены», вы не сможете включить параметр Разрешить приложениям доступ к вашему расположению для отдельной учетной записи пользователя.
-
-
Вы можете выбрать, какие приложения имеют доступ к точному расположению, и просмотреть, когда приложения последний раз обращались к вашему расположению.
«Журнал сведений о местоположении»
В марте 2025 г. было удалено локальное хранилище журнала расположения и связанных параметров. Если вы вошли в систему с помощью учетной записи Майкрософт и включили службы определения местоположения, ваше расположение может периодически сохраняться в облаке.
Чтобы очистить журнал расположения, хранящийся в облаке и связанный с вашей учетной записью Майкрософт, перейдите по адресу account.microsoft.com и убедитесь, что вы вошли в свою учетную запись. Выберите Очистить действия расположения, а затем —Очистить.
Стандартное расположение
Вы можете задать расположение по умолчанию для устройства, которое Windows, приложения и службы могут использовать, если более точное расположение не удается обнаружить с помощью GPS или других методов. Это настоятельно рекомендуется для устройств без Wi-Fi и для настольных компьютеров.
Чтобы изменить расположение устройства по умолчанию, выполните следующие действия:
-
Перейдите в раздел Пуск > Параметры > Конфиденциальность & безопасность > расположение.
-
В разделе Расположение по умолчанию выберите Задать по умолчанию.
-
Выберите точку на карте, где находится устройство, или введите адрес вручную. Нажмите кнопку Сохранить.
-
Чтобы удалить расположение по умолчанию, очистите поле адреса от любого текста и нажмите кнопку Сохранить. Приложения и службы больше не смогут использовать расположение по умолчанию.
Разрешить переопределение расположения
На облачном компьютере или виртуальном рабочем столе можно разрешить приложениям использовать расположение удаленного устройства. Например, при использовании удаленного рабочего стола можно найти погоду вокруг клиентского устройства, а не рядом с сервером, на котором размещена виртуальная машина, к которому вы подключились.
Чтобы параметр Разрешить переопределение расположения работал, необходимо включить параметр Службы определения местоположения как для локальных, так и для удаленных устройств. Кроме того, приложению, используемому для управления удаленным подключением, должен быть разрешен доступ к расположению.
Чтобы разрешить приложениям на этом устройстве использовать расположение другого устройства, выполните следующие действия:
На устройстве, выполняющего подключение:
-
Перейдите в раздел Пуск > Параметры > Конфиденциальность & безопасность > расположение.
-
Убедитесь, что параметр Службы расположения включен.
-
Убедитесь, что приложению, используемому для удаленных подключений, предоставлен доступ к вашему расположению.
На устройстве, к которому подключено:
-
Перейдите в раздел Пуск > Параметры > Конфиденциальность & безопасность > расположение.
-
Убедитесь, что параметр Службы расположения включен.
-
Включите параметр Разрешить переопределение расположения.
Уведомление о том, что приложения запрашивают расположение
Приложения могут запрашивать доступ к вашему расположению, даже если службы определения местоположения отключены. В этом случае запрос отображается при первом запросе приложения расположения на устройстве. Вы можете отключить эти запросы, чтобы не получать уведомления. Однако некоторые приложения, например те, которые обращаются к Wi-Fi API, могут работать неправильно, и вы больше не будете получать уведомления, объясняющие, почему они заблокированы. Этот параметр не влияет на запросы разрешений приложений при включении служб определения местоположения.
Чтобы остановить получение запроса о расположении, выдается запрос при отключении расположения:
-
Перейдите в раздел Пуск > Параметры > Конфиденциальность & безопасность > расположение.
-
В разделе Уведомлять о том, что приложения запрашивают расположение, включите параметр ВЫКЛ.
Расположение веб-сайтов в Microsoft Edge
Если для Microsoft Edge включено определение местоположения, вы все равно можете выбирать, какие веб-сайты могут получить доступ к сведениям о местоположении устройства. Microsoft Edge запросит разрешение при первом посещении веб-сайта, который запрашивает сведения о местоположении. Вы можете отменить разрешение для веб-сайта в параметрах Microsoft Edge. Дополнительные сведения о расположении и конфиденциальности в Microsoft Edge
Как мы выполняем построение базы данных служб определения расположения
Если служба определения местоположения включена, корпорация Майкрософт запишет расположение мобильных вышек сотовой связи и Wi-Fi точек доступа, чтобы помочь нам предоставить службы определения местоположения. Наша база данных может содержать MAC-адреса беспроводного маршрутизатора или других соседних сетевых устройств. Мы не связываем MAC-адреса с вами лично или с устройствами, подключенными к вашей сети.
Чтобы запретить майкрософт использовать MAC-адреса ваших Wi-Fi точек доступа в базе данных служб определения местоположения, перейдите в раздел Отказ от служб определения местоположения.
Как мы вас информируем — значок местоположения
Если одно или несколько приложений в настоящее время используют расположение устройства через службу определения местоположения Windows, вы увидите значок расположения в области уведомлений на панели задач. Наведите указатель мыши на значок, чтобы увидеть имя приложения или приложений, использующих расположение.
Вы также можете узнать, какие приложения в настоящее время используют точное расположение или недавно получили доступ к вашему точному расположению на устройстве с Windows, выбрав Пуск > параметры > конфиденциальность & безопасность > расположение , а в разделе Разрешить приложениям доступ к вашему расположению вы увидите дату и время последнего использования расположения.
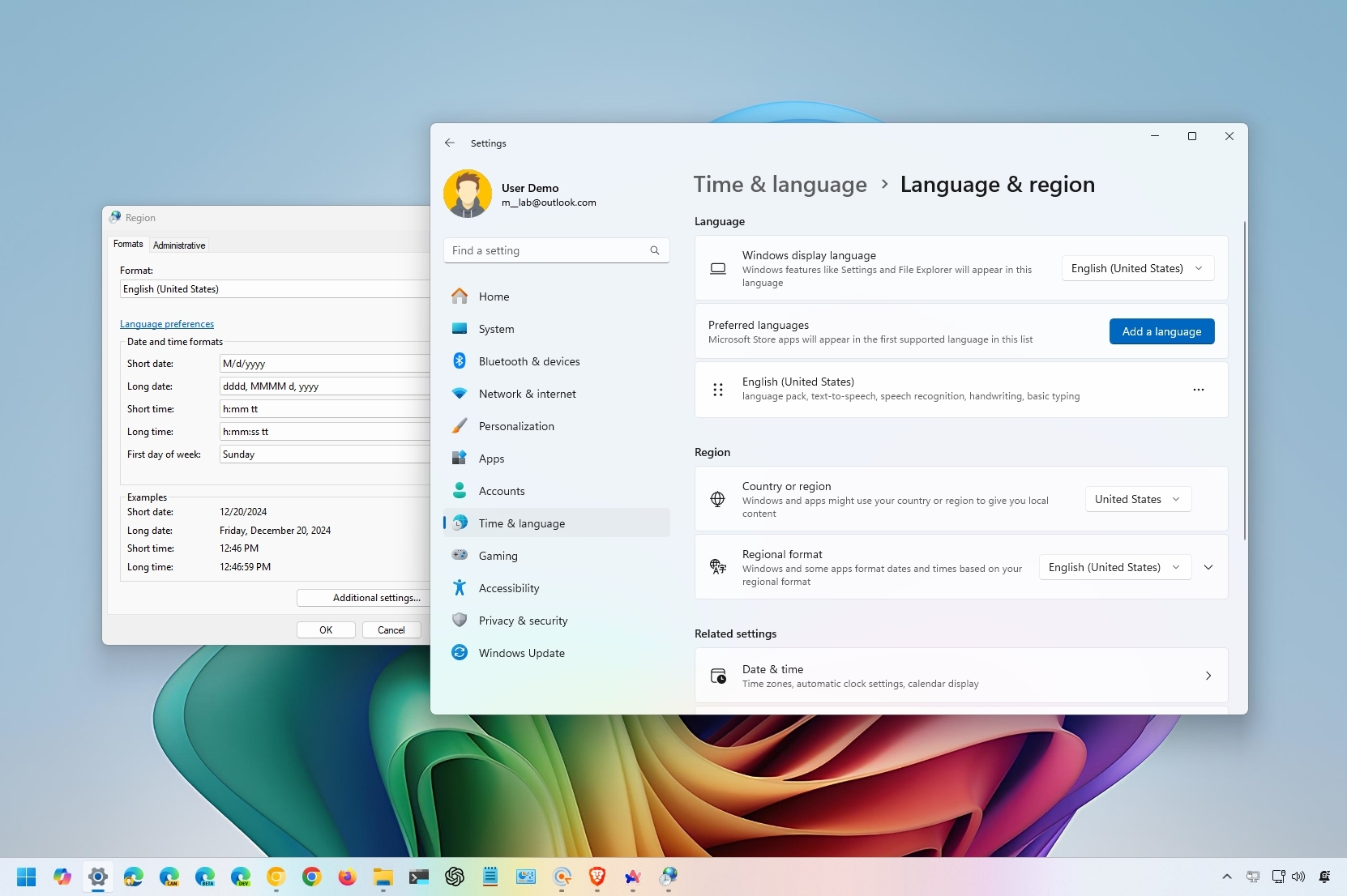
On Windows 11, the region settings make it easy to ensure that the system and apps can show content based on your location. For example, the Microsoft Store uses the region information to display the apps, games, and videos available in your territory.
In addition, you can adjust regional format settings to show date, time, numbers, or currency in a different format across the desktop and apps.
Whether you made a mistake during the initial setup, want to try a Microsoft Store app or feature only available in another region, or need to show the date, time, numbers, or currency in a different format, Windows 11 provides an easy way to change region settings with the Settings app.
In this how-to guide, I’ll walk you through the steps to personalize your computer’s region settings.
Recent updates
These instructions has been updated to ensure accuracy and reflect changes to the process in the operating system.
How to change region settings on Windows 11
To change the system region settings on Windows 11, use these steps:
- Open Settings.
- Click on Time & language.
- Click the Language & region page on the right side.
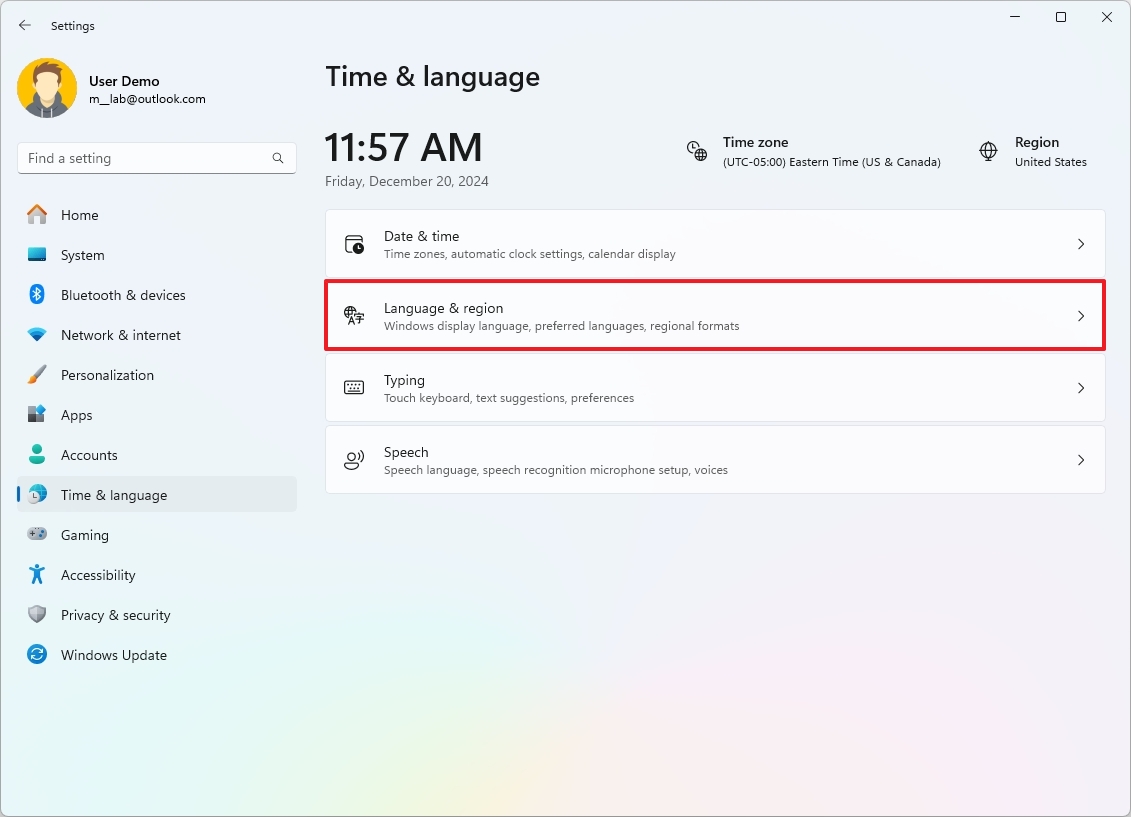
- Under the «Region» section, choose the new location in the «Country or region» setting – for example, United States.
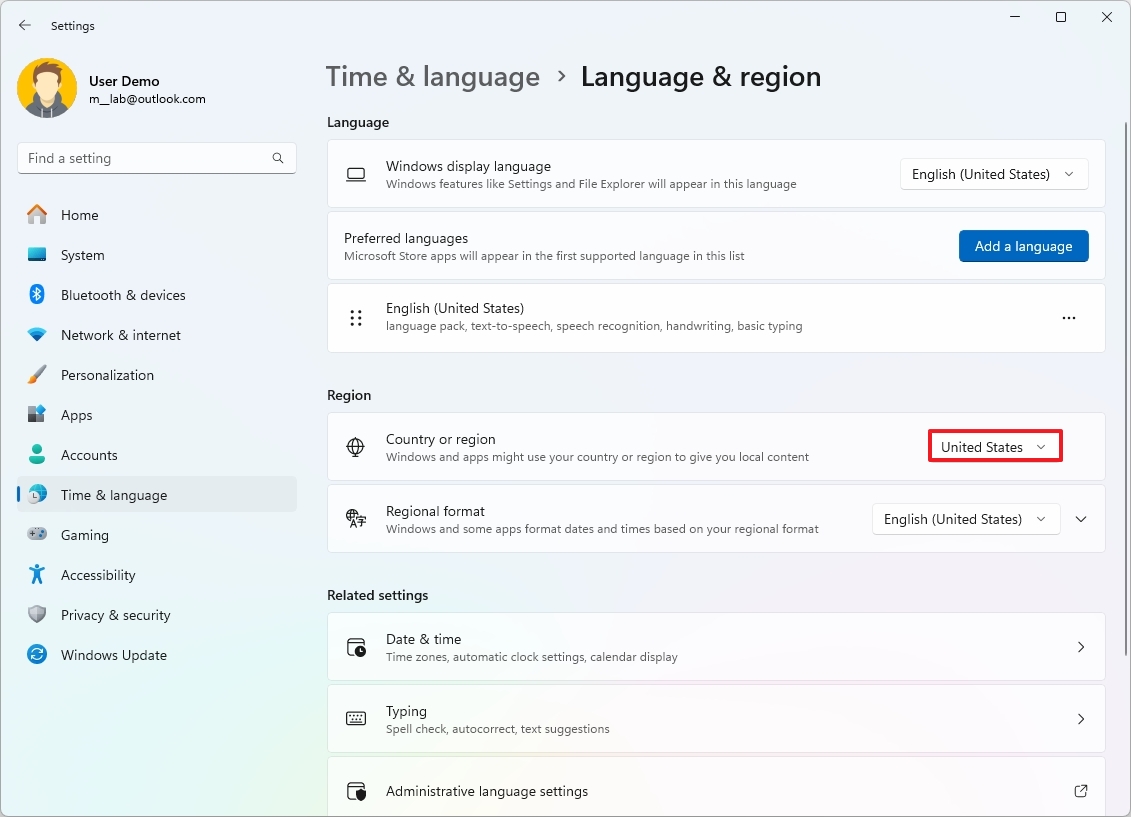
- (Optional) Select the regional format to use on Windows 11 in the «Regional format» settings.
- Quick tip: Usually, the «Recommended» option offers the optional configuration.
Once you complete the steps, the system will apply the new region settings affecting the operating system and apps, including the Microsoft Store.
Sometimes, when a software company (or Microsoft itself) announces a new application limited to a specific region, users can change region settings to make the app available for download through the Microsoft Store.
All the latest news, reviews, and guides for Windows and Xbox diehards.
How to change regional format settings on Windows 11
To change the regional format settings, use these steps:
- Open Settings.
- Click on Time & language.
- Click the Language & region page on the right side.
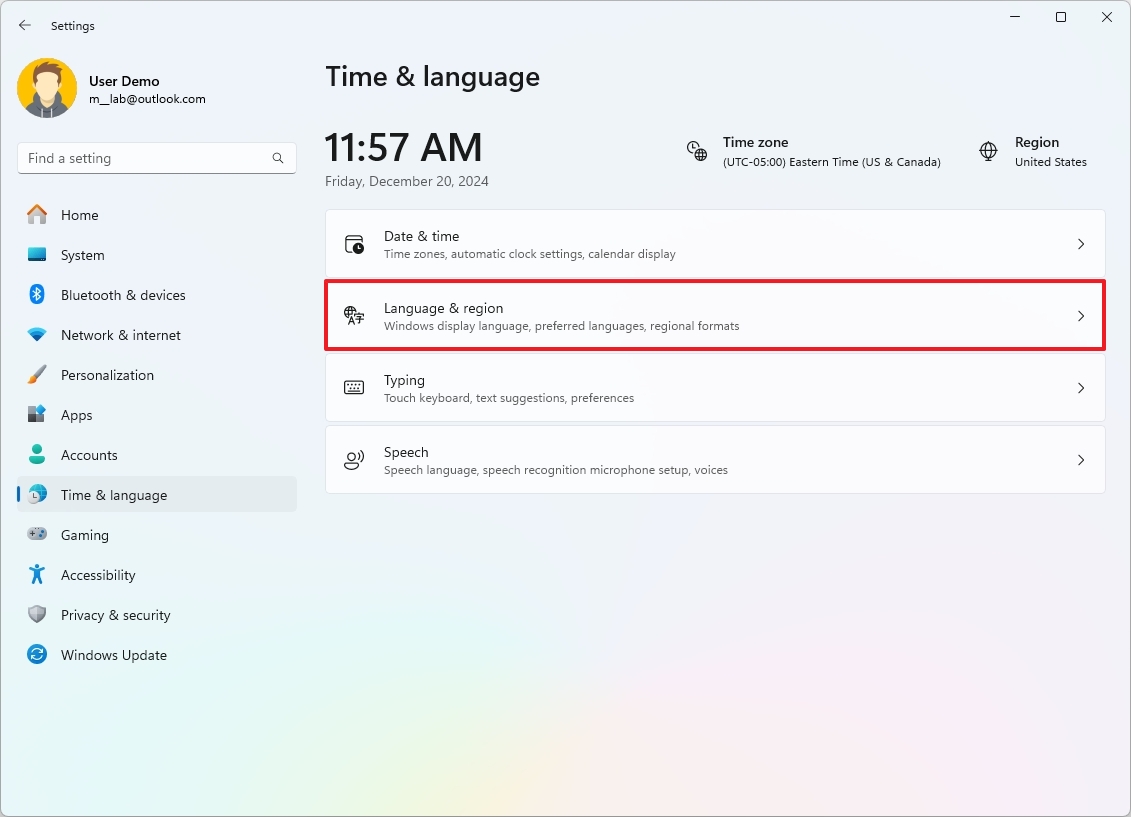
- Select the Regional format setting.
- Click the Change formats button.
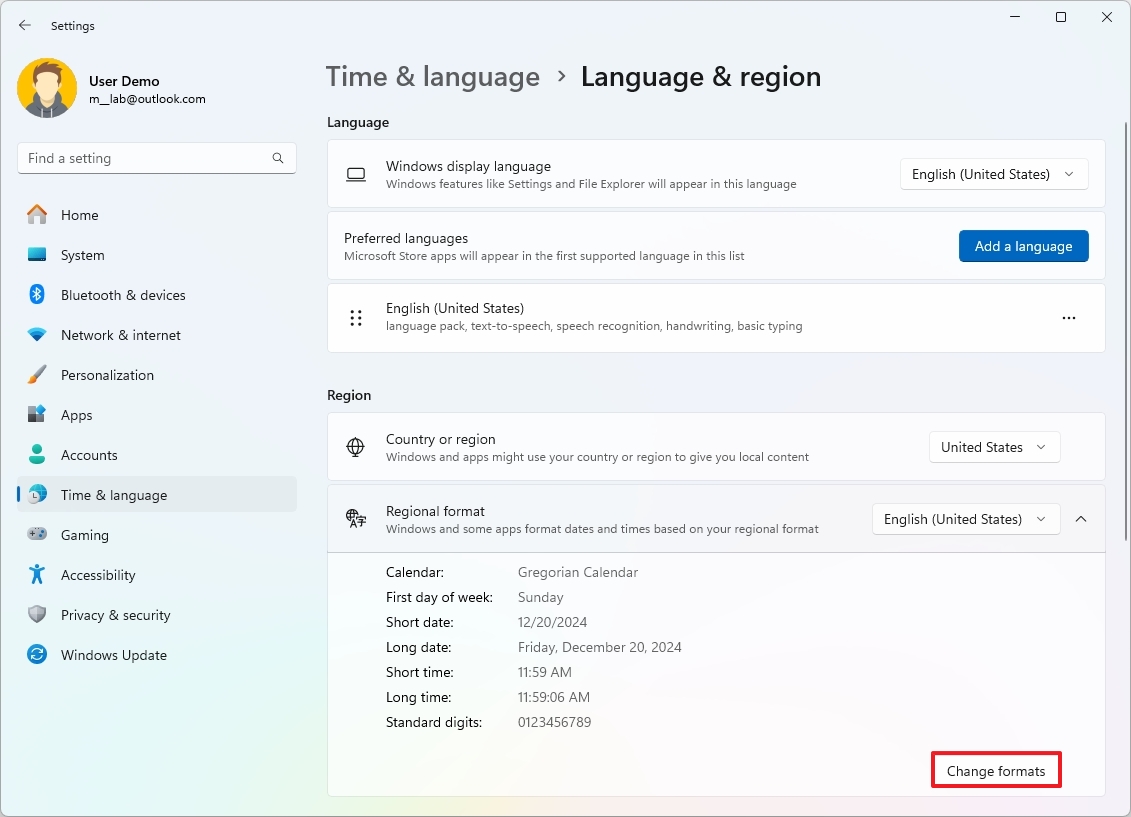
- Select when your week starts in the «First day of week» setting.
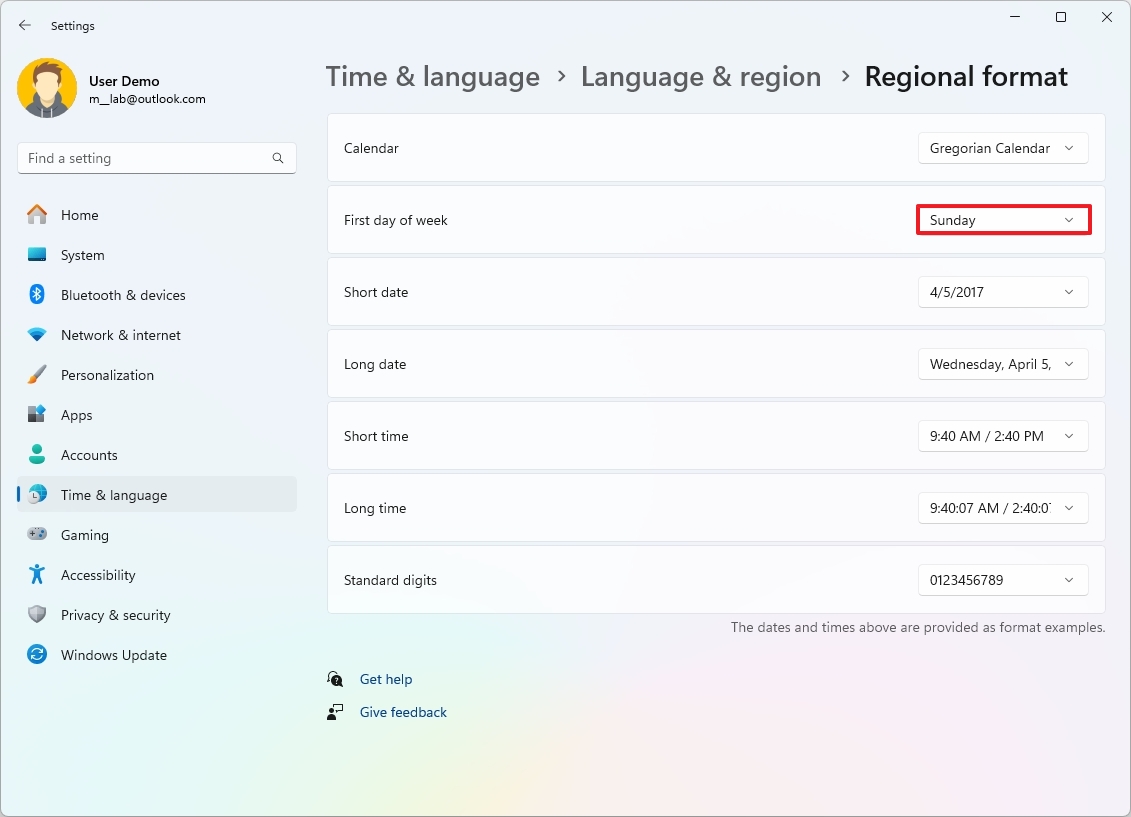
- Choose the date format in the «Short date» setting.
- Choose the date format in the «Long date» setting.
- Select the time format in the «Short time» setting.
- Select the time format in the «Long date» setting.
After you complete the steps, the updated format settings will be reflected across the desktop and apps.
How to change advanced region settings on Windows 11
To customize how numbers, currency, time, and date should appear on Windows 11, use these steps:
- Open Settings.
- Click on Time & language.
- Click the Language & region page on the right side.
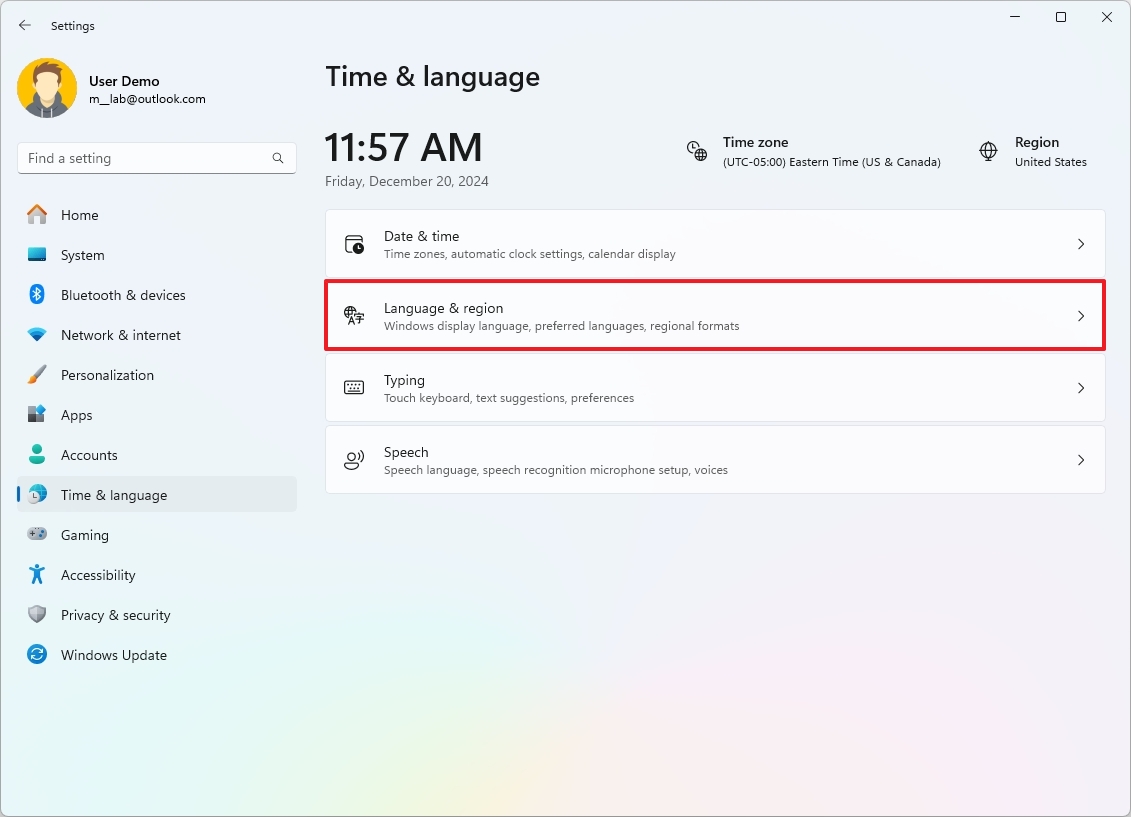
- Click the «Administrative language settings» option under the «Related settings» section.
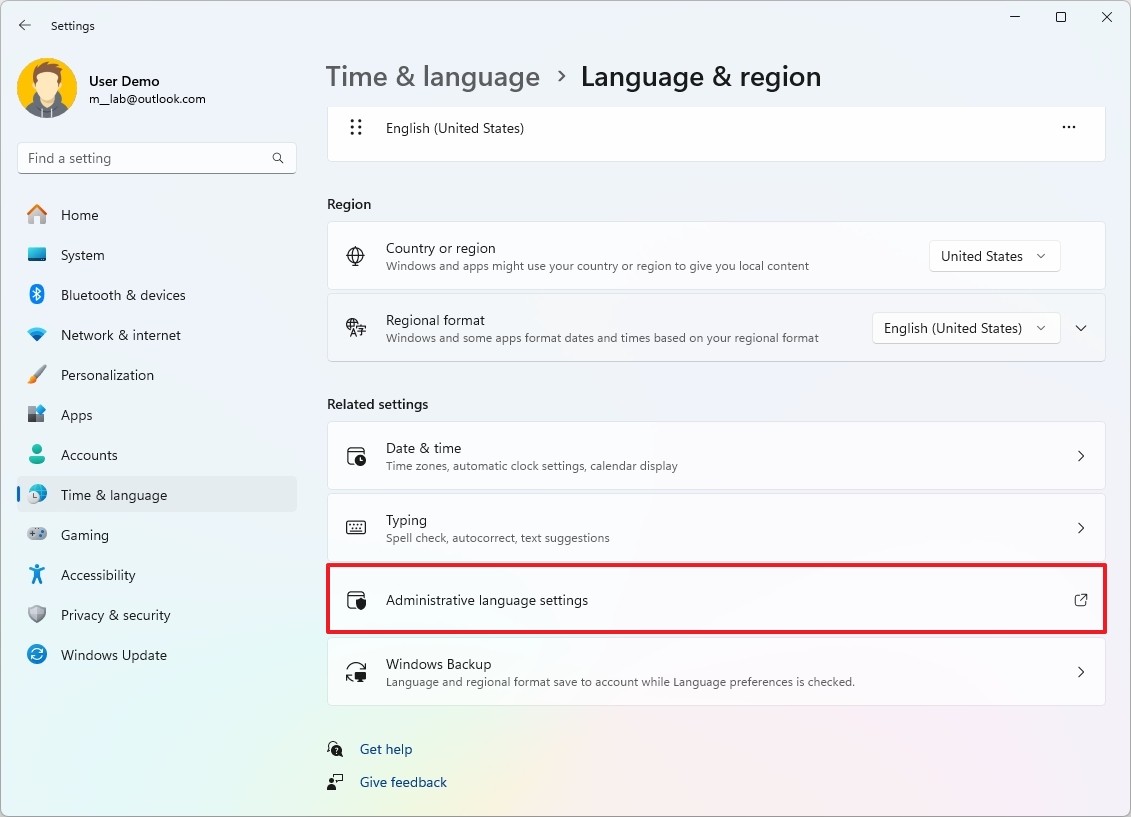
- Click the Formats tab.
- Click the Additional settings button.
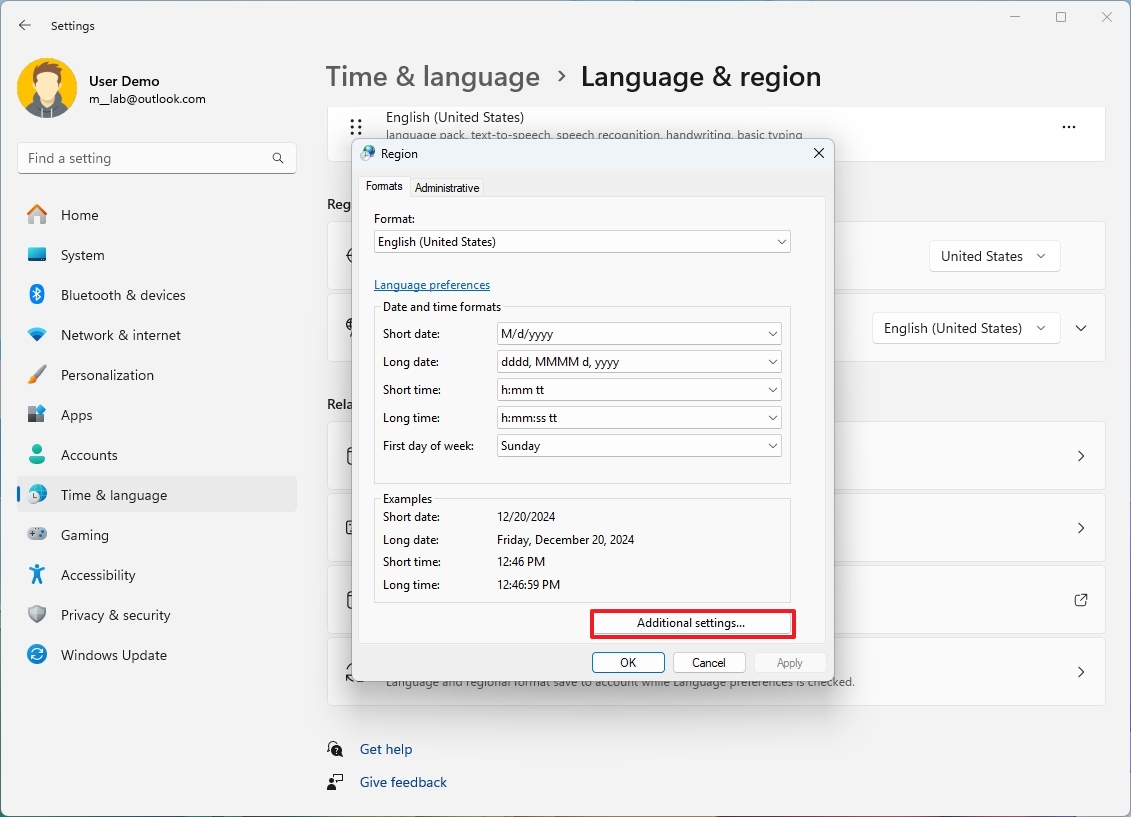
- Click the Numbers tab.
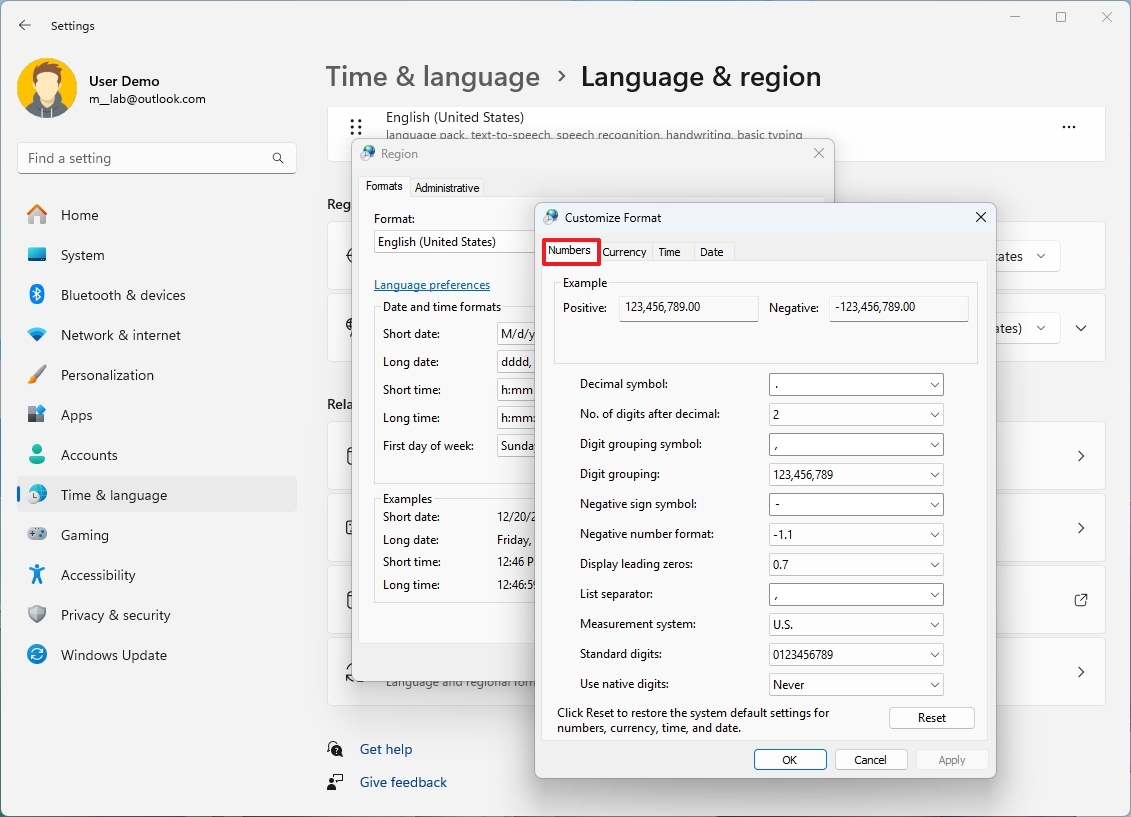
- Customize the regional formats for numbers and symbols.
- Click the Currency tab.
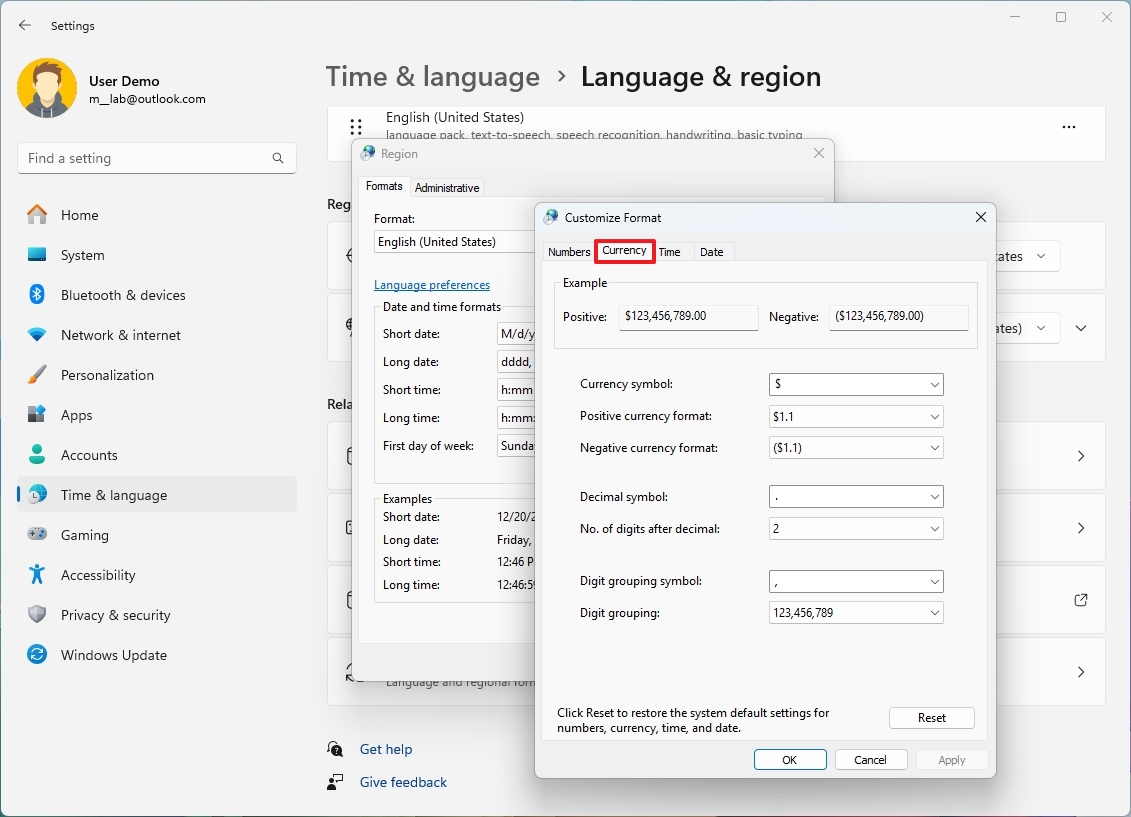
- Customize the currency formats on Windows 11.
- Click the Time tab.

- Customize the time format more granularly.
- Click the Date tab.
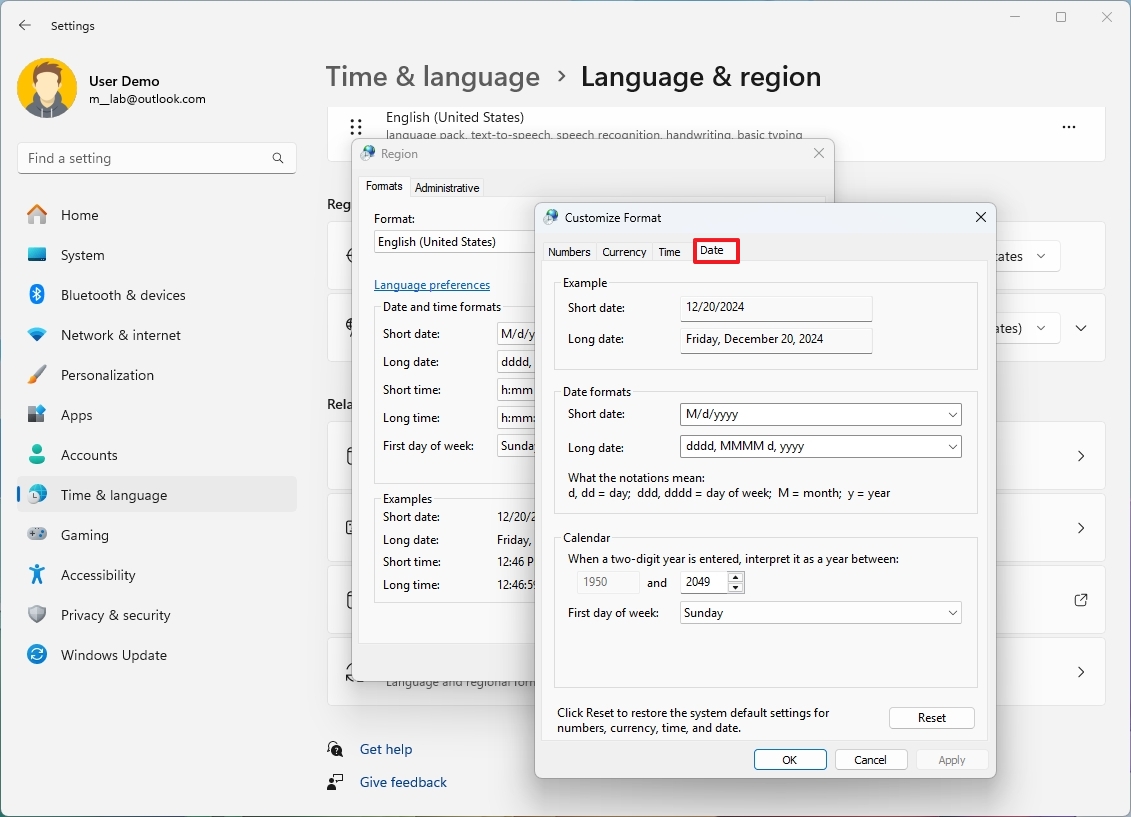
- Customize the date format more granularly.
Once you complete the steps, the new format for numbers, currency, time, and date will be reflected across the desktop and apps.
More resources
For more in-depth insights, troubleshooting tips, and the latest updates on Windows 11 and 10, be sure to explore these resources:
- Windows 11 on Windows Central — All you need to know
- Windows 10 on Windows Central — All you need to know
Mauro Huculak has been a Windows How-To Expert contributor for WindowsCentral.com for nearly a decade and has over 15 years of experience writing comprehensive guides. He also has an IT background and has achieved different professional certifications from Microsoft, Cisco, VMware, and CompTIA. He has been recognized as a Microsoft MVP for many years.
В этой публикации, друзья, рассмотрим, как в Windows 11 установить местоположение по умолчанию. На компьютерах определение местоположения происходит автоматически. И мы можем юзать программы, приложения и сервисы, использующие геолокацию, чтобы, например, узнать погоду, местные новости и события. Благодаря использованию нашего местоположения приложениями и сервисами мы получаем в них рекомендации с учётом нашего языка и региона. С использованием нашего местоположения нам показывается геотаргетированная реклама, могут работать системы безопасности онлайн-банкинга и прочих сервисов. Но иногда определение местоположения может быть неточным или вообще отсутствовать.
Так, друзья, стационарные компьютеры и ноутбуки не имеют встроенного приёмника GPS, как мобильные устройства, чтобы наше местоположение могло быть отслежено в режиме реального времени, с учётом изменения местоположения. На ПК и ноутбуках определение местоположения осуществляется разными способами. Служба геолокации Windows использует данные службы глобального позиционирования (ГЛОНАСС, GPS), ближайших беспроводных точек доступа, вышек сотовой связи и наши IP-адреса. На устройствах без GPS-приёмника всеми этими способами может быть получена неточная информация.
Так, точность информации от беспроводных точек доступа и вышек сотовой связи зависит от плотности сети и близости к источникам. А точность определения местоположения через IP зависит от множества факторов. IP может быть динамическим и часто меняться. Мы можем время от времени использовать средства сокрытия IP. Можем использовать на компьютере мобильный Интернет, а мобильные сети часто предоставляют менее точную информацию о местоположении, так как IP-адрес может отображать центральное местоположение оператора, а не фактическое место пользователя. На компьютере могут быть отключены службы геолокации, либо же может быть настроена блокировка доступа к данным о местоположении. Провайдеры иногда предоставляют лишь приблизительное местоположение пользователя по IP.
Если нам нужно, чтобы наше местоположение определялось, необходимо разобраться со службами геолокации и блокировкой доступа к данным о местоположении. И установить автоматическое определение местоположения операционной системой. Решение же для других случаев, когда с определением местоположения имеются проблемы – установка местоположения по умолчанию в настройках Windows 11. Это позволит операционной системе, программам, приложениям и сервисам, использующим геолокацию, предлагать нам контент или услуги с учётом нашего местоположения.
Для установки местоположения по умолчанию в системном приложении «Параметры» открываем путь:
Конфиденциальность и защита → Расположение
В блоке «Стандартное расположение» жмём «Задать по умолчанию».
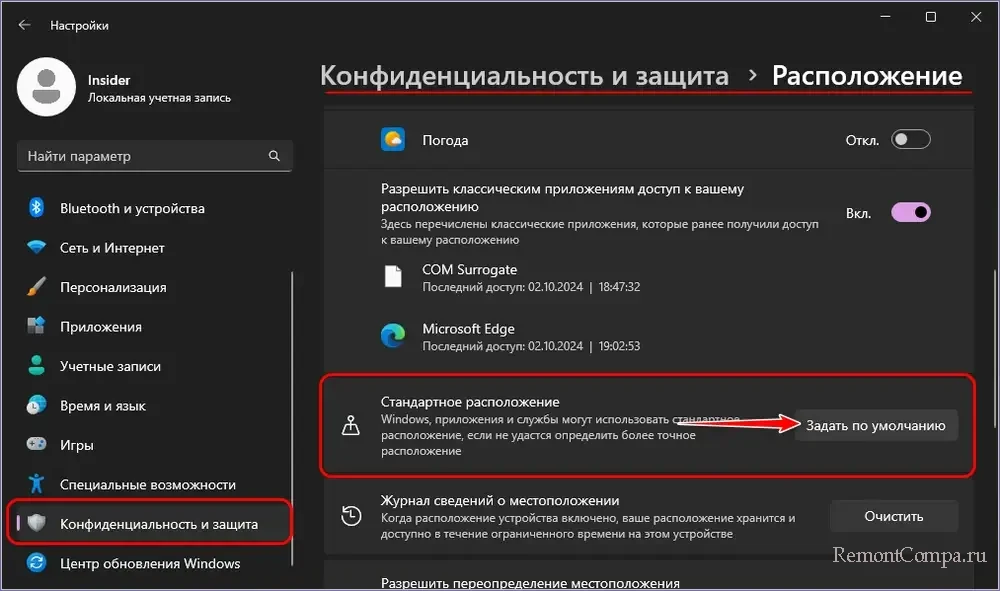
И далее указываем на карте наше местоположение. В Windows 11 начиная с версии 24H2 карта будет интегрированной. Выискивать на ней точный адрес – так себе занятие, но можем кликом мыши обозначить любой район улицы, а потом подправить номер дома в строке поиска адреса.
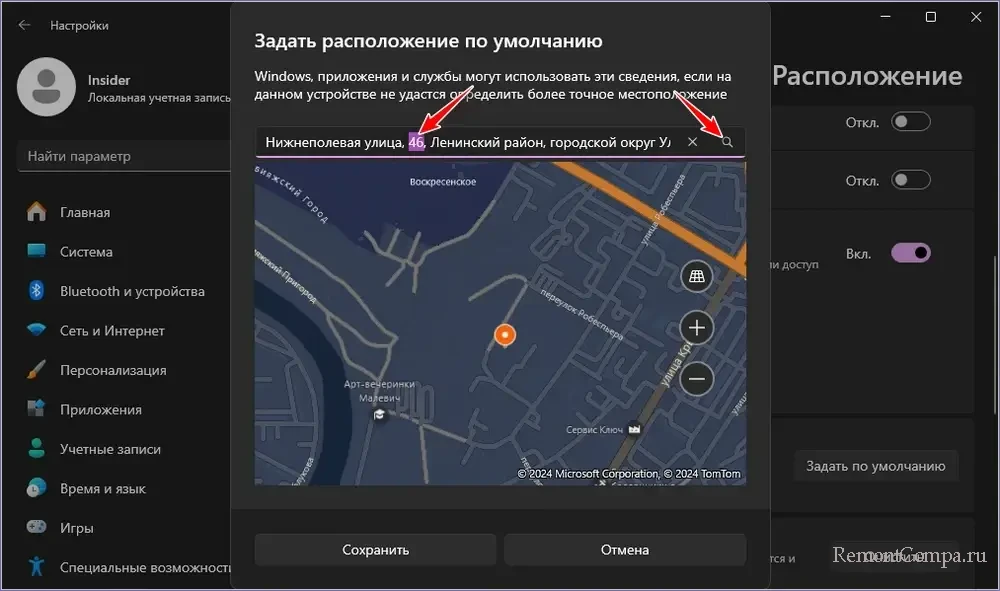
По итогу жмём «Сохранить».
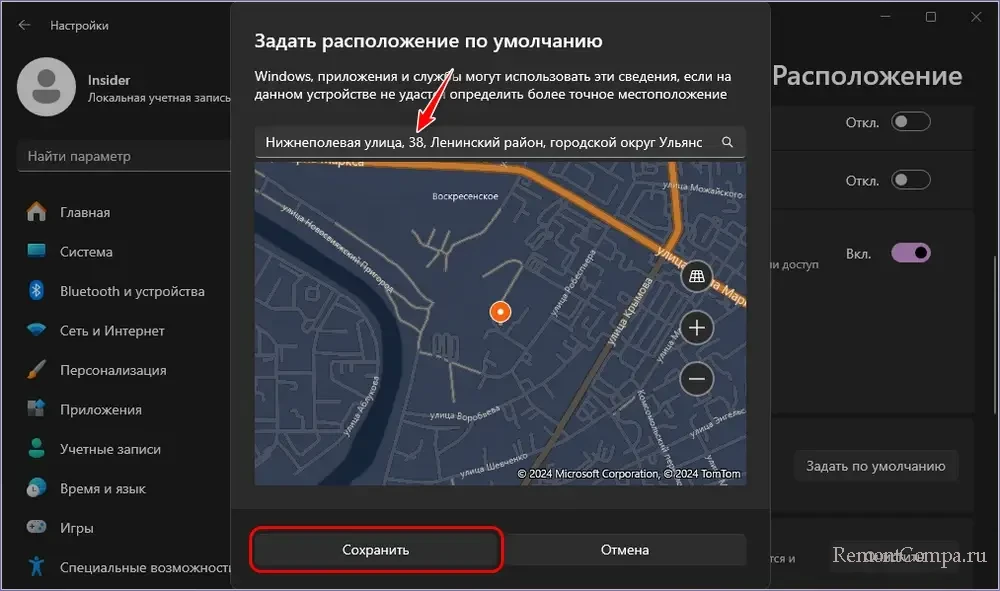
В Windows 11 по версию 23H2 включительно указывать наше местоположение будем на картах Microsoft в штатном приложении «Карты». Жмём «Указать расположение по умолчанию».
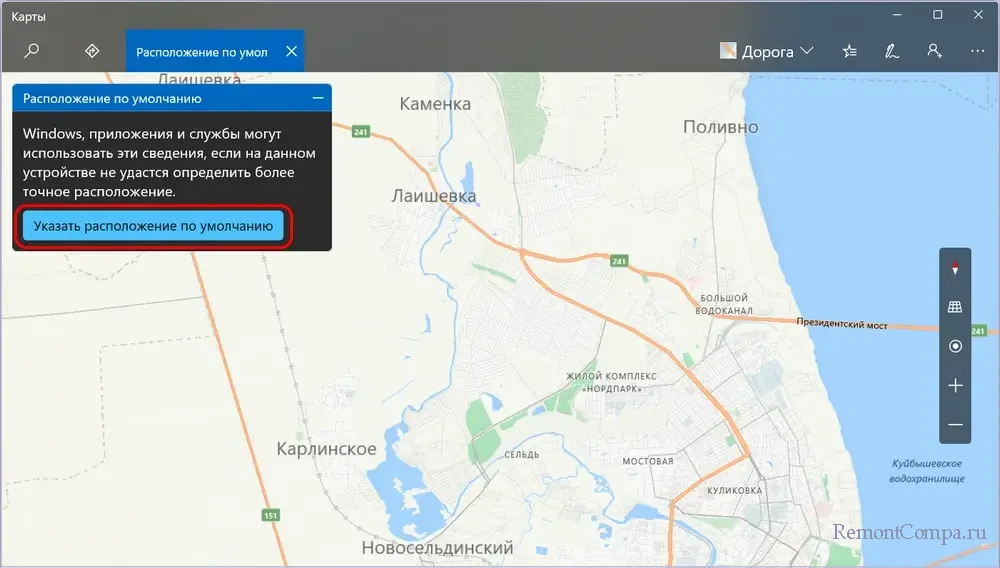
Можем либо ввести в поиск точный адрес, либо нажать «Выбрать расположение», чтобы указать точку на карте.
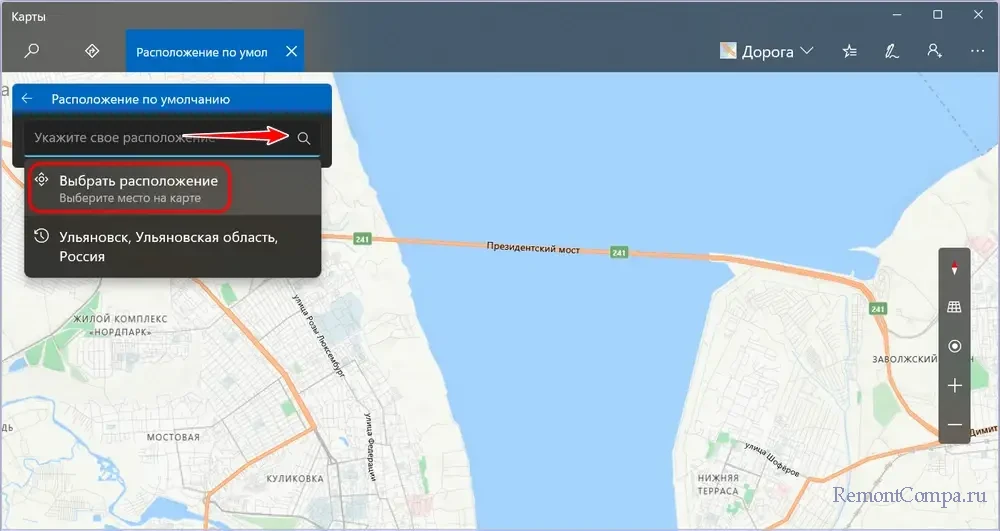
Ищем на карте свой дом и подтягиваем его к курсору-кружку. Жмём «Задать».
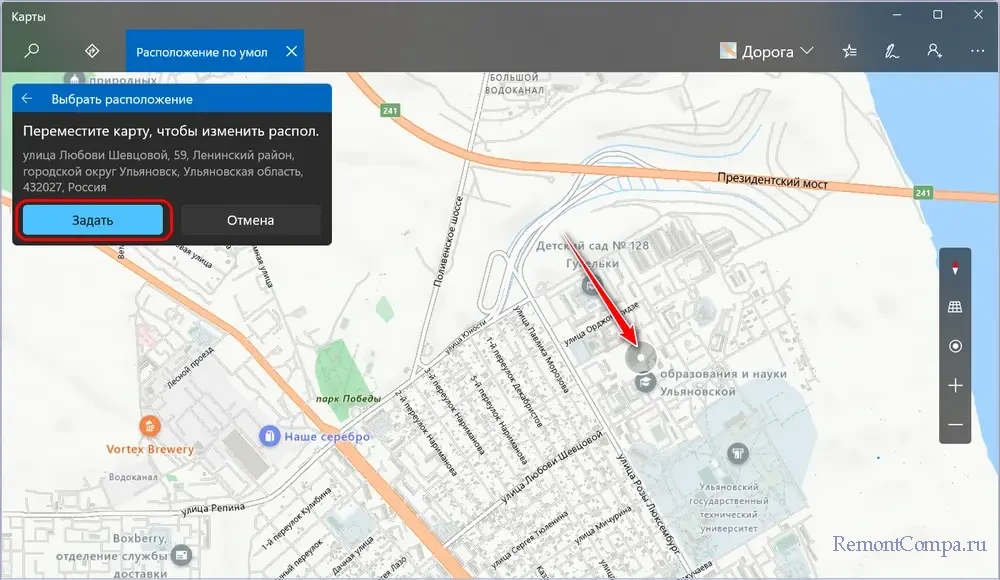
Вот, собственно, друзья, на этом всё.
This tutorial will show you how to change your country or region for your account in Windows 11.
The country or region home location in Windows, referred to as geographic location (GeoID), indicates the country or region you are in.
Windows 11, Microsoft Store, and apps might use your country or region to give local content.
Stuff you get in one region might be region restrictive and not work in another region. This can include Xbox Live Gold, apps, games, movies, and the balance in your Microsoft account.
If you change your location by moving to or visiting some other country, you might need to change your country or region home location in Windows.
Your country or region location setting is saved to the Name and Nation string values in the registry key below.
HKEY_CURRENT_USER\Control Panel\International\Geo
Contents
- Option One: Change Your Country or Region in Settings
- Option Two: See Your Current Country or Region using Command
- Option Three: Change Your Country or Region using Command
Option One
Change Your Country or Region in Settings
1 Open Settings (Win+I).
2 Click/tap on Time & language on the left side, and click/tap on Language & region on the right side. (see screenshot below)
3 Select your location (ex: «United States») in the Country or region drop menu. (see screenshot below)
4 You can now close Settings if you like.
Option Two
See Your Current Country or Region using Command
1 Open Windows Terminal, and select either Windows PowerShell or Command Prompt.
2 Copy and paste the PowerShell Get-WinHomeLocation command into Windows Terminal, and press Enter. (see screenshot below)
3 You can now close Windows Terminal if you like.
Option Three
Change Your Country or Region using Command
1 Open Windows Terminal, and select either Windows PowerShell or Command Prompt.
2 Type the command below into Windows Terminal, and press Enter. (see screenshot below)
PowerShell Set-WinHomeLocation -GeoID <GeoID number>
3 You can now close Windows Terminal if you like.
That’s it,
Shawn Brink
Related Tutorials
- Enable or Disable Changing Country or Region GeoID in Windows 11
- Change Regional Format in Windows 11
- Copy Language and Region Settings to Welcome Screen and New Users in Windows 11
- Change Country or Region for Copilot app in Windows 11
Are you looking for a way to guide you in changing the region on Windows 11? How to change region on Windows 11 is one of the questions that is asked by many Windows users. To adapt the local needs and preferences of users to the system you need to change region on Windows. Changing the region has a great impact on Windows services and features, including language settings, date, and time format, and even access to some services and programs. In this guide, we will review the steps and methods of changing the region in Windows 11 and provide important points in this field. Stay with us to help you get the most out of this new feature.
Recommended service: windows vps
Unlock Your Windows Power: The Ultimate Guide to Changing Regions Step by Step
Maybe you made a mistake during the initial setup, or you are looking for an app or feature in the Microsoft Store that’s only available in a different region, or you want to view the date, time, numbers, or currency in a different format on your desktop.
All these demands are easily possible by learning how to change region on Windows 11. Window 11 adjusts your region settings, system content, and apps based on your location. For example, The Microsoft Store shows you the apps, games, and videos that are available in your region based on regional information.
These changes can be useful for users who live in different countries or work with different languages too! Follow the steps below:
Step 1: Change region settings
- Go to Settings and click on the tab shown in the picture below.
- Find the Language & region option and click on it.
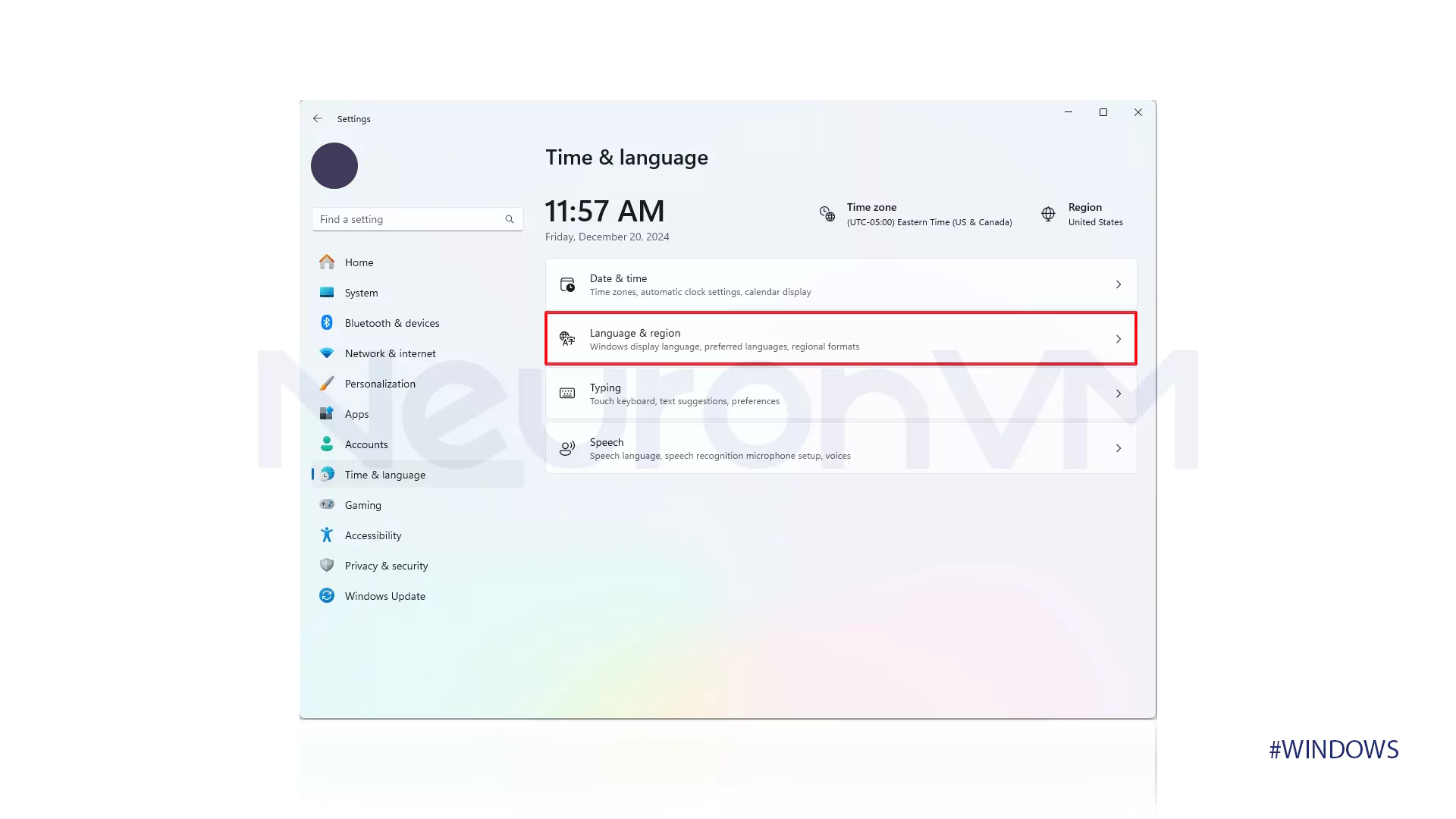
- In the Region section, click on the option shown in the picture.
- Choose the Country or the region you want.
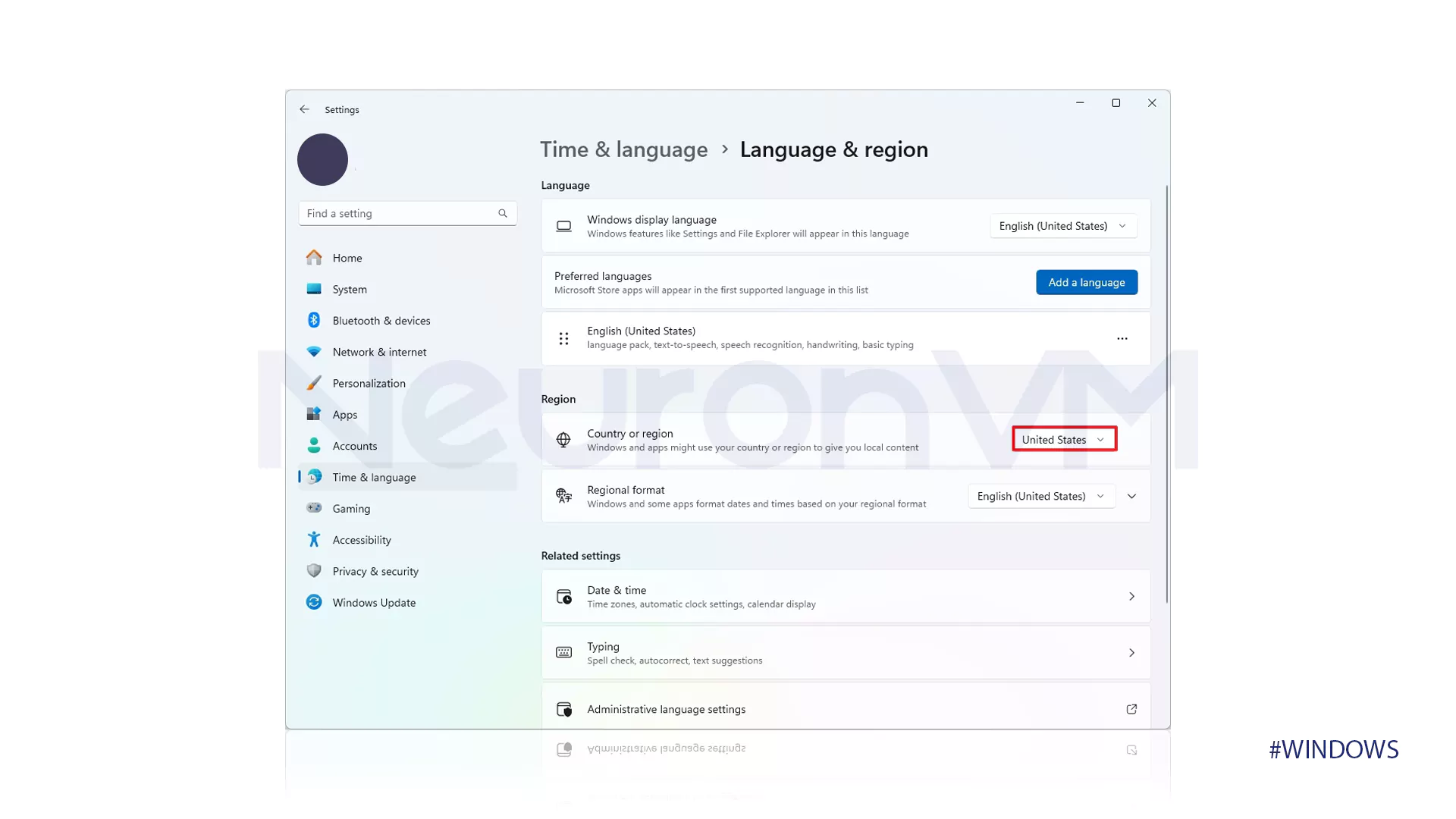
Step 2: Change regional format settings
- Find the Language & region option and click on it.
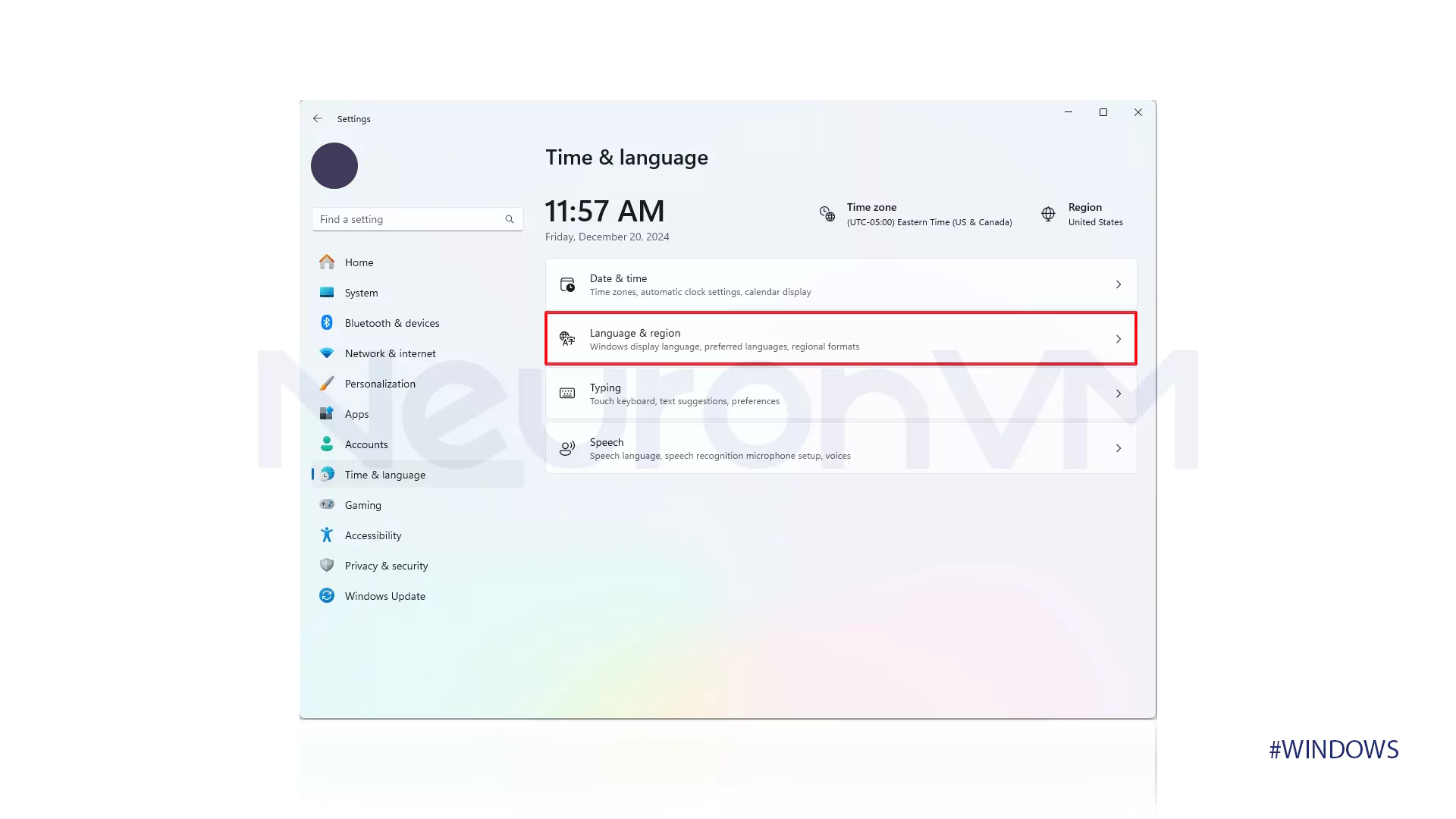
- Click on the “Regional format” option.
- Then click on the option that is shown in the picture below.
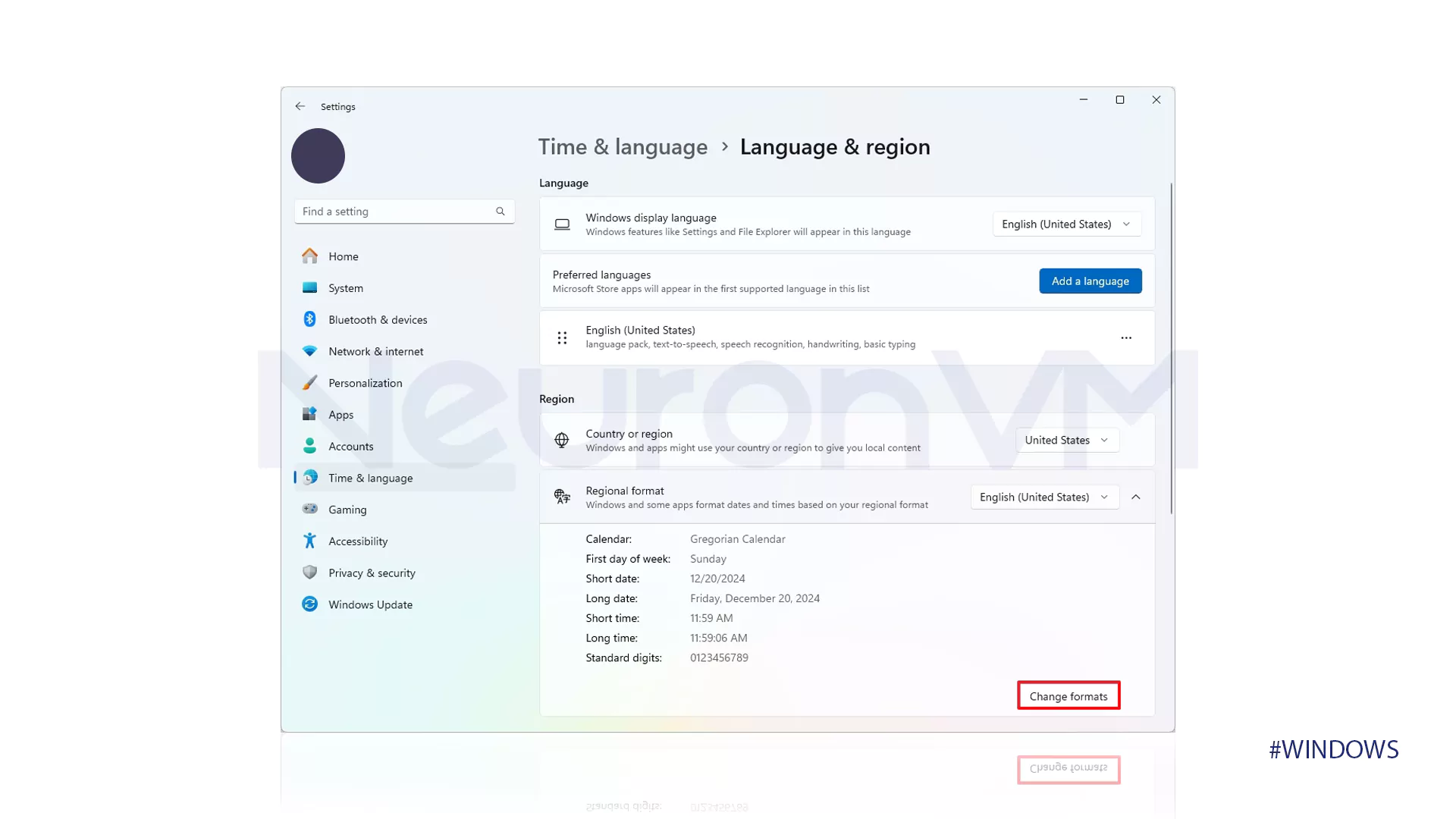
- In the “First day of week” section, choose the day when your week starts.
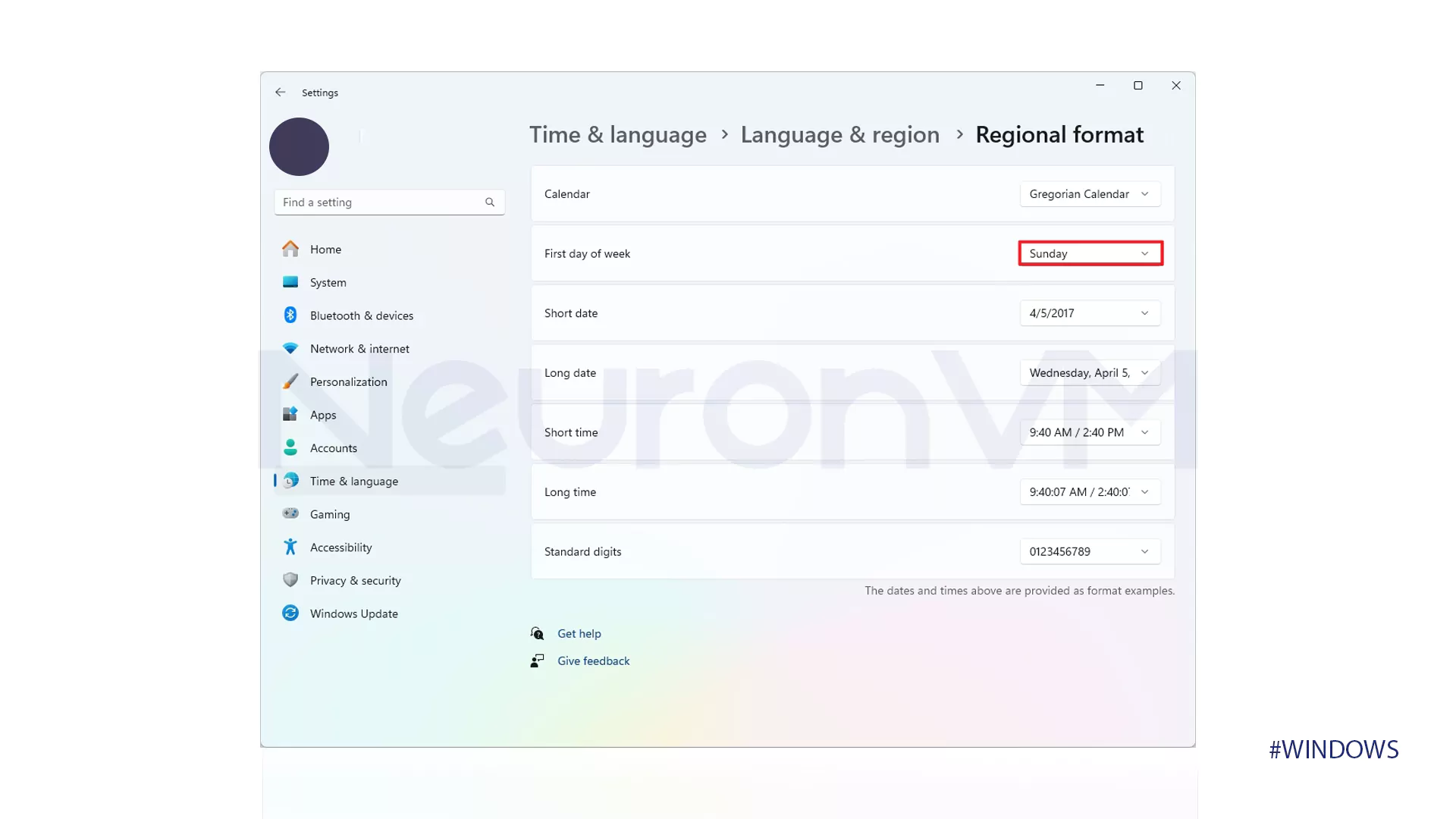
- In the first “short date” section, enter the day, month, and date in numbers.
- In the first “Long date” section, enter the day, month, and date in words.
- In the second “short date” section, enter the time on the clock.
- In the second “Long date” section, enter the time on the clock, including seconds.
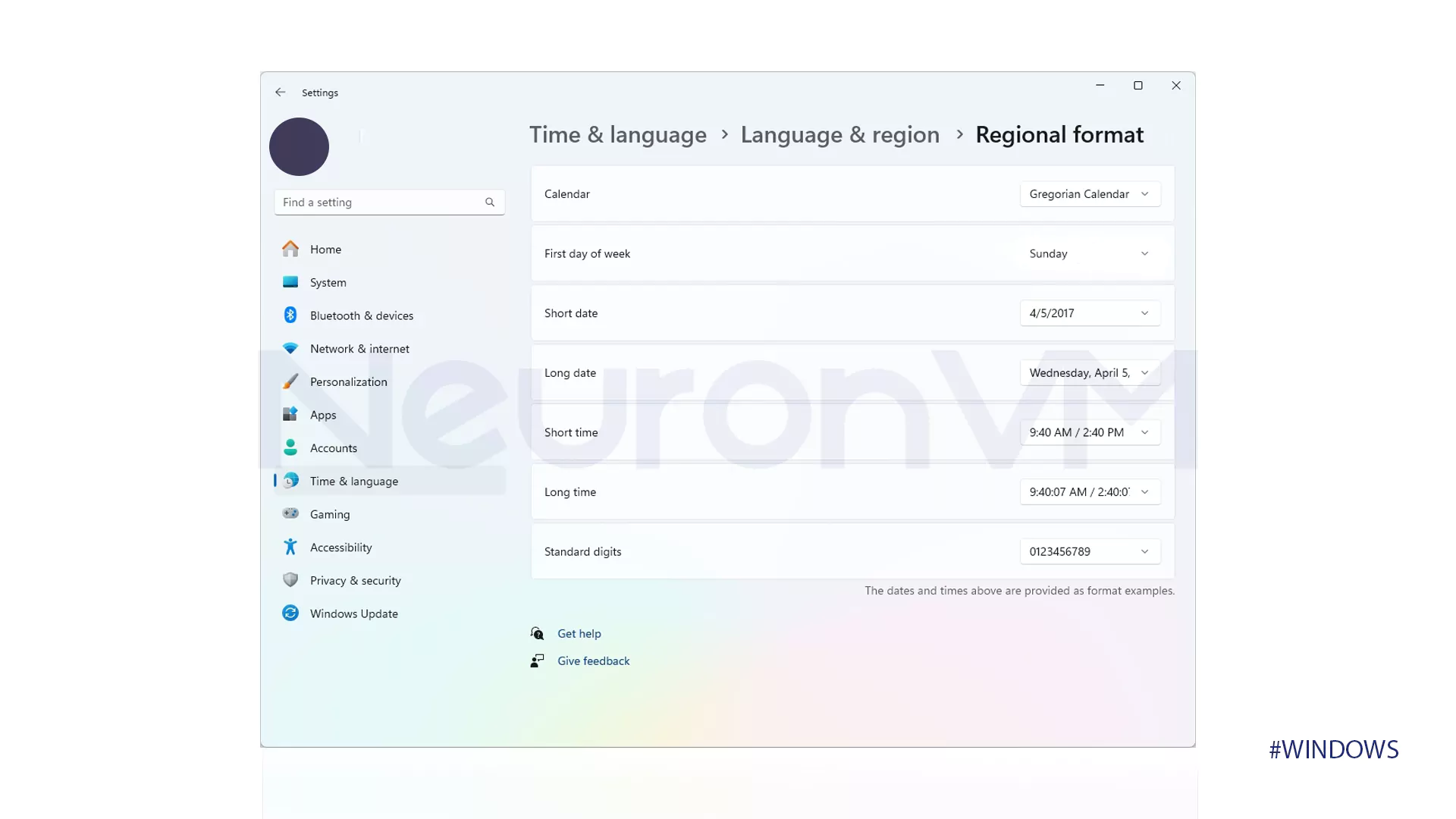
Step 3: Change advanced region format settings
- Find the Language & region option and click on it.
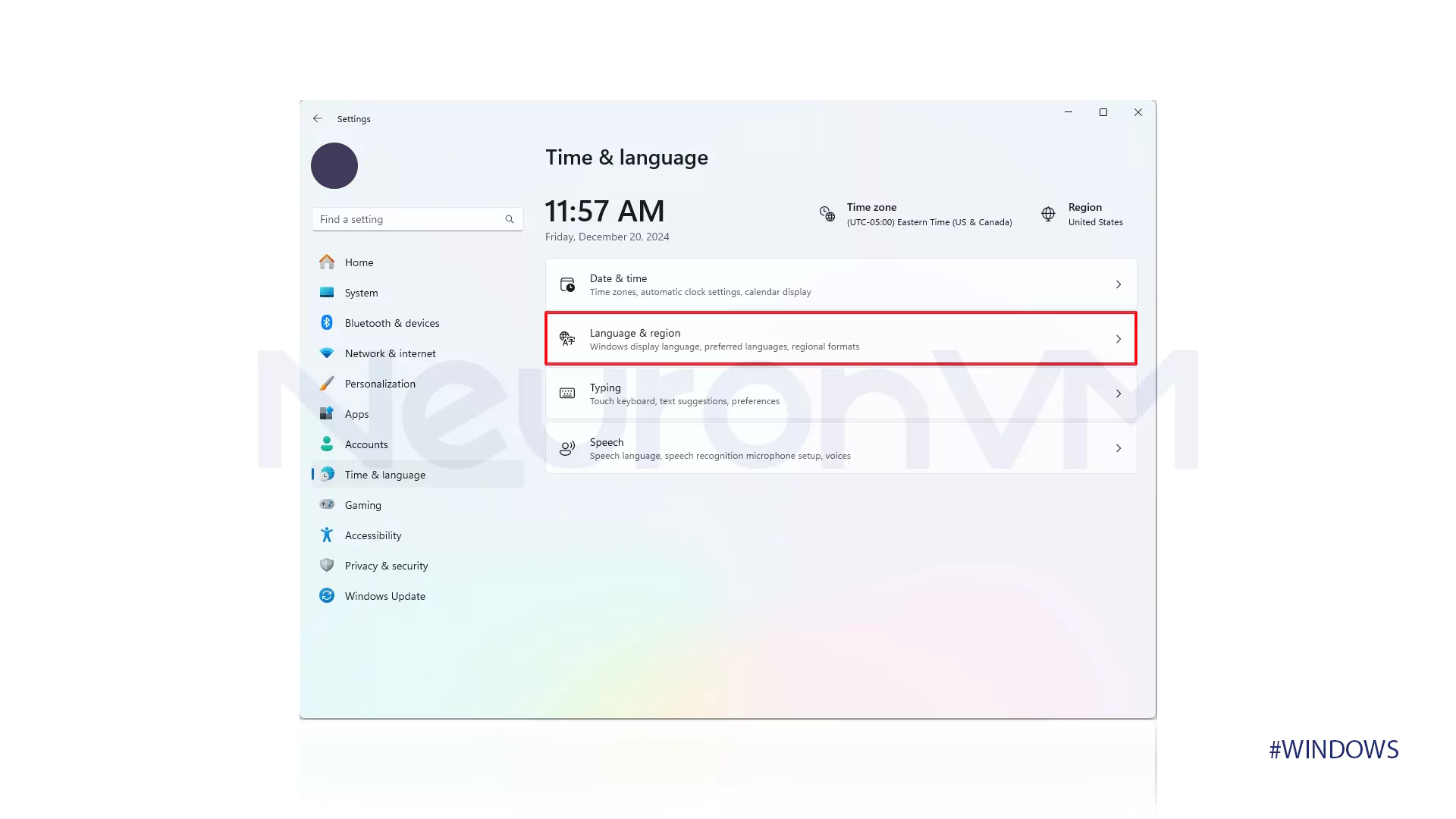
- Go to the #Related Settings section.
- Click on the option that is shown in the picture below.
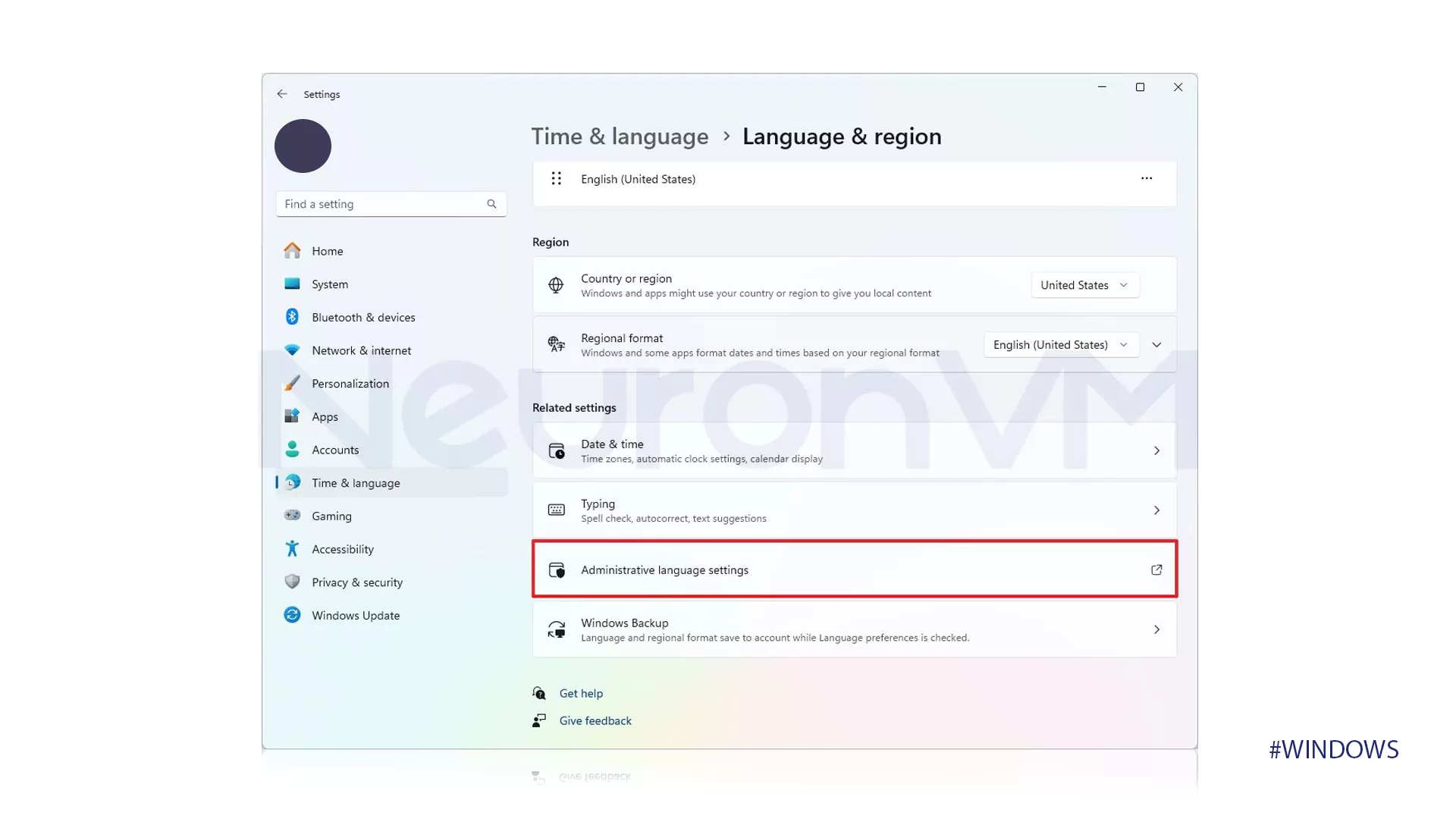
- In the “Formats”, click on the shown button in the picture below.
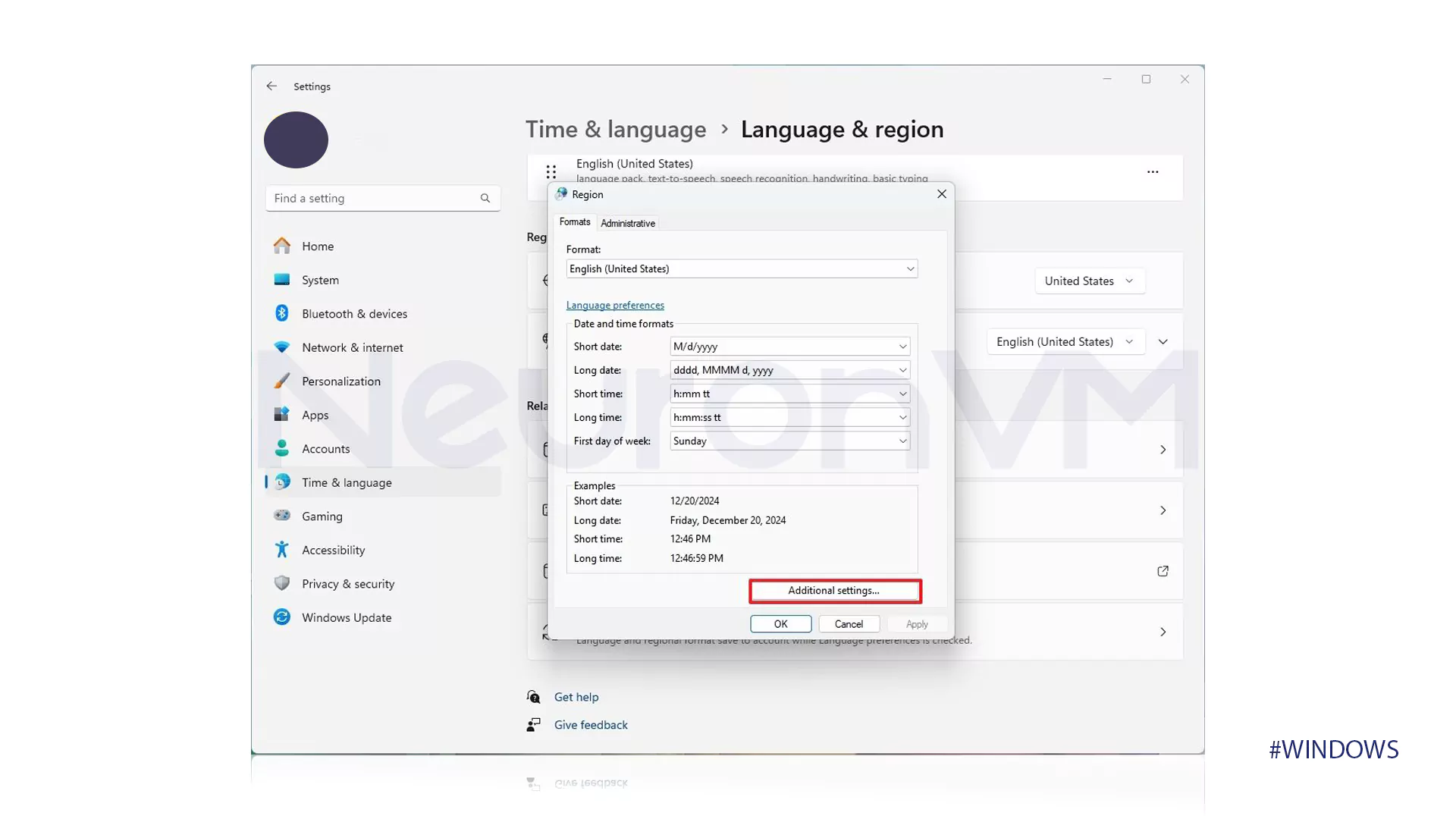
- In the opened window, go to the tab which is shown in the picture below.
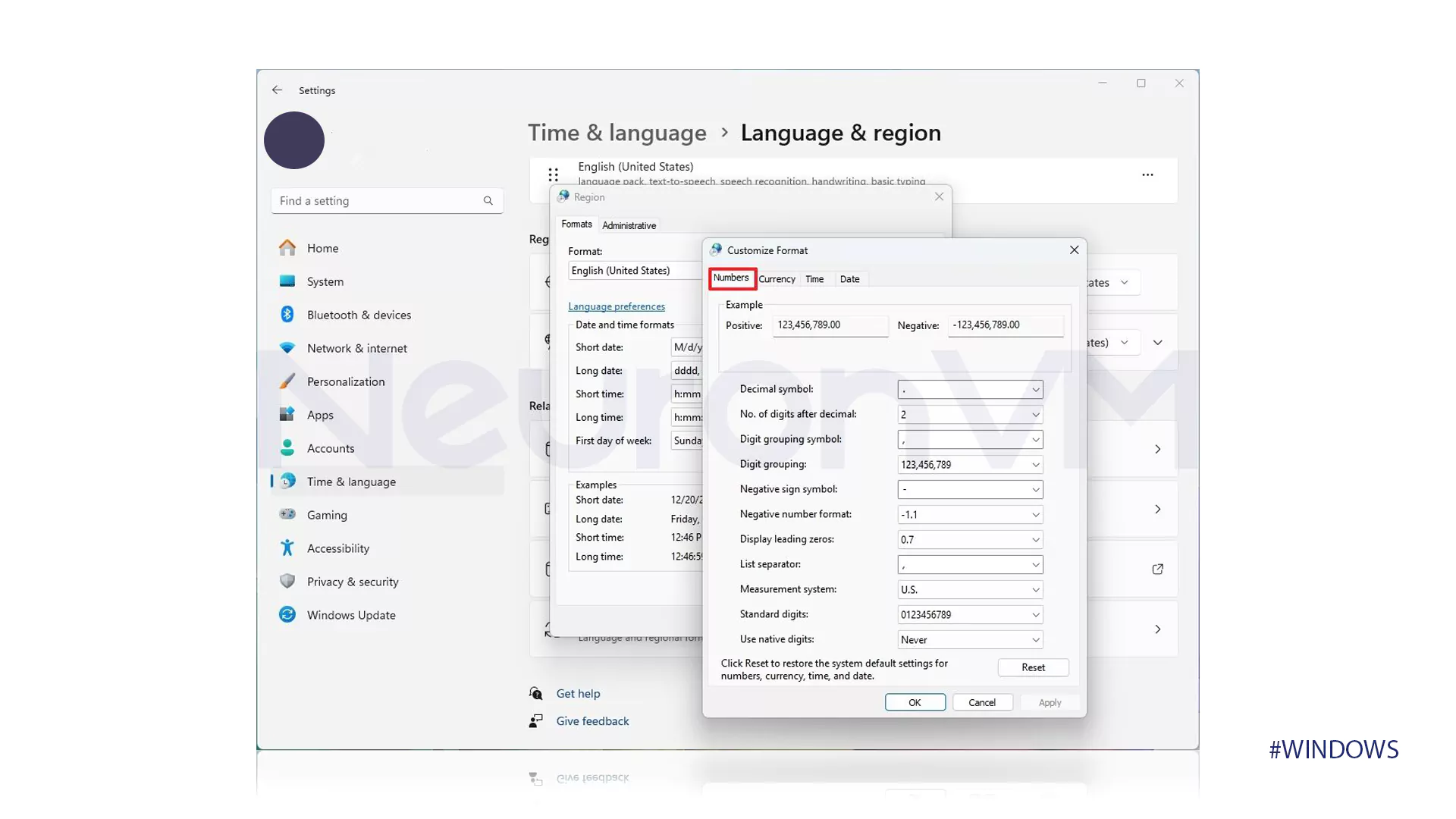
- Change the formats for numbers and symbols according to your taste.
- Then, click on the “Currency” tab.
- Change the formats for numbers and symbols in this tab too.
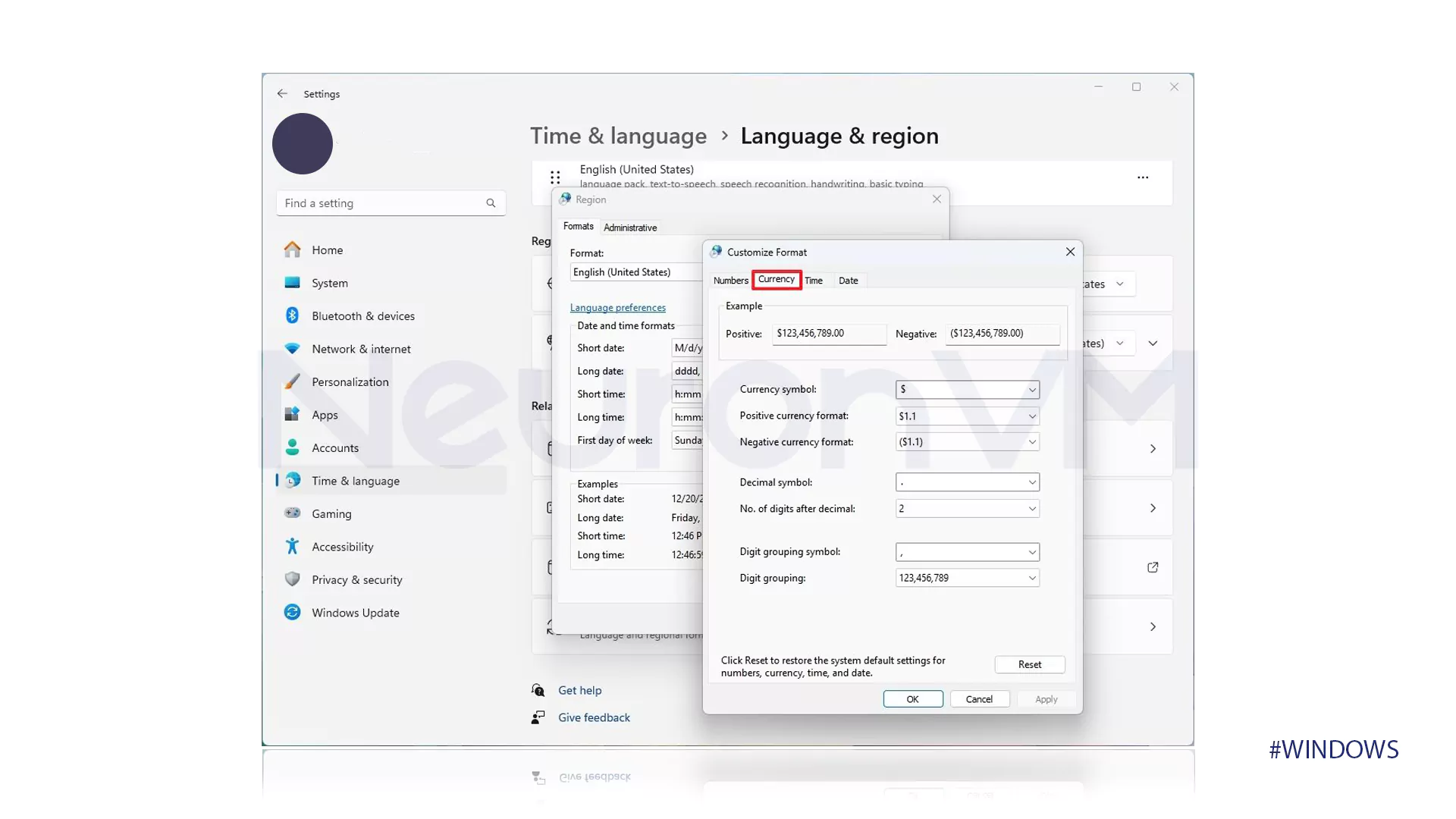
- Go to the “Time” tab.
- Change the formats for numbers and symbols with more details.
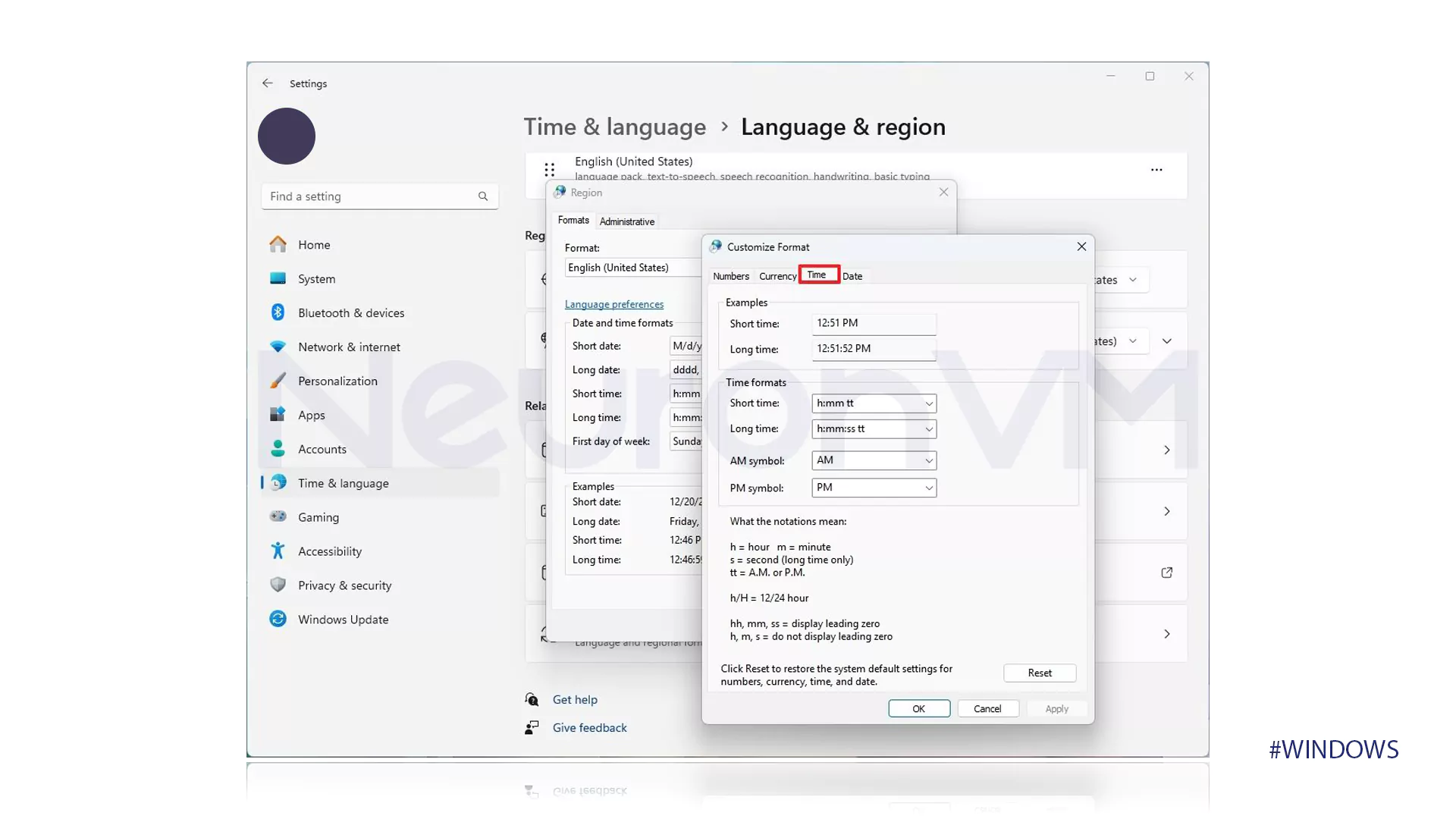
- Go to the “Date” tab.
- Change the formats for numbers and symbols with more details.
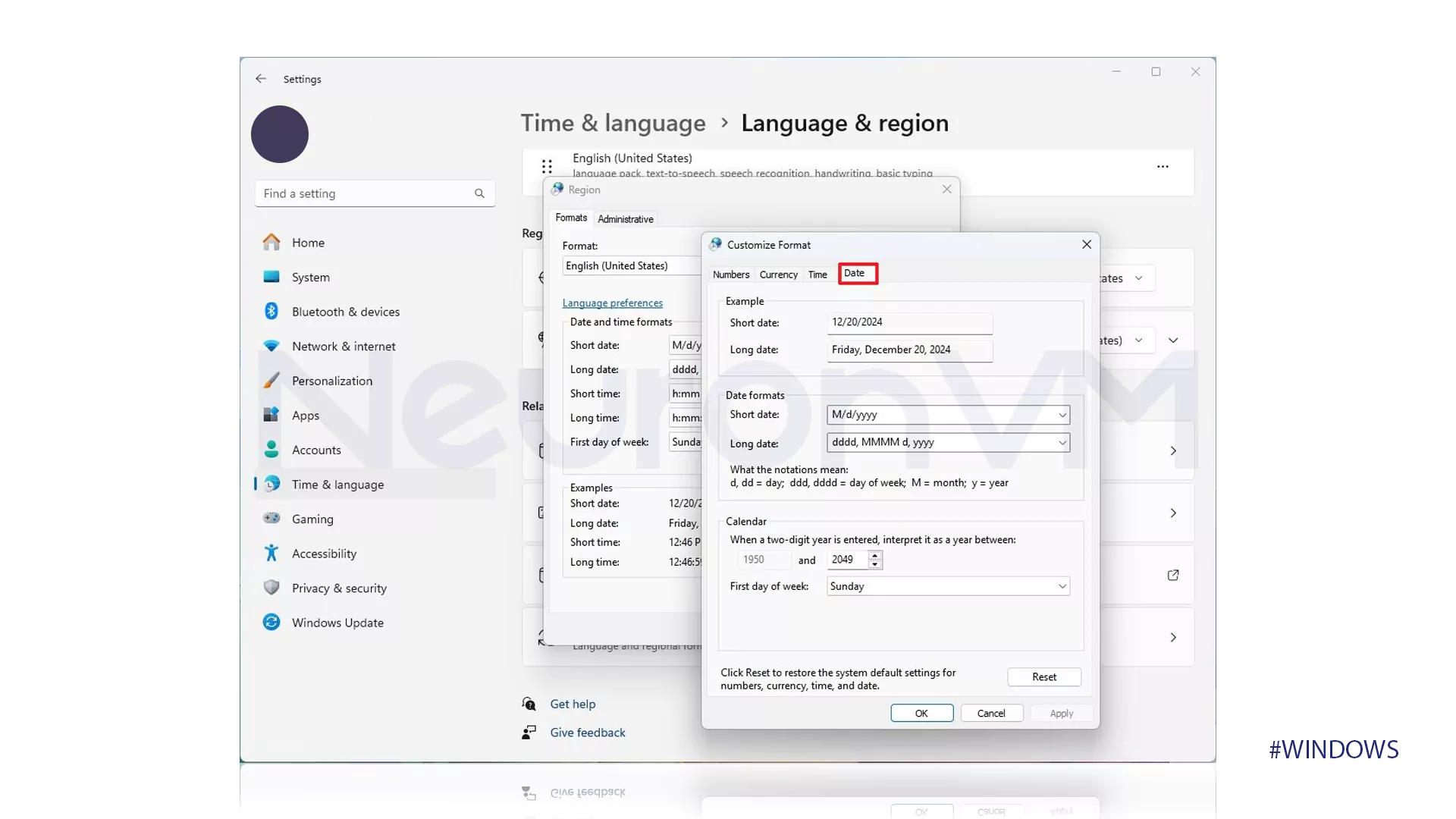
Conclusion
Changing the region in Windows 11, besides helping to improve the user experience, also helps users in doing their daily tasks and professions. Considering the universality of using Windows and the need to interact with different cultures and languages, getting to know this feature and using it correctly can help users to easily adapt to different environments. We recommend that you Windows users, according to your needs, regularly check your regional settings and change them if necessary to help improve the performance of your system and experience a better user experience. So, start today, and by reading this guide, learn how to change region on Windows 11!
