Applies ToWindows 11 Windows 10
Вы можете изменить фотографию учетной записи пользователя, выбрав существующий снимок или создав новую фотографию. Вот как это сделать:
Изменение рисунка учетной записи пользователя
-
В приложении «Настройки» на устройстве с Windows, выберите Учетные записи > сведения или используйте следующий ярлык:
Ваши сведения
-
В разделе Настройка фотографии выберите Выбрать файл > Просмотр файлов , чтобы выбрать существующую фотографию. Или, если на устройстве есть камера, выберите Открыть камеру и сделайте новую фотографию.
Примечание: Windows запоминает последние три рисунка, которые вы использовали. Выберите рисунок на странице Ваши сведения, чтобы переключиться на нее.
Удаление рисунка учетной записи пользователя
Windows позволяет переключаться между тремя последними изображениями на странице ваших сведений. Если вы хотите удалить одну из фотографий учетной записи:
-
Откройте проводник на панели задач.Если проводник не закреплены на панели задач, выберите Пуск и введите проводник
-
Перейдите в раздел C:\Users\ yourname \AppData\Roaming\Microsoft\Windows\AccountPictures
-
Замените имя вашей учетной записью
-
-
Если не удается найти папку AppData в проводник, она может быть скрыта. Выберите Вид > Показать > скрытые элементы , чтобы отобразить все элементы в папке.
-
Удаление изображения учетной записи, которую вы больше не хотите использовать
Нужна дополнительная помощь?
Нужны дополнительные параметры?
Изучите преимущества подписки, просмотрите учебные курсы, узнайте, как защитить свое устройство и т. д.
При входе в Windows 10, а также в параметрах учетных записей и в меню пуск вы можете увидеть картинку учетной записи или аватар. По умолчанию это — символическое стандартное изображение пользователя, но при желании его можно изменить, причем это работает как для локальной учетной записи, так и для аккаунта Майкрософт.
В этой инструкции подробно о том, как установить, изменить или удалить аватар в Windows 10. И если первые два действия очень просты, то удаление картинки учетной записи не реализовано в параметрах ОС и потребуется использовать обходные пути.
Как установить или изменить аватар
Чтобы установить или изменить текущий аватар в Windows 10 достаточно выполнить следующие простые шаги:
- Откройте меню Пуск, нажмите по иконке вашего пользователя и выберите «Изменить параметры учетной записи» (также можно использовать путь «Параметры» — «Учетные записи» — «Ваши данные»).
- Внизу страницы настроек «Ваши данные» в разделе «Создать аватар» нажмите по «Камера», чтобы установить снимок с веб-камеры в качестве аватара или «Выберите один элемент» и укажите путь к картинке (поддерживаются PNG, JPG, GIF, BMP и другие типы).
- После выбора картинки аватара, она будет установлена для вашей учетной записи.
- После смены аватара, предыдущие варианты изображений продолжают отображаться в списке в параметрах, однако их можно удалить. Для этого зайдите в скрытую папку
C:\Users\имя_пользователя\AppData\Roaming\Microsoft\Windows\AccountPictures
(если вы будете использовать проводник, то вместо AccountPictures папка будет называться «Аватары») и удалите её содержимое.
При этом учитывайте, что в том случае, когда у вас используется учетная запись Майкрософт, то в её параметрах на сайте также изменится ваш аватар. Если вы в дальнейшем будете использовать ту же учетную запись для входа на другом устройстве, то там будет установлено то же изображение для вашего профиля.
Также для учетной записи Майкрософт существует возможность установить или изменить аватар на сайте https://account.microsoft.com/profile/, однако и тут всё работает не совсем так как ожидается, о чем в конце инструкции.
Как удалить аватар Windows 10
В части удаления аватара Windows 10 есть некоторые сложности. Если речь идет о локальной учетной записи, то пункта для удаления в параметрах просто нет. Если же у вас учетная запись Майкрософт, то на странице account.microsoft.com/profile/ вы можете удалить аватар, но изменения по какой-то причине не синхронизируются автоматически с системой.
Однако, существуют способы всё это обойти, простые и сложные. Простой вариант выглядит следующим образом:
- С помощью шагов из предыдущей части инструкции перейдите к выбору изображения для учетной записи.
- В качестве изображения установите файл user.png или user.bmp из папки C:\ProgramData\Microsoft\User Account Pictures (или «Аватары по умолчанию»).
- Очистите содержимое папки
C:\Users\имя_пользователя\AppData\Roaming\Microsoft\Windows\AccountPictures
чтобы ранее использованные аватары не показывались в параметрах учетной записи.
- Перезагрузите компьютер.
Более сложный метод состоит из следующих шагов:
- Очистите содержимое папки
C:\Users\имя_пользователя\AppData\Roaming\Microsoft\Windows\AccountPictures
- Из папки C:\ProgramData\Microsoft\User Account Pictures удалите файл с именем имя_папки_пользователя.dat
- Перейдите в папку C:\Users\Public\AccountPictures и найдите вложенную папку, соответствующую вашему ID пользователя. Сделать это можно в командной строке, запущенной от имени администратора с помощью команды wmic useraccount get name,sid
- Станьте владельцем этой папки и предоставьте себе полные права на действия с ней.
- Удалите эту папку.
- Если используется учетная запись Майкрософт, также удалите аватар на странице https://account.microsoft.com/profile/ (нажать по «Изменить аватар», а затем — «Удалить»).
- Перезагрузите компьютер.
Дополнительная информация
Для пользователей, которые используют учетную запись Майкрософт, есть возможность как установки, так и удаления аватара на сайте https://account.microsoft.com/profile/
При этом, если после установки или удаления аватара вы впервые настроите эту же учетную запись на компьютере, то аватар автоматически синхронизируется. Если же на компьютере уже был выполнен вход с этой учетной записью, синхронизация почему-то не работает (точнее работает только в одном направлении — с компьютера в облако, но не наоборот).
Почему так происходит — не знаю. Из путей решения могу предложить лишь один, не очень удобный: удаление учетной записи (или переключение её в режим локального аккаунта), а затем — повторный вход в учетную запись Майкрософт.
Вам нравится смотреть на безликий кружок на экране авторизации или в меню Пуск? А ведь здесь могла бы быть ваша фотография. Выберите наконец фото, которое вам будет приятно видеть каждый день, и установите его.

Идете в меню Пуск, затем Параметры, Учетные записи и Ваши данные. Здесь вы сможете указать, где на компьютере лежит нужная фотография.

Вам мало одного совета? Прочтите предыдущий пост Советы по Windows 10: пять способов облегчить работу в Windows 10.
Your account picture is what you see on the Windows sign-in screen and the Start menu. Windows assigns new user accounts on Windows 10 a generic profile picture, but it’s easy to change that to any image you want. Here’s how to add a little flair to your account.
Unless you’re using a Microsoft account that already has a picture associated with it, Microsoft set your profile picture to the default user picture for Windows—a generic silhouette of a person.
To change the picture, hit Start, click your account picture on the left side, and then click the «Change Account Settings» command. (You can also get there by heading to Settings > Accounts > Your Info.)
However you get to the Accounts screen, you’ll see two options for changing your picture. Click «Camera» to use a connected camera to take a picture or click «Browse For One» to locate a picture file on your PC. We’ll be browsing for a local picture for this example.
Navigate to the picture you want to use as your new account picture and then click the «Choose Picture» button.
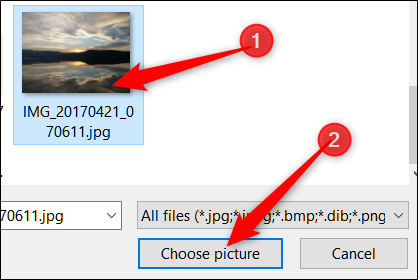
Note that Windows will automatically resize and crop the image you select. If you don’t get the result you want from the picture you selected, you can try cropping and resizing your picture yourself. Windows uses an image that’s 448×448 pixels for the sign in screen.
After changing your picture, if you want to switch back to the photos you’ve already uploaded, just click the thumbnail of the one on the right of the current selection. However, this will only work for the last three images you’ve used.
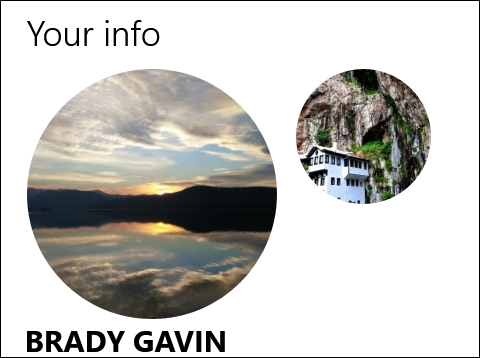
That’s all there is to it. You have successfully changed your account picture to something that says a little more about who you are.
При создании учётной записи в Windows система автоматически присваивает каждому пользователю стандартную автарку-примитив, изображающую некое подобие человеческой фигуры.

Вы можете заменить это убогое изображение более симпатичной картинкой, которая будет использоваться как в текущей, так и во всех других учётных записях, которые вы создадите. В Windows 10 сделать это очень просто. Для дела вам понадобится пять изображений в формате PNG.
Как в Windows 10 заменить изображение пользователя для всех учетных записей
Пять, потому что используются аватары не только на экране входа, но и в других местах, например, в меню Пуск и разделе «Ваши данные» приложения Параметры. Первое должно называться user и иметь размер 256х256 пикселей, второе — user192, третье — user48, четвёртое — user40 и пятое — user32, а размер их 192х192, 48х48, 40х40 и 32х32 пикселей соответственно. Поискать картинки подходящиих размеров можно на сайтах с иконками и аватарами, либо создать меньшие копии самому, применив масштабирование к основному изображению.
Итак, картинки есть, теперь перейдите в расположение C:/ProgramData/Microsoft/User Account Pictures и переименуйте расположенные там изображения по умолчанию, прибавив к расширению каждого bak, также вы можете удалить стандартные аватарки, создав перед этим их резервные копии.

Теперь скопируйте новые иконки в указанную папку и перезайдите в учётную запись.

При этом аватары пользователей в нижнем левом углу на экране входа в систему, в меню Пуск, а также в разделе управления пользователями будут заменены.

Кроме того, новое изображение будет использоваться по умолчанию во всех новых учётных записях, за исключением гостевых, так как иконка (guest.png) для этого типа учёток не заменялось.



Исключение также коснётся основного полупрозрачного изображения пользователя на экране входа в систему. Заменяется оно персонально для каждого юзера в разделе управления пользователями «Мои данные», а сформированные при этом аватары хранятся в расположении %USERPROFILE%/AppData/Roaming/Microsoft/Windows/AccountPictures.
