Windows 10 can run many audio formats and devices. By default, Windows 10 sets your audio output to the standard 48 kHz, 24-bit studio quality format. This format always depends on your output devices, including speakers and headphones.
Changing the default audio format in Windows 10 is relatively easy. You can use the Sound Settings screen to access and modify different audio settings in your system. In the playback devices, you can select and change the default audio of any device connected to your PC.
These settings must be changed to get the maximum performance from your output devices. For instance, if you use big speakers, you must set the audio format to high hertz. If you match the hertz of your speakers with the Windows, you will get outstanding sound with no issues.
Sometimes, users don’t know where to find the hertz on your speakers. You can see the speaker label often placed on the back of the speakers, or you can search for the speaker’s model on Google to get more information from the manufacturer’s website.
There are a total of 8 audio formats suitable for Windows 10. The most common formats are CD quality, DVD quality, and studio quality. There are two categories of these 8 formats, 16-bit and 24-bit. Here is the detail of these formats and which ornate suits each situation.
44100 Hz, 16-bit CD Quality: It simply uses the 16-bit for audio with approximately 96 dB. It is the lowest level of audio quality that you can expect from your speakers.
48000 Hz, 16-bit DVD Quality: The 16-bit with 48 kHz is better than 44.1 kHz CD audio quality and is mostly used for standard headphones.
96000 Hz, 16-bit Studio Quality: These bits and hertz combination is mainly used for studio recordings and with low audio equipment.
192000 Hz, 16-bit Studio Quality: Small studio speakers often use these. The highest quality audio format is 16 bits.
44100 Hz, 24-bit Studio Quality: The 24-bit settings are for studio sound quality for standard speakers with approximately 48 dB.
48000 Hz 24-bit Studio Quality: 48 kHz is way better than the CD and some studio audio. It supports speakers with 44.1 kHz and delivers quality audio.
48000 Hz, 24-bit 96000 Hz Studio Quality: One of the highest bit rates for studio speakers. If you have big speakers up to 100dB, 96 kHz is considered perfect for them.
192000 Hz, 24-bit Studio Quality: It uses 24 bits for sound and can provide a maximum of 144 dB without distortion. This format produces crystal clear sound and offers a fantastic surround experience.
So now you know the ratings and formats, you can easily change the audio format in Windows 10 according to your needs. Here’s how you can change the default audio format In Windows 10,
Step 1: Open Audio Settings
Audio settings are the central hub for all the audio-related settings in Windows 10. Open your Start menu and type “Sound Settings” in the search bar. Click on the Sound Settings to open the Audio settings. Now open the “Sound Control Panel” option on the right side of the settings.

Step 2: Change The Default Audio Format
Once in the audio settings, go to the “Playback” tab and navigate to your speaker/headphone icon. Right-click on it to open the file. Select “Properties” from the file to access more device options. Now open the “Advanced” tab from the top menu.

Here, you will find the sample rate and bit depth options. Select the format according to your device requirements.
The default audio device is the audio device that is used by Windows 10 when you play any audio or video. Windows 10 can detect any externally attached device and have different preferences for connecting these devices.
Sometimes, you connect a device to your PC, but nothing happens. It happens if you have another high-priority device attached to your system. Now, you have to change the default device by yourself. Here is how you can change the default audio device in Windows 10.
- Go to the speaker icon on your taskbar and right-click on it.
- Now select “Sound” from the list to open the sound properties.
- Once in the properties, go to the “Playback” tab and navigate to the device you want to enable.
- Right-click on the device icon and select “Enable” from the list.

You can also navigate to these settings through the system settings. You can use these steps if you are in safe mode and cannot see icons. Here’s how you can do that,
- Go to the Windows start menu, search “Sound settings,” and click open the settings.
- Now click on “Sound Control Panel” to open the sound properties.
- Once you are in sound properties, go to the “Playback” tab to see the list of attached output devices.

Before making the device default, disable all other output devices first. You can now modify the preconfigured Windows 10 audio settings in no time.
Altering the pre-installed audio format on your device is one way to enhance your listening experience and ensure that you get the very best sound quality possible from your gadget.
Windows 10 included this feature to connect all devices with your system. Moreover, if you have a higher frequency speaker, we recommend you use Realtek audio managers to get more out of your speakers.
Conclusion
Now you know the different audio formats, their ranges, and how to change them according to your preference. Hence, changing the default audio device can also easily switch between other devices. Audio and video playback on Windows 10 can be further enhanced by selecting the suitable audio format on your Windows 10 PC. So, choose wisely and enjoy the best quality audio experience with Windows 10.
Hey, I’m Hammad. I have been writing for several years now and have amassed a wealth of experience within my field. My focus is on technology and gaming, two areas that I am highly knowledgeable about. Also, I’m writer for iPhonEscape.com and CPUGPUnerds.com as well and where I have written over 350 articles.
Одна из распространенных проблем пользователей — искажения звука в Windows 10: звук на ноутбуке или компьютере шипит, хрипит, трещит или очень тихий. Как правило, подобное может возникать после переустановки ОС или ее обновлений, хотя не исключены и другие варианты (например, после установки некоторых программ для работы со звуком).
В данной инструкции — способы исправить проблемы со звуком Windows 10, имеющие отношение к его неправильному воспроизведению: посторонним шумам, хрипам, пискам и подобным вещам.
Возможные варианты решения проблемы, пошагово рассматриваемые в руководстве:
- Проверка эффектов аудио, дополнительных средств звука
- Проверка формата воспроизведения звука
- Отключение монопольного режима для звуковой карты
- Изменение параметров связи в свойствах звука Windows 10
- Настройка устройства воспроизведения
- Исправление проблем с драйверами звуковой карты
- Дополнительная информация по искажениям звука в Windows 10
Примечание: прежде чем приступать, не пренебрегите проверкой подключения устройства воспроизведения — если у вас ПК или ноутбук с отдельной аудиосистемой (колонками), попробуйте отключить колонки от разъема звуковой карты и снова подключить, а если аудио-кабели со стороны колонок также подключаются и отключаются, переподключите и их тоже. По возможности, проверьте воспроизведение с другого источника (например, с телефона) — если и с него звук продолжает хрипеть и шипеть, проблема, судя по всему, в кабелях или самих колонках.
Отключение эффектов аудио и дополнительных средств звука
Первое, что следует попробовать сделать при появлении описываемых проблем со звуком в Windows 10 — попробовать отключить все «усовершенствования» и эффекты для воспроизводимого аудио, именно они могут приводить к искажениям.
- Откройте список устройств записи и воспроизведения звука Windows 10. В разных версиях Windows 10 это делается слегка по-разному. Все актуальные методы в материале: Как открыть устройства записи и воспроизведения Windows 10.
- Выберите устройство воспроизведения по умолчанию. А заодно убедитесь, что в качестве него выбрано именно нужное устройство (например, динамики или наушники), а не какое-то другое (например, программно-созданное виртуальное аудио устройство, что само по себе может приводить к искажениям. В этом случае просто кликните правой кнопкой мыши по нужному устройству и выберите пункт меню «Использовать по умолчанию» — возможно, уже это решит проблему).
- Нажмите кнопку «Свойства».
- На вкладке «Дополнительно» отключите пункт «Включить дополнительные средства звука» (при наличии такого пункта). Также, если у вас имеется (может отсутствовать) вкладка «Дополнительные возможности», на ней отметьте пункт «Отключить все эффекты» и примените настройки.
После этого можно проверить, нормализовалось ли воспроизведение аудио на вашем ноутбуке или компьютере, или все так же звук шипит и хрипит.
Формат воспроизведения аудио
Если предыдущий вариант не помог, то попробуйте следующий: точно так же, как в пунктах 1-3 предыдущего способа зайдите в свойства устройства воспроизведения Windows 10, после чего откройте вкладку «Дополнительно».

Обратите внимание на раздел «Формат по умолчанию». Попробуйте задать 16 бит, 44100 Гц и применить настройки: этот формат поддерживается практически всеми звуковыми картами (кроме, может, тех, которым более 10-15 лет) и, если дело в неподдерживаемом формате воспроизведения, то изменение этой опции может помочь исправить проблему с воспроизведением звука.
Отключение монопольного режима для звуковой карты в Windows 10
Иногда в Windows 10, даже с «родными» драйверами для звуковой платы, звук может воспроизводиться неправильно при включении монопольного режима (включается и отключается там же, на вкладке «Дополнительно» в свойствах устройства воспроизведения).

Попробуйте отключить опции монопольного режима для устройства воспроизведения, применить настройки и снова проверить, восстановилось ли качество звука, или он все также воспроизводится с посторонними шумами или другими дефектами.
Параметры связи Windows 10, которые могут создавать проблемы со звуком
В Windows 10 по умолчанию включены опции, которые заглушают воспроизводимые на компьютере или ноутбуке звуки при разговоре «по телефону», в мессенджерах и т.д.
Иногда эти параметры работают неправильно, а это может выливаться в то, что громкость всегда низкая или же вы слышите плохой звук при воспроизведении аудио.

Попробуйте отключить уменьшение громкости при разговоре, установив значение «Действие не требуется» и применить настройки. Сделать это можно на вкладке «Связь» в окне параметров звука (попасть в которое можно через правый клик по значку динамика в области уведомлений или через «Панель управления» — «Звук»).
Настройка устройства воспроизведения
Если в списке устройств воспроизведения выбрать ваше устройство по умолчанию и нажать кнопку «настройка» слева вниу, откроется мастер настройки параметров воспроизведения, параметры которого могут отличаться в зависимости от звуковой карты компьютера.

Попробуйте провести настройку исходя из того, какое у вас оборудования (колонки), по возможности выбрав двухканальный звук и отсутствие дополнительных средств обработки. Можно попробовать настройку несколько раз с разными параметрами — иногда это помогает привести воспроизводимый звук к тому состоянию, который был до появления проблемы.
Установка драйверов звуковой карты Windows 10
Очень часто неправильно работающий звук, то что он хрипит и шипит, и многие другие проблемы с аудио бывают вызваны неправильными драйверами звуковой карты для Windows 10.

При этом, по моему опыту большинство пользователей в таких ситуациях бывают уверены, что с драйверами всё в порядке, так как:
- Диспетчер устройств пишет, что драйвер не нуждается в обновлении (а это говорит лишь о том, что Windows 10 не может предложить другого драйвера, а не о том, что всё в порядке).
- Последний драйвер был успешно установлен с использованием драйвер-пака или какой-либо программы для обновления драйверов (то же самое, что и в предыдущем случае).
В обоих случаях пользователь часто оказывается не прав и простая ручная установка официального драйвера с сайта производителя ноутбука (даже если там есть драйверы только для Windows 7 и 
Более подробно по всем аспектам установки нужного драйвера звуковой карты в Windows 10 в отдельной статье: Пропал звук в Windows 10 (подойдет и для рассматриваемой здесь ситуации, когда он не пропал, но воспроизводится не так, как нужно).
Дополнительная информация
В завершение — несколько дополнительных, не частых, но возможных сценариев проблем с воспроизведением звука, чаще всего выражающихся в том, что он хрипит или воспроизводится прерывисто:
- Если Windows 10 не только неправильно воспроизводит звук, но и тормозит сама, замирает указатель мыши, происходят другие похожие вещи — дело может быть в вирусах, неправильно работающих программах (например, два антивируса могут вызывать такое), неправильных драйверах устройств (не только звука), неисправном оборудовании. Возможно, здесь полезной окажется инструкция «Тормозит Windows 10 — что делать?».
- Если звук прерывается при работе в виртуальной машине, эмуляторе Android (или другом), тут, как правило, ничего поделать не получится — просто особенность работы в виртуальных средах на конкретном оборудовании и с использованием конкретных виртуальных машин.
На этом завершаю. Если у вас есть дополнительные решения или не рассмотренные выше ситуации, ваши комментарии ниже могут оказаться полезными.
Проблемы со звуком на компьютере могут быть невероятно неприятными, особенно если вы пытаетесь watch видео, присутствовать на собрании или слушать музыку. К счастью, большинство проблем со звуком можно устранить, выполнив ряд действий по устранению неполадок. В этой статье представлено комплексное руководство по устранению проблем со звуком в Windows. Советы перечислены в определенном порядке — начните с первого, проверьте, помог ли он, и переходите к следующему.
Запуск средства устранения неполадок со звуком Windows
Если вы используете устройство Windows 11, начните с запуска автоматического средства устранения неполадок со звуком в приложении «Получить справку». Он автоматически запустит диагностика и попытается устранить большинство проблем со звуком. Если вы используете более раннюю версию Windows или мобильное устройство, перейдите к разделу Общие действия по устранению неполадок.
Запустите средство устранения неполадок в разделе «Справка»
Если приложению «Получить справку» не удается устранить проблему со звуком или звуком, попробуйте перечисленные возможные решения.
Общие действия по устранению неполадок
Выполните следующие общие действия по устранению неполадок, чтобы устранить проблему со звуком.
Если доступно несколько устройств вывода звука, убедитесь в том, что выбрано нужное. Для этого выполните следующие действия.
-
Щелкните значок Динамики на панели задач.
-
Затем щелкните стрелку справа от ползунка громкости динамиков, чтобы открыть список аудиоустройств, подключенных к компьютеру. При наведении указателя мыши на стрелку подсказка должна отображаться как Выберите звуковой выход.
-
Убедитесь в том, что звук воспроизводится на предпочитаемом вами звуковом устройстве, таком как динамик или наушники.
Если это не помогло, переходите к следующему совету..
Выполните следующие действия.
-
Проверьте надежность подключения динамиков и наушников к разъемам. Убедитесь, что все кабели подключены.
-
При наличии нескольких разъемов 5 мм для подключения, особенно в системе объемного звука, убедитесь, что все кабели подключены к правильному разъему.
-
Если не ясно, к какому разъему необходимо подключить тот или иной кабель, обратитесь к изготовителю оборудования или попытайтесь по очереди найти наиболее очевидные выходные разъемы и проверьте, работают ли они.
Примечание: В некоторых системах для аудиовыхода используется разъем зеленого цвета, а для микрофонного входа — разъем розового цвета. Также могут использоваться маркировки «наушники» или «микрофон».
-
-
Убедитесь, что питание включено.
-
Убедитесь, что параметр «Отключить звук» не включен. Попробуйте установить более высокий уровень громкости с помощью всех регуляторов.
Примечание: У некоторых динамиков и в некоторых приложениях используются собственные регуляторы громкости. Обязательно проверьте их все.
-
Попробуйте подключить динамик и наушники к другому USB-порту.
-
Возможно, что динамики не будут работать, когда подключены наушники. Отключите наушники и посмотрите, помогло ли это.
Если проблемы со звуком сохранились, ознакомьтесь со следующими разделами, чтобы получить дополнительные сведения об устранении неполадок.
Иногда наличие дополнительных средств звука может привести к проблемам со звуком. Их отключение может помочь устранить проблему.
-
Выберите Пуск > Параметры > Звук.
-
В разделе Выходные данные выберите используемое звуковое устройство (например, динамики или наушники).
-
На открывающейся странице прокрутите до пункта Дополнительные параметры, а затем в раскрывающемся меню установите для параметра Улучшения звуказначение Выкл .
Если выключение дополнительных средств звука не дало результатов, дополнительные инструкции по устранению неполадок см. в следующих разделах.
-
Выберите Пуск > Параметры > система.
-
Прокрутите вниз и выберите Устранение неполадок > Другие средства устранения неполадок.
-
Перейдите в раздел Аудио и нажмите кнопку Выполнить , чтобы запустить средство устранения неполадок со звуком.
Проверьте, не отключен ли звук для звуковых устройств и не отключены ли эти устройства.
-
Выберите и удерживайте (или щелкните правой кнопкой мыши) значок Динамики на панели задач.
-
Затем щелкните стрелку справа от ползунка громкости динамиков, чтобы открыть список аудиоустройств, подключенных к компьютеру. При наведении указателя мыши на стрелку подсказка должна отображаться как Выберите звуковой выход.
Примечание: Если значок Динамики не виден, он может находиться в области переполнения. Выберите Показать скрытые значки , чтобы проверить эту область.
-
Щелкните значок параметров справа от ползунка Микшер громкости, чтобы открыть параметры микшера томов. При наведении указателя мыши на значок параметров на значок параметров подсказка должна отображаться как Дополнительные параметры микшера.
-
Вы увидите набор элементов управления громкостью для ваших устройств. Убедитесь, что ни на одном из них не отключен звук. Если звук отключен, рядом с элементов управления будет отображаться красный крестик. Чтобы включить звук, одно из следующих действий:
-
Выберите регулятор громкости и установите нужный уровень громкости.
-
Щелкните значок Включить динамики.
-
-
Проверьте свойства устройства и убедитесь, что устройства не были отключены по ошибке. Нажмите кнопку Пуск > Параметры > Система > Звук .
-
В разделе Дополнительно выберите Дополнительные параметры звука, затем перейдите на вкладку Воспроизведение (вывод) или Запись (ввод).
-
Выберите устройство и нажмите кнопку Свойства.
-
Убедитесь, что рядом с параметром Использование устройства в списке устройств ввода и вывода установлен флажок Использовать это устройство (включить).
Если это не решило проблему, переходите к следующему совету.
Если вы подключаетесь к звуковому устройству, такому как наушники или динамики, с помощью USB или HDMI, возможно, вам потребуется задать это звуковое устройство как используемое по умолчанию. Если вы используете внешний монитор без встроенных динамиков, убедитесь, что этот монитор не выбран в качестве устройства вывода звука по умолчанию. В этом случае не будет звука. Это можно проверить при задании устройства вывода звука по умолчанию. Ниже рассказывается, как это сделать.
-
Нажмите кнопку Пуск > Параметры > Система > Звук .
-
В разделе Выходные данные выберите устройство, которое вы хотите использовать для воспроизведения в качестве устройства вывода. При выборе этого устройства вы также задаете его в качестве значения по умолчанию.
Если настройка звукового устройства по умолчанию не дала результатов, дополнительные советы по устранению неполадок см. в следующих разделах.
Проверка наличия обновлений:
-
Выполните одно из следующих действий:
-
Если отображается состояние «Установлены все доступные обновления», перейдите к следующему совету.
-
Если отображается состояние «Доступны обновления», щелкните Установить сейчас.
-
-
Выберите обновления, которые необходимо установить, а затем нажмите кнопку Установить.
-
Перезагрузите компьютер и проверьте, правильно ли работает звук.
Если это не решило проблему, переходите к следующему совету.
После установки ряда обновлений необходимо перезапустить устройство.
Чтобы проверить наличие установленных обновлений, ожидающих перезагрузки, выполните следующие действия.
-
Сохраните документы и закройте все приложения.
-
Нажмите кнопку Пуск > Завершение работы . Если есть обновления, ожидающие установки, вы увидите параметры Обновить и перезапустить и Обновить и завершить работу.
-
Выберите один из этих параметров перезапуска, чтобы применить обновления.
Требуется справка по Центру обновления Windows? См. статью Устранение неполадок при обновлении Windows.
Если перезапуск не дал результатов, дополнительные инструкции по устранению неполадок см. в следующем разделе.
Аппаратные проблемы могут быть вызваны устаревшими или неработоспособными драйверами. Убедитесь, что аудиодрайвер обновлен, и при необходимости обновите его. Если это не сработает, попробуйте удалить аудиодрайвер (он будет переустановлен автоматически). Если это не поможет устранить проблему, попробуйте воспользоваться универсальным аудиодрайвером, который поставляется вместе c Windows. Если у вас возникли проблемы со звуком после установки обновлений, попробуйте выполнить откат драйвера звукового устройства.
Автоматическое обновление аудиодрайвера:
-
В поле поиска на панели задач введите диспетчер устройств, а затем выберите его в списке результатов.
-
Нажмите стрелку рядом с разделом Звуковые, игровые и видеоустройства, чтобы развернуть его.
-
Нажмите и удерживайте (или щелкните правой кнопкой мыши) название звуковой платы или звукового устройства, например наушников или динамиков, выберите Обновить драйвер, затем выберите Автоматический поиск драйверов. Следуйте инструкциям на экране, чтобы завершить обновление.
Если Windows не находит новый драйвер, найдите его на веб-сайте изготовителя устройства и выполните сопутствующие указания. Если это не поможет устранить проблему, попробуйте удалить аудиодрайвер.
Удаление аудиодрайвера:
-
В поле поиска на панели задач введите диспетчер устройств, а затем выберите его в списке результатов.
-
Нажмите стрелку рядом с разделом Звуковые, игровые и видеоустройства, чтобы развернуть его.
-
Нажмите и удерживайте (или щелкните правой кнопкой мыши) название звуковой платы или звукового устройства, выберите Удалить устройство, установите флажок Попытаться удалить драйвер для этого устройства и нажмите кнопку Удалить.
-
Перезагрузите компьютер.
Примечание: Перед перезапуском обязательно сохраните документы и все остальные текущие данные.
-
При перезапуске автоматически появится запрос на переустановку звукового драйвера на компьютере.
-
Чтобы перезапустить компьютер, нажмите кнопку Пуск > Завершение работы > Перезагрузка .
-
Если это не поможет устранить проблему, попробуйте воспользоваться универсальным аудиодрайвером, который поставляется вместе c Windows.
Использование универсального аудиодрайвера, который поставляется вместе c Windows:
-
В поле поиска на панели задач введите диспетчер устройств, а затем выберите его в списке результатов.
-
Щелкните стрелку Звуковые, игровые и видеоустройства, чтобы развернуть этот раздел.
-
Нажмите и удерживайте (или щелкните правой кнопкой мыши) название звуковой платы или звукового устройства, выберите Обновить драйвер > Найти драйверы на этом компьютере > Выбрать драйвер из списка уже установленных драйверов.
-
Выберите звуковое устройство, драйвер которого требуется обновить, нажмите кнопку Далее, а затем следуйте инструкциям по его установке.
Если эти действия не устранили проблему со звуком, перейдите на веб-сайт изготовителя устройства и установите самые последние аудиодрайверы для вашего устройства. Ниже приведен пример страницы скачивания драйвера на веб-сайте производителя звукового устройства.

Если после установки обновлений возникли проблемы со звуком
Если звук работал до запуска Центра обновления Windows, а теперь не работает, попробуйте выполнить откат аудиодрайвера.
Откат аудиодрайвера:
-
В поле поиска на панели задач введите диспетчер устройств, а затем выберите его в списке результатов.
-
Нажмите стрелку рядом с разделом Звуковые, игровые и видеоустройства, чтобы развернуть его.
-
Нажмите и удерживайте (или щелкните правой кнопкой мыши) название звуковой платы или звукового устройства, затем выберите Свойства.
-
Перейдите на вкладку Драйвер и выберите Откатить.
-
Прочтите и выполните инструкции, затем нажмите кнопку Да, если требуется откатить аудиодрайвер.
Если откат звукового драйвера не помог или оказался невозможен, вы можете попытаться восстановить компьютер из точки восстановления системы.
Восстановление компьютера из точки восстановления системы:
При установке обновлений Майкрософт в системе мы создаем точку восстановления системы на случай возникновения проблем. Попробуйте восстановить систему до этой точки и проверьте, помогло ли это устранить проблемы со звуком. Дополнительные сведения см. в разделе «Восстановление из точки восстановления системы» статьи Параметры восстановления в Windows.
Некоторые проблемы со звуком могут быть вызваны проблемой с аудиокодеком IDT High Definition Audio. Это можно исправить при помощи ручного обновления драйверов, позволяющего выбрать нужный звуковой драйвер.
Примечание: Не все системы имеют аудиокодек IDT High Definition Audio.
Чтобы убедиться в наличии этого аудиокодека и обновить драйвер вручную, выполните следующие действия.
-
В поле поиска на панели задач введите диспетчер устройств, а затем выберите его в списке результатов.
-
Щелкните стрелку Звуковые, игровые и видеоустройства, чтобы развернуть этот раздел.
-
Найдите аудиокодек IDT High Definition Audio. Если он есть в списке, нажмите и удерживайте его (или щелкните правой кнопкой мыши), выберите Обновить драйвер, Найти драйверы на этом компьютере > Выбрать драйвер из списка уже установленных драйверов.
-
Вы увидите список предустановленных драйверов. Выберите Устройство с поддержкой High Definition Audio и нажмите кнопку Далее.
-
Введите панель управления в поле поиска на панели задач, а затем в списке результатов выберите «Панель управления».
-
В разделе «Панель управления» выберите Оборудование и звук > Звук.
-
На вкладке Воспроизведение нажмите и удерживайте (или щелкните правой кнопкой мыши) Устройство по умолчанию, затем выберите Свойства.
-
На вкладке Дополнительно в разделе Формат по умолчанию измените этот параметр, нажмите кнопку ОК, затем снова проверьте звуковое устройство. Если это не помогло, попробуйте еще раз изменить данный параметр.
Если использование других форматов аудио не дало результатов, дополнительные инструкции по устранению неполадок см. в следующих разделах.
-
Введите службы в поле поиска на панели задач, а затем в списке результатов выберите «Службы».
-
Выберите каждую из следующих служб, нажмите и удерживайте ее (или щелкните правой кнопкой мыши), выберите Перезапустить, затем нажмите кнопку Да.
-
Windows Audio
-
Средство построения конечных точек Windows Audio
-
Удаленный вызов процедуры (RPC)
-
Если перезапуск этих служб не решит проблему, дополнительные инструкции по устранению неполадок см. в следующих разделах.
-
Нажмите кнопку Пуск > Параметры > Конфиденциальность и безопасность.
-
В разделе Разрешения приложений выберите Микрофон.
-
Убедитесь, что переключатели Доступ к микрофону и Разрешить приложениям доступ к микрофонувключены.
-
Если возникла проблема с определенным приложением, прокрутите вниз список в разделе Разрешить приложениям доступ к микрофону и убедитесь, что переключатель для этого приложения также включен.
- На главную
- Статьи
- Настройка звука в Windows 10
Ключевой функцией операционной системы является настройка системных звуков для различных событий. Пользователи могут настроить или установить определенный тип тона (звуковые эффекты) по своему выбору, чтобы знать о действиях в системе, таких как сигнал о низком заряде батареи, подключение или отключение устройства, сбой подключения устройства и т.д.
2021-09-05 05:10:0033

Ключевой функцией операционной системы является настройка системных звуков для различных событий. Пользователи могут настроить или установить определенный тип тона (звуковые эффекты) по своему выбору, чтобы знать о действиях в системе, таких как сигнал о низком заряде батареи, подключение или отключение устройства, сбой подключения устройства и т.д.
Как настроить
Чтобы настроить параметры звука для уведомлений, необходимо выполнить следующие действия:
- Кликнуть по меню «Пуск» левой кнопкой мышки и выбрать «Параметры».
- Перейти в «Персонализацию».
- В разделе «Темы» щелкнуть по параметру «Звуки по умолчанию». Кроме того, можно открыть нужное окно, щелкнув по иконке динамиков, расположенной на панели задач, и выбрав соответствующую опцию из выпадающего меню.
- На вкладке «Звуки» пользователь может включить или отключить звуковые эффекты в разделе «Звуковая схема». Для их включения установить опцию «Windows по умолчанию», для отключения – «Без звуков».
- В разделе «Программные события» выбрать любое событие из списка, которое нужно настроить или изменить, а также можно протестировать эту мелодию, нажав кнопку «Проверить».
- Для настройки или изменения исходного звука, нажать кнопку «Обзор» справа или щелкнуть по раскрывающемуся списку слева, а затем применить изменения.
- Если хочется еще раз проверить персонализированную мелодию, следует протестировать ее, нажав кнопку «Проверить».
- Применить изменения.
Выполнив указанные выше действия, можно быстро настроить или персонализировать системные звуковые эффекты для всех событий в Windows 10.
Управление
Можно управлять звуком с помощью стандартных системных настроек, а также специального софта. Например, приложение EarTrumpet позволяет выбрать источник непосредственно в системном трее или углубиться в настройки и запустить микшер, где устанавливается громкость для отдельных источников.

EarTrumpet по умолчанию показывает все запущенные приложения. Если подключено несколько источников, помимо системных динамиков, наушников, все приложения, воспроизводящие через оба источника, будут запущены в одном списке.

Приложение не имеет каких-либо необычных дополнительных настроек, возможно только изменить сочетание клавиш по умолчанию для его запуска (Ctrl+Shift+Q) и внешний вид значка в системном трее. Если после установки приложения значок не отображается, необходимо развернуть лоток и перетащить его в верхнюю часть списка.
Проблемы
При запуске фильма, песни или игры тишина – куда-то пропал звук. Решить эту досадную проблему в Windows 10 возможно, если следовать инструкции ниже. Но сначала стоит убедиться, действительно ли наблюдается проблема или это простой недосмотр?
Проверка громкости
Если бы существовала классификация наиболее распространенных проблем, этот случай однозначно занял бы первое место. Причина столь же тривиальна, как и ее решение. Громкость можно случайно свести к нулю, и поэтому пользователь ничего не слышит. Как это проверить и изменить? Нужно навести курсор на иконку динамиков (в трее на панели задач) и посмотреть, какое процентное значение установлено в поле громкости. Следует клацнуть по иконке левой кнопкой и передвинуть ползунок как минимум на 50%.

Выбор правильного устройства вывода
Открыв системные настройки (Win+I – «Система» – «Звук»), можно увидеть выпадающий список с выбором устройства вывода. Если их несколько, возможно, в этом кроется проблема.

Например, когда пользователь подключает ноутбук к телевизору, звук перенаправляется туда. После отключения ПК настройки могут не вернуться в исходное состояние. Поэтому нужно раскрыть список и выбрать правильное устройство.
Проверка настроек приложения
При использовании наушников, интеллектуальных колонок или аналогичных устройств, следует перейти в их софт, в котором вы можете настраивать различные параметры. К примеру, динамики и сабвуферы Sonos имеют возможность полностью отключить громкость с помощью специального приложения.

Использование средства устранения неполадок
Громкость правильная, выбрано устройство вывода, но проблема не решена. В таком случае необходимо перейти в настройки ОС и активировать опцию «Устранение неполадок». Это системный инструмент для поиска и исправления подобных ошибок.

После запуска инструмента нужно выбрать устройство, нажать «Далее» и следовать отображаемым инструкциям на экране.
Обновление драйверов аудиокарты и/или аудиоустройства
Еще одна попытка исправить ошибку – обновить драйверы. Если есть программное обеспечение для аудиокарты, нужно использовать его для загрузки и установки. После этого может потребоваться перезагрузка компьютера. Если нет программного обеспечения, сама ОС Windows поможет.

Следует открыть «Диспетчер устройств», кликнув по меню «Пуск» правой кнопкой и выбрав соответствующую опцию из списка. Затем щелкнуть по пункту «Звуковые, игровые и видеоустройства». Выбрать из списка аудиокарту и щелкнуть по ней правой кнопкой мыши. Обновить драйвер. В окне указать автоматический поиск или, если драйвер был загружен с сайта производителя, ручной.

Процесс поиска и установки может занять много времени. Если появится новый драйвер – он будет скачан и установлен. Если нет – перейти к следующему шагу.
Обновление Windows до последней версии
Для этого необходимо открыть параметры системы, нажав Win+I, а затем – раздел «Обновление и безопасность». На вкладке «Центр обновления Windows» следует немного подождать, пока инструмент проверит наличие обновлений. Если есть новая версия системы, нажать «Скачать». Когда новая версия будет готова к установке, нужно выполнить процедуру, а затем перезагрузить компьютер.

Если обновление ОС не поможет, возможно, это означает физическое повреждение аудиокарты – тогда рекомендуется обратиться в сервис.
Ваш покорный слуга — компьютерщик широкого профиля: системный администратор, вебмастер, интернет-маркетолог и много чего кто. Вместе с Вами, если Вы конечно не против, разовьем из обычного блога крутой технический комплекс.
Эффективные способы редактирования свойств файлов WAV [100% работает]
Мы склонны загружать медиафайлы или звуковые дорожки, такие как аудиофайлы WAV, невольно не осознавая, верны ли их свойства или информация. Если вы все еще делаете это, есть большая вероятность, что свойства ваших файлов WAV отсутствуют, случайны или просто пусты. В этом случае трудно распознать песню, воспроизводимую на устройстве, из-за упомянутых проблем.
Благодаря развитию программ редактирования свойств стало возможным объединение, добавление, редактирование и удаление свойств или тегов. С другой стороны, вы можете задаться вопросом, как вы можете это сделать. Не переживайте! Мы здесь чтобы помочь вам. В этой статье мы поделимся учебным пособием по как редактировать свойства файлов WAV используя стандартные и альтернативные методы.
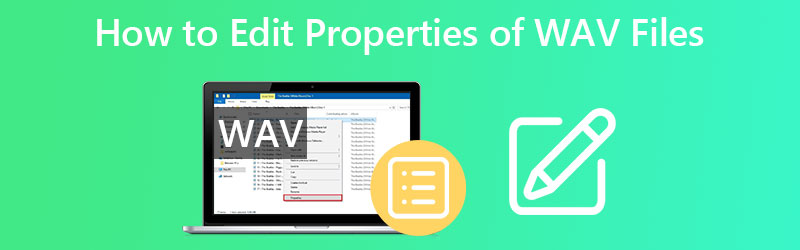
Научиться редактировать свойства файлов WAV в Windows 10 или 11 относительно просто. Вы действительно можете сделать это в один миг. Кроме того, этот процесс не требует опыта или знаний о самом файле или инструменте, который вы будете использовать. Здесь мы представим программы и методы, которые несложны и просты. Чтобы перейти к сути, узнайте, как редактировать свойства файлов WAV ниже.
Использование способа по умолчанию
Способ редактирования свойств WAV по умолчанию состоит из просмотра файла с опцией «Свойства» и редактирования значений их свойств. Ниже подробно описан процесс в упрощенном виде:
Шаг 1. Прежде всего, откройте Проводник приложение на вашей Windows 10/11. Сразу после этого найдите файлы WAV, которые вы загрузили или сохранили на своем компьютере. Вы также можете нажать кнопку Windows для поиска проводника.
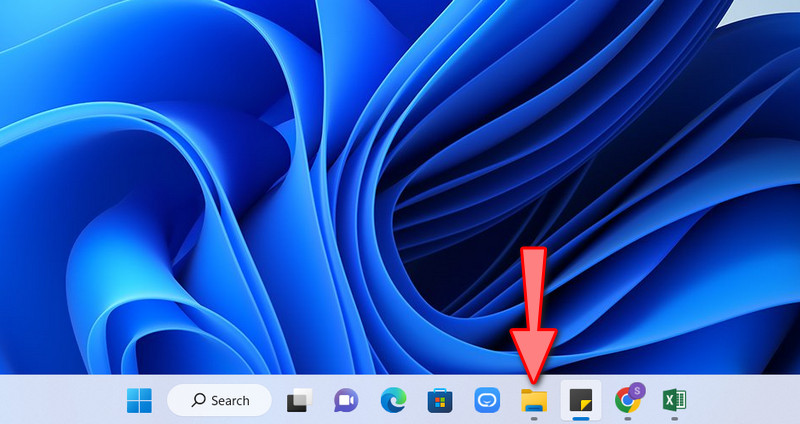
Шаг 2. Затем перейдите в папку, в которой хранится ваш файл WAV. Как только аудиофайл будет найден, щелкните его правой кнопкой мыши, чтобы отобразить параметры, доступные для изменения файла.
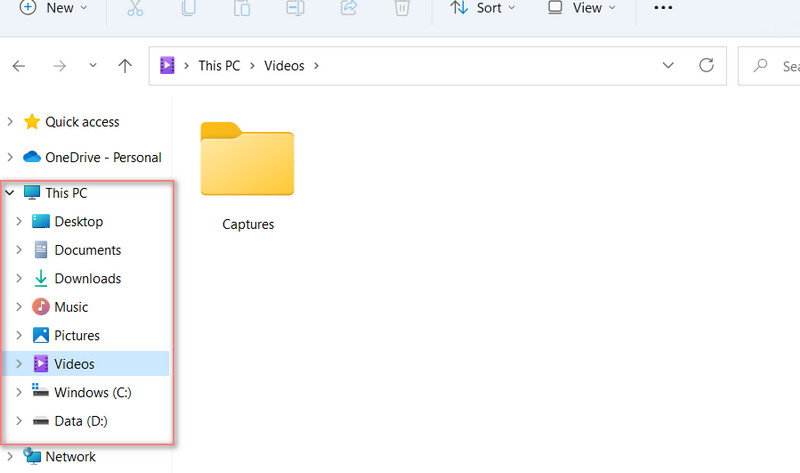
Шаг 3. Затем выберите Свойства вариант из подборки. Для сочетания клавиш нажмите комбинацию клавиш Альт + Ввод. Просто убедитесь, что аудиофайл выбран. После этого Свойства появится окно.
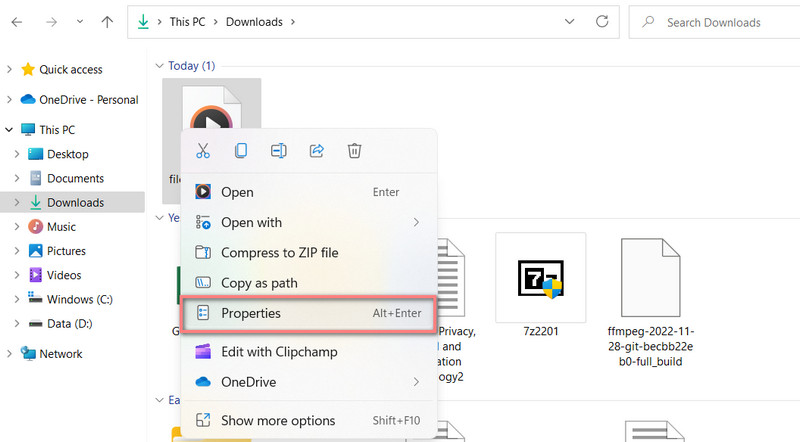
Шаг 4. Здесь представлены основные вкладки. Перейти к Подробности вкладку, чтобы просмотреть и проверить свойства файлов WAV. Теперь нажмите выделенный текст в нижней части окна, в котором говорится Удалить свойства и личную информацию.
.
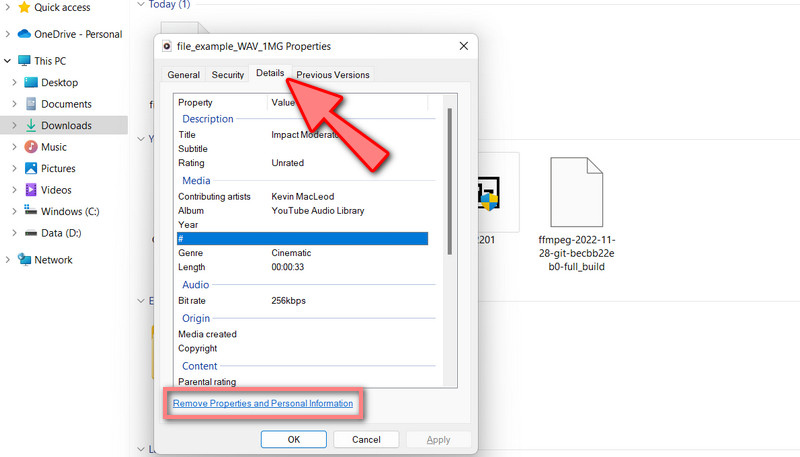
Шаг 5. Затем появится другое диалоговое окно. Отсюда отметьте Удалить следующие свойства из этого файла. Не забудьте нажать Выбрать все удалить все. С другой стороны, выделите конкретное свойство, которое вы хотите удалить. Затем нажмите в порядке чтобы подтвердить.
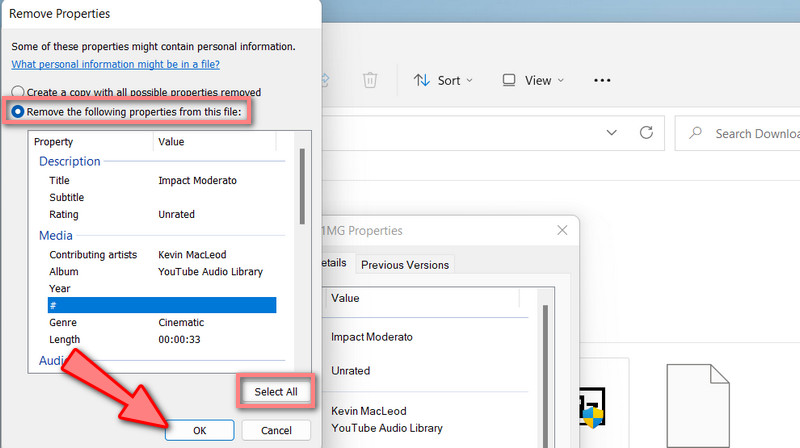
Использование окончательной и простой альтернативы
Способ по умолчанию позволяет пользователям только удалять свойства, но не редактировать их. Поэтому вам нужна специальная программа, которая позволит вам редактировать, объединять и удалять свойства ваших файлов WAV. Видео конвертер Vidmore ваш идеальный партнер для задач, связанных со звуком. Инструмент поставляется с редактором метаданных мультимедиа, который позволяет редактировать название песни, альбом, композитора и жанр.
Кроме того, инструмент позволяет пользователям добавлять комментарии к своим песням или вставлять обложку и заменять существующую. Кроме того, он поддерживает практически все форматы аудиофайлов, включая WAV, MP3, M4A и многие другие. Чтобы узнать больше об этом инструменте, вот руководство по редактированию свойств файлов WAV:
Видео конвертер Vidmore
- Позволяет редактировать свойства аудио и видео файлов.
- Добавьте комментарий к файлу.
- Вставьте обложку альбома или замените ее.
- Он принимает широкий спектр форматов файлов.
- Он предлагает набор инструментов для каждой задачи, связанной со звуком и видео.
Шаг 1. Установите программу и запустите ее.
Прежде всего, получите установщик инструмента. Для этого щелкните один из Скачать бесплатно кнопки, перечисленные ниже. Убедитесь, что у вас есть правильный установщик для операционной системы вашего компьютера. После этого завершите установку и запустите ее.
Шаг 2. Запустите редактор метаданных
Перейти к Ящик для инструментов вкладку в верхней части интерфейса программы сразу после ее запуска. Здесь вы найдете список инструментов, связанных с этим инструментом. Чтобы получить к нему доступ, нажмите кнопку Редактор метаданных мультимедиа кнопка.
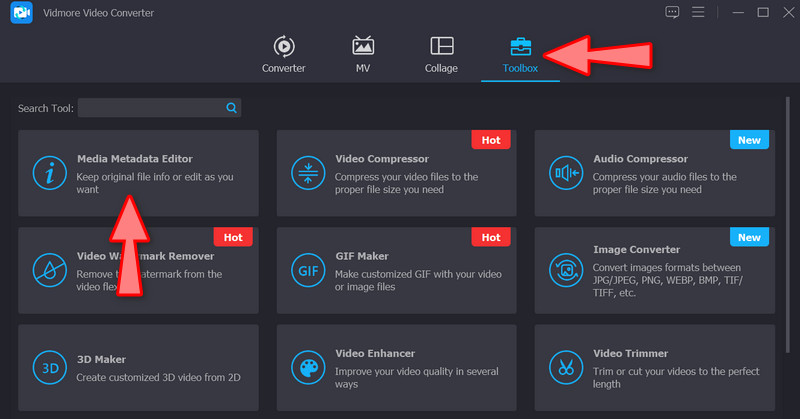
Шаг 3. Вставьте аудиофайл WAV
Когда вы выбираете Редактор метаданных мультимедиа откроется диалоговое окно, в котором вы можете добавить свой медиафайл. Отметьте Плюс кнопку подписи и перейдите к нужному аудиофайлу WAV из каталогов вашего компьютера. Когда закончите, вы попадете в раздел, в котором показаны подробности о вашей музыке.
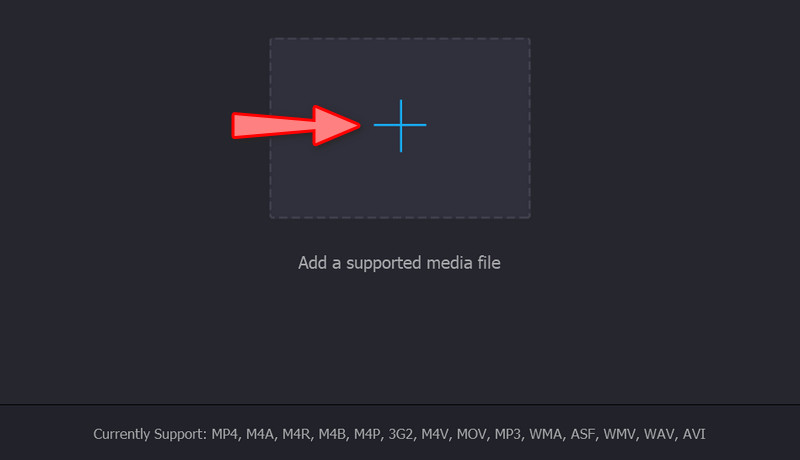
Шаг 4. Изучите и отредактируйте метаданные
Программное обеспечение предоставит информацию о свойствах вашего медиафайла, когда он будет успешно загружен. Чтобы обновить или внести изменения в свойства, установите флажки рядом с соответствующими полями. Наконец, нажмите на Сохранить кнопку, чтобы сохранить изменения.
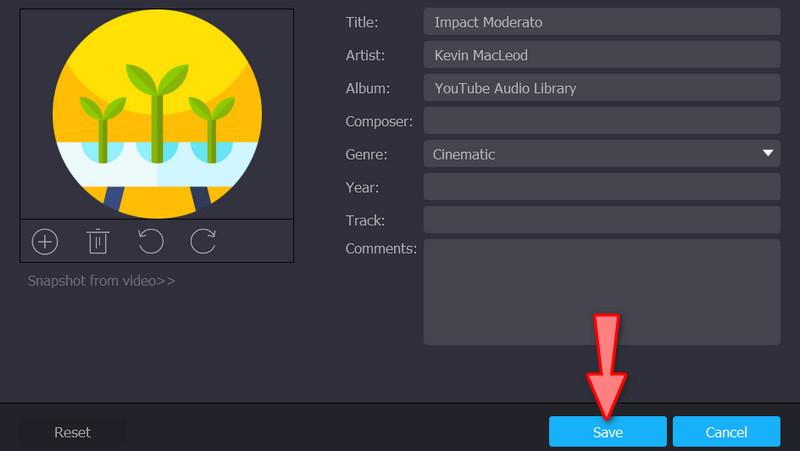
Часть 2. Часто задаваемые вопросы о редактировании свойств WAV
Как редактировать свойства файлов WAV онлайн?
Многочисленные онлайн-сервисы предлагают редактирование тегов и свойств аудиофайлов. Некоторые примеры включают tagmp3.net и MAZTR. Эти онлайн-инструменты помогут вам редактировать основные свойства ваших аудиофайлов.
Как просмотреть метаданные моих файлов WAV?
Представленные выше методы позволят вам просматривать или проверять информацию о ваших файлах WAV. Вы можете сделать это с помощью параметра «Свойства» или с помощью специального приложения, такого как Vidmore Video Converter.
Является ли файл WAV лучшим аудиофайлом?
Файлы WAV лучше всего подходят для хранения битового аудиопотока на ПК. Однако он не такой гибкий, как MP3, который можно воспроизводить практически на всех цифровых проигрывателях.
Вывод
Путь! Обучение как редактировать свойства файлов WAV в Windows 10 или 11 просто кусок пирога. Вы можете выбрать тот метод, который подходит именно вам. Способа по умолчанию будет достаточно, если вы хотите только просматривать и удалять свойства. Между тем, последний вариант идеально подходит для пользователей, которые хотят контролировать информацию своих WAV-файлов.





















