Возможность конвертировать документы, электронные таблицы или изображения в PDF обеспечивает не только удобство, но и дополнительную гибкость. PDF-формат пользуется популярностью благодаря следующим своим достоинствам:
- Безопасность
- совместимость;
- небольшой размер файла.
Бесплатный онлайн-инструмент от Dropbox позволяет конвертировать файлы в PDF на любом устройстве, однако мы отдельно остановимся на способах для Windows и macOS. Это руководство поможет выбрать наиболее удобный способ.
Перейти к инструкциям:
- Способ 1 для Windows: Microsoft Print to PDF
- Способ 2 для Windows: использование приложений Microsoft Office
- Способ 1 для macOS: использование предварительного просмотра
- Способ 2 для macOS: меню «Файл»
- Конвертация файлов в PDF с помощью Dropbox
- Советы по работе с PDF-файлами в Dropbox
Как конвертировать файл или изображение в PDF в Windows и macOS
Если вы работаете в Windows, есть несколько способов, которые можно использовать за неимением лучшего. Обратите внимание на то, что не все типы файлов можно конвертировать.
Ниже приведены два простых способа, которые можно использовать на устройствах Windows. Инструкции могут немного различаться в зависимости от версии операционной системы.
Способ 1: конвертация файлов и изображений в PDF с помощью функции «Печать в PDF».
Для преобразования файлов на устройствах под управлением ОС Windows можно использовать функцию «Печать в PDF». Это способ вполне удобен, однако он подходит только для следующих типов файлов:
- текстовые файлы;
- документы Microsoft Office (например, электронные таблицы Excel, презентации PowerPoint или документы Word);
- фотографии, но многие типы файлов, связанные с графическими приложениями, не поддерживаются (например, файлы Photoshop);
- XPS-файлы, которые являются эквивалентом формата PDF от Microsoft.
Чтобы конвертировать файл в Windows с помощью функции Print to PDF, выполните следующие действия:
- Найдите файл и откройте его.
- Нажмите Ctrl + P, чтобы открыть меню печати, или откройте меню Файл и выберите Печать в раскрывающемся списке.
- В разделе Принтер выберите вариант Microsoft Print to PDF.
- Нажмите Печать. Не волнуйтесь, файл не будет распечатан по-настоящему.
- Укажите имя нового файла и нажмите Сохранить.
«Печать в PDF» — удобный, быстрый и простой способ, но он подходит только для самых распространенных типов файлов Windows.
Способ 2: конвертация файлов и изображений в PDF с помощью приложений Microsoft Office
В macOS можно конвертировать некоторые файлы в PDF через меню «Файл». Этот способ обычно подходит для документов. Однако, как и предыдущий способ, он годится только для некоторых типов файлов:
Чтобы преобразовать файл в PDF с помощью приложения Microsoft Office, выполните следующие действия:
- Откройте файл, который нужно конвертировать.
- Перейдите в меню Файл и выберите Сохранить как.
- Укажите путь к файлу, чтобы задать место сохранения.
- Укажите имя для нового файла.
- Используйте выпадающее меню, чтобы выбрать тип файла PDF (*.PDF).
- Нажмите Сохранить.
Обратите внимание, что этот способ также можно использовать и для преобразования файлов Microsoft Office в другие форматы, включая старые версии Microsoft Word и Excel и открытый формат документов, например ODT.
Ищете более простой способ? Попробуйте наш бесплатный онлайн-инструмент для конвертации файлов в PDF, доступный рез регистрации аккаунта Dropbox.
Как конвертировать файл или изображение в PDF на компьютере Mac
Пользователи Mac любят PDF-файлы, потому что они поддерживаются на других устройствах. Если у вас есть фотография, файл графического редактора или просто текстовый документ, как правило, их можно преобразовать в PDF с помощью стандартных программ macOS.
Ниже описаны простые способы, которые можно использовать на устройствах macOS. Инструкции могут немного различаться в зависимости от версии операционной системы.
Способ 1: конвертация изображений в PDF с помощью программы «Просмотр»
«Просмотр» — это программа для просмотра изображений и PDF-файлов на устройствах macOS, поэтому в том, что касается конвертации файлов, ее возможности весьма ограничены. Этот способ лучше всего подходит для следующих типов графических файлов:
- PNG-файлы;
- JPEG (или JPG)-файлы;
- растровые изображения;
- другие различные файлы изображений;
- файлы PSD и TIFF, которые являются единственными поддерживаемыми форматами графических файлов.
Программа «Просмотр» не обеспечивает такие широкие возможности, которые доступны при конвертировании файлов непосредственно в облачном хранилище Dropbox, тем не менее в некоторых случаях ее можно использовать. Для этого выполните следующие действия:
- Перейдите к файлу и выберите его. Чтобы выбрать несколько изображений, удерживайте нажатой клавишу Command.
- Откройте приложение Finder и выберите Файл в левом верхнем углу, чтобы открыть раскрывающееся меню.
- Выберите Открыть с помощью > Просмотр.
- Когда программа «Просмотр» откроется, снова выберите Файл, чтобы открыть другое раскрывающееся меню.
- Выберите Экспорт в PDF.
- Укажите имя и местоположение файла.
- Нажмите Сохранить.
Созданный файл будет сохранен в указанном месте. Использование программы «Просмотр» — это самый простой и надежный способ конвертации файлов для macOS, но количество типов файлов, которые можно конвертировать, весьма ограничено.
Способ 2: конвертация файлов в PDF с помощью меню «Файл»
В macOS можно конвертировать некоторые файлы в PDF через меню «Файл». Этот способ обычно подходит для документов. Однако, как и предыдущий способ, он годится только для некоторых типов файлов:
- текстовые файлы;
- документы Microsoft Office (например, электронные таблицы Excel, презентации PowerPoint или документы Word);
- файлы из аналогичных приложений Apple (например, Numbers, Keynote или Pages).
Для того чтобы использовать меню «Файл» для конвертации документов в PDF на macOS, выполните следующие действия.
- Откройте файл в соответствующем приложении.
- Выберите Файл в меню в левом верхнем углу экрана.
- Выберите Печать из раскрывающегося списка.
- Откройте раскрывающийся список PDF в левой нижней части меню «Печать».
- Нажмите Сохранить как PDF, а затем укажите имя файла и место сохранения.
- Нажмите Сохранить.
Готово! Многие приложения macOS позволяют сохранять файлы в формате PDF. Поэтому при работе с ними целесообразно сразу преобразовать файл в PDF, чтобы не делать этого позже.
Нужен простой способ конвертации файла в PDF на случай, когда нет доступа к меню «Файл»? Наш бесплатный PDF-конвертер поможет преобразовать файл в PDF всего за несколько щелчков мышью. Этот инструмент доступен онлайн и без регистрации аккаунта Dropbox.
Как конвертировать файл или изображение в PDF с помощью Dropbox
Инструмент от Dropbox — это простой и быстрый способ конвертации файлов в PDF. А еще его можно использовать с любого устройства, подключенного к вашему аккаунту Dropbox. Таким образом, Dropbox предоставляет больше свободы и возможностей, чем встроенные решения Windows и macOS, позволяющие конвертировать или сохранять файлы в формате PDF.
Для того чтобы использовать Dropbox для конвертации файлов в PDF, выполните следующие действия:
- Войдите в свой аккаунт Dropbox.
- Найдите файл, наведите на него курсор и нажмите на значок многоточия (…).
- Наведите курсор на Сохранить как… и выберите PDF.
Сконвертированный PDF-файл будет сохранен в том же месте, где находится исходный файл. Чтобы узнать больше, ознакомьтесь с полным списком поддерживаемых форматов, а также другой дополнительной информацией о конвертации.
После успешной конвертации вам откроется ряд возможностей для работы с полученным PDF-файлом. Например, вы сможете добавлять подписи, редактировать PDF-файл, а также делиться им в режиме отслеживания взаимодействия.
Советы по работе с PDF-файлами в Dropbox
Следующие советы будут полезны при работе с PDF-файлами с помощью Dropbox.
- Вы можете начать с аккаунта Dropbox Basic, который включает 2 ГБ бесплатного места для хранения.
- Полученный PDF-файл при необходимости можно конвертировать в другой формат.
- Чтобы добавить подпись, воспользуйтесь функциями электронной подписи, доступными после регистрации аккаунта Dropbox. Если вам нужны расширенные возможности для работы с электронными подписями, как например гибкость настройки и повышенная защита, попробуйте Dropbox Sign.
- Кроме того, PDF-файлы можно редактировать прямо в браузере на сайте Dropbox.com с помощью нашего удобного онлайн-редактора PDF, который позволяет добавлять и удалять страницы, менять их порядок, а также многое другое.
- Хотите оставить комментарии или заметки в файле PDF? Вы можете легко добавлять примечания к новым или существующим PDF-файлам, используя свой аккаунт Dropbox. Подробнее об этой полезной возможности
Чтобы работать с Dropbox и PDF-файлами максимально эффективно, повысьте уровень аккаунта. Выберите подходящий тарифный план и зарегистрируйтесь уже сегодня.
Преобразовывайте и храните PDF-документы, а также управляйте ими с Dropbox
Вам нужно отправить своей команде важный договор или маркетинговые материалы для обсуждения? Dropbox — это универсальный инструмент для работы с файлами самых различных типов.
Конвертация файлов в PDF и другие форматы часто требуется для ежедневной работой над проектами, поэтому важно знать, как сделать это максимально быстро, качественно и надежно.
Хотя в Windows и macOS есть встроенные средства для преобразования файлов в PDF, с аккаунтом Dropbox вы получаете гораздо больше возможностей, чем простой конвертер файлов.
Лайфхакер подскажет два способа установить в качестве стандартного PDF-просмотрщика Adobe Acrobat Reader, Foxit Reader или другую удобную программу.
Если у вас Windows 10, хотите вы того или нет, по умолчанию PDF-документы открывает браузер Microsoft Edge.
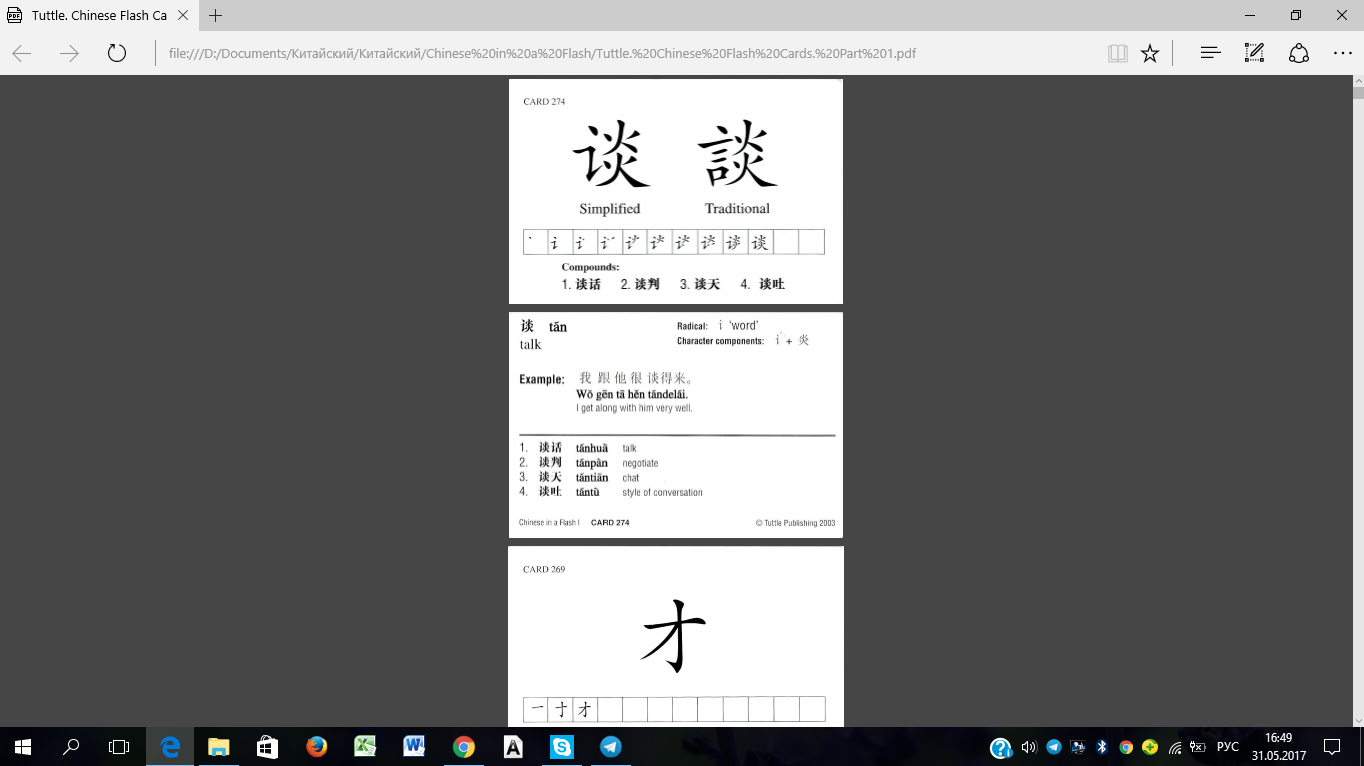
По сравнению с Explorer он, несомненно, улучшился: получил переработанный интерфейс, высокую скорость работы и новые функции. Но в качестве PDF-ридера Edge предлагает только основные функциональные возможности, редактирование он не поддерживает. Хотите воспользоваться более продвинутой программой — придётся менять настройки по умолчанию.
Способ № 1. Через параметры Windows
В меню «Пуск» откройте пункт «Параметры» → «Система».
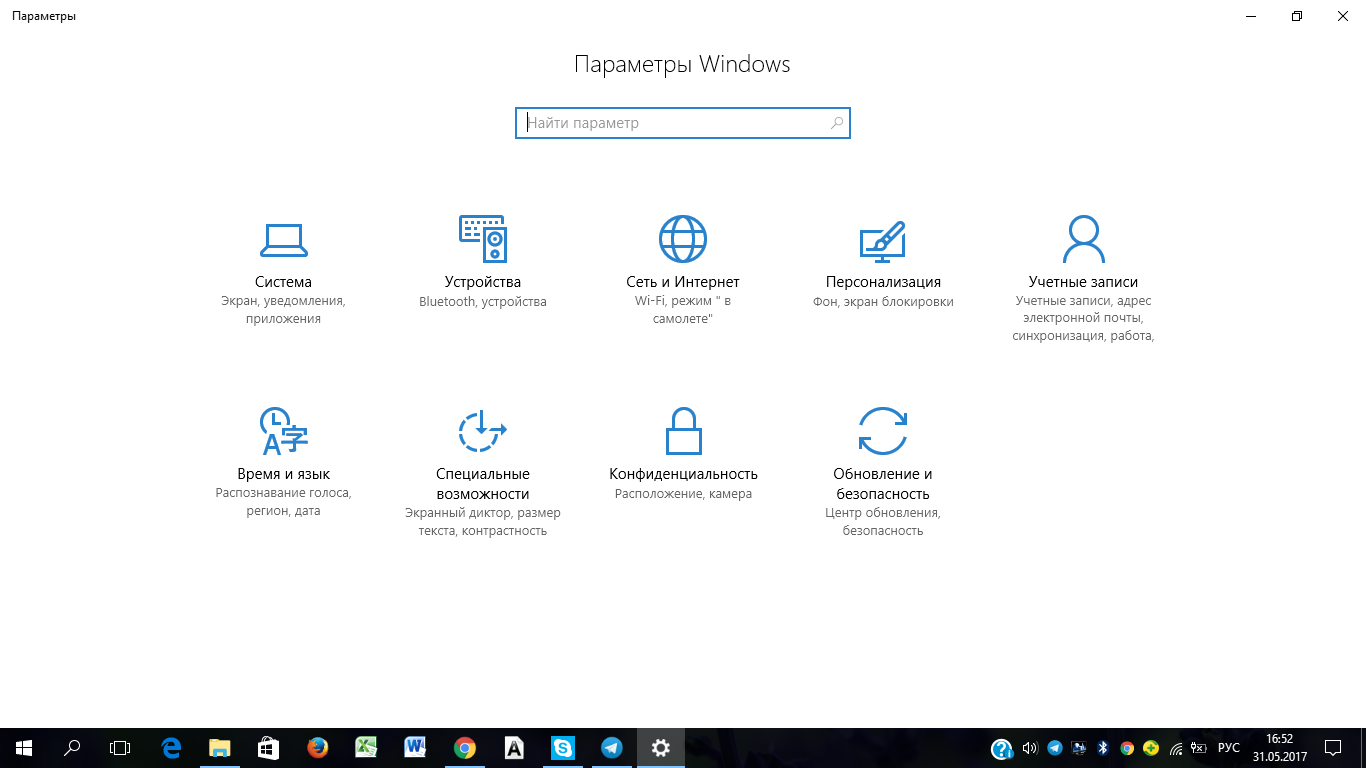
Выберите «Приложения по умолчанию» и прокрутите список вниз, до пункта «Выбор стандартных приложений для типов файлов».
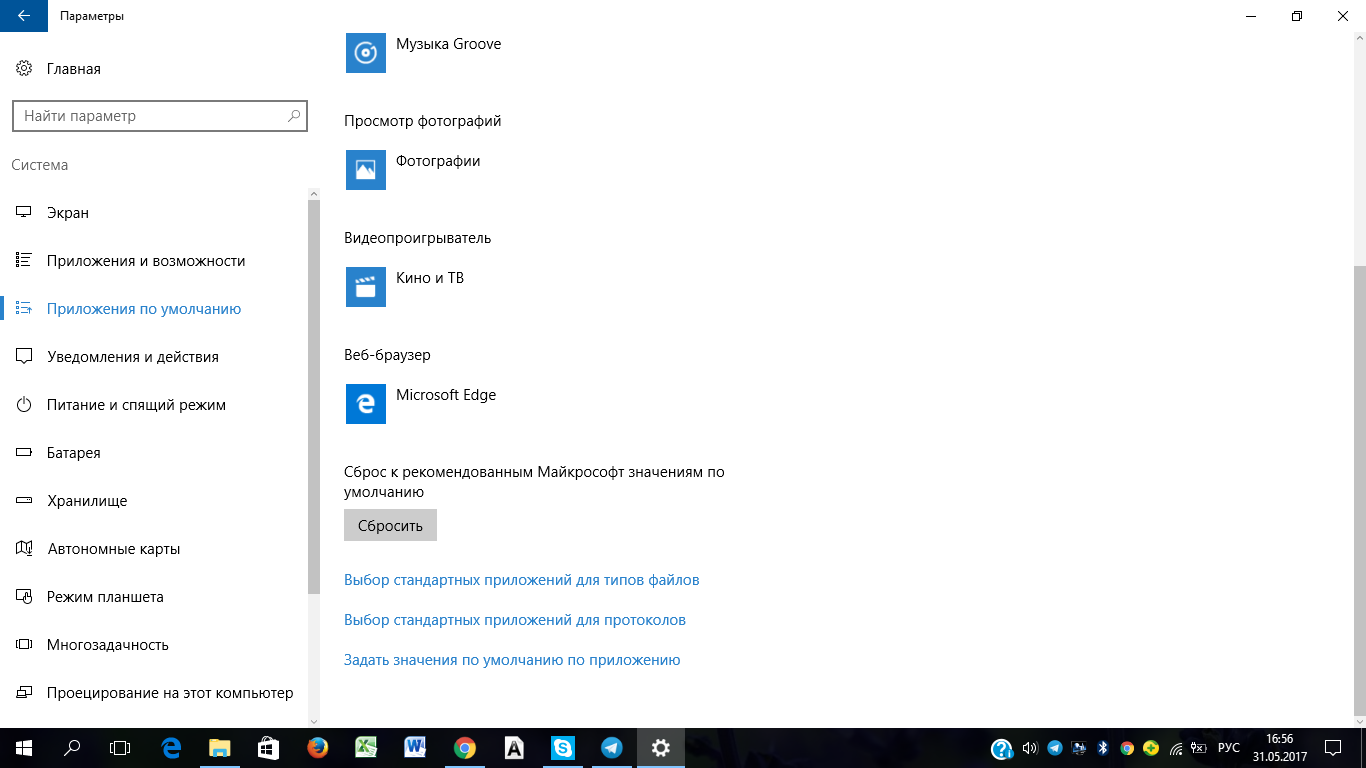
Найдите в левой колонке «Файл PDF», нажмите на Microsoft Edge рядом с ним и в появившемся меню выберите ридер, которым хотите пользоваться. В нашем случае это Foxit Reader.
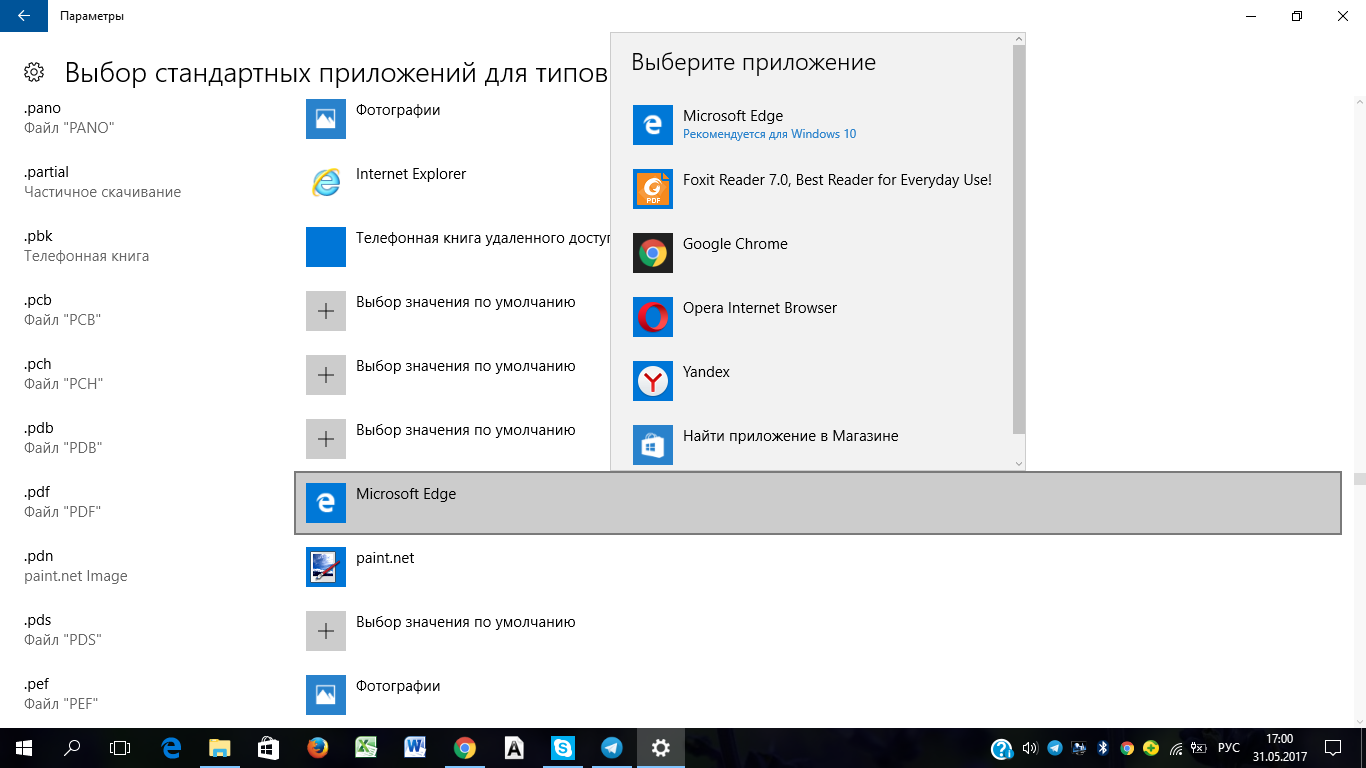
Способ № 2. Через контекстное меню файла
Щёлкните правой кнопкой мыши на PDF-файле и нажмите «Открыть с помощью» → «Выбрать другое приложение».
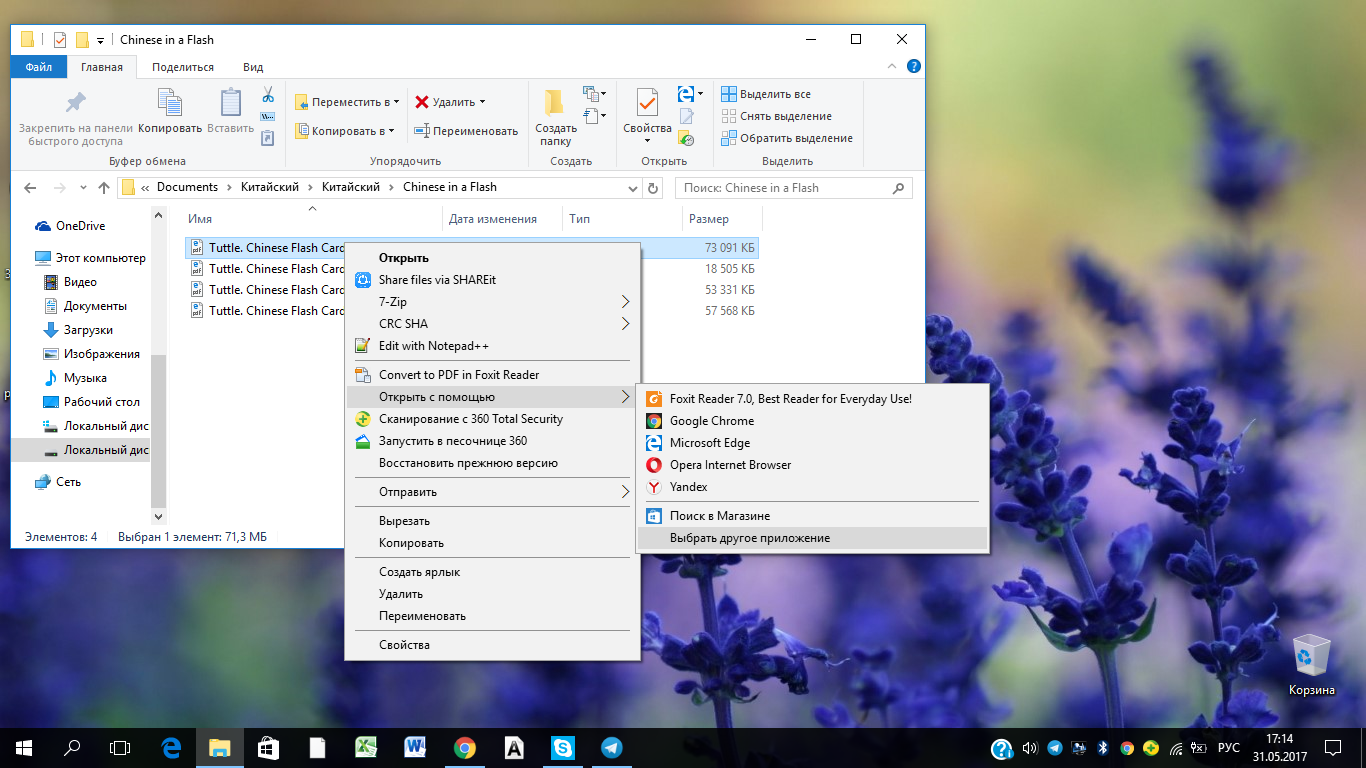
Кликните на нужное приложение, внизу окошка поставьте галку на «Всегда использовать это приложение для открытия .pdf-файлов» и не забудьте нажать ОК.
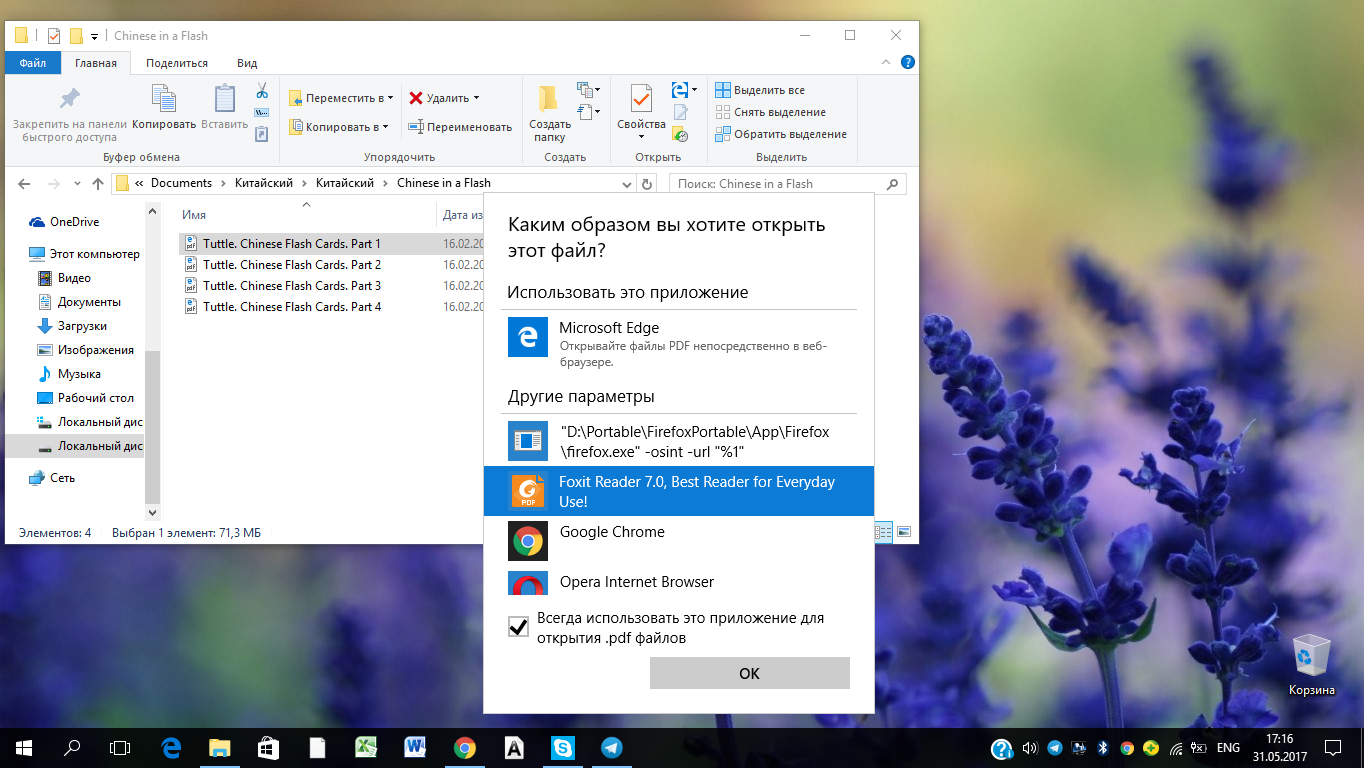
Если желаемой программы в выборке не оказалось, в том же окне выберите «Ещё приложения», прокрутите до «Найти другое приложение на этом компьютере» и проделайте то же самое.
Теперь у всех PDF-документов поменялись значки в соответствии с новой программой по умолчанию. Больше не придётся раздражаться, что файл открылся в браузере, или каждый раз выбирать свой любимый редактор в контекстном меню.
PDF является предпочтительным форматом для обмена документами в интернете. Он может быть ограничен во многом, но этот формат существует только для одной цели — правильно отображать документ в режиме онлайн. Если вы когда-нибудь беспокоились, что файл Microsoft Word может не выглядеть так же на чужой системе, вы можете преобразовать его в PDF. Формат также используется для обмена слайд-шоу и может быть использован для других типов документов и изображений. В Windows 10 есть встроенный инструмент, который позволяет конвертировать файлы в PDF.
Рекомендуем: Вышел Microsoft Office 2019 для Windows
Этот инструмент предназначен для форматов файлов, которые могут быть преобразованы в PDF например, вы можете конвертировать PNG изображения в PDF файл, однако, вы не можете конвертировать MP3-файл в PDF.
Преобразование файлов в PDF
Откройте файл, который необходимо преобразовать в PDF, и нажмите сочетание клавиш Ctrl+P или щелкните файл правой кнопкой мыши и выберите в контекстном меню пункт Печать. Откроется диалоговое окно «печать». Откройте раскрывающийся список принтер выберите Microsoft Print to PDF.

Вы можете выбрать размер бумаги и качество печати. Нажмите кнопку Печать и присвойте выходному PDF-файлу имя.

Создание PDF занимает некоторое время, и если вы имеете дело с особенно большим файлом, это может занять еще больше времени.

Приложение Microsoft print to PDF нельзя использовать для создания многостраничного документа. Не обязательно пытаться уместить все на одной странице. В некоторых случаях, например, при работе с электронной таблицей, строки и столбцы могут быть скорректированы, и вы можете получить больше страниц, чем ожидали.
Форматирование сохраняется во всех случаях. Если приложение вырезает что-нибудь, снимите флажок «Fit picture to frame» вариант, и он должен решить эту проблему.
В статье рассказывается:
В чем сложность? Некоторые думают, что сделать файл PDF – это сложно, нужны какие-то специальные программы, которые тянут не все ПК. Но это заблуждение. Так как формат популярен и универсален, наоборот, софт по работе с ним уже давно упростили.
Что делать? Создать PDF-файл можно разными путями: используя встроенные средства операционной системы, интернет-сервисы и даже смартфон. Далее разберем подробно каждый из этих вариантов.
В статье рассказывается:
- Отличительные черты формата PDF
- Как сделать файл PDF на компьютере без специальных программ
- Создание PDF-файла на мобильном телефоне
- Специальные программы для создания PDF-файлов
- Создание PDF-файла онлайн
- Создание одного файла PDF из нескольких
-
Пройди тест и узнай, какая сфера тебе подходит:
айти, дизайн или маркетинг.Бесплатно от Geekbrains
PDF (Portable Document Format) – это не только один из самых популярных форматов на сегодняшний день, но и единственный представитель своей категории, который остается стандартом с 2008 года. Его создала команда организации AdobeSystems. Специалисты разработали формат, который отображается одинаково на любом устройстве.

Про .pdf наверняка слышали все пользователи, имевшие дело с производством печатной продукции. Макеты листовок, буклетов и каталогов предоставляются полиграфии именно в этом формате. В них могут отображаться элементы векторной и растровой графики. К примеру, тексты, изображения и видео.
PDF файлы отличаются тем, что могут открываться не только с помощью специальных Adobe приложений, но и в стандартном MicrosoftWord.
Топ-30 самых востребованных и высокооплачиваемых профессий 2023
Поможет разобраться в актуальной ситуации на рынке труда
Подборка 50+ бесплатных нейросетей для упрощения работы и увеличения заработка
Только проверенные нейросети с доступом из России и свободным использованием
ТОП-100 площадок для поиска работы от GeekBrains
Список проверенных ресурсов реальных вакансий с доходом от 210 000 ₽
Уже скачали 34156
Как сделать файл PDF на компьютере без специальных программ
Как создать файл PDF c помощью виртуального принтера
По большому счету, это наиболее легкий способ создания файла данного формата с каким угодно содержанием (страницы веб-браузера, изображения, документы и т.д.).
Любая современная операционная система имеет виртуальный принтер PDF, который открывается через меню печати. С его помощью можно обойтись без вывода контента на физическое устройство.
Для каждой операционной системы будет свой алгоритм:
- Windows. Для начала откройте документ или изображение, которое вы хотите преобразовать в PDF. С помощью комбинации клавиш Ctrl + P следует вызвать меню печати (можно просто нажать на вкладку «Файл» а затем на кнопку «Печать»). Откроется окно, в котором нужно будет указать страницы для последующей печати. После этого в списке «Принтер» необходимо выбрать Microsoft Print to PDF. Останется лишь нажать «Печать» и указать место сохранения.
- macOS. Здесь все также довольно просто. После открытия нужного документа или изображения следует выбрать «Файл», а затем «Напечатать» либо просто ввести комбинацию Cmd + P. В открывшемся меню печати необходимо указать нужные страницы. В нижней части окна появится выпадающее меню PDF. Нажав на него, необходимо выбрать «Сохранить в PDF» и указать место сохранения.
- Linux. Устройство интерфейса может отличаться в разных дистрибутивах, однако общий принцип везде один и тот же. В качестве примера рассмотрим Ubuntu. Открыв нужный документ, перейдите на вкладку «Файл», после чего нажмите на «Печать». Альтернативный вариант – нажать Cmd + P. Откроется окно, в котором вы увидите выпадающий список «Принтер». В нем необходимо выбрать «Печать в файл…». После этого укажите место сохранения файла.

Как сделать файл в формате PDF с помощью браузера
Помимо документов и фотографий, PDF позволяет сохранять целые веб-страницы. Благодаря этому вы сможете их распечатать, если на то будет необходимость. Кроме того, у вас всегда будет возможность открыть сохраненную веб-страницу, даже без доступа к Сети.
Этот способ применим на всех популярных десктопных бразуерах, будь то Chrome, Firefox, Safari и т.д. Нужно открыть страницу, которую вы хотите сохранить, и нажать на кнопку «Меню», а затем на «Печать» (Ctrl + P в Windows и Linux или Cmd + P в macOS).
После этого откроется окно и выпадающий список «Принтер», в котором следует выбрать либо «Сохранить в PDF», либо MicrosoftPrintto PDF, в зависимости от того, какой вариант доступен (по сути, это одно и то же). Теперь остается лишь нажать «Печать» и указать место сохранения.
Как сделать файл PDF в офисном пакете
Для этого можно использовать одну из популярных программ, например, Word, Pages, OpenOffice или Google Документы. Рассмотрим каждый из вариантов более подробно.
Word. Наиболее популярный текстовый редактор, который может создавать файлы PDF. При этом существует три эффективных алгоритма действий:
- «Файл» → «Печать» (Ctrl + P) → MicrosoftPrintto PDF → место сохранения.
- «Файл» → «Сохранить как» → PDF → место сохранения.
- «Файл» → «Экспорт» → «Создать документ PDF/XPS» → место сохранения.
Pages. Этот текстовый процессор для macOS также способен сохранять файлы в формате PDF. Для этого вам нужно нажать на кнопку «Файл», а затем «Экспортировать в…» и выбрать PDF. После этого следует кликнуть на «Далее», указать место сохранения и нажать «Экспорт».
OpenOffice. Здесь все несколько проще, чем в Word. Нужно лишь проделать следующий путь: «Файл» → «Экспорт в…» → «Экспорт в PDF». В появившемся меню вы сможете выбрать дополнительные параметры, скажем, добавить водяной знак. После этого останется нажать на «Экспорт» и указать место сохранения.

Google Документы. Открыв нужный документ с помощью этого сервиса, вам необходимо будет выбрать вкладку «Файл», а затем «Скачать». Выберите «Документ PDF», и ваш файл будет автоматически сохранен в папку «Загрузки».
Только до 8.05
Скачай подборку материалов, чтобы гарантированно найти работу в IT за 14 дней
Список документов:
ТОП-100 площадок для поиска работы от GeekBrains
20 профессий 2023 года, с доходом от 150 000 рублей
Чек-лист «Как успешно пройти собеседование»
Чтобы получить файл, укажите e-mail:
Введите e-mail, чтобы получить доступ к документам
Подтвердите, что вы не робот,
указав номер телефона:
Введите телефон, чтобы получить доступ к документам
Уже скачали 52300
Создание PDF-файла на мобильном телефоне
Существует множество мобильных приложений, позволяющих создавать файлы PDF. Можно найти как платные, таки бесплатные варианты, поддерживаемые на Android, и iOS. Рассмотрим самые популярные из них.
MicrosoftWord
Данное приложение функционирует на смартфонах в связке с OneDrive или Office365.
Чтобы создать PDF в мобильной версии «Ворда», вам потребуется:
- открыть документ;
- выбрать раздел «Сохранить»;
- в открывшемся меню нажать «Печать», а затем «Открыть в другом приложении»;
- в появившемся списке выбрать «Создать PDF»;
- нажать «Готово» в левом верхнем углу;
- указать место сохранения.
Для iPhone и iPad инструкция будет такой же.
Сканер для меня
Данное приложение является мультиплатформенным и дает возможность сканировать документы при помощи камеры смартфона. После этого вы можете создать файл PDF и отправить его по почте, в мессенджере или же сохранить в облачном хранилище.
Читайте также!
Что такое бот в Telegram: виды и функции

Для этого нужно выполнить следующую последовательность действий:
- расположить мобильное устройство над документом таким образом, чтобы нужные страницы были видны в кадре;
- выполнить сканирование и нажать «Готово»;
- с помощью встроенного файлового менеджера указать документы, которые следует сохранить в PDF;
- открыть расширенные настройки экспорта, нажав «Еще» (при необходимости), и выбрать «Создать PDF».
На iPhone и Android-устройствах процедура выглядит примерно одинаково.
Стоит отметить, что в бесплатной версии программы можно сохранять не более 5 страниц каждый день. Полный пакет обойдется в $6.99 в месяц или $14.99 при внесении оплаты за три месяца сразу. В таком случае вы сможете использовать оптическое распознавание текста, а также забыть про рекламу и водяные знаки.
Специальные программы для создания PDF-файлов
В Интернете можно найти огромное количество специальных программ, которые позволяют читать и видоизменять файлы PDF.
Среди них можно отметить:
- Foxit Reader. С помощью данной программы можно не только просматривать PDF документы, но и оставлять в них закладки и редактировать. По данным нескольких тестов, Foxit Reader функционирует намного быстрее, чем AcrobatReader.
- ABBYY FineReade. Очень удобная программа для сканирования документов. Многие пользователи ставят ABBYY FineReade на первое место среди прочих аналогов. Последние версии позволяют работать с PDF. Причем вы сможете не только сохранять в данном формате только что отсканированные документы, но и выполнить конвертацию уже сохраненных файлов. Однако за весь этот функционал придется заплатить (либо воспользоваться бесплатной тестовой версией).

Для начала поговорим о бесплатной программе FoxitReader. В процессе установки вам необходимо поставить две галочки:
- «расширение оболочки для преобразования…»;
- «плагин Word».
Благодаря этому на панели инструментов появится кнопка «Из файла», которая позволит выполнять конвертацию файлов в PDF.
При этом нет необходимости открывать сам FoxitReader. Вы можете навести курсор на файл и нажать правую кнопку мыши, а затем выбрать «Преобразовать в DPF в FoxitReader» в появившемся меню.
С ABBYY FineReader дело обстоит еще проще. Открыв программу, вы сразу же увидите несколько вариантов сканирования и конвертирования.
Создание PDF-файла онлайн
Онлайн-сервисы будут очень полезны в тех случаях, когда у вас нет под рукой соответствующей программы или вы просто не хотите скачивать ее на свое устройство. Однако стоит понимать, что у таких проектов, как правило, не столь большое количество функций. Поговорим о двух наиболее популярных сервисах для создания документов в формате PDF.
PDF2GO
PDF2GO имеет множество полезных функций. Вы сможете сформировать многостраничный макет с изображениями, стилями заголовков и рисунками. Если вы собираетесь создать PDF-файл с нуля без установки специальной программы, то данный сервис будет очень кстати.
Чтобы сделать файл PDF онлайн, вам нужно будет выполнить следующие действия:
- выберите «Инструмент для создания PDF» в списке инструментов на главной странице сервиса;
- подберите размер и ориентацию листов в создаваемой книге, а затем нажмите «Начать»;
- добавьте контент (текст, картинки, геометрические фигуры) при помощи иконок на рабочей панели;
- для настройки добавленного контента выделите его и нажмите «Опции»;
- чтобы добавить страницу, нажмите соответствующую кнопку на панели функций, а чтобы добавить элемент – на плюс;
- сохраните результат при помощи кнопки в правом углу сервиса.
Но учтите, что PDF2GO имеет существенный недостаток: при добавлении элемента его нельзя изменить. Иными словами, вы сможете лишь передвинуть блок по странице или удалить его. Так что выполняйте настройку стилей, перед тем как вводить текст.
Soda PDF Online
Онлайн-версия данной программы обладает меньшим количеством полезных функций. Однако даже этого вполне достаточно для работы с крупным проектом. При этом сервис нельзя назвать интуитивно понятным, так что ознакомьтесь с инструкцией:
- найдите на главной странице блок «Online» и нажмите на «tryouronlinetools»;
- кликните по значку в форме шестеренки и поменяйте язык на русский;
- нажмите на иконку в виде гамбургера в левом углу окна;
- запустите новый проект посредством пункта меню «Создать»;
- заполните страницы, используя инструменты в верхней панели сайта (функции разбиты на категории);
- чтобы выполнить экспорт, выполните те же действия, что и при создании проекта, однако нажмите на кнопку «Сохранить как».
С одной стороны, сервис является платным, а с другой – вы можете воспользоваться бесплатным тестовым периодом. Для этого вам нужно создать учетную запись, нажав на иконку аватара в правой верхней части экрана.
Создание одного файла PDF из нескольких
Многие пользователи хотят знать, как сделать один PDF-файл из нескольких. Рассмотрим это на примере программы AdobeAcrobat DC.
- перейдите в меню «Файл», переместите курсор на пункт «Создать» и выберете «Объединить файлы в один в один документ PDF…»;
- нажмите на кнопку «Добавить», которая должна отобразиться в середине окна, а затем выберите необходимые документы для объединения;
- после того как они появятся в окне, нажмите на кнопку «Объединить»;
- сохраните документ.
Перечислим альтернативные программы:
- PDF Combine;
- Платная версия Foxit;
- PDFBinder.
Дарим скидку от 60%
на курсы от GeekBrains до 11 мая
Уже через 9 месяцев сможете устроиться на работу с доходом от 150 000 рублей
Забронировать скидку

Как сделать файл PDF из изображений формата jpj? Ответ довольно прост: вам необходимо выполнить ту же самую последовательность действий, что и в случае с текстовыми файлами.
Для того чтобы создать PDF-файл, не нужно обладать особыми знаниями. В этом деле вам могут помочь различные программы и онлайн-сервисы.
