Смена пользователем доменного пароля
Данная инструкция описывает процедуру смены пароля, в случае если Ваш компьютер не подключен к домену, но Вы используете доменную учетную запись для доступа к различным сервисам.
Видеоинструкция по смене доменного пароля в Windows 10, 7 и для внешних пользователей:
portal.vsmpo.ru nx.vsmpo.ru
Переходим по ссылке: https://rds.vsmpo.ru/RDWeb/Pages/ru-RU/password.aspx
В Домен\пользователь в формате VSMPO-AVISMA\familiya_io
В поле Текущий пароль: действующий («старый») доменный пароль
В полях Новый пароль: и Подтверждение пароля: новый пароль
Новый пароль должен соответствовать требованиям сложности: минимум 8 символов, должны присутствовать и большие, и малые буквы, а также цифры и спецсимволы. Пароль не должен повторять ранее использованные пароли.
Нажимаем Отправить. Если пароль соответствует политике паролей, то он будет изменен
После получения сообщения «Ваш пароль успешно изменен.» — закрываем страницу.
Метаданные статьи
Protecting users’ privacy has always been the aim of every Information Technology company around the globe. Microsoft Windows has done well by allowing users to add security to their Windows servers using a domain admin profile.
With a secured domain admin, intruders or third parties cannot access your Windows server unless they have the login details. In addition to that, you have full control of all admin accounts on your Windows server.
Secured domain admin profiles are highly beneficial. However, there is a dark side attached as users often complain of lost or forgotten passwords. Change/Reset domain admin password following the guide in this article.
Part 1. Who Can Change Domain Admin Passwords?
Before sharing with you the effective ways to reset/change your domain admin password here is a fact you need to know about changing your domain admin password:
- The domain admin password to a Windows server can only be changed or reset by individuals with admin rights to the server.
If you do not meet the condition above, it means you cannot change the password to the domain admin profile on a Windows server. However, there is a way around it. We will discuss that here in this guide.
Part 2. How to Change Domain Admin Password?
Changing the password to a domain admin profile is easy. However, you must have admin rights to the profile to do so. Here we will share with you 6 techniques to change domain admin passwords.
- 1. Change Domain Admin Password without Admin Rights
- 2. Change Domain Admin Password Command Line
- 3. Change Domain Admin Password Powershell
- 4. Change Domain Admin Password from DSRM
- 5. Change Domain Admin Password in Active Directory Users and Computers Console
- 6. Change Domain Admin Password Ctrl+Alt+Del Shortcut
Way 1. Change Domain Admin Password without Admin Rights
Changing domain admin passwords without admin rights is easy when you have top-quality software like the UnlockGo – Windows Password Recovery. The software program lets you reset/change your domain admin password on your Windows computer server easily and quickly without hassles.
UnlockGo – Windows Password Recovery is well designed with several functionalities. This multipurpose software program is designed to cater to several Windows password recovery issues such as domain admin password resets/removal, Windows guest account creation, or deletion, and many others. It works with all Windows operating systems such as Windows 11/10/8/7/XP/Vista.
UnlockGo – Windows Password Recovery software is easy to use as the web interface is made simple. Change the domain admin password on your Windows computer with UnlockGo for windows by following the instructions below:
Step 1 Download and install UnlockGo for windows on another accessible Windows computer. Wait for the installation to complete, launch the software, and then click on Start.
Next, insert either a CD/USB Drive into the computer, select the appropriate media type, and then click on Next. UnlockGo for Windows will automatically burn into the CD/USB Drive to create a bootable disk.

Step 2 Next, insert the newly created bootable disk into the Windows computer you want to change its domain password, and then follow the on-screen prompts that pop up to enter the boot menu. After entering it, using arrow key to choose boot tab and then boot device priority and then press F10 to save and exit.

Step 3 Once your computer boots, it will pop up on your screen to ask for windows system of your windows, then you can select the target account to reset password.
On the next screen, select the target account you want to change/reset the domain password, click on Reset Account Password, and then tap on Next.

When get the new domain admin password, changing or reseting it can be easy using another ways whenever you want to change it with admin right for different reasons.
Way 2. Change Domain Admin Password Command Line
Running command line is another effective technique you can apply to change the domain admin password on your Windows server. The technique is easy to employ. However, you must have access to the domain admin profile to use the technique.
Should you meet the criteria above, here is a stepwise guide you can follow to change your domain admin password using the command line technique:
-
- Hold down the Windows button and X button and you will be directed to the Power User menu. Select Command Prompt (Admin) from the list of options that pops up underneath the menu.
- Enter the following command line: net user Administrator P@ssword123 /domain.
- Now replace P@ssword123 with your a password that you can easily recollect.
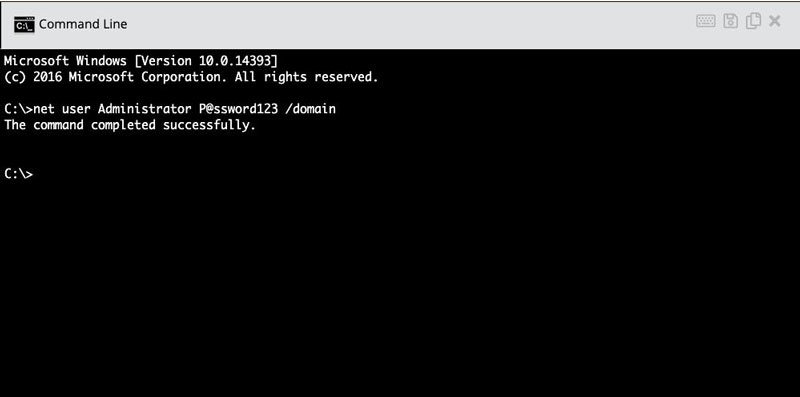
Way 3. Change Domain Admin Password Powershell
The use of Powershell is another amazing technique to change your domain admin password on a Windows server. It’s very similar to the command line technique but advanced. Like the command line technique, you need to have admin rights to change the domain password.
If you’ve got admin right, kindly follow the instructions below to change/reset your domain admin password using Powershell:
- Navigate your cursor to the Windows Start Menu icon and then right-click on it.
- Select Windows Powershell (Admin) from the list of options that pops up.
- Next, you will be directed to the Powershell command line panel.
- Enter the command line below:
$NewPassword = ConvertTo-SecureString “******” –AsPlainText –Force
Set-ADAccountPassword Bob –NewPassword $NewPassword -Reset
Here is an image for a better understanding of the instruction:

Way 4. Change Domain Admin Password from DSRM
With DSRM, you can also change your domain admin password on Windows. DSRM, also known as Directory Services Restore Mode.
-
- Turn on your computer and then tap on the F8 key. A couple of options should pop up on doing that, kindly select Directory Services Restore Mode from the list.
- Next, you will be directed to the login screen. Log in as an administrator to proceed.
-
- On the next screen, copy cmd.exe, Srvany.exe, and Instsrv.exe to a temporary folder and then name it.
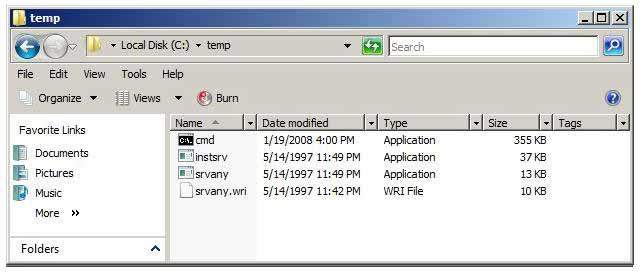
-
- Now double-click the newly named folder to open a command prompt. Once the command prompt opens, type: instsrv PWRESET “C:\temp\servant.exe”.
- Next, launch the Registry Editor, and then scroll to HKEY_LOCAL_MACHINE\System\CurrentControlSet\Services\P.
- Establish a new subkey and name it Parameters and then include the values below:
name: Application
type: REG_SZ (string)
value: c:\temp\cmd.exe
name: AppParameters
type: REG_SZ (string)
value: /k net user administrator P@ssword/domain
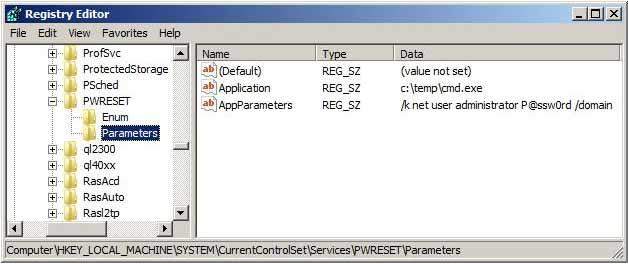
-
- Now, click on Control Panel > Administrative Tools > Services > PWRESET Services. Ensure the following are properly set:
- General >Startup Type: Automatic.
- Log On >Allow Service to Interact with Desktop: Checked.
-
- Now click on OK and then reboot your computer. Once the log-in screen pops up, type Administrator in the user field and then enter P@ssword in the password field to gain access into the server.
- Next, launch the command prompt to delete the PWRESET services by entering the following command:
net stop PWRESET
sc delete PWRESET
Way 5. Change Domain Admin Password in Active Directory Users and Computers Console
To change your domain admin password on Windows using Active Directory Users and Computers Console, follow the instructions below:
-
- Simultaneously hold the Windows button and R key to launch the Run box.
- Enter dsa.msc in the Open field and then click on OK to open the Active Directory Users and Computers (AUDC) console.
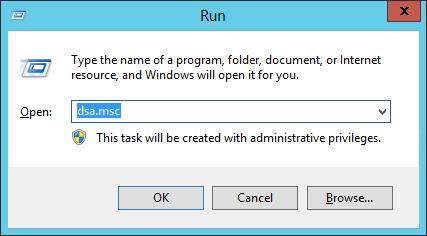
-
- On the left-hand panel of the AUDC page, scroll down and click on Users.
- On the right-hand panel, right-click on the domain admin account you want to reset, and then select Reset.
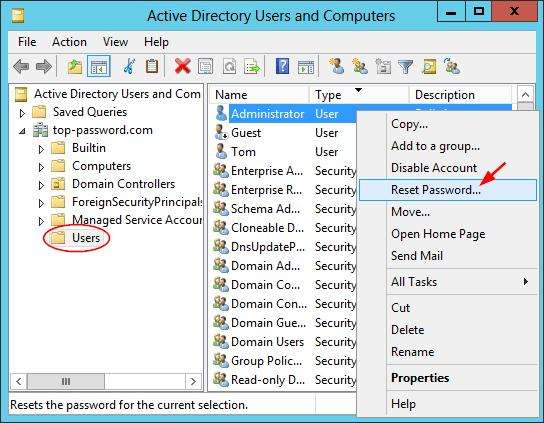
- Enter a strong password that you can easily remember in the fields provided, uncheck the User must change password at next logon tab, and then click on OK.
Way 6. Change Domain Admin Password Ctrl+Alt+Del Shortcut
Lastly, we have the use of the hotkeys, Ctrl+Alt+Del to change domain admin passwords on Windows. This technique works perfectly only on Windows 2012 servers. Also, you must be logged on to the server to use the technique.
Change domain admin password using the hotkeys, Ctrl+Alt+Del by following the guide below:
-
- On your Windows Server domain controller page, press the keys Ctrl+Alt+Del, and the page below will pop up.
- Select Change a password.
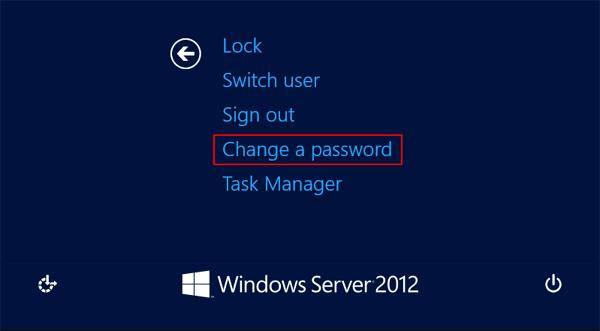
- Enter your previous password and then type your new password in the appropriate field. Confirm your new password in the field given and then click on the Arrow key to validate the process.
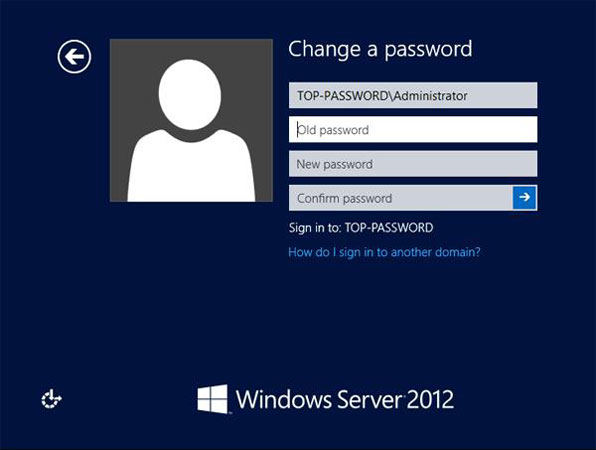
People Also Asked: Domain Admins vs Administrators in Windows
Domain Admin is an account created on a Windows server. This account has the administrative rights to control all other domain admin accounts created subsequently.
Administrator on the other hand is the default account you find on your computer when you launch your Windows operating system. This account has admin access to the domain accounts you created, however, there is no administrative access to control the accounts.
Conclusion
With the tutorial guide given above, resetting or changing your domain admin password on Windows is easier than ever before. Employ any of the techniques given and see the magic.
Mind you, asides from the use of UnlockGo for Windows, the other techniques require you to have admin rights to the domain account before you can reset/change the passwords.
UnlockGo (Windows)
Change/Reset Domain Admin Password in Easy Steps
- Change Domain Admin Password in Easy 3 Steps.
- Reset Domain Admin Password with 100% Working Success Rate, 0% Data Loss.
- Support All Windows OS and Windows Server versions.
- Remove Domain Admin Password, Delete/Remove Domain Admin Account with Ease.
Изменение пароля у доменной корпоративной учетной записи
С помощью следующих способов можно изменить пароль только у учетных записей, от которых известен текущий пароль.
Если срок действия Вашего пароля ещё не истек:
- Если Ваш рабочий компьютер работает под управлением ОС семейства Windows и является членом домена at.urfu.ru, то Вам требуется воспользоваться первым способом.
- Если Ваш рабочий компьютер не является членом домена at.urfu.ru, то Вам требуется воспользоваться вторым способом.
Если срок действия Вашего пароля уже истек:
- Если Ваш рабочий компьютер работает под управлением ОС семейства Windows и является членом домена at.urfu.ru, то при очередной загрузке компьютера форма смены пароля откроется автоматически. Можете сразу переходить к пункту 6 Способа 1.
- Если Ваш рабочий компьютер не является членом домена at.urfu.ru, то Вам требуется воспользоваться вторым способом. С одним замечанием: при входе в «Профиль пользователя», сразу после ввода текущего логина-пароля, диалоговое окно смены пароля откроется автоматически, значит пункт 3 Способа 2 Вы можете пропустить.
Способ 1.
- Включите компьютер.
- После загрузки Windows, введите логин и пароль учетной записи, у которой хотите сменить пароль.
- Откроется рабочий стол Windows пользователя, соответствующего этой учетной записи.
- Нажмите одновременно три кнопки на клавиатуре Ctrl, Alt и Delete.
- Выберите пункт «Изменить пароль». В различных версиях ОС Windows этот пункт может называться по-другому: «Сменить пароль пользователя», «Смена пароля».
- Откроется форма смены пароля. В первое поле нужно вписать старый пароль текущей учетной записи.
- Во второе поле нужно вписать новый(желаемый) пароль. Пароль должен соответствовать минимальным требованиям к паролям учетных записей в домене.
- В третье поле нужно вписать новый пароль, т.е. то что Вы вписали во второе поле.
- После заполнения полей нажмите на клавиатуре клавишу «Enter».
- Будет выдано информационное сообщение об успешности изменения пароля. Старый пароль больше не действителен, после следующей перезагрузке компьютера, для входа нужно использовать новый пароль.
Способ 2.
- Зайдите на сайт самообслуживания, в «Профиль пользователя»: https://id.urfu.ru/ProfileManagement/Profile .
- Введите логин и пароль учетной записи, у которой хотите сменить пароль.
- Откроется профиль пользователя. Нажмите на ссылку смена пароля.
- Откроется диалоговое окно смены пароля.
- В поле «старый пароль» впишите текущий пароль от учетной записи.
- В поле «новый пароль» впишите новый(желаемый) пароль. Пароль должен соответствовать минимальным требованиям к паролям учетных записей в домене.
- В поле «подтверждение пароля» впишите новый пароль, т.е. то что Вы вписали в поле «Новый пароль».
- Нажмите «Изменить».
- Откроется страница «Профиль пользователя». Это значит, Ваш текущий пароль сменен на новый. Старый пароль больше не действителен. Для входа в корпоративные системы используйте новый пароль.
- Если Вы используете Outlook для подключения к корпоративной почте, то после смены пароля Outlook, возможно, запросит ввести новый пароль. При следующем запуске Outlook, будет выведено диалоговое окно, в которое надо ввести Ваши логин и новый пароль. После установки галочки «Запомнить пароль», Outlook больше не будет выводить это диалоговое окно.
Приложение 1
Минимальные требования к паролям учетных записей в домене
~14 кБ, *.docx
(Размещен
25.02.2016)
Change a domain user password using the command line
Change a domain user password using the command line
Would you like to learn how to change a domain user password using the command line? In this tutorial, we will show you how to use the command line to set the password of a domain user account on a computer running Windows.
• Windows 2012 R2
• Windows 2016
• Windows 2019
• Windows 2022
• Windows 10
• Windows 11
Equipment list
Here you can find the list of equipment used to create this tutorial.
This link will also show the software list used to create this tutorial.
Windows Related Tutorial:
On this page, we offer quick access to a list of tutorials related to Windows.
Tutorial Windows — Changing a domain user password
As an Administrator, start an elevated command line.

List the domain user accounts.
Here is the command output:
Change the password of a domain user.
Optionally, use this command.
Enter the requested information.
In our example, we configured the password of a domain account named GOHAN.
Congratulations! You are able to change a domain user password using the command-line.
VirtualCoin CISSP, PMP, CCNP, MCSE, LPIC22022-07-27T23:05:23-03:00
Related Posts
Page load link
Ok
@RJ94
useless root-eater
Как сменить пароль локального пользователя доменного ПК без привилегий и с включенной опцией запрета смены пароля?
Привет. Есть доменный ПК на windows 10 Pro_x64 с отключенной учеткой встроенного админа и гостя. На нем есть локальная учетка пользователя в группе «пользователи». Ей задан пароль и поставлен запрет смены пароля самим пользователем. ПК имеет выход в инет и не имеет выхода в доменную сеть. USB открыты, антивирус — домашний фряшный каспер (то есть, его как бы и нет).
Через некоторое время выясняется, что пароль пользователя изменён и опция запрета смены пароля отключена.
Как и чем можно в описанных условиях сбросить установленный пароль пользователя? Я понимаю, что если есть доступ к USB, то все ухищрения бесполезны, но хотелось бы живых примеров ПО или иных рецептов — нужно воспроизвести.
Прямо сейчас нет возможности подключаться к нему, читать логи и сливать образину. Спасибо
-
Вопрос задан
-
1397 просмотров
Живее всех живых пример по сбросу пароля любой локальной учетки при наличии возможности бута со стороннего носителя — это Hiren’s Boot CD. Бут с носителя, редактирование пароля (есть там такая программулина), потом бут с диска. В логах не будет ничего, кроме факта двух перезагрузок.
Пригласить эксперта
Достаточно доступа к диску.
Например можно загрузить любой LiveCD (в т.ч. установочный диск Windows), поменять местами в %WINDIR%\System32 sethc.exe и cmd.exe, на экране логина быстро нажать 5 раз Shift — появится cmd.exe с правами NT\SYSTEM
1 — если вы не можете получить доступ к компу — вы не админ домена
2 — если про чисто «локальных» — MSDaRT (+гугл) в помощь.. локального админа снять — не вопрос, при условии возможности загрузки со своего носителя. но опции доменного юзера с локалки поменять невозможно (без помощи админа домена)
upd
3 — практически во всех версиях винды, есть хаки, позволяющие войти под системой, но это снова локальная учетка — она позволит реанимировать мумию локального админа без «дарта», но вмешаться в домен она все равно не может
-
Показать ещё
Загружается…
