Все способы:
- Перемещаем каталог «Загрузки»
- Настраиваем папку для помещения загрузок в браузере
- Настраиваем папку загрузок в других программах
- Вопросы и ответы: 2
Практически каждому пользователю операционной системы Windows известен стандартный каталог под названием «Загрузки». По умолчанию в него загружаются все файлы из браузеров и специализированных программ. Такое положение устраивает далеко не всех юзеров, что случается, например, при необходимости создания общего доступа или из-за быстрой заполняемости системного раздела жесткого диска. Сегодня мы хотим рассказать о методах перемещения этой директории и изменении параметров ПО, которые отвечают за выбор папки для скачивания.
Перемещаем каталог «Загрузки»
Сначала предлагаем затронуть тему перемещения рассматриваемой директории в любое место на локальном хранилище. Это поможет освободить пространство на системном разделе и, например, упростить организацию общего доступа. Сама процедура производится буквально в несколько кликов и выглядит следующим образом:
- Откройте Проводник, найдите на левой панели раздел «Загрузки» и щелкните по нему правой кнопкой мыши.
- В появившемся меню вас интересует пункт «Свойства».
- Здесь переместитесь на вкладку «Расположение».
- Теперь вы можете вручную прописать новое расположение директории или просто нажмите на «Переместить».
- В открывшемся обозревателе отыщите соответствующий каталог и выберите его, после чего кликните на «Применить».
- Подтвердите перемещение директории, внимательно прочитав предупреждение.






Как видите, ничего сложного в перемещении папки с загрузками на локальном хранилище нет. После этого остается только совершить другие действия, ради которых и осуществлялось подобное изменение. Если вас интересует настройка общего доступа и вы еще не знаете, каким именно методом это осуществляется, рекомендуем прочитать отдельную инструкцию по этой теме в другой статье на нашем сайте, использовав далее.
Подробнее: Настройка общего доступа в операционной системе Windows 10
Настраиваем папку для помещения загрузок в браузере
В большинстве случаев папка для загрузок используется браузерами, когда пользователь скачивает файлы любого типа. Практически всегда объекты помещаются в стандартное расположение, в качестве которого и выступает рассматриваемая сегодня директория. Изменение этого параметра или даже отключение автоматического выбора папки не займет много времени. Давайте рассмотрим операцию на примере самого популярного веб-обозревателя Google Chrome.
- Запустите браузер и нажмите на кнопку в виде трех вертикальных точек, которая находится на панели в правом верхнем углу. В открывшемся меню зайдите в «Настройки».
- Разверните дополнительные параметры, кликнув по соответствующей надписи на панели слева.
- Здесь отыщите раздел «Скачанные файлы».
- Теперь вы можете перейти к изменению папки для загрузки. Если хотите, чтобы запрос о месте скачивания появлялся каждый раз, просто активируйте пункт «Всегда указывать место для скачивания».
- После появления системного Проводника остается только указать новый каталог, куда будут помещены все загруженные файлы при автоматическом выборе.





В большинстве других веб-обозревателей эта операция выполняется примерно по такому же принципу, поэтому приведенную выше инструкцию можно использовать как универсальную. Если же вы используете браузер от компании Яндекс и желаете там поменять директорию для загрузок, обратитесь к руководству от другого автора на нашем сайте, кликнув по ссылке ниже.
Подробнее: Изменение папки загрузки в Яндекс.Браузере
Настраиваем папку загрузок в других программах
В завершение сегодняшнего материала хотим рассказать о специальных программах, которые позволяют скачивать файлы на компьютер. Чаще всего такими решениями являются торрент-трекеры, поэтому на них мы и предлагаем остановиться. Конечно, формат статьи не поместит разбор настроек абсолютно всех соответствующих инструментов, потому мы взяли во внимание только самое популярное решение под названием uTorrent. Вам остается только ознакомиться с инструкцией и выполнить примерно такие же действия в другом приложении, учитывая особенности интерфейса.
- Запустите программное обеспечение и перейдите к окну настройки. Чаще всего открытие меню с параметрами осуществляется через специальный раздел на верхней панели.
- Здесь отыщите категорию, отвечающую за загрузку файлов. В рассматриваемом приложении она называется «Папки».
- Осталось только настроить расположение загруженных и загружаемых файлов в соответствии со своими предпочтениями, указав подходящие директории.
- Не забывайте, что чаще всего изменять папку загрузки можно и при непосредственном создании задачи в отдельном окне, как это видно на следующем скриншоте.




Теперь вы знакомы со всеми аспектами изменения папки загрузок в операционной системе Windows 10. Как видите, любые действия, производимые непосредственно в Проводнике или в других программах, не являются сложными.
Наша группа в TelegramПолезные советы и помощь
По умолчанию большинство браузеров и программ при скачивании по умолчанию используют системную папку «Загрузки», которая фактически находится в C:\Users\Имя_пользователя\Downloads (C:\Пользователи\Имя_Пользователя\Загрузки). Однако, это не всегда удобно: например, перемещение этой папки может пригодиться, когда у вас в Windows 10 несколько пользователей, но требуется, чтобы все они использовали одну папку для скачиваемых файлов.
В этой инструкции для начинающих о том, как изменить папку «Загрузки» в Windows 10 (а точнее — её расположение по умолчанию, т.е. переместить папку, в том числе и на другой диск), а также некоторая дополнительная информация, которая может оказаться полезной при действиях с этой папкой.
Изменение расположения папки «Загрузки»
Для того, чтобы переместить папку «Загрузки» в Windows 10 достаточно выполнить следующие простые шаги:
- В проводнике Windows 10 нажмите правой кнопкой мыши по папке «Загрузки» и откройте её свойства.
- На вкладке «Расположение» нажмите «Переместить» и выберите другую папку на компьютере, где вы хотите расположить папку загрузок. Внимание: не указывайте в качестве папки загрузок корень какого-либо диска, это может вызвать проблемы в дальнейшем.
- Нажмите кнопку «Применить» и в диалоговом окне ответьте, требуется ли переместить в новую папку уже имеющиеся в папке «Загрузки» файлы (это может занять время) или не нужно.
- Дождитесь окончания перемещения файлов (если вы выбрали этот вариант) в новую папку.
На этом процесс будет завершен: браузеры и другие программы, которые скачивают файлы в системную папку «Загрузки» теперь будут скачивать их в новую, указанную вами папку.
Изменение папки загрузок в браузерах и программах
Большинство браузеров и многие другие программы, скачивающие файлы из Интернета, имеют собственные настройки, позволяющие указать, куда именно их следует загружать по умолчанию. Обычно, используется заданная системой папка, но не всегда.

В разных программах это реализовано по-разному, но почти всегда нужные параметры можно найти в настройках. Например, в Google Chrome потребуется открыть настройки, открыть дополнительные параметры и указать папку в разделе «Скачанные файлы», как на скриншоте выше (а можно включить параметр, чтобы всякий раз при скачивании запрашивалось расположение, куда нужно размещать файл).
Отключение группировки по дате в папке «Загрузки»
В последней версии Windows 10 файлы в папке «Загрузки» по умолчанию группируются по дате, что не всегда удобно для использования.

Чтобы включить стандартный вид, находясь в этой папке нажмите в пустом месте проводника правой кнопкой мыши, выберите пункт «Группировка», а затем — пункт «Нет».
Также может быть интересно: Как переместить папку загрузки обновлений в Windows 10, Как изменить папку загрузок в Google Chrome.
В этой статье мы рассмотрим, как переместить папку загрузок в Windows 10 на другой диск или в другое расположение. Это может быть полезно, если на системном диске мало свободного места или вы хотите упорядочить файлы более удобным для вас способом. Мы подробно разберем, как изменить расположение папки загрузок по умолчанию, а также как настроить браузер для сохранения файлов в новом месте.
Приобрести оригинальные ключи активации Windows 10 можно у нас в каталоге, от 1490 ₽
Шаг 1: Открываем свойства папки загрузок
1. Перейдите в папку загрузок, которая находится по умолчанию в пути C:\Пользователи\[Имя пользователя]\Загрузки.
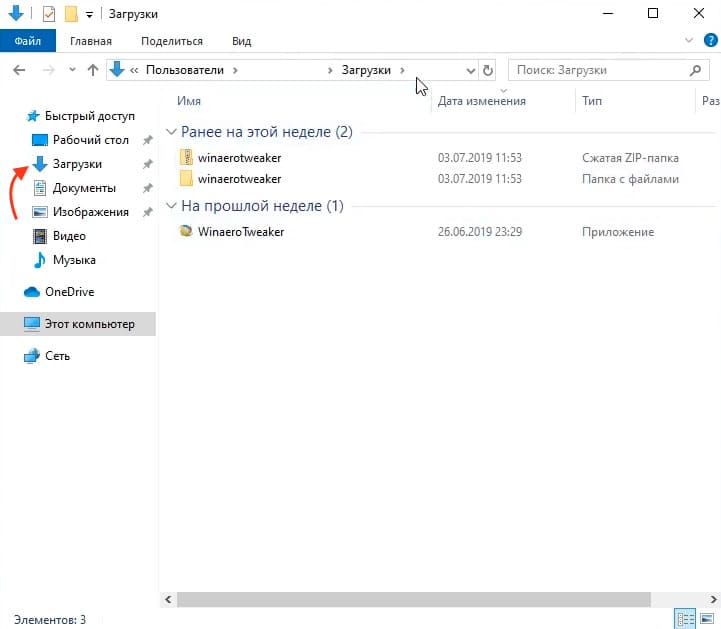
2. Нажмите правой кнопкой мыши на папке и выберите «Свойства».
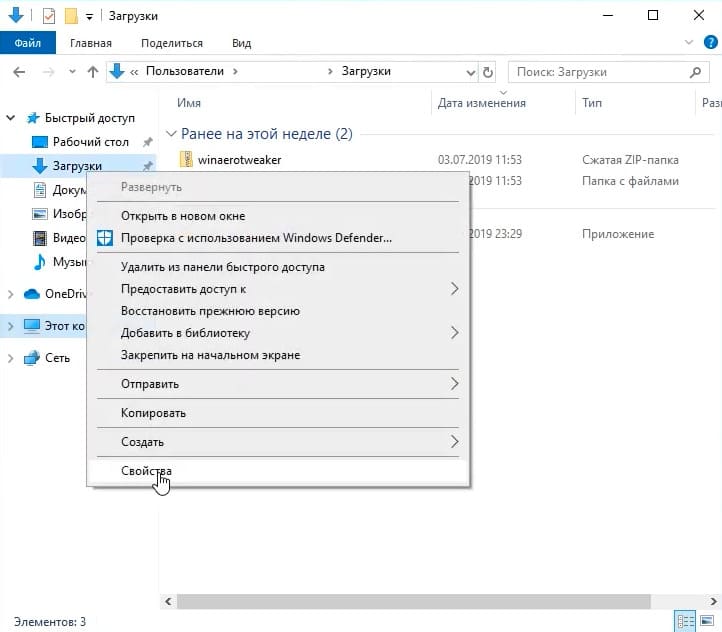
Шаг 2: Перемещение папки загрузок
1. В окне свойств перейдите на вкладку «Расположение».
2. Нажмите кнопку «Переместить» и выберите новую папку, куда хотите переместить загрузки. Если такой папки нет, создайте ее.
3. После выбора новой папки нажмите «Применить» и «ОК».
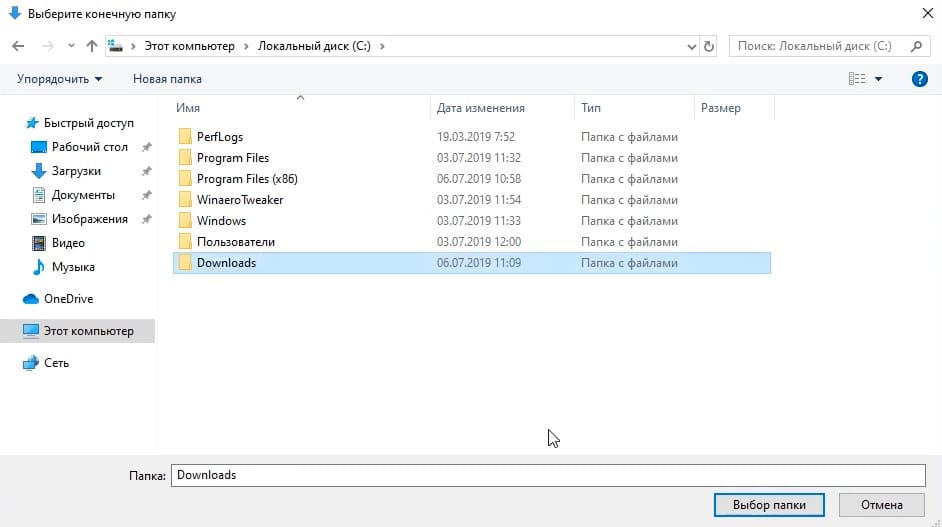
Шаг 3: Подтверждение переноса файлов
1. Система предложит вам перенести все файлы из старой папки в новую. Вы можете выбрать «Да» или «Нет» в зависимости от ваших предпочтений. Учтите, что перенос файлов может занять некоторое время, особенно если их много или вы переносите их на другой диск.
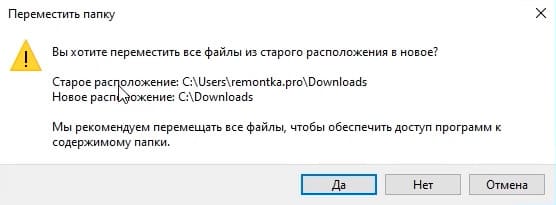
Шаг 4: Настройка загрузок в браузерах и других программах
1. Многие браузеры и программы имеют свои настройки папки загрузок. Обычно они используют системную папку по умолчанию.
2. Например, в браузере Chrome вы можете зайти в «Настройки».
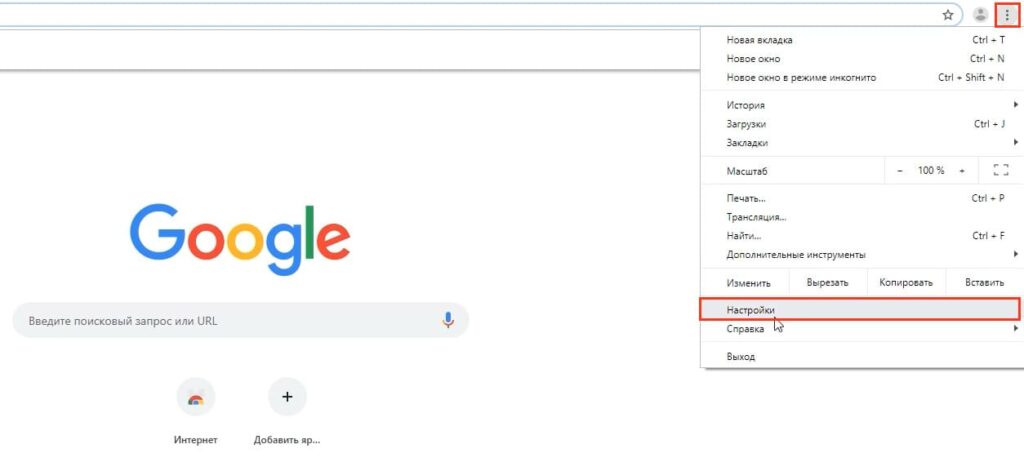
3. Затем открыть «Дополнительные настройки» и в разделе «Загруженные файлы» выбрать новую папку для загрузок.
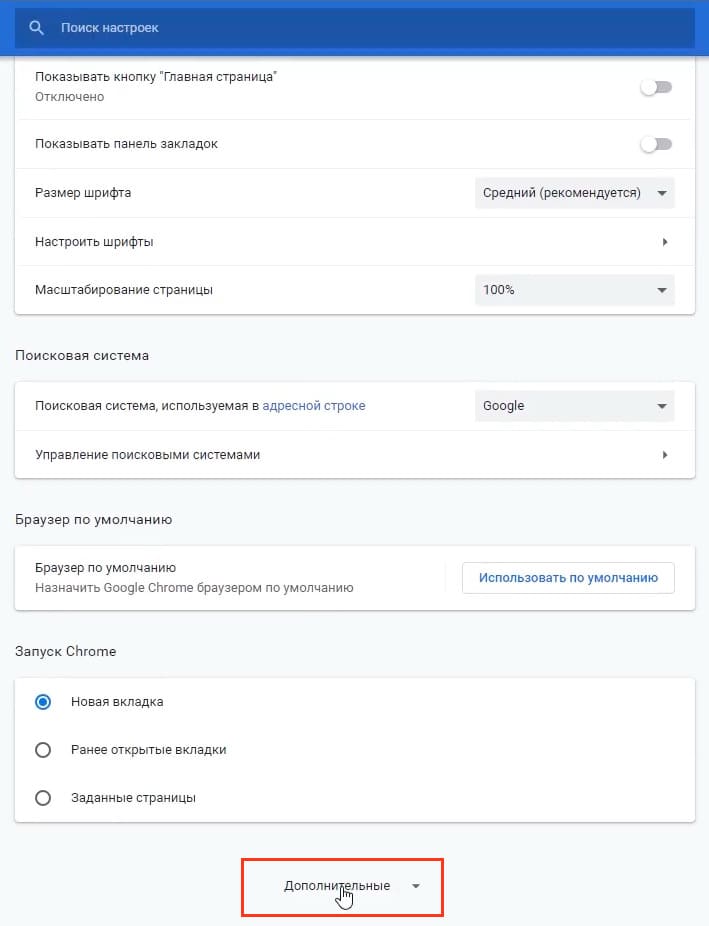
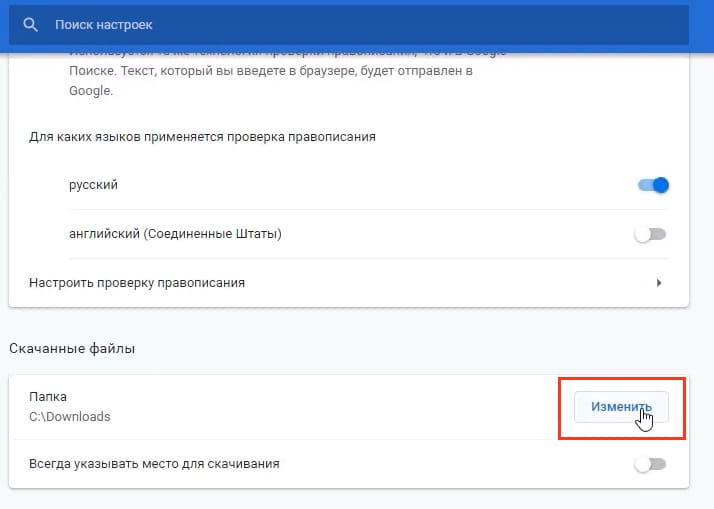
4. Также можно включить опцию «Всегда указывать место для скачивания», чтобы каждый раз вручную выбирать место сохранения.
5. Если вы хотите чтобы файлы в папке «Загрузки» отображались как раньше, перейдите в загрузки и кликните правой кнопкой мыши => Группировка => Нет
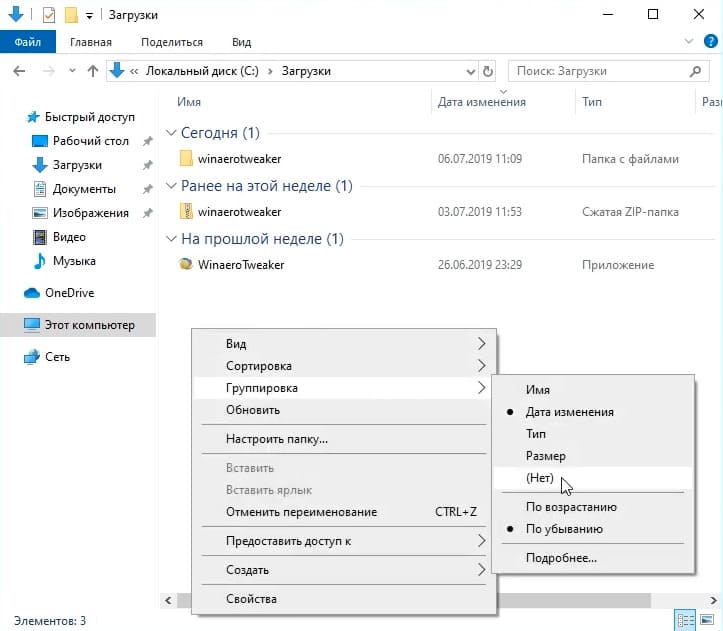
Таким образом вы вернете старое отображение файлов в папке «Загрузки».
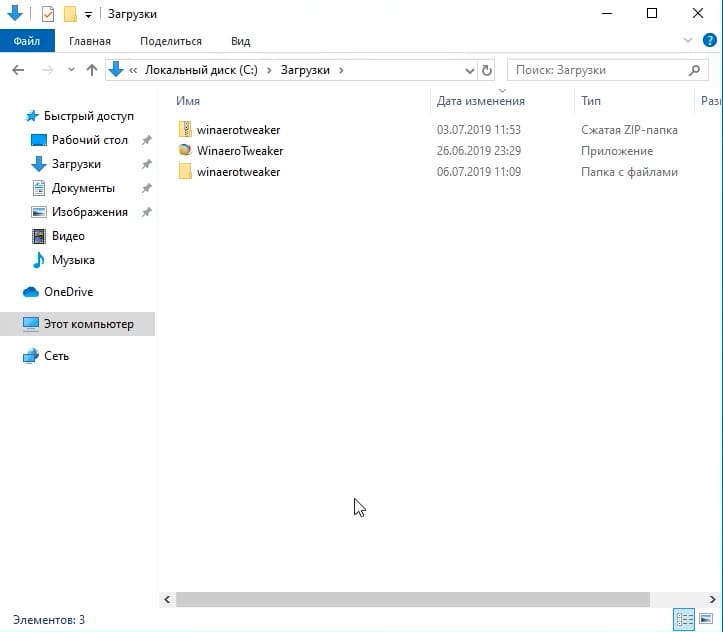
Теперь ваша папка загрузок будет находиться в новом расположении, а все скаченные файлы будут сохраняться туда автоматически. Этот процесс поможет вам лучше организовать пространство на диске и настроить систему под свои нужды.
Лицензионный ключ активации Windows 10 от
Applies ToMicrosoft Edge Windows 10
-
Изменение расположения папки скачиваемых файлов в Microsoft Edge:
-
В Microsoft Edge выберите Параметры и прочее > Параметры .
-
Выберите Загрузки , а затем в области Расположение нажмите кнопку Изменить.
-
В диалоговом окне выберите новое расположение, куда необходимо сохранить файлы.
-
Здесь также можно найти параметр, позволяющий Microsoft Edge запрашивать место сохранения каждого файла перед скачиванием.
-
-
Примечание. Этот раздел посвящен новому браузеру Microsoft Edge . Получите справку по устаревшей версии Microsoft Edge .
Нужна дополнительная помощь?
Нужны дополнительные параметры?
Изучите преимущества подписки, просмотрите учебные курсы, узнайте, как защитить свое устройство и т. д.
Вариант 1. Изменение места сохранения файлов
В настоящее время почти у всех пользователей жесткий диск разбит на два логических поддиска (C и D). В некоторых случаях данными буквами называются два различных накопителя. Нередки случаи, когда создается связка SSD + HDD. На твердотельном накопителе небольшого объема на системном диске C спустя некоторое время заканчивается свободное место для скачивания пользовательских файлов. Операционная система Windows 10 имеет функцию изменения их места хранения на диск D. После проведения данной операции критически важные обновления для ОС продолжат сохраняться на диск C, а не влияющие на работоспособность Windows файлы будут загружаться на диск D.
-Запустите «Пуск»и откройте «Параметры».

-Перейдите в первую вкладку «Система».

-Откройте вкладку «Память», находящуюся слева.

-Перейдите по ссылке «Изменить место сохранения нового содержимого».

-Откроется список объектов, которые можно перенести на диск D.

-Измените все необходимые пункты, при этом каждый раз нажимайте «Применить» чтобы сохранить изменения. Затем закройте окно.

Эти изменения будут отображать лишь основные настройки: многие программные продукты, преимущественно браузеры, продолжат сохранять все в указанную ранее папку. Как правило — это диск C. Дополнительно следует перейти в настройки вашего веб-обозревателя и изменить там путь, по которому выполняются скачивания файлов на ваш ПК. Аналогичную процедуру следует провести и для игровых клиентов, торрент-клиентов, и остальных приложений, в которых происходит сохранение файлов на компьютер.

Внесение данных изменений не повлияет на независимые установщики новых программ: при установке по умолчанию всегда будет появляться предложение о выполнении инсталляции на диск C, поэтому при каждой установке необходимо вручную менять путь. Для автоматического выбора диска D необходимо отредактировать реестр.
Важно! Не рекомендуем выполнять дальнейшие действия без опыта и без особой необходимости! Изменение параметров реестра может привести к нарушению работоспособности ОС Windows и проблемам с запуском некоторых программ!
-Сочетанием клавиш Win + Rоткройте окно «Выполнить», где следует ввести regedit и нажать «ОК».

-Скопируйте и вставьте в адресную строку путь: HKEY_LOCAL_MACHINE\SOFTWARE\Microsoft\Windows\CurrentVersion, далее нажмите Enter.

-Выберите параметр «ProgramFilesDir», а затем — «ProgramFilesDir (x86)». Если система 32-битная, то изменения затронут только последний параметр.

-Откройте его, кликнув дважды ЛКМ, в поле «Значение»измените букву с C на D. В 64-битной системе понадобится проделать то же самое и со вторым параметром.

-Перезагрузите ПК для применения изменений.
Вариант 2. Изменение загружаемой операционной системы
У некоторых пользователей, наоборот, на двух разных диска (C и D) установлены две разные операционные системы. И если из них по умолчанию загружается та, что установлена на диске С, это возможно изменить через «Конфигурацию системы».
-Нажмите сочетание клавиш Win + Rи впишите команду msconfig, затем нажмите «ОК».

-Перейдите на вкладку «Загрузка».

-Выделите ту ОС, установленную на диске D, и нажмите «Использовать по умолчанию». Подтвердите изменения нажав «ОК».

-Перезагрузите ПК.
Чтобы изменить загружаемую ОС и отключить уведомление о выборе операционного системы при запуске компьютера, выполните следующее:
-Нажмите по ярлыку «Этот компьютер»правой кнопкой мыши и откройте «Свойства». Если ярлыка нет на рабочем столе, откройте «Проводник» и сделайте то же самое на левой панели.

-Через левую панель перейдите в «Дополнительные параметры системы».

-На вкладке «Дополнительно», открытой по умолчанию, найдите блок «Загрузка и восстановление»и откройте «Параметры».

-Через выпадающее меню измените операционную систему по умолчанию, на ту, что находится на диске D. Далее снимите галочку с «Отображать список операционных систем». Сохраните изменения на «ОК». Они вступят в силу после перезапуска компьютера.

0


