Вы сможете играть в наушниках, а музыку воспроизводить через колонки.
Если к вашему компьютеру подключено несколько аудиоустройств, то вы наверняка уже устали от того, что приходится постоянно между ними переключаться и менять их громкость. В Windows 10 это можно делать вручную с помощью иконки громкости в трее. Но в апрельском обновлении операционной системы появился способ автоматизировать процесс.
Щёлкните правой кнопкой мыши по упомянутой выше иконке звука и выберите «Открыть параметры звука». Пролистайте открывшееся окно до самого конца и нажмите на кнопку «Параметры устройств и громкости приложений».
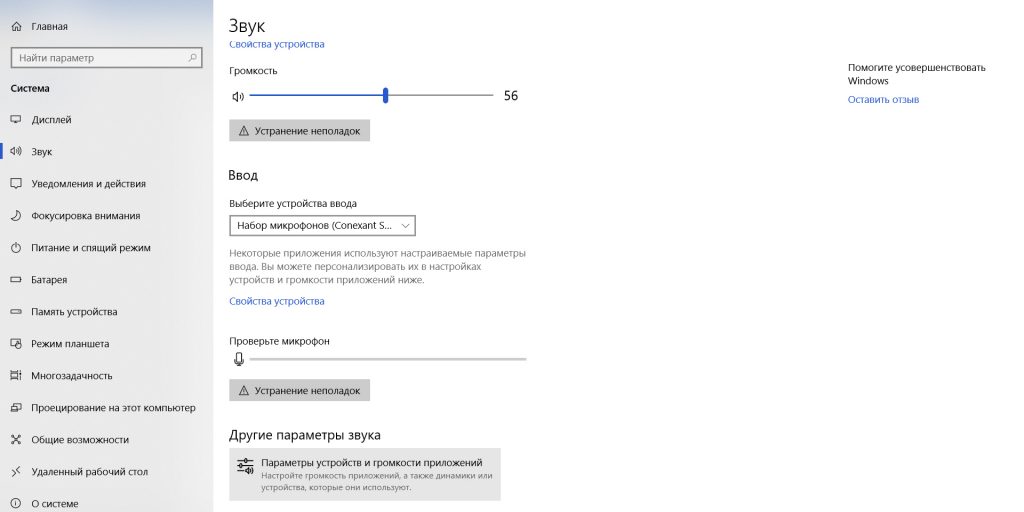
Здесь вы можете настроить предпочтения по громкости, выводу и вводу звука для каждого приложения. Также есть возможность выбрать стандартный источник аудио для системных звуков и задать их громкость.
Ниже отображаются открытые приложения. Уровень их звука — это определённый процент от установленной вами общей громкости, так что не бойтесь выкручивать ползунки на 100%.

Но главное — вы можете выбрать не только громкость того или иного приложения или игры, но и программу, через которую она будет проигрывать звук. Если предпочитаете воевать в Fortnite в наушниках, то настройте систему так, чтобы игра всегда выводила звук через них. А «Яндекс.Музыка» пусть играет фоном через колонки, которые стоят в другом конце комнаты.
Когда закончите настройку, перезапустите приложения, чтобы всё заработало как надо.
Download Windows Speedup Tool to fix errors and make PC run faster
Have headphones plugged into your PC, but Windows insists on treating them like speakers? This frustrating issue can disrupt your audio experience because your PC fails to apply headphone-specific configurations. This article will look at ways to fix the issue where Headphones are recognized as speakers in Windows 11/10.

Why are my Headphones recognized as Speakers?
Several factors can cause your headphones to be recognized as speakers. These include:
- Incorrect Audio Jack Configurations: If you are on a desktop, the front jack is likely an output-only jack, which causes your headphones to be detected as speakers.
- Outdated Or Faulty Drivers: Drivers are crucial for the performance of any peripheral device, and if your audio drivers need to be updated or corrected, similar issues may arise.
- Windows Settings: Sometimes, Windows settings might be configured to treat all devices as speakers.
- Hardware Issues: In rare cases, your PC’s hardware may not be able to distinguish between headphones and speakers.
This section will suggest a few fixes for the issue of headphones being recognized as speakers in Windows. Make sure to use an administrator account.
1] Use Splitter
If your PC had a single jack for audio input and output on the front end, it could lead to devices being detected as speakers. To fix this, you can use an audio splitter, which allows you to plug in the mic and headphones jacks separately in the jacks from the rear end of your PC cabinet, allowing your headphones to be detected as headphones.
2] Update or Reinstall Audio Drivers

Corrupt or outdated audio drivers are one of the prime causes of this issue. You can either update your audio drivers if updates are available or try to reinstall them:
- To check for driver updates and update them, go to Windows settings (Win +I) and open the Windows updates section in the left pane.
- In the Windows Update section, find Advanced options.
- Please scroll down to find the Optional Updates option and then open it.
- If you see an update available for the audio drivers on your PC, download and install the update from there.

You can install the OEM driver, if any, or keep using what Windows installed. Ensure that the issue is resolved after making every change.
To reinstall the audio drivers on your PC, you need to head over to the device manager:
- Right-click the Windows start icon and open Device Manager.
- In the Device Manager, please scroll down to find Sound, video and game controllers and expand it.
- Now, find the speaker drivers (often named Realtek ® Audio), right-click it, and click Uninstall device.

- To reactivate the hardware, right-click the space in Device Manager and scan for hardware changes.

Windows will automatically scan and reinstall the device and install the default driver.
Read: External Microphone being recognized as Headphones
Headphones and Speakers are registered as the same in Windows
If your headphones and speakers are registered as the same, the chances are that there is an issue with either the default audio drivers on your PC or some basic hardware and software issues. Here are two ways you can fix them.
1] Switch to Windows’ default HD audio driver
Most PCs are shipped with the Realtek HD audio drivers, but the same is laden with issues for many users, and in such a case, switching to the Windows default HD audio driver can fix all those issues. Here’s how:
- Open Device Manager by right-clicking the Windows Start icon.
- In the Device Manager, please scroll down to the Sound, video and game controllers section and expand it.
- In it, right-click the Realtek Audio driver and open properties.

- Head to the Driver tab in the properties window and click Update Driver.

- Click Browser my computer for drivers and then click Let me pick from the list of available drivers on my computer.

- From the list, select High Definition Audio Device and proceed.

2] Make a few initial checks
If there are issues with your headphones and speakers being registered as the same, ensure the basics are checked. Firstly, make sure that both devices are working fine. To check this, try plugging them into a different PC. Also, if you are plugging your headphones and speakers in the mono jack, try plugging the headphones in the split jack (usually found at the rear end of the cabinet) to check if the headphones are still detected as speakers.
We hope that you found this article helpful and that you were able to fix the headphones’ being recognized as a speaker issue.
How do I change my default audio device?
In Windows, go to Settings > Sound and select the audio device you want to set as default. On the device page, select is default for audio next to set as default device label.
Why cannot I hear the sound in my headphones?
Your headphones seem either not connected to your PC or not set as the default audio device. You can change the default audio device from Windows settings to resolve this. Alternatively, if you are using an application, you can check its settings to make sure your headphones are selected as the default audio device for that particular app.
Ashish holds a Bachelor’s in Computer Engineering and is a veteran Windows. He has been a Microsoft MVP (2008-2010) and excels in writing tutorials to improve the day-to-day experience with your devices.
-
Проверка параметров физического подключения
-
Способы настройки наушников
-
Обновление драйвера
-
Настройка диспетчера Realtek
Новая операционная система от Microsoft хороша. По сравнению с предыдущими версиями, Windows 10 работает быстрее и стабильнее. К хорошему быстро привыкаешь, поэтому на новые проблемы с данной ОС пользователи реагируют болезненно. Одна из таких неприятностей – отсутствие звука в наушниках после установки или обновления операционной системы. Обычно причина кроется в повреждении или несовместимости драйверов, поэтому грешить на разработчиков новой ОС не стоит. Рассмотрим, как настроить наушники на компьютере с Windows 10 и вернуть музыку в динамики гарнитуры.
Проверка параметров физического подключения
Иногда для ликвидации проблемы не предпринимаются особые действия. Стоит проверить первостепенные причины неполадки – возможно, решение лежит на поверхности.
- Проверьте гарнитуру. Бывает, что звука нет по причине перелома провода наушников. Подключите аудиоустройство к телефону или планшету и проверьте, играет ли музыка. Если гарнитура рабочая – идем дальше.
- Проверьте подключение входов/выходов звуковой карты: мог отойти контакт.
- Попробуйте подключить аудиоразъем к передней и задней панели системного блока. Если спереди звука нет, а сзади есть – проверьте тип подключения аудиоразъема: Windows 10 не поддерживает стандарт подключения АС’97. Нужно использовать HD Audio.
- Подумайте, вы распаковывали драйвера для материнской платы? Если нет, то обязательно установите.
Внимание! После инсталляции ПО для чипсета переустановите аудиодрайвер.
Итак, это основные действия и рекомендации для первичной диагностики. Если ничего не помогло, переходим к следующему шагу.
Способы настройки наушников
Существует два метода настройки наушников.
Обновление драйвера
Это основной способ. 90% всех проблем с воспроизводимостью звука связаны с проблемным пакетом драйверов.
- Нажмите Win+R и введите команду
devmgmt.mscв соответствующее поле. Подтвердите действие клавишей Enter. - В «Диспетчере задач» находим звуковую карту, кликаем на ней ПКМ и нажимаем «Обновить драйвер».
Внимание! Windows может установить универсальный аудиодрайвер, который может не подойти. Поэтому перейдите на официальный сайт разработчика и скачайте последнюю версию совместимого драйвера.
- В появившемся окне выберите вариант «Выполнить поиск драйверов на этом компьютере» и проложите путь к загруженному файлу.
- Перезагрузите систему.
Настройка диспетчера Realtek
Если обновления драйверов не помогли, переходим ко второму способу.
- Откройте «Панель управления» и выберите «Диспетчер Realtek HD» (может быть Dolby Digital или Sound Booster).
- В появившемся окне нажмите «Дополнительные настройки устройства».
- Выберите «Разделить все выходные гнезда в качестве независимых входных устройств». Подтверждаем клавишей OK.
- Отключите определение гнёзд передней панели.
После выполнения всех вышеперечисленных рекомендаций звук может не появиться по двум причинам:
- Отсутствие кодеков для воспроизведения музыкальных файлов высокого качества. Скачать их вы можете здесь.
- Физическое повреждение разъемов или звуковой карты. В данном случае необходимо обратиться в сервисный центр.
Вот и все. Теперь вы знаете, как настроить наушники в Windows 10 и диагностировать причины возникновения проблемы.
Download Article
Select different audio output devices in Windows with this easy guide
Download Article
- Using the Taskbar
- Changing the Default Audio Device
- Video
- Q&A
|
|
|
If you have no sound coming out of your speakers or headphones, or if you have multiple devices connected, you may want to switch your audio output. You can change the audio output through the volume control icon in the taskbar or the Control Panel. Here’s how to change audio output on Windows 10 or 11 computers.
Quick Steps
- Click the up-arrow in your taskbar to open the system tray.
- Click the speaker icon.
- Click the arrow next to the current audio output.
- Select a new audio output.
-
Click the speaker icon in your taskbar. It’s usually on the far right side of the taskbar next to the Wi-Fi icon.
- If you don’t see this icon, you may need to click the up arrow to open your system tray.
- You’ll see your current output device.
-
A list will open with all available output devices.
- For Windows 11, you will see the arrow next to the sound slider instead.
- If you don’t see your device, make sure it’s plugged into the correct port and the sound drivers are updated.
Advertisement
-
When you do this, the sound will play through the audio output device you selected from the list.
- You may have to repeat this process every time your computer shuts down or any time you want to change the audio output. If you don’t want to have to do this all the time, see the next section to change your default audio device.
Advertisement
-
Click the Start menu and type «control panel». Click the first option.
-
It’s next to the icon that resembles a speaker. This displays the Sound options window.
-
The Playback tab is the first tab at the top of the Sound options window. This displays a list of available audio devices.
- If you’re already on this tab, skip this step.
-
This may include internal speakers, monitor speakers, a USB device, or Bluetooth speakers/headphones.
-
It’s the button below the list of devices in the sound options. This sets the audio device as the default audio device.[1]
-
It’s in the lower-right corner of the Sound options window. This closes the Sound options window.
Advertisement
Add New Question
-
Question
I have dual monitors and cannot find where to set sound output to the second monitor in windowa 7
This answer was written by one of our trained team of researchers who validated it for accuracy and comprehensiveness.
wikiHow Staff Editor
Staff Answer
Not all monitors or displays have built-in speakers, so if you don’t see the option to play sound through that monitor, make sure it has speakers or that they are connected properly. If the monitor has speakers, you also have to consider the age/wear & tear on the components and realize that they may not be compatible with your current system.
-
Question
I want to use my headphone, but what if it’s not displayed under playback?
It might be something wrong with your audio driver.
Go to your taskbar and type in «Device manager». Once you’ve opened that, expand «Audio inputs and outputs».
Right click on your audio device and hit «Update driver». -
Question
There is no sound and I have made sure the volume is not muted. I have tried the the control panel and still nothing. Why?
Try the troubleshooter. Go to control panel, then go to troubleshooting and select the audio option. Use this to help your diagnose the Windows problem.
See more answers
Ask a Question
200 characters left
Include your email address to get a message when this question is answered.
Submit
Advertisement
Video
Thanks for submitting a tip for review!
References
About This Article
Article SummaryX
1. Open the Control Panel.
2. Click Hardware and Sound.
3. Click Sound.
4. Click the audio device you want.
5. Click Set default.
Did this summary help you?
Thanks to all authors for creating a page that has been read 121,724 times.















