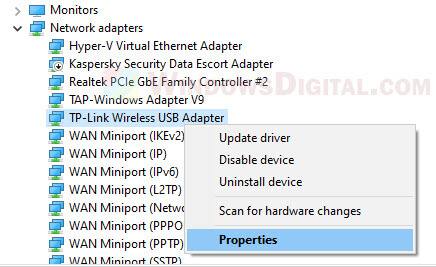Depending on what you want to achieve, you can switch the WiFi radio frequency on some of the 5GHz supported wireless adapters between 5GHz and 2.4GHz in Windows 11 or Windows 10, or you can also change the WiFi frequency directly from your wireless router which will affect all devices connected to it.
This guide shows how to change radio frequency (band) of a wireless adapter (only adapters that support radio frequency switching) from 2.4ghz to 5ghz or vice versa in Windows 11 or 10, and how to force change the WiFi radio frequency on a wireless router.
Also see: Change Ethernet from 100Mbps to 1Gbps in Windows 11/10
Change 5GHz to 2.4GHz or vice versa in Windows 11/10 (Wireless Adapter)
The ability to force change the preferred band of radio frequency of a wireless adapter depends on if the adapter has the option for it. Not all wireless adapters have the option to switch between 2.4GHz and 5GHz bands.
To switch between the preferred bands – 5GHz and 2.4GHz, of a wireless adapter in Windows 10/11, follow the steps below.
- On Windows 11/10 search bar, search for and open “Device Manager“.
- In the device manager window, click on “Network adapters” to expand it. This will list all network adapters detected on your PC.
- Right-click on the Wireless adapter that you wish to change the radio frequency, then select Properties.
- Go to Advanced tab.
- Under Property, look for an option called “Preferred Band” or “Band“. Select it.
- Click on the drop down menu under Value and select your preferred band: 2.4GHz or 5GHz.
Force change 2.4GHz to 5GHz
If you want to force change your wireless adapter to use only 5GHz instead, if there is no option for “preferred band” in the properties of the wireless adapter, look for another option called “VHT 2.4G“.
If the “VHT 2.4G” option is available, you can change the value to “Disable” to disable the 2.4G entirely and force your wireless adapter to use only 5G.
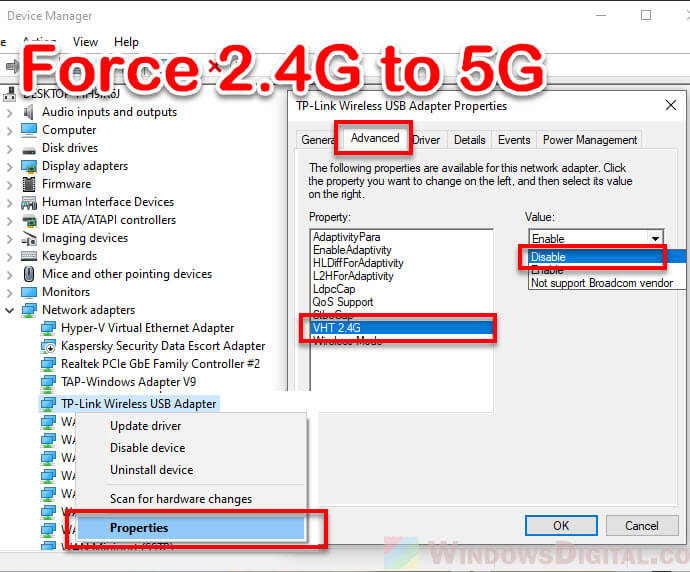
No option for “preferred band” or “VHT 2.4G”
If you don’t see any of these option, it’s likely that your adapter only supports 2.4 GHz. In some cases though, even if an adapter supports both 5GHz and 2.4GHz, there isn’t any option for you to change its preferred band.
If this is the case, the only choices you have would be to manually connect to a 2.4G or 5G wireless network (WiFi that supports both bands usually have both 2.4G and 5G networks that you can connect to).
Or to change the preferred radio frequency of the WiFi on your wireless router, which will affect all devices connected to it.
Change WiFi radio frequency in Wireless Router
Most modern wireless routers have both 2.4 GHz and 5 GHz wireless networks available for any nearby devices to connect to. If you prefer to use 2.4G or 5G, just choose the respective network.
If you insist to force change your wireless router’s radio frequency so that it uses only 2.4 GHz or 5 GHz, below is an example of what settings you should look for to change the radio frequency of a wireless router.
What you need:
- You need to have access to the wireless router.
- You need to know the address to your router – the default gateway of your network. You can check this by entering “ipconfig” in command prompt.
- You need to know the login credentials to your wireless router.
- The wireless router has to have the relevant settings for you to change its wireless frequency.
As different routers have different user interfaces, the instruction and screenshot below are just examples of what settings you should look for on your router to change the preferred wireless frequency.
- On a browser, enter the default gateway of your network (the address to your router), for example, 192.168.0.1.
- Login to your router.
- Look for “Wireless” settings, then look for “Wireless signal“, “Wireless frequency“, “WiFi frequency” or “Radio frequency” where you can find the settings to enable or disable the 5GHz and 2.4GHz wireless frequency.
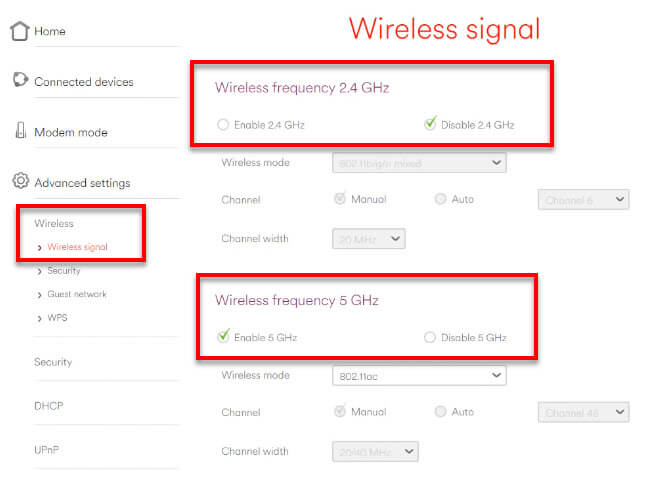
In the screenshot above, as an example, to change my router so that it uses only 5 GHz wireless frequency, I would need to enable only 5 GHz and disable 2.4 GHz.
Not all wireless routers allow user to force enable or disable the wireless frequency modes. If you can’t find any relevant settings to change the wireless frequency on your router, it’s likely because your router doesn’t allow wireless frequency changing or simply doesn’t support 5G.
Sign in to your MUO account

If you are looking for a quick and easy way to increase your internet speed, switching from 2.4GHz to 5GHz might give you what you’re looking for. In Windows 10, you can quickly do it via Device Manager as long as your computer supports 5GHz.
So, how do you check if your PC supports 5GHz, and how do you turn it on if it does? Let’s explore the answer to these questions.
How to Check if Your Computer Supports 5GHz on Windows 10
The first step of the process is to make sure your computer supports 5GHz. To do this, we can do a quick and easy command using the Command Prompt:
- In the Start menu search bar, search for command prompt and select Run as administrator.
- In the Command Prompt window, type netsh wlan show drivers.
- Press Enter.
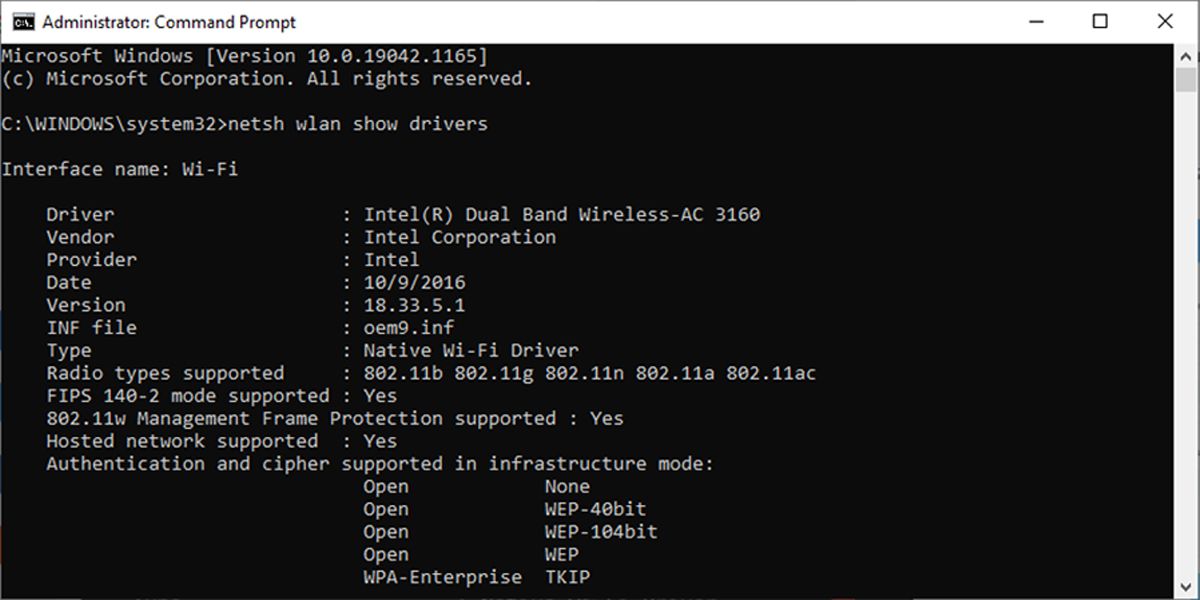
Now, take a look at the values next to Radio types supported and compare what you see to the notes below.
- 802.11g and 802.11n. Your computer supports only 2.4GHz.
- 802.11n, 802.11g, and 802.11b. Your computer supports only 2.4GHz.
- 802.11a or 802.11ac. If you can find these among the displayed values, your computer supports 5GHz.
Note: Before making any changes to your network adapter properties, write down the default settings in case something goes wrong.
How to Switch to 5GHz on Windows 10
Usually, your computer should have no problem deciding if it should use 2.4GHz or 5GHz. But if you’ve compared the 2.4GHz and 5GHz frequencies, and decided you want to change the network band to 5GHz, here is how you can do it.
- Click Start > Device Manager. Or use the Win + X keyboard shortcut and select Device Manager.
- Select View > Show hidden devices to make sure Windows 10 displays all drivers.
- Expand the Network adapters list.
- Right-click the Wi-Fi adapter > Properties.
- Open the Advanced tab.
- Set Property to Band or Preferred band. This option can have a different name depending on the adapter producer.
- Use the drop-down menu below Value and select 5GHz.
- Click OK to save the new changes.
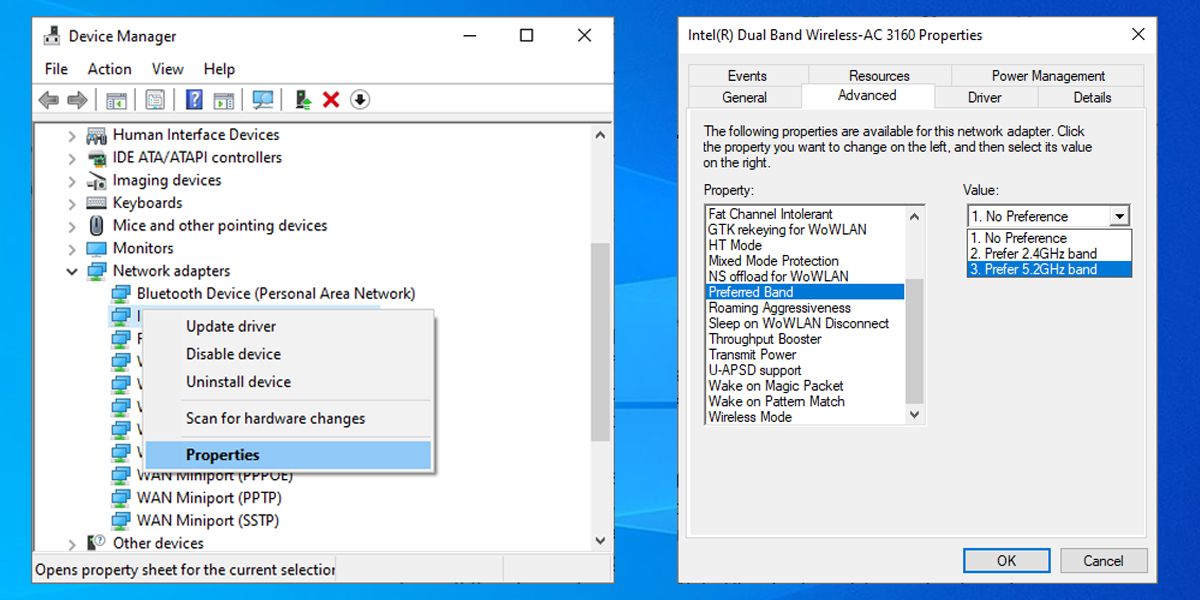
Besides switching to 5GHz, you can try changing your router’s Wi-Fi channel to improve your network’s overall performance.
How to Force Windows 10 to Use 5GHz
If there is no Band or Preferred Band option available in the wireless adapter properties, you will have to force the change. Search the Property list for an option named VHT 2.4G. If VHT 2.4G is available, set Value to Disable to turn off the 2.4GHz option and force your wireless adapter to switch to 5GHz.
If you can’t find any of these options, your wireless adapter only supports 2.4GHz. As a last solution, you can try connecting manually to a 5GHz wireless network or change your Wi-Fi router frequency, but this will affect every device connected to it.
Test How 5GHz Works for You
There is no outright better choice when it comes to using 2.4GHz or 5GHz. 5GHz should give you better internet speed while 2.4GHz works better if the signal has to travel through obstacles. However, you can use our guide to switch to 5GHz and see what works better for you.
Internet speeds can sometimes be very problematic and no one wants that. Whether you are a student or a professional, bad internet is bound to spoil your mood. There are different things that you can do, to ensure that you get good internet speeds. One of these things is that you can change Wi-Fi bands on your PC. In this tutorial, I will show you how to change between 2.4GHz and 5GHz WiFi bands on Windows 10.
Change Between 2.4Ghz and 5GHz WiFi Bands
So, why should you change Wi-Fi bands? If your router has a 5GHz frequency and your computer has the same adapter, you will get a better internet speed. However, sometimes your computer is unable to detect the 5GHz band and you will automatically use the 2.4GHz band. Some computers can use both 2.4GHz and 5GHz bands and you can force it, to use the latter. First, you need to figure out what bands are supported on your PC.
Check Supported Bands
A 2.4GHz WiFi can cover a large area and can penetrate solid objects and walls. A 5GHz WiFi will give you speeds of about 1 Gbps.
Step-1: Go to the Start menu and type cmd. Click Open.

Step-2: Type the following command and click Enter:
netsh wlan show drivers

Step-3: Now look for Radio types supported:
- 802.11g and 802.11n means that your system only supports 2.4GHz
- 802.11n, 802.11g, and 802.11b means your system only supports 2.4GHz
- If multiple bands show up including 802.11a or 802.11ac then it means that your system supports both the 2.4GHz and 5GHz bands.
In the image below, you can see that there is a string of bands including 802.11a and 802.11ac, hence the system supports both bands.

Change Between 2.4Ghz and 5Ghz Bands
- Right-click on the Start menu to display the WinX menu. (Shortcut keys: Win + X)
- Select Device Manager.
- Click on Network Adapters to expand the option.
- Right-click on the WiFi adapter and select Properties.
- Click on the Advanced tab.
- In the the Property section click on Band or Preferred Band option. The name may vary for you depending on the adapter manufacture.
- Now, in the Value section the 5GHz option.
- Click OK.
This simple method will change the bands and will help improve your internet speeds.
Ваш домашний Интернет Wi-Fi может работать быстрее без необходимости смены роутера или провайдера. Достаточно лишь перевести свои гаджеты в частотный диапазон 5 ГГц. Он имеет значительно большую пропускную способность, чем стандартные 2,4 ГГц, а также он испытывает меньше помех от соседских Wi-Fi, микроволновок, Bluetooth, которые работают в 2,4 ГГц.
Как проверить поддержку 5 ГГц в Windows 10
Чтобы узнать, поддерживает ли ваш компьютер частотный диапазон 5 ГГц Откройте меню «Пуск» и найдите в нем иконку командной строки. Щелкните на этой иконке правой кнопкой мыши в контекстном меню выберите запуск командной строки от имени администратора.
В окне командной строки наберите команду netsh wlan и в его выдаче в строке Radio types supported найдите 802.11 a или 802.11 ac. Если в выдаче только 802.11 g, 802.11 n, 802.11 b – Wi-Fi вашего компьютера работает лишь в 2,4 ГГц.
Как установить использование 5 ГГц в Windows 10
Нажмите комбинацию Win + X и выберите «Диспетчер устройств». В диспетчере в меню » Вид » активируйте отображение скрытых устройств.
Найдите в списке устройств сетевые адаптеры и найдите среди них адаптер Wi-Fi. Щелкните на нем правой кнопкой мыши и перейдите в «Свойства».
На вкладке «Дополнительно» найдите опцию выбора рабочего частотного диапазона. В ее меню укажите 5 ГГц.

В зависимости от драйвера Вашего Wi-Fi опции переключения частотного диапазона может не быть. В таком случае попробуйте найти опцию VHT 2.4 G и выключите ее, чтобы отключить частотный диапазон 2,4 ГГц.
You may already be familiar with words like radio frequencies, 2.4GHz, and 5GHz. All these words are related to the devices that provide connectivity from one media to another. Most people use some WiFi devices, for instance, modems, routers, etc., to connect to the internet.
These WiFi modems and routers use radio frequencies, transmitting the internet to your devices like laptops, smartphones, tablets, etc. The primary difference between 2.4GHz and 5GHz WiFi is their range and bandwidth or speed. Of course, your primary internet speed depends on the internet plan you must have chosen, but it also depends on your router capacity.
To understand, you should use 2.4GHz or 5GHz WiFi to connect to your Windows 11/10 PC; you should know the difference between both. Once you get the clarity between both, you can learn to force WiFi to connect over 5GHz.
Difference Between 2.4GHz And 5GHz Wi-Fi
To understand the difference between 2.4GHz and 5GHz Wi-Fi, let us define both separately.
2.4GHz: The 2.4GHz WiFi covers a larger area than the 5GHz one. And the most noticeable feature is that it enters through solid objects with ease. It provides a maximum speed of 150Mbps and a signal range of ~410ft. But, the drawback of a 2.4GHz WiFi router is that it has a lower bandwidth or speed. Also, this band is more susceptive to different interferences and disturbances as a lot of devices are actively using this frequency.
5GHz: On the other hand, the 5GHz WiFi router offers more service than the 2.4Ghz. It has a higher data range, and fewer devices use this frequency. It is less prone to resistance than 2.4GHz WiFi. You will have fantastic internet speed from a WiFi router at home if they feature 5GHz. Unlike a 2.4GHz band, this does not have a wide coverage area and is not the best at penetrating solid objects.
If you notice that your Wi-FI router provides a slow internet speed, it might be because you are using the 2.4GHz band. We recommend you try out changing the band of your wireless media and, after then, try to reconnect. To force your Windows 11/10 device to connect to a 5GHz band, do the following:-
Step 1. First, open the Power Menu by pressing Windows + X keyboard shortcut, and then select Device Manager from the pop-up menu.
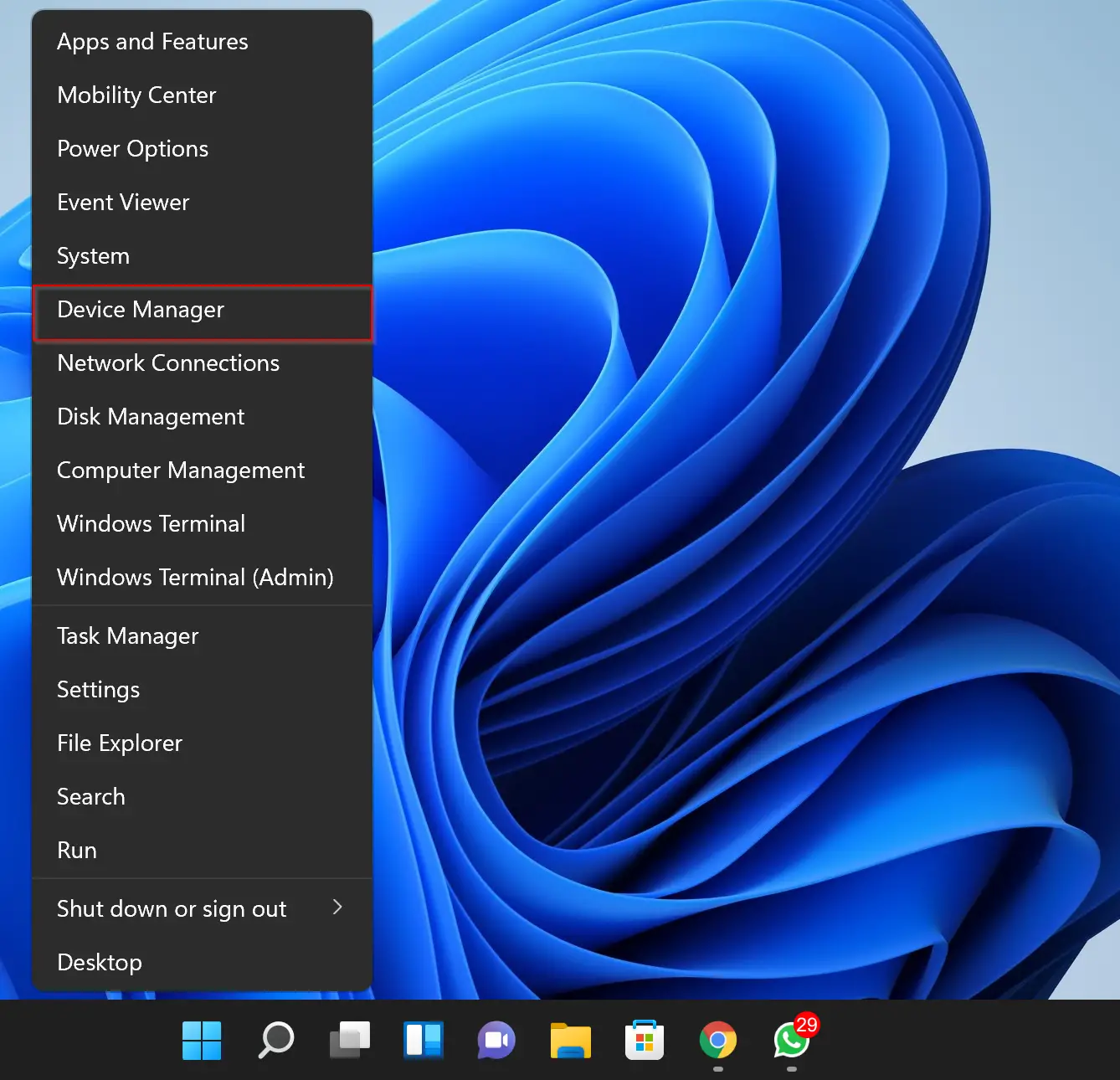
Step 2. When the Device Manager window opens, double-click on the Network adapters to expand it.
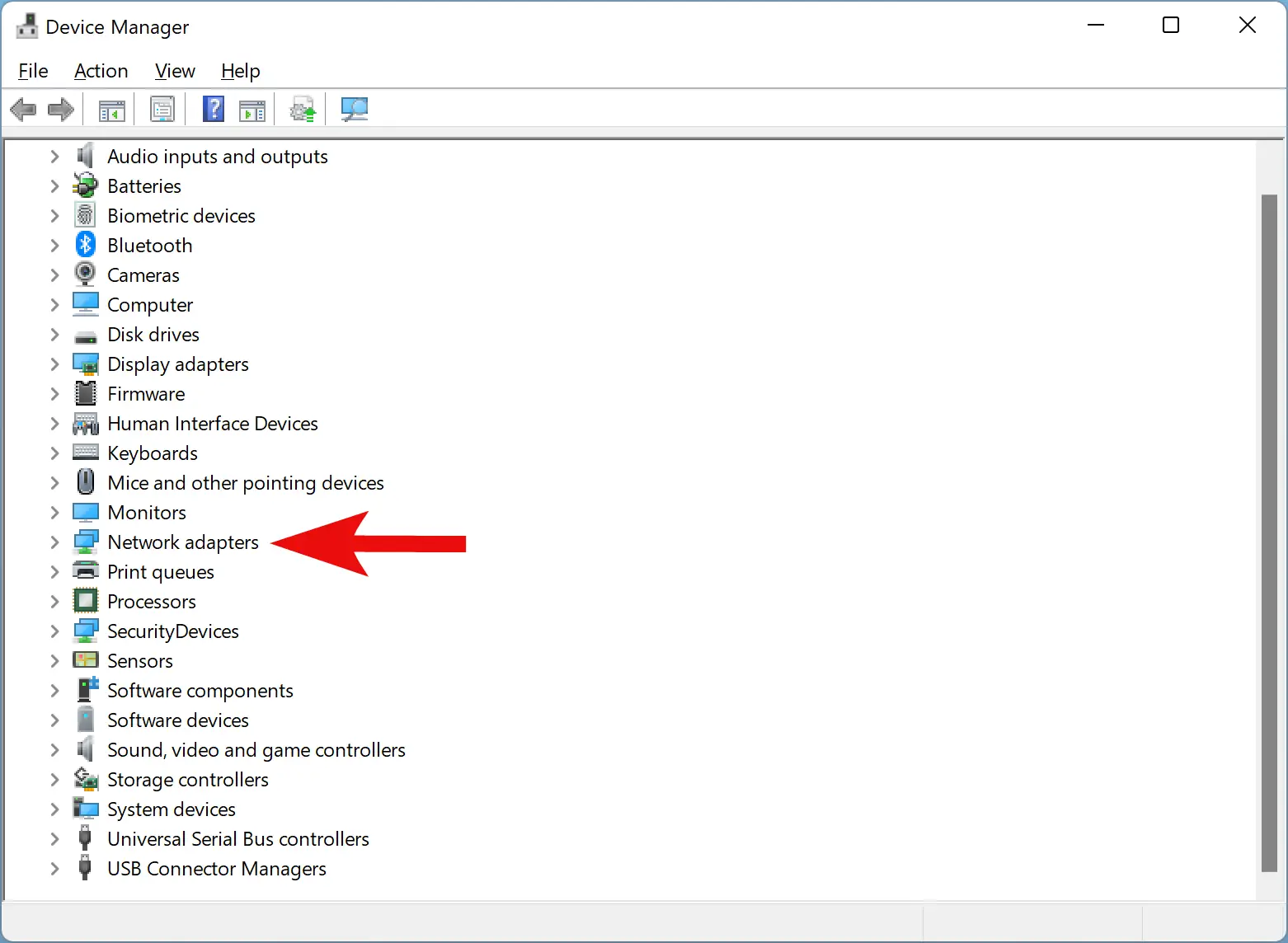
Step 3. After that, select your Wi-Fi adaptor and then right-click on it. When you’re done, select Properties from the pop-up menu.
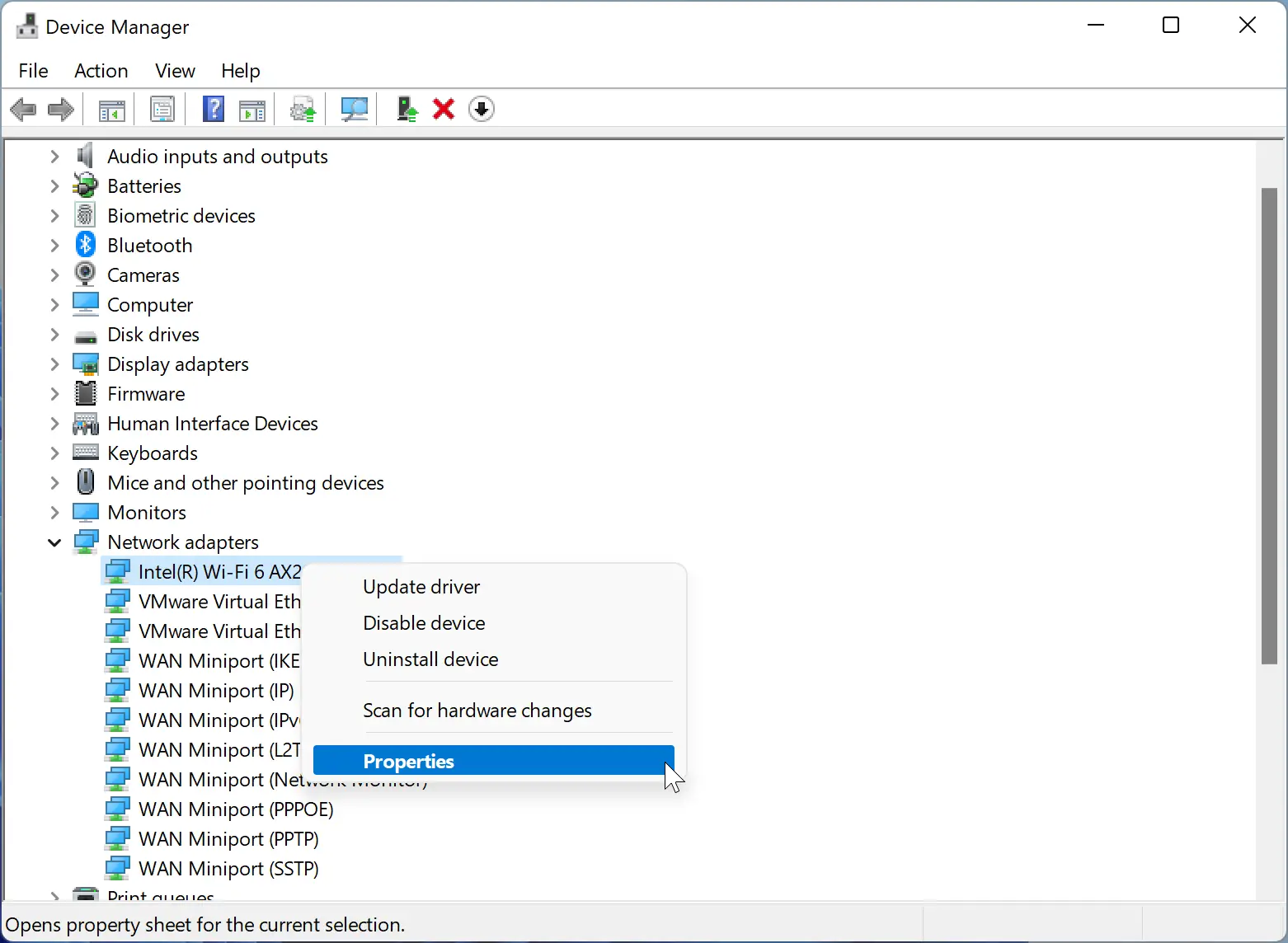
Step 4. In the Wi-Fi Properties dialog, switch to the Advanced tab.
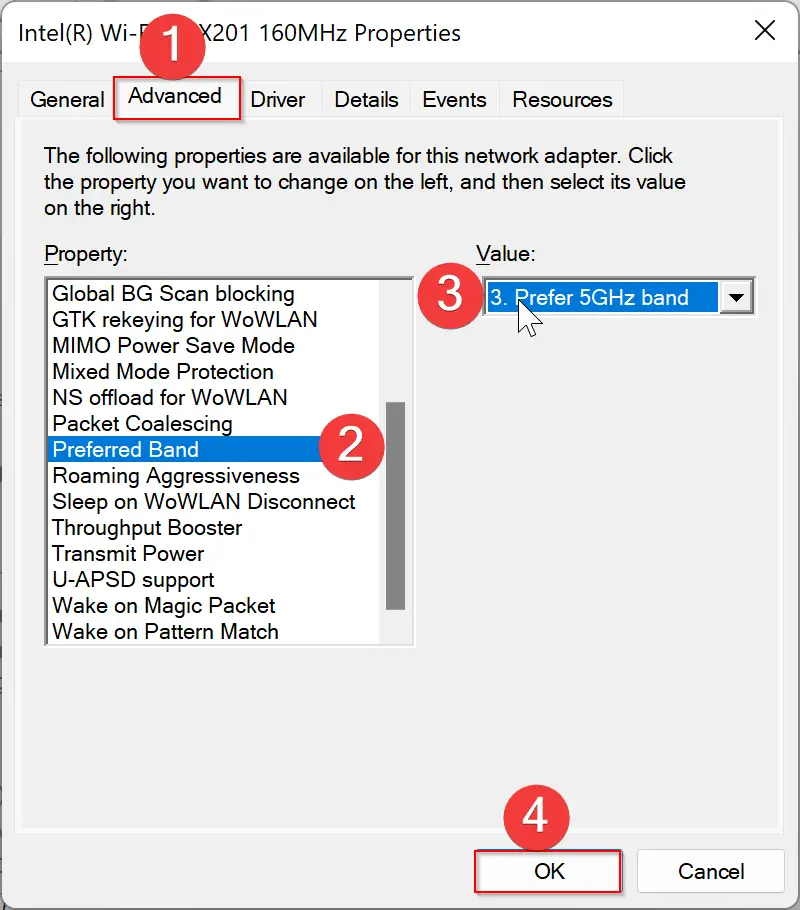
Step 5. Then, under the list of “Property,” choose the “Preferred Band” option.
Step 6. Next, click the drop-down menu “Value” and select 3. Prefer 5GHz band.
Step 7. Finally, click on the OK button.
Now that you have configured your Windows PC, always prefer the 5GHz band, disconnect the WiFi, and connect again. If your router supports the 5GHz band and is enabled in settings, your internet or network speed should increase.
Depending on your wireless router’s manufacturer, you may find the settings to enable the 5GHz band. If your router does not use the 5GHz band and on your PC you have configured for a 5GHz band, still your PC will use 2.4GHz, if they don’t find a 5GHz WiFi.
Conclusion
In conclusion, understanding the difference between 2.4GHz and 5GHz WiFi is essential to get the best internet speed possible. While the 2.4GHz band has a wider coverage area and can penetrate solid objects with ease, it has lower bandwidth and is more susceptible to interferences. On the other hand, the 5GHz band has a higher data range and is less prone to resistance, but it has a limited coverage area and cannot penetrate solid objects as easily.
If you want to force your Windows 11/10 PC to connect over 5GHz WiFi, you can follow the simple steps outlined above. By changing the preferred band setting in the Wi-Fi Properties dialog box, you can ensure that your PC always connects to the 5GHz band if it’s available.
Ultimately, the choice of which band to use will depend on your specific needs and circumstances. If you need a wider coverage area, 2.4GHz may be the better option, but if you require faster speeds and fewer interferences, 5GHz is the way to go.
Also Read:
- Exploring the Safety of 5GHz vs. 2.4GHz Wireless Frequencies: Fact or Fiction?
- How to Know Wi-Fi Version in Windows 11 or 10?