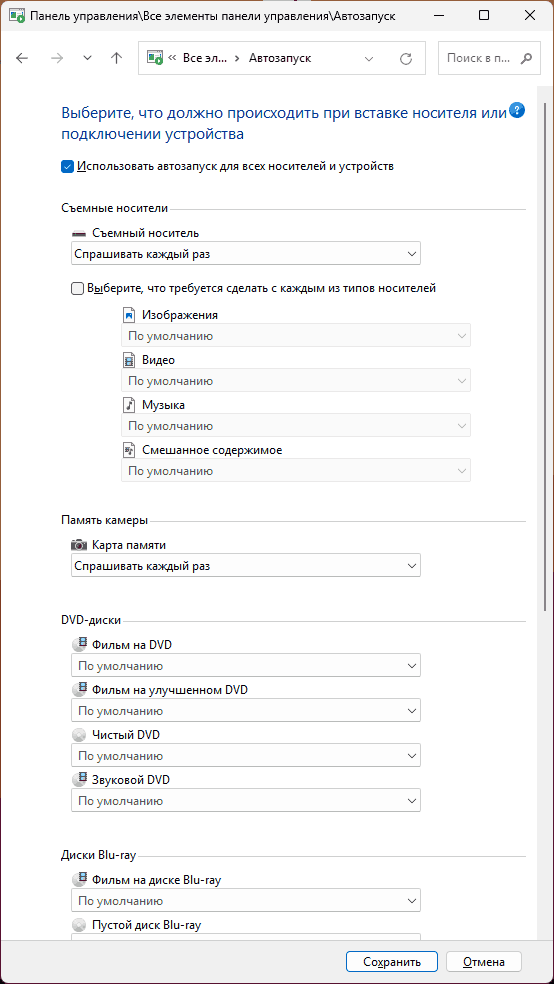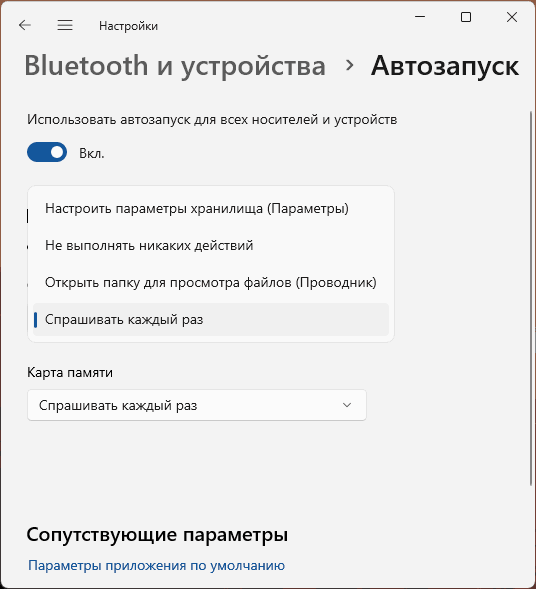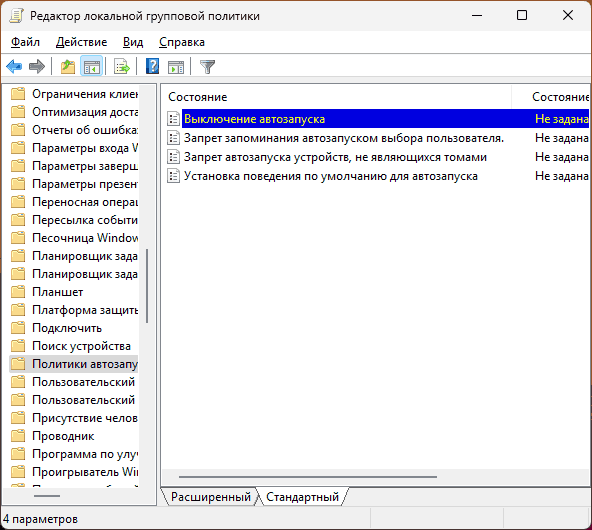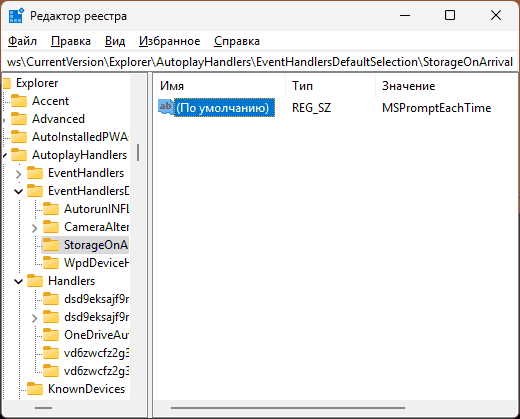Когда вы подключаете карту памяти, флешку, внешний жесткий диск или оптический диск в Windows 11/10, при параметрах по умолчанию вы либо видите уведомление автозапуска «Нажмите, чтобы выбрать действие для тип накопителя», либо автоматически происходит какое-то из действий: открытие в Проводнике, приложении «Фотографии», воспроизведение медиа — конкретные варианты действий будут зависеть от типа содержимого.
При необходимости вы можете настроить это поведение: включить или отключить автозапуск, выбрать конкретное действие, которое требуется выполнять для флешек, карт памяти, оптических дисков и других съемных накопителей. О том, как это сделать — далее в инструкции.
Панель управления
Базовый способ настройки автозапуска накопителей, который продолжает работать в актуальных версиях Windows — соответствующий раздел панели управления. Достаточно выполнить следующие шаги:
- Откройте Панель управления, используя поиск в панели задач, либо с помощью сочетания клавиш Win+R и ввода control в окно «Выполнить».
- Переключите поле «Просмотр» в «Значки», после чего нажмите по пункту «Автозапуск».
- Откроется окно, где вы можете полностью отключить (или включить, если он отключен) автозапуск подключаемых накопителей, а также настроить действия для каждого типа накопителя в зависимости от его содержимого: раздел «Съёмные носители» относится к флешкам, внешним жестким дискам и аналогичным накопителям, «Карта памяти» — к картам памяти, а ниже — разделы для различных типов оптических накопителей (которые также будут срабатывать при подключении образов ISO).
- Настроив необходимые параметры, нажмите «Сохранить».
Готово, теперь при подключении накопителей будет использовано выбранное вами действие.
В случае, если вы выберете «Спрашивать каждый раз» для какого-то из типа накопителей, при каждом его подключении вам будет предложено выбрать действие в уведомлении автозапуска, после чего вы сможете выбрать то, что требуется сделать:
Набор доступных действий будет разным в зависимости от того, какое содержимое было обнаружено и типа накопителя и присутствуют ли специальные файлы автозапуска (autorun.inf) на нём.
Параметры
Ещё одна возможность — использовать интерфейс «Параметров», однако в нём не представлены возможности настройки для оптических дисков. Действия будут следующими:
- Откройте «Параметры» — «Bluetooth и Устройства» в Windows 11, либо «Параметры» — «Устройства» в Windows
- Откройте пункт «Автозапуск» внизу списка в Windows 11 или в панели слева в Windows 10.
- Выберите нужные действия для съёмных накопителей и карт памяти, если нужно — включите или отключите автозапуск с помощью переключателя «Использовать автозапуск для всех носителей и устройств».
Интерфейс параметров в текущей версии не позволяет настраивать автозапуск столь же детально, как панель управления, но во многих случаях может быть достаточным.
Некоторые дополнительные нюансы, касающиеся автозапуска при подключении накопителей:
- Если вам требуется полностью отключить автозапуск устройств без возможности включения в «Параметрах», вы можете использовать соответствующую политику в Win+R — gpedit.msc — Конфигурация компьютера (или Конфигурация пользователя, если требуется отключение лишь для текущего пользователя) — Административные шаблоны — Компоненты Windows — Политики автозапуска (политику «Выключение автозапуска» следует включить).
- Раздел политик из предыдущего пункта также содержит возможность включить запрет запоминания выбора пользователя при автозапуске с тем, чтобы при следующем подключении устройства запрос о действии появлялся снова.
- Параметры автозапуска можно настроить в реестре в разделе
HKEY_CURRENT_USER\Software\Microsoft\Windows\CurrentVersion\Explorer\AutoplayHandlers
например, для отключения автозапуска, в этом разделе можно создать параметр DWORD с именем DisableAutoplay и значением 1, а для того, чтобы отключить действие для подключаемых накопителей, изменить значение «По умолчанию» в разделе
HKEY_CURRENT_USER\Software\Microsoft\Windows\CurrentVersion\Explorer\AutoplayHandlers\EventHandlersDefaultSelection\StorageOnArrival
на MSTakeNoAction (другие варианты: MSOpenFolder, MSPromptEachTime, MSStorageSense)
Если у вас остаются вопросы, касающиеся автозапуска подключаемых в Windows 11 и 10 носителей, вы можете задать их в комментариях ниже, я постараюсь помочь.
При подключении различных внешних устройств к компьютеру – флешек, внешних дисков, камер, карт памяти, мобильных устройств – Windows 10 по умолчанию предлагает выполнить те или иные действия для этих устройств. При выборе действий в дальнейшем они при подключении устройств будут запускаться в операционной системе автоматически. Но как отключить автозапуск действий, если они будут не нужны?
Итак, при подключении внешних устройств Windows 10 предлагает нам выбрать, что можно сделать с ними.

Это может быть запуск импорта фото и видео, синхронизация мультимедиа, открытие содержимого устройства в проводнике.

Если мы единожды выберем какое-то из предлагаемых нам действий, впоследствии при подключении этого устройства к компьютеру действие будет запускаться автоматически.
Если в действии более не будет надобности, можем отключить его, назначить другое действие на запуск этого устройства, либо вовсе отключить автозапуск действий для внешних устройств Windows 10.
Настраивается всё это в системном приложении «Параметры».
Идём по пути «Устройства — Автозапуск». Здесь, чтобы отключить сам автозапуск, выставляем переключатель этой функции в положение «Откл.».

А чтобы убрать автозапускаемое действие на подключение устройства или назначить другое действие, ищем это устройство в перечне автозапуска.
В выпадающем списке выбираем нужное действие. Если никакое действие не нужно, можем выбрать либо чтобы система не выполняла никаких действий, либо чтобы каждый раз у нас спрашивала.

By default, Windows 11 and 10 downloads and install drivers for most of the components automatically with every Windows Update. Also, when you uninstall a driver from your PC, Windows Update will install it automatically the next time you restart your computer.
However, if you want to stop or prevent Windows from automatically overwriting drivers, you need to change device installation settings.
In this gearupwindows article, we will guide you on changing the device installation settings in Windows 11 and 10. To do this, you can either use System Properties or Registry Editor.
How to Change Device Installation Settings using System Properties?
To change or alter device installation settings through System Properties, do these steps:-
Step 1. Open the System Properties window.
To do that, press the Windows + R keyboard shortcut to bring up the Run dialog box. In the Run box, type sysdm.cpl and press Enter key on the keyboard.
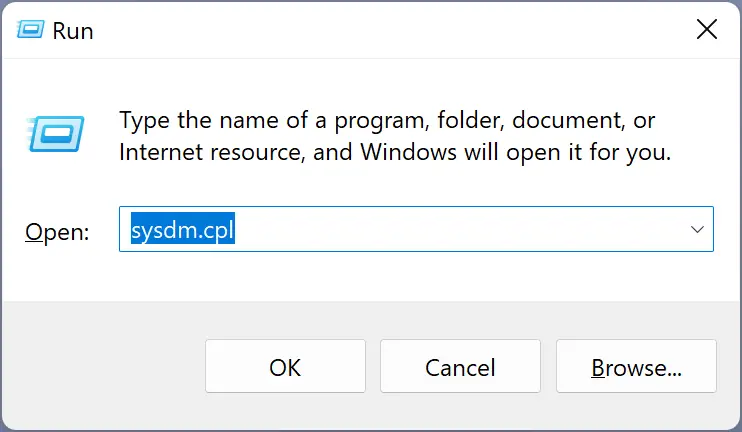
Step 2. In the “System Properties” window, switch to the Hardware tab.
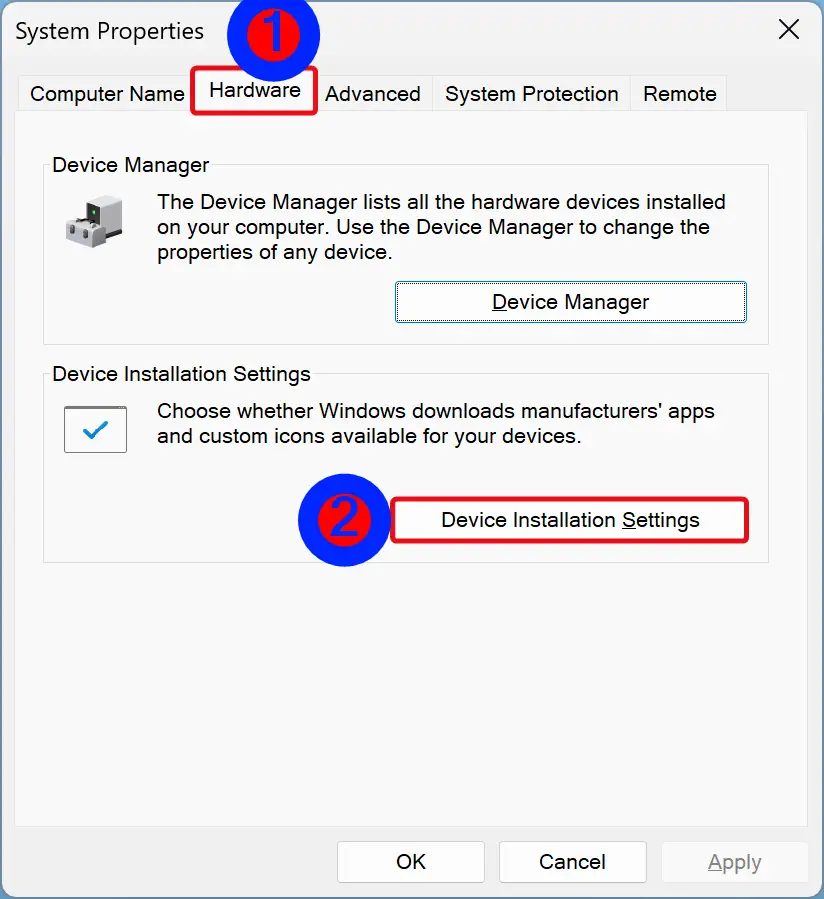
Step 3. Click the Device Installation Settings button.
Step 4. When you’re done, a pop-up dialog will ask whether you want to automatically download manufacturers’ apps and custom icons available for your devices. Choose the No (your device might not work as expected) option.
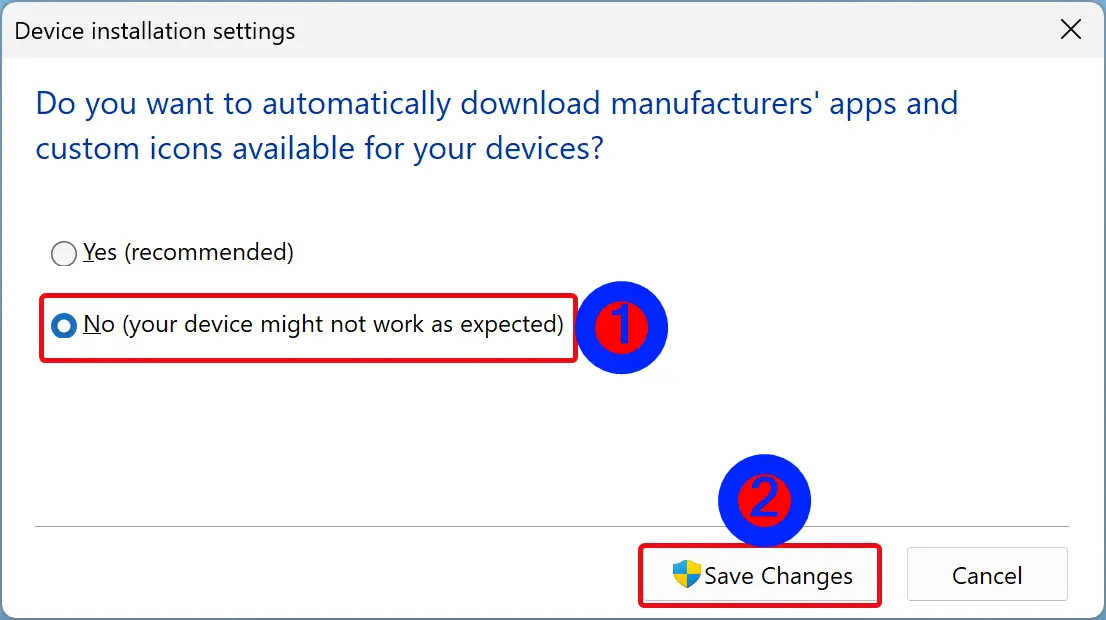
Step 5. Click Save Changes.
Step 6. Click OK.
Once you complete the above steps, Windows 11 or 10 will disable automatic driver installation on your PC.
How to Change Device Installation Settings from Windows 11 or 10 Registry Editor?
To change device installation settings using Windows 11 or 10 Registry Editor, use these steps:-
Step 1. Open Registry Editor.
Step 2. Then, browse or navigate to the following key in the left sidebar of Registry Editor:-
HKEY_LOCAL_MACHINE\SOFTWARE\Microsoft\Windows\CurrentVersion\Device Metadata
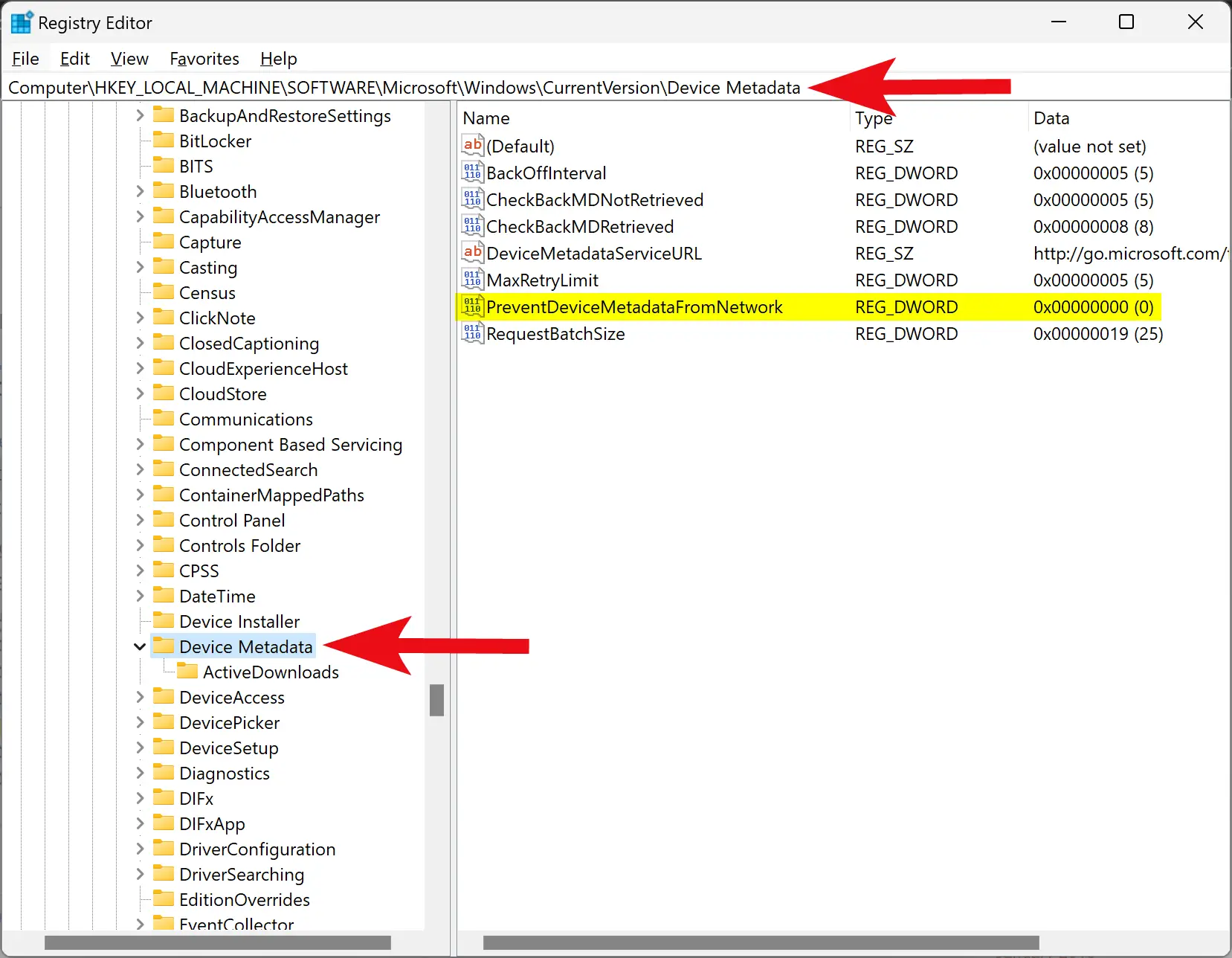
Step 3. On the right side of the “Device Metadata” folder, double-click on the PreventDeviceMetadataFromNetwork REG_DWORD.
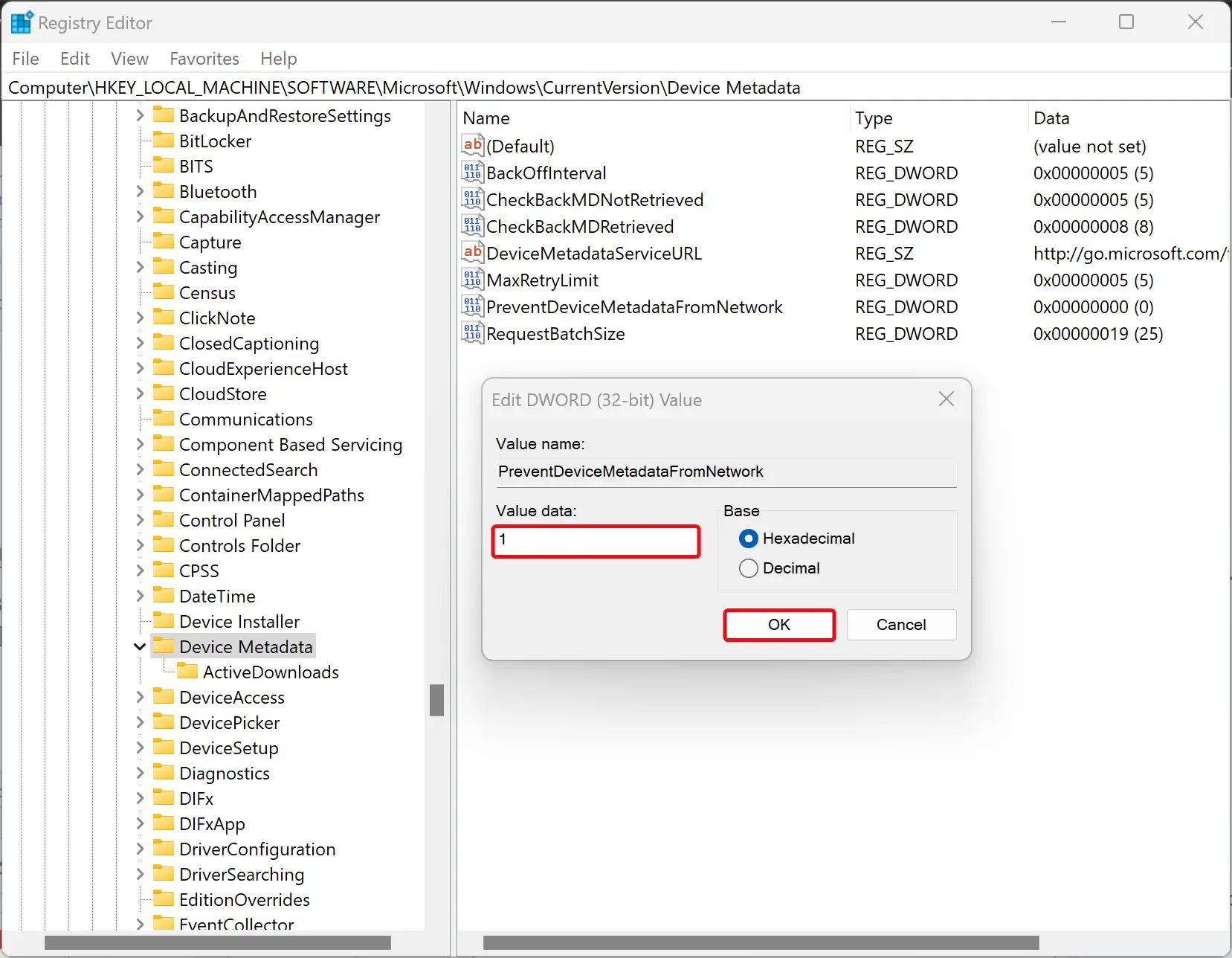
Step 4. Set the “Value data” to 1.
Step 5. Click OK.
When you complete the above steps, your Windows 11 or 10 machine will no longer automatically download and install the latest device drivers.
Conclusion
In conclusion, changing device installation settings in Windows 11 or 10 can be done through System Properties or Registry Editor. By default, Windows automatically downloads and installs drivers for most components with every update. However, you can prevent Windows from overwriting drivers automatically by changing device installation settings. In System Properties, you can choose not to automatically download manufacturers’ apps and custom icons available for your devices, while in Registry Editor, you can set the PreventDeviceMetadataFromNetwork value to 1 to stop automatic driver installation.
Для устройств Microsoft Windows 10 и 11 можно задать специальные настройки и применить их ко всем устройствам организационного подразделения верхнего уровня или к отдельным устройствам в дочернем подразделении.
Специальными настройками можно управлять, используя действия, которые определяют их отношение к родительскому организационному подразделению и другим организационным подразделениям. В зависимости от организационной структуры специальные настройки, действующие в организационных подразделениях, можно наследовать, переопределять и отключать. Подробнее о структуре организации…
Как применяются действия
Четыре действия, перечисленные ниже, не всегда применяются к каждой специальной настройке. Каждое действие доступно при разных условиях. Эти условия описаны в списке ниже.
Наследовать
- Доступно, если специальная настройка отличается от настройки родительского элемента.
- Доступно, если специальная настройка удалена и существует родительская специальная настройка (в родительском элементе или в виде унаследованного объекта).
Изменить
- Доступно для всех специальных настроек. Если специальная настройка отключена, действие «Изменить» отменит этот статус.
Отключить
- Доступно для унаследованных или переопределенных специальных настроек.
Удалить
- Доступно, если специальная настройка переопределена и отключена.
- Доступно, если специальная настройка не имеет родительского организационного подразделения (применяется в родительском организационном подразделении верхнего уровня или применяется локально и не наследует настройки от родительской организации).
Таблица действий
В таблице ниже приведены действия, доступные при создании родительской или дочерней специальной настройки.
| Наследовать | Изменить | Отключить | Удалить | |
|---|---|---|---|---|
| Применено на корневом уровне | ✘ | ✔ | ✘ | ✔ |
| Унаследовано | ✘ | ✔ | ✔ | ✘ |
| Унаследовано (отключено) | ✔ (снимает флаг «Отключено») |
✔ (снимает флаг «Отключено» после изменения) |
✘ | ✘ |
| Переопределено | ✔ | ✔ | ✔ | ✘ |
| Переопределено (отключено) | ✔ | ✔ (снимает флаг «Отключено» после изменения) |
✘ | ✘ |
| Переопределено локально (без родительского объекта) | ✘ | ✔ | ✘ | ✔ |
Как действия отображаются в специальных настройках
При создании специальная настройка наследует все настройки непосредственного родительского объекта.
Ниже приведены распространенные варианты отображения таких действий в специальных настройках:
- Если специальная настройка совпадает с родительской, ее можно изменить с помощью кнопок Изменить или Отключить, но кнопка Наследовать будет неактивна. В столбце Наследование будет указан статус Унаследовано.
- Если специальная настройка была изменена и отличается от родительской, она будет помечена серой точкой слева от строки. Специальную настройку можно изменить с помощью кнопок Изменить, Отключить или Наследовать. В столбце Наследование будет указан статус Переопределено.
- Если специальная настройка была изменена с локальным переопределением и больше не соответствует ни одному родительскому объекту, кнопки Изменить и Удалить будут доступны, но кнопка Наследовать будет неактивна. В столбце Наследование будет указан статус Переопределено.
Настройки BitLocker
- BitLocker использует действия, аналогичные действиям специальных настроек, но для них доступны только варианты «Наследовать» и «Переопределить».
- Если настройка BitLocker была изменена для родительского или дочернего организационного подразделения, она будет помечена серой точкой справа от строки. Вы можете внести в измененные настройки Bitlocker дополнительные изменения или задать для них наследование родительских настроек с помощью кнопки «Наследовать».
- Если настройка BitLocker соответствует родительскому или дочернему организационному подразделению, настройки можно изменить и сохранить с помощью кнопки «Переопределить».
Другие настройки с наследованием
Похожие настройки для переопределения и наследования родительских настроек также существуют в настройке параметров безопасности Windows, настройках аккаунта и настройках Центра обновления Windows.
Статьи по теме
- Специальные настройки для устройств Windows 10 и 11
- Как работает организационная структура
Google, Google Workspace, а также другие связанные знаки и логотипы являются товарными знаками компании Google LLC. Все другие названия компаний и продуктов являются товарными знаками соответствующих компаний.
Эта информация оказалась полезной?
Как можно улучшить эту статью?
Содержание
- Как изменить действие при подключении USB в Windows 10 — Лучшие способы
- Решение проблемы подключения USB-устройств на Windows 10
- Понимание проблемы: почему USB-устройства могут не работать на Windows 10
- Шаги для изменения действия при подключении USB-устройства на Windows 10
- Обновление драйверов USB-устройств для правильной работы на Windows 10
- Использование Устройств и принтеров для изменения параметров подключения USB-устройств
- Заключение
Как изменить действие при подключении USB в Windows 10 — Лучшие способы
Windows 10 предлагает множество полезных функций и настроек для пользователей, которые помогают улучшить производительность и удобство работы на компьютере. Одной из этих функций является возможность настроить действие, которое будет выполняться автоматически при подключении устройства USB.
Когда вы подключаете USB-устройство, такое как флеш-накопитель или внешний жесткий диск, Windows 10 автоматически начинает выполнять стандартное действие, например, открывать файловый менеджер или запускать приложение. Однако, в зависимости от ваших потребностей, вы можете изменить это действие и выбрать другую операцию, которая будет автоматически выполняться при подключении USB.
Для изменения действия при подключении USB в Windows 10, вам потребуется следовать нескольким простым шагам:
1. Перейдите к «Панели управления» и откройте «Автозапуск».
2. В разделе «Устройства» найдите «USB-устройства» и выберите нужную опцию из выпадающего меню.
3. Нажмите «Сохранить» или «ОК», чтобы применить изменения.
Теперь, при следующем подключении USB-устройства, выбранное вами действие будет автоматически выполняться.
Изменение действия при подключении USB в Windows 10 дает вам большую гибкость и позволяет настроить удобную среду работы на вашем компьютере. Вы можете выбрать действие, которое наилучшим образом соответствует вашим потребностям, будь то открытие файлов, запуск приложений или другие операции.
Так что не стесняйтесь экспериментировать с настройками и находить оптимальное решение для себя!
Решение проблемы подключения USB-устройств на Windows 10
Первым шагом при решении проблемы с подключением USB-устройств на Windows 10 рекомендуется проверить физическое состояние порта USB. Убедитесь, что порт не поврежден и что контакты не загрязнены. Если порт выглядит целым, попробуйте подключить другое устройство к этому порту, чтобы убедиться, что проблема не связана с самим устройством. Если другое устройство работает, то возможно, проблема крыется в конкретном устройстве.
Если порт и устройство находятся в хорошем состоянии, но USB-устройство все равно не распознается, попробуйте обновить драйверы USB-контроллера. Для этого следуйте простым инструкциям:
- Щелкните правой кнопкой мыши на кнопке «Пуск» в левом нижнем углу экрана и выберите «Устройства и принтеры».
- Найдите свое устройство USB в списке и щелкните по нему правой кнопкой мыши.
- Выберите «Свойства» и перейдите на вкладку «Оборудование».
- Щелкните по «Свойства» и перейдите на вкладку «Драйвер».
- Нажмите кнопку «Обновить драйвер». Windows автоматически проверит наличие обновлений и установит их, если они будут найдены.
Если после обновления драйверов проблема не решена, попробуйте выполнить перезагрузку компьютера. Иногда простое перезапуск может исправить временные ошибки и восстановить работу USB-устройств. Если это не помогло, попробуйте подключить устройство к другому порту USB и проверьте, работает ли оно. Если другой порт также не работает, возможно, проблема связана с драйверами операционной системы или с самим устройством.
Понимание проблемы: почему USB-устройства могут не работать на Windows 10
В операционной системе Windows 10, как и в предыдущих версиях, могут возникать проблемы с работой USB-устройств. Это может быть не только неприятно, но и замедлять работу компьютера. Понимание причин, по которым возникают эти проблемы, позволяет нам найти решения и продолжать пользовательский опыт без перебоев.
Одной из частых причин проблем с USB-устройствами на Windows 10 является конфликт драйверов. Это происходит, когда на компьютере уже установлены другие программы или устройства, которые используют тот же драйвер, что и подключенное USB-устройство. В результате операционная система может запутаться и не распознать устройство. Чтобы решить эту проблему, можно попробовать обновить драйверы через Центр обновления Windows или загрузить их с официального сайта производителя устройства.
Еще одной причиной проблем с работой USB-устройств может быть неисправность самого порта USB или кабеля, которыми они подключены к компьютеру. Плохой контакт или повреждение проводов могут вызывать перебои в передаче данных и делать устройство нерабочим. Проверьте состояние порта USB и кабеля, а также попробуйте подключить устройство к другому порту или использовать другой кабель для исключения проблемы.
Кроме того, причиной неработающего USB-устройства может быть неправильная настройка операционной системы. Windows 10 имеет различные настройки, связанные с USB-портами и устройствами, и некорректные значения могут влиять на их работу. Убедитесь, что все соответствующие настройки включены и настроены правильно. Если не разбираетесь в этих настройках, можно воспользоваться специальной программой для определения и исправления ошибок.
Обратите внимание, что проблемы с работой USB-устройств на Windows 10 могут возникать не только из-за перечисленных выше причин. Иногда проблема может быть глубже и требовать более серьезного вмешательства. Если вы не уверены, как исправить проблему самостоятельно, рекомендуется обратиться к специалистам или к сообществам пользователей с подобными проблемами для получения помощи и рекомендаций.
Шаги для изменения действия при подключении USB-устройства на Windows 10
Первым шагом является открытие «Панели управления» на вашем компьютере Windows 10. Для этого можно щелкнуть правой кнопкой мыши по кнопке «Пуск» в левом нижнем углу экрана и выбрать пункт «Панель управления» из контекстного меню.
Затем вам нужно найти и выбрать категорию «Аппаратное оборудование и звук» в «Панели управления». После этого вам потребуется выбрать опцию «Автозапуск» и перейти к настройкам USB-устройств.
- Настройки USB-устройств могут отличаться в зависимости от вашего компьютера и установленных программ, поэтому вам может потребоваться немного исследований, чтобы найти нужные параметры.
- Однако, обычно вы можете выбрать, какое действие будет выполняться при подключении USB-устройства, например, автоматическое открытие папки с содержимым устройства или запуск определенной программы.
- Вы также можете выбрать параметры для каждого типа USB-устройства, если у вас подключены разные типы устройств.
После внесения желаемых изменений, не забудьте сохранить настройки, чтобы они вступили в силу. Теперь вы сможете получить полный контроль над действиями, выполняемыми при подключении USB-устройства на вашем компьютере с операционной системой Windows 10.
Обновление драйверов USB-устройств для правильной работы на Windows 10
Драйверы — это программные компоненты, которые позволяют операционной системе взаимодействовать с подключенными устройствами. Обновление драйверов USB-устройств является важным этапом в поддержании их правильной работы. Устаревшие драйверы могут приводить к проблемам с подключением устройств, низкой производительности или даже к полной неработоспособности.
Обновление драйверов USB-устройств на Windows 10 можно выполнить несколькими способами. Первый способ — использование встроенного менеджера устройств. Чтобы открыть менеджер устройств, нужно щелкнуть правой кнопкой мыши по кнопке «Пуск» в левом нижнем углу экрана и выбрать пункт «Устройства и принтеры». В открывшемся окне нужно найти нужное USB-устройство, щелкнуть правой кнопкой мыши по его значку и выбрать пункт «Обновить драйвер». Windows 10 автоматически проверит и загрузит свежую версию драйвера из Интернета, если таковая будет доступна. Если обновление не находится автоматически, можно также загрузить драйвер с официального сайта производителя устройства.
Также есть возможность использования специальных программ для обновления драйверов, которые позволяют автоматически найти и установить актуальные версии драйверов для USB-устройств на Windows 10. Эти программы облегчают процесс обновления, так как они сканируют систему в поиске устаревших драйверов и предлагают скачать и установить новые версии. Одной из таких программ является Driver Booster, которая пользуется большой популярностью среди пользователей Windows 10.
Использование Устройств и принтеров для изменения параметров подключения USB-устройств
При подключении USB-устройств к компьютеру под управлением операционной системы Windows 10 часто требуется настроить определенные параметры для обеспечения правильной работы. В этой статье мы рассмотрим, как использовать Устройства и принтеры для изменения настроек подключения USB-устройств.
Устройства и принтеры — это интуитивно понятный интерфейс, предоставляемый операционной системой Windows 10, который позволяет пользователям легко управлять и изменять настройки своих устройств, включая USB-устройства. Чтобы воспользоваться этой функцией, просто откройте меню Пуск и введите «Устройства и принтеры» в поле поиска. Затем выберите соответствующий результат.
Когда вы откроете Устройства и принтеры, вы увидите список всех устройств, подключенных к вашему компьютеру, включая USB-устройства. Чтобы изменить параметры подключения USB-устройства, щелкните правой кнопкой мыши по его значку в списке и выберите «Свойства».
В открывшемся окне «Свойства», перейдите на вкладку «Оборудование» и выберите подключенное USB-устройство, для которого вы хотите изменить параметры. Затем щелкните на кнопке «Свойства» внизу окна.
В появившемся окне «Свойства устройства» вы сможете настроить различные параметры подключения USB-устройства, включая скорость передачи данных, потребляемую энергию, наличие или отсутствие автоматического включения и другие. Выберите нужные параметры и нажмите «ОК», чтобы сохранить изменения.
Использование Устройств и принтеров для изменения параметров подключения USB-устройств является простым и удобным способом настроить работу ваших устройств под ваши нужды. Благодаря интуитивному интерфейсу Windows 10, вы сможете легко изменять настройки и максимально использовать возможности своих USB-устройств.
Заключение
В данной статье мы обсудили расширенные настройки безопасности и отключение блокировки USB-устройств на Windows 10. Мы выяснили, что операционная система Windows 10 предоставляет много возможностей для управления доступом к USB-устройствам и обеспечения безопасности данных.
Мы ознакомились с основными инструментами, которые предоставляет Windows 10 для работы с USB-устройствами. Отключение блокировки USB-устройств может быть полезным в определенных случаях, например, когда необходимо разрешить доступ к определенным устройствам или упростить работу с периферийными устройствами.