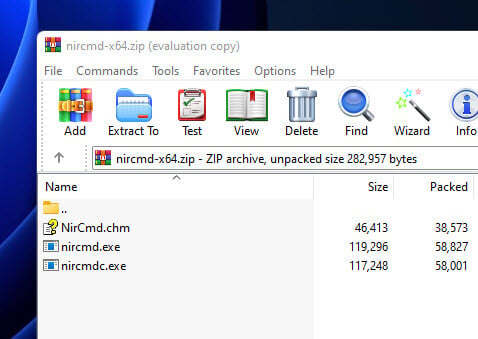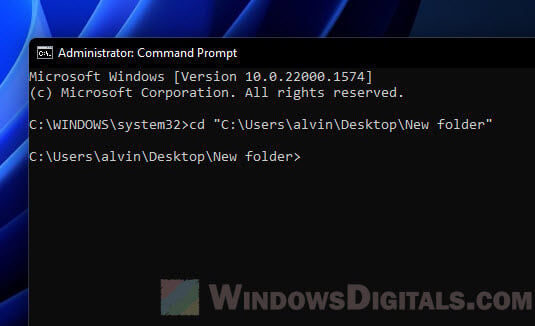Если вы откроете свойства любого файла в Windows 10, 8.1 или Windows 7, среди прочей информации вы увидите три поля: Создан, Изменен и Открыт. Если по той или иной причине вам потребуется поменять их, это вполне можно сделать.
В этой инструкции подробно о том, как изменить дату создания, изменения и открытия файла с помощью простой бесплатной утилиты для этих целей, а также некоторая дополнительная информация, которая может оказаться полезной, когда речь идет о файлах фотографий, медиа и документов.
- Как поменять дату и время изменения, создания или открытия файла
- Видео инструкция
Как поменять дату и время изменения, создания или открытия файла в бесплатной программе BulkFileChanger
Наверняка многие из вас знают о небольших утилитах от NirSoft, среди них есть и программы, предназначенные для изменения указанных дат в свойствах файла. Первая версия программы называлась FileDate Changer, актуальная на сегодня, исправно работающая в Windows 10, 8.1 и Windows 7 — Bulk File Changer.
Для того, чтобы поменять дату и время создания, изменения и открытия файла в программе, достаточно выполнить следующие простые шаги:
- Запустите программу, лучше всего сделать это от имени администратора (правый клик по exe-файлу программы — «Запустить от имени администратора», иначе можем получить сообщение «Отказано в доступе» при изменении).
- Нажмите по кнопке добавления файлов в список и добавьте нужный файл или несколько файлов (дату и время можно менять сразу для группы файлов).
- В списке выделите те файлы, сведения для которых нужно изменить и нажмите по кнопке изменения даты и времени в свойствах файлов (кнопка с часами).
- Поменяйте значения на нужные вам в соответствующих полях. Created — дата и время создания, Modified — изменения, Accessed — открытия.
- Нажмите кнопку «Do it» для применения новых параметров.
Если всё прошло успешно, Bulk File Changer был запущен от администратора, а среди файлов нет открытых в других приложениях или заблокированных системой, выбранные вами даты будут изменены на указанные.
А теперь обещанная дополнительная информация: при изменении дат в файлах фотографий, документов и медиа следует учитывать, что некоторые данные хранятся в дополнительных мета-данных файла, увидеть вы их можете, открыв вкладку «Подробно» в его свойствах.
Если хранящиеся там данные нужно очистить, вы можете сделать это встроенными средствами Windows — просто нажмите по пункту «Удаление свойств и личной информации», а затем либо удалите ненужные свойства прямо в этом файле, либо создайте копию без этих свойств.
Вторая возможность — изменить и эти даты тоже в той же утилите Bulk File Changer. Для этого на этапе изменения дат нажмите по стрелке в пункте «No Change» и выберите, какую дату и время и для какого типа файла следует поменять.

Укажите новые сведения, примените изменения кнопкой «Do It», готово.
Скачать Bulk File Changer для изменения дат в свойствах файлов можно с официального сайта разработчика https://www.nirsoft.net/utils/bulk_file_changer.html
Изменение дат в свойствах файла — видео инструкция
Надеюсь, для кого-то инструкция оказалась полезной и позволила добиться желаемого результата.
Changing file dates and times on Windows 10 can be a useful tool in various situations. Whether you need to organize your files, keep track of versions, or modify the metadata for specific purposes, being able to manipulate the date and time of files is a valuable skill to have. In this blog post, we will explore different methods to change file date and time on Windows 10, providing step-by-step instructions and insights into each method. By the end of this article, you will have a comprehensive understanding of how to modify file dates and times on your Windows 10 system.
Video Tutorial:
Why You Need to Change File Date and Time
There are several reasons why you may want to change the date and time of files on your Windows 10 system. Here are a few scenarios where this ability can come in handy:
1. File organization: Changing the date and time of files can help you sort and arrange them in a more logical manner. For example, you may want to group files by a specific date or time range for easier navigation and retrieval.
2. Version control: If you are working on a project that involves multiple iterations or versions of files, modifying the date and time can help differentiate between different versions and track the progress more efficiently.
3. Legal and compliance requirements: Some industries or organizations have specific regulations or legal requirements that mandate keeping accurate records of file creation, modification, or access. Being able to modify file dates and times can ensure compliance with these regulations.
4. Privacy and security: Changing the date and time of files can help protect your privacy and security by obscuring sensitive information. For example, if you are sharing files with others and want to hide the exact date or time of creation, modifying the metadata can provide an additional layer of anonymity.
Method 1: Changing File Date and Time Using File Properties
Changing the file date and time using file properties is the most straightforward method available on Windows 10. This method allows you to modify the file’s creation, modification, and last access dates and times.
Here’s how you can change file date and time using file properties:
1. Right-click on the file you want to modify and select «Properties» from the context menu.
2. In the properties window, navigate to the «Details» tab.
3. Under the «Origin» section, you will find the current file dates and times. To modify them, click on the «Change» button next to the specific date or time you want to change.
4. In the «Change Date and Time» dialog box, adjust the values to your desired date and time. You can also use the arrows to modify the values incrementally.
5. Click «OK» to apply the changes.
6. Finally, click «Apply» and then «OK» in the properties window to save the modified dates and times.
Pros:
1. Easy and straightforward process to change file dates and times.
2. Provides the ability to modify creation, modification, and last access dates and times.
Cons:
1. Modifying file dates and times using file properties can be time-consuming for multiple files.
2. The changes made using this method may not be reflected in some applications that rely on specific metadata for sorting or organizing files.
Method 2: Changing File Date and Time Using Command Prompt
Another method to change file date and time on Windows 10 is by using the Command Prompt. This method allows you to modify the file’s creation, modification, and last access dates and times through a command-line interface.
Here’s how you can change file date and time using Command Prompt:
1. Open the Command Prompt by pressing the Windows key + R, typing «cmd» (without quotes), and then pressing Enter.
2. Navigate to the directory where the file is located using the «cd» command. For example, if the file is in the «Documents» folder, you can use the command «cd Documents» to navigate to that folder.
3. Once you are in the correct directory, type the following command to change the creation date and time:
copy /b filename +, , where «filename» is the name of the file you want to modify.
4. To change the modification date and time, use the following command:
copy /b filename +,,
5. To change the last access date and time, use the following command:
copy /b filename +,,
6. Replace «filename» with the actual name of the file, and make sure to remove the «,» symbols when using the commands.
7. Press Enter to execute the command. The file’s dates and times will be modified accordingly.
Pros:
1. Allows changing file dates and times through a command-line interface.
2. Can be used to modify creation, modification, and last access dates and times simultaneously.
Cons:
1. Requires familiarity with Command Prompt commands.
2. Modifying file dates and times using Command Prompt can be time-consuming for multiple files.
Method 3: Changing File Date and Time Using Third-Party Software
If you prefer a more user-friendly approach to change file dates and times on Windows 10, there are several third-party software options available. These software programs offer a graphical user interface (GUI) and additional features to efficiently modify file metadata.
Here’s an example of how you can change file date and time using a third-party software program, «File Date Corrector«:
1. Download and install the «File Date Corrector» software from a trusted source.
2. Launch the software and select the files you want to modify.
3. Choose the specific date and time attribute you wish to change (creation, modification, or last access).
4. Input the new date and time values or use the provided calendar and clock interfaces to adjust them.
5. Click on the «Modify Dates» or similar button to apply the changes.
6. The software will update the files’ metadata according to the specified modifications.
Pros:
1. User-friendly interface with additional features for managing file metadata.
2. Allows modifying file dates and times for multiple files simultaneously.
Cons:
1. Requires downloading and installing additional software.
2. Third-party software programs may have limitations or restrictions based on their individual licenses.
| Pros | Cons |
|---|---|
| 1. Offers a user-friendly interface for modifying file dates and times. | 1. Requires downloading and installing additional software. |
| 2. Allows modifying file dates and times for multiple files simultaneously. | 2. Third-party software may have limitations or restrictions based on their individual licenses. |
Method 4: Changing File Date and Time Using PowerShell
PowerShell is a powerful scripting language that can be utilized to change file dates and times on Windows 10. By leveraging PowerShell’s capabilities, you can automate the process of modifying file metadata for multiple files or perform more complex tasks.
Here’s how you can change file date and time using PowerShell:
1. Open PowerShell by pressing the Windows key + R, typing «PowerShell» (without quotes), and then pressing Enter.
2. Navigate to the directory where the file is located using the «cd» command, similar to the Command Prompt method.
3. To change the file’s creation date and time, use the following command:
(Get-Item filename).CreationTime = "yyyy-MM-dd HH:mm:ss"
Replace «filename» with the actual name of the file, and «yyyy-MM-dd HH:mm:ss» with the desired date and time in the format indicated.
4. To change the file’s modification date and time, use the following command:
(Get-Item filename).LastWriteTime = "yyyy-MM-dd HH:mm:ss"
5. To change the file’s last access date and time, use the following command:
(Get-Item filename).LastAccessTime = "yyyy-MM-dd HH:mm:ss"
6. Replace «filename» and «yyyy-MM-dd HH:mm:ss» as needed.
7. Press Enter to execute the command. The file’s dates and times will be modified accordingly.
Pros:
1. Offers more powerful scripting capabilities compared to Command Prompt.
2. Can automate the process of modifying file dates and times for multiple files.
Cons:
1. Requires familiarity with PowerShell scripting language.
2. More complexity compared to other methods, especially for beginners.
FAQs:
Q1: Can changing file dates and times negatively impact my computer?
A: No, changing file dates and times won’t negatively impact your computer itself. However, it’s important to note that modifying file dates and times can have unintended consequences, such as affecting applications that rely on specific metadata for sorting or organizing files.
Q2: Is it possible to change file dates and times to dates in the future?
A: Yes, it is possible to change file dates and times to dates in the future using some methods. However, it’s worth noting that setting dates in the future may result in unexpected behavior within certain applications or systems. It’s recommended to exercise caution and consider the implications before setting future dates.
Q3: Can file dates and times be changed back to their original values?
A: Yes, the file dates and times can be changed back to their original values using the same methods described in this article. Simply follow the steps and input the original date and time values to revert the changes.
Q4: Does changing file date and time affect file integrity or content?
A: No, changing file dates and times does not affect the integrity or content of the files. Only the metadata, such as creation, modification, and last access dates and times, are modified while leaving the file’s content intact.
Q5: Can file dates and times be modified for system files?
A: Modifying file dates and times for system files may require administrative privileges and is generally not recommended unless you have a specific reason for doing so. Any changes to system files should be done with caution, as they can potentially affect the stability and functionality of your computer.
Final Thoughts:
Changing file dates and times on Windows 10 can be a valuable skill to have, whether for organizational purposes, version control, or compliance requirements. In this blog post, we have explored four different methods to change file date and time on Windows 10. From using file properties and Command Prompt to third-party software and PowerShell, each method offers its own advantages and considerations. As always, it’s important to exercise caution and be mindful of the implications when modifying file dates and times, especially if they are critical to the functionality or organization of your files.
In Windows 10 and 11, every file and folder contains certain attributes that help define their properties. In this post, we will discuss the following attributes: Date Modified, Date Created, and Date Accessed. If you need to modify these attributes, there are a few methods you can use, including the command-line approach and some third-party tools.
This information can be found in every file or folder, regardless of the type of file, which means that each document, photo, video, zipped file, and folder carries this information with them wherever they are transferred. Those who are interested in knowing this information about a particular item only need to examine its properties or metadata.
The date modified, the date created, and the date accessed are referred to as timestamps. There is a record of the last time the respective changes were made. In addition, these are used by the system to save previous versions of a file/folder by reading, if it is designed to archive or save its last version.
Table of Contents
Date Modified, Date Created, and Date Accessed
As in the example below, the 3 attributes can be seen in File Explorer. You may notice how each category displays both the date as well as the time of the event for each item.

Date Modified depicts the event when the last changes were made to the item. In the case of a text document, anything added or removed from it will automatically update the Date Modified timestamp to the current time. In the case of a folder, any changes made to the contents within the folder, such as new items added or removed, will change the Date Modified timestamp. However, if you were to modify a file within a folder, the Date Modified timestamp of the parent folder will not change.
Some may think that the Date Modified attribute is dependent upon the hard drive it is saved on, and not the metadata of the item. However, this theory is not true. You can verify this by creating a test document in one place, and then moving it to another storage device at another time. You will notice that the new copy of the item still retains its old Date Modified timestamp.
Similarly, Date Created is the date and time when an item was first created. This does not change when you make changes to an item, nor does copying it to another storage device. However, if you make a new copy of an existing file or a folder, the Date Created is automatically updated for the new copy to the current time.
Lastly, as the name suggests, the Date Accessed tells us of the last time an item was accessed. It does not necessarily have to be modified Read-only privileges will also change this timestamp to the current time.
How to Modify file and folder timestamps
Now that you understand what each timestamp indicates and how they are modified, let us move on to manually change them in case you ever need to.
All 3 timestamps can be changed to your requirements manually. To do so, there are tools present on the internet, and it can also be done through your Windows command line. Remember that modifications need to be a time of the past, and not of the future. Setting the timestamps to a future time will make the information disappear from the Explorer.
Change Date Modified, Date Created, and Date Accessed using Windows PowerShell
Windows PowerShell is a command-line tool that comes preinstalled in Windows 10 and 11. It is super-handy for superusers as it allows you not only to control your Operating System but also lets you automate tasks. Similarly, you can use the commands given below to modify the 3 timestamps to your preferences.
Change Date Modified
Launch Windows PowerShell with administrative privileges and then use the following command to change the Date Modified in the file/folder:
(Get-Item "PathToItem").LastWriteTime=("14 August 2016 13:14:00")Remember to replace PathToItem in the command above with the complete path to the file/folder that you wish to change the attribute of (including the file type). Also, change the date and time to your preference. Here is an example:
(Get-Item "D:\TestDocument.txt").LastWriteTime=("14 August 2016 13:14:00")
Run the command above and make changes to the text file in the D drive named “TestDocument.txt.” This was then verified through File Explorer. Here are the results:

Change Date Created
Likewise, you can also manipulate the Date Created attribute of a file/folder using the command below:
(Get-Item "PathToItem").CreationTime=("13 August 2015 13:18:00")As in the last example, change the PathToItem as well as the date and time of your preference in the command above. Here is an example of us changing the Date Created attribute of a folder named “Newfolder” in the D drive:

As expected, the Date Created attribute has been changed.

Change Date Accessed
To manipulate the Date Accessed attribute using PowerShell, use the command below:
(Get-Item "PathToItem").LastAccessTime=("3 August 2019 17:10:00")Always change the PathToItem as well as the date and time according to your preferences.
We shall not dwell on an example and its results, as you have already seen in the manipulation of the Date Modified and Date Created timestamps.
However, in case you notice that the Date Accessed is not changing on your system, it is very likely that the feature has been turned off. You can easily activate it by launching Command Prompt with administrative privileges, and then pasting the command given below:
sutil behavior set disablelastaccess 0
You should now be able to see an updated Date Accessed timestamp each time you open a file or a folder.
Change all 3 attributes of all items within a folder
You can also change all 3 timestamps of all the items within a folder. To do so, simply use the commands shown below, adjust them to your requirements, and voila! You are done changing the timestamps in a jiffy.
Get-ChildItem -force PathToItem * | ForEach-Object{$_.CreationTime = ("14 August 2016 13:14:00")}
Get-ChildItem -force PathToItem * | ForEach-Object{$_.LastWriteTime = ("14 August 2016 13:18:00")}
Get-ChildItem -force PathToItem * | ForEach-Object{$_.LastAccessTime = ("14 August 2016 13:22:00")}Remember to replace PathToItem with the complete path of the folder as well as the date and time that you wish to configure.

As you can see in the image below, all contents within the folder named “Newfolder” have updated their attributes as commanded through PowerShell.

There are other similar commands you can use in Windows PowerShell to change the attributes of any file or folder. Nonetheless, all have a similar effect to that which we have discussed in this post.
Change Date Modified, Date Created, and Date Accessed using Attribute Changer
Attribute Changer is a small GUI-based utility that you can install on your system to manipulate the attributes of any file or folder using the context menu. Follow the steps below to install the tool and then learn how to use it in a few easy steps.
Open the Attribute Changer page and then click on Get Attribute Changer. The setup will then start to download. Once completed, click on it to begin the installation. The installation wizard will then open. Agree to the terms and conditions and follow through with the wizard in a few quick steps. The installation part only takes a few minutes.
Once installed, the app will not open by itself, since it is programmed to be launched through the context menu when you right-click a file or a folder.

To change a file or folder’s Date Modified, Date Created, or Date Accessed, simply right-click on it and then click Change Attributes on the context menu.
Note: You may need to click Show more options in the context menu if you are using Windows 11.
Clicking Change Attributes will open the Attribute Changer in a new window showing the details of the item that you have selected. In the File Properties tab, check the box next to “Modify date and time stamps.” The greyed-out portion below will now be active and can be modified. You can now adjust the Date Modified, Date Created and Date Accessed according to your own preferences using these options.

Once the required changes are made, click on Apply and then OK. You will now notice that the changes have been updated in File Explorer.

We would like to point out that changing the timestamps of an entire folder will not affect its contents. Therefore, you will be required to change them for each item individually.
Change Date Modified, Date Created, and Date Accessed using NirCmd
NirCmd is a third-party command-line tool by Nirsoft that allows you to perform certain advanced tasks through the Command Prompt. It can also be used to change the Date Modified, Date Created, and the Date Accessed attributes of any file on the computer.
Use the following steps to download and use NirCmd to modify these attributes for any given file:\
-
First, download the NirCmd utility for their website.
-
Extract the package by right-clicking it, and then clicking “Extract all.” Click Extract again on the extraction wizard.
-
Now, press the Windows Key + R to open the Run Command box.
-
Type in “cmd” and press CTRL + Shift + Enter to launch an elevated Command Prompt.
-
Use the “CD” command, in the following syntax, followed by the patch to the extracted folder, to change the directory to it.
Cd /d [PathToExtractedFolder]Navigate to the extracted NirCmd folder -
Now use the following syntax to change the timestamp of your respective file by providing its complete path. Also, specify the date parameters in the format:
dd-mm-yyyy hh:mm:ssNote: You can leave the string empty by inserting only parenthesis if you want to keep a date unchanged.
nircmd.exe setfiletime [FilePath&Name] [Created Date] [Modified Date] [Accessed Date]Change file timestamp using NirCmd
After performing the steps above, you will notice that the new timestamp has been applied to the file successfully.
To change the timestamp of all the files with a folder, use an asterisk (*) instead of the file name in the command, like in this example:
nircmd.exe setfiletime "D:\Newfolder\*.txt" "11-11-2011" "11-11-2011" "11-11-2011"Reasons to change date/timestamp
You might want to change the timestamp, the date accessed, the date created, or the date modified for a file or folder for several reasons. Here are a few reasons why one might want to:
- Changing the date parameter helps sort files accordingly. For example, you may want to sort all the files according to their “Date Modified” attribute, but one file is not where it should be. Therefore, you may need to change its date to bring it to its correct place.
- You may want to perform a version control if you are a developer. For example, if a file version is out of its correct modified date, you can correct it before rolling it out.
- Maintaining accurate records of file creation date, modified date, and accessed date is sometimes a legal requirement for some organizations. It is possible to guarantee adherence to these rules by changing these attributes.
- You may want to change the timestamp to protect your privacy and security, especially if you are planning on sharing the items with someone else and do not want them to find out its exact date of creation, or the last time it was accessed.
Closing words
Timestamps provide insight into the digital content they are associated with. Documents and folders contain these digital time signatures embedded in their metadata. Using the guide provided in this post, these can be modified for any given reason in a few minutes.
Additionally, there are other tools available online for manipulating these stamps. However, Attribute Changer has proven to be the most convenient to use.
One of the very popular and useful tricks with Microsoft Windows is changing the dates and times of your files using Command Prompt (CMD) or PowerShell. This skill is super useful whether you’re an IT pro, someone who manages computer systems, or just someone who loves to organize their files. It helps with sorting files, syncing them up, or even fixing problems.
In this article, we’ll look at how to play around with the dates and timestamps of files using CMD and PowerShell in Windows 11 or Windows 10. Through this guide, you’ll learn how to update these details for both single and multiple files easily.
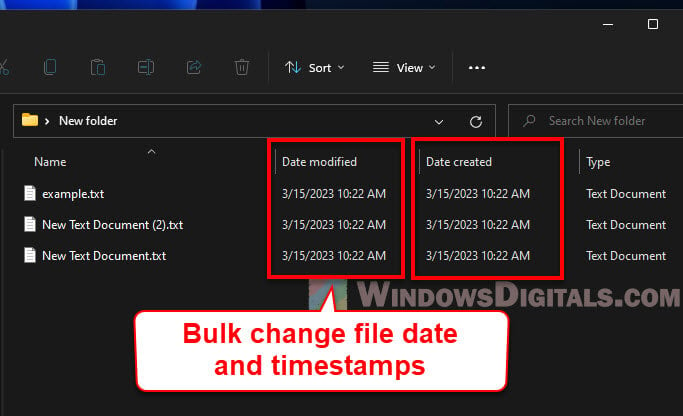
What are a file’s date and timestamp attributes?
Let’s first understand what the different dates and times are that you might want to change for a file. In Windows, these are the big three:
- The date when the file first came into being.
- The date when the file last got an update or save.
- The date when someone last opened or peeked at the file.
These bits of info are stored with your files and can be modified as needed.
See also: How to Change Date and Time Format in Windows 11
Changing file date & timestamp via CMD
The Command Prompt (CMD) is a basic tool in Windows that lets you talk to your computer in a more direct way. You can use CMD for lots of tasks, including messing with file dates and times.
Using the NirCmd command line
Sadly, CMD by itself doesn’t let you change file dates and times directly. But, no worries! You can grab tools like NirCmd or BulkFileChanger to get the job done. Here’s how you can use NirCmd:
- Grab NirCmd from the NirSoft website.
- Unzip it and make sure your computer knows where to find it by updating your system’s PATH.
- Open up CMD as the boss (administrator).
- Go to the folder with the file you want to tweak.
- Use the
nircmdcommand withsetfiletime, add your file’s name, and slap on the dates and times you want. Like this:
nircmd setfiletime "example.txt" "15-03-2023 10:22:30" "15-03-2023 10:22:30" "15-03-2023 10:22:30"
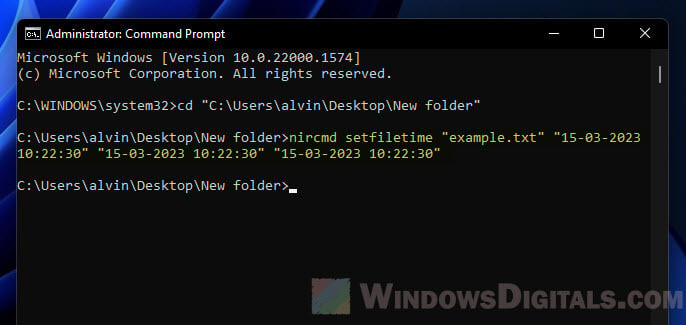
This command updates the creation, last modified, and last accessed dates and times for example.txt to March 15, 2023, at 10:22:30 AM. Remember to stick to the “dd-mm-yyyy hh:mm:ss” format.
If you run into trouble changing a file because of permissions, check out: How to Take Ownership of a File, Folder or Drive in Windows 11.
NirCmd also has a neat “now” trick. If you use “now” as your date and time, it sets everything to the current moment, which is handy if you don’t want to type out the exact time. Like so:
nircmd setfiletime "example.txt" now now now
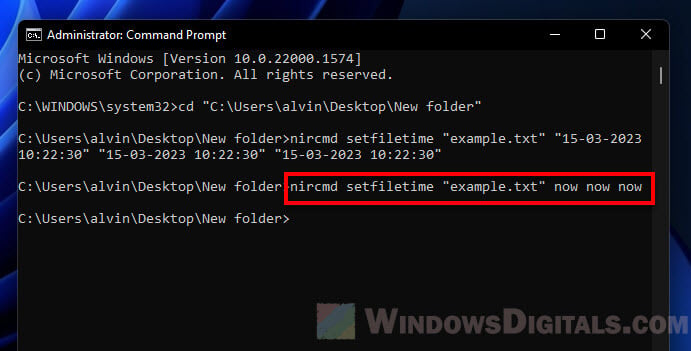
Batch change file date & timestamp using the “for /r” loop with NirCmd
The for /r loop in CMD is a smart way to go through files and folders, even the ones inside other folders. While CMD doesn’t let you change dates and times on its own, combining for /r with NirCmd can help you update lots of files at once.
Useful tip: How to Batch Rename Files in Windows 11
Basic Syntax of the for /r Loop
Here’s the basic idea behind using for /r:
for /r [Path] %i in ([SearchMask]) do [Command] %i
[Path]: Where to look. If you skip this, it uses the folder you’re in.[SearchMask]: Helps you pick which files to work on, like*.txtfor text files.[Command] %i: What you want to do to each file. The%iis each file it finds.
Modifying file date and timestamp attributes recursively with for /r Loop and NirCmd
To change dates and times for a bunch of files with for /r and NirCmd, do this:
- Make sure NirCmd’s folder is in your system’s PATH as mentioned before.
- Open CMD and go to the folder with the files you want to update.
- Run the
for /rloop with NirCmd to update each file. Here’s an example:
for /r %i in (*) do nircmd setfiletime "%i" "15-03-2023 10:23:38" "15-03-2023 10:23:38"
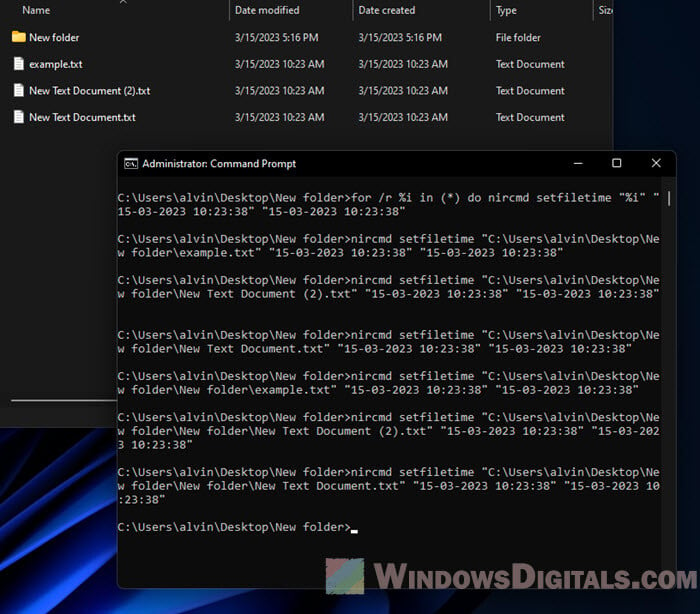
This will adjust the creation and modification dates and times for all files to March 15, 2023, 10:23:38 AM.
Related issue: Batch (.BAT) Files Not Running in Windows 11/10
How to change file date & timestamp with PowerShell
PowerShell is a step up from the old command-line interface, CMD. It’s got lots of cool tools built right in that let you do all sorts of things, like changing when a file says it was made or last changed (the date and time attributes).
Getting to know the “Set-ItemProperty” cmdlet
The Set-ItemProperty cmdlet is super handy. It lets you change details about files, including when they say they were made or last updated.
Also see: How to move all files from subfolders to the main folder in Windows
How to use the Set-ItemProperty cmdlet
Here’s how you use to the Set-ItemProperty cmdlet:
Set-ItemProperty -Path [Path] -Name [PropertyName] -Value [NewValue]
- For
-Path [Path], tell it where the file is. - With
-Name [PropertyName], say which detail you’re changing. - And
-Value [NewValue], well, that’s the new detail you’re setting.
Changing when a file says it was made or last updated
To change a file’s date and time info with Set-ItemProperty, do this:
- Pop open a PowerShell window.
- Create a new date and time object with
Get-Date. Like this:$NewDate = Get-Date -Year 2023 -Month 3 -Day 15 -Hour 10 -Minute 22 -Second 30
This sets up a date and time for March 15, 2023, at 10:22:30 AM.
- Now, use
Set-ItemPropertyto update the file. Like so:Set-ItemProperty -Path "example.txt" -Name CreationTime -Value $NewDate Set-ItemProperty -Path "example.txt" -Name LastWriteTime -Value $NewDate
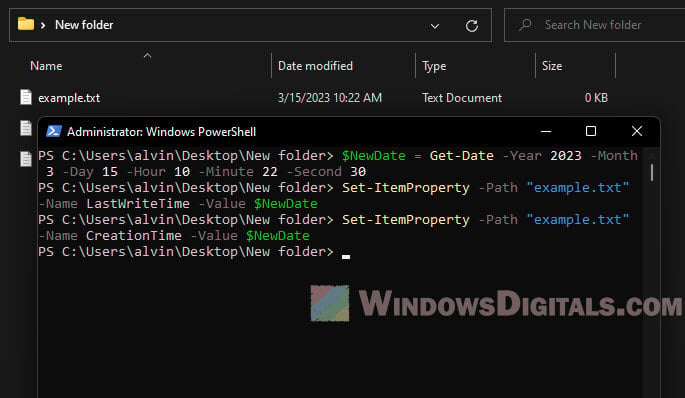
These steps will set the created and modified dates for example.txt to March 15, 2023, 10:22:30 AM.
Changing the last accessed date too
You can also update when a file was last opened with the same cmdlet. Just like this:
Set-ItemProperty -Path "example.txt" -Name LastAccessTime -Value $NewDate
Now, example.txt will show it was last opened on March 15, 2023, 10:22:30 AM.
Additional resource: Figuring out which process is using a file in Windows 11
Batch changing dates & times for multiple files
The ForEach-Object cmdlet is great for doing the same thing to lots of files at once. You can grab a bunch of files with Get-ChildItem and then tell ForEach-Object what to do with each one.
Basic steps for using ForEach-Object
Here’s how you get started:
Get-ChildItem [Path] | ForEach-Object { [ScriptBlock] }
[Path]is where your files are.- And
[ScriptBlock]is what you want to do to each file.
Changing dates and times for a bunch of files
Here’s how to update a lot of files all at once:
- Fire up a PowerShell window.
- Make a new date and time object with
Get-Date, just like before. - Find the files with
Get-ChildItem, and then letForEach-Objectdo its thing. Check it out:Get-ChildItem -Path "C:\example\*.txt" | ForEach-Object { Set-ItemProperty -Path $_.FullName -Name CreationTime -Value $NewDate Set-ItemProperty -Path $_.FullName -Name LastWriteTime -Value $NewDate }
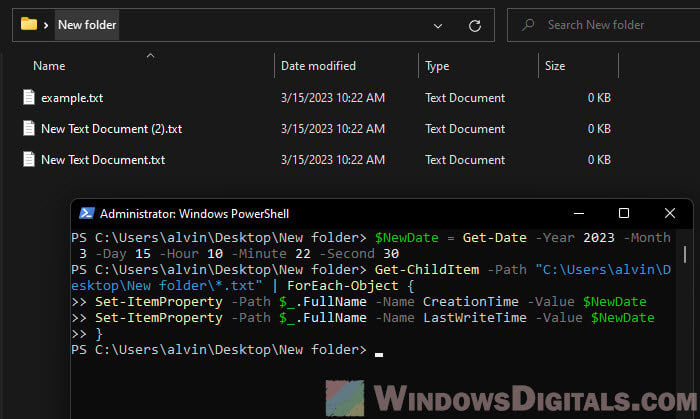
Note: Type these lines one by one, hitting Shift + Enter to go down a line. Hit Enter only when you’ve typed it all in.
This will change the created and modified dates for all .txt files in C:\example to March 15, 2023, 10:22:30 AM.
Changing dates and times in folders and their subfolders
If you’ve got files in folders within folders, add the -Recurse option to Get-ChildItem. Like this:
Get-ChildItem -Path "C:\example\*.txt" -Recurse | ForEach-Object {
Set-ItemProperty -Path $_.FullName -Name CreationTime -Value $NewDate
Set-ItemProperty -Path $_.FullName -Name LastWriteTime -Value $NewDate
}
Now, all .txt files in C:\example and its subfolders will have their dates changed to March 15, 2023, 10:22:30 AM.
Some final words
This guide has shown you how to update when files say they were created or last modified using both CMD and PowerShell. While you need extra tools to do it with CMD, using PowerShell is much easier because the needed commands are already built right into it. Knowing how to change these attributes of files should help you with organizing them, syncing stuff up, or figuring out problems when they pop up.
Использование File Date Changer для даты изменения, доступа и создания
Все мы знаем, что когда мы проверяем атрибут файла, нам показывают разные даты. Многие люди хотят изменить дату с помощью смены даты файла. Поскольку они обнаружили, что не могут напрямую изменить дату файла, независимо от даты изменения, даты доступа и даты создания. К счастью, этот пост даст вам одно средство смены даты файла и даст вам возможность заставить вашу Windows 10 стать средством смены даты файла. Вы можете выбрать наиболее подходящий для вас способ изменить эти три типа дат.
Часть 1: AnyRec для изменения даты файлов [все операционные системы]
Если вы хотите найти программу смены даты файла, AnyRec Video Converter может быть лучшим выбором для вас. Это программное обеспечение может изменить время создания, время изменения и время доступа. Более того, это также средство смены даты пакетного файла, вы можете не только изменить дату одного файла за один раз, но и время пакета файлов одновременно.
Причина, по которой вам рекомендуется это программное обеспечение, заключается не только в мощной функции изменения даты. По сравнению с другими сменщиками даты файлов, этот имеет более приятный дизайн. И что он может сделать помимо изменения даты файла. Что касается видеофайлов, вы даже можете изменить их форматы и другие метаданные с помощью этого программного обеспечения. Самое главное, что любая версия Windows и любая версия Mac могут загрузить и запустить это программное обеспечение.
AnyRec Video Converter
Измените дату пакета файлов за один раз и измените три типа дат.
Конвертируйте форматы видеофайлов в более чем 1000 различных форматов.
Отредактируйте метаданные ваших видео- и аудиофайлов, если хотите.
Имейте расширенный и совершенно новый главный экран, чем другие программы смены даты файла.
Шаг 1.При запуске программного обеспечения нажмите кнопку «Панель инструментов» в верхней части главного экрана. На этом экране вы можете увидеть кнопку «Изменение даты файла». Нажмите ее, чтобы добавить один или несколько файлов, которые вы хотите изменить.
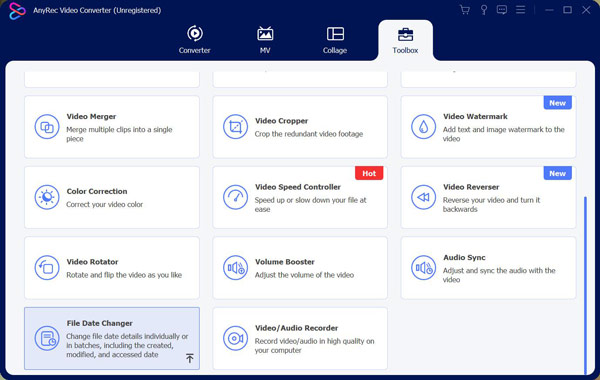
Шаг 2.После того, как вы добавите файл, вы увидите три опции рядом с именем файла. Это время создания, время изменения и время доступа. Вы можете выбрать, какое время вы хотите изменить.
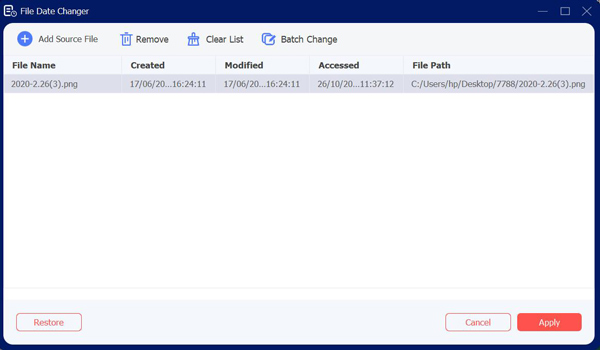
Шаг 3.Если вы добавляете более одного файла и хотите изменить их дату на ту же дату. Вы можете нажать кнопку «Пакетное изменение» в верхней части экрана. Вы также можете нажать кнопку флажка, чтобы выбрать, какие даты вы хотите изменить.
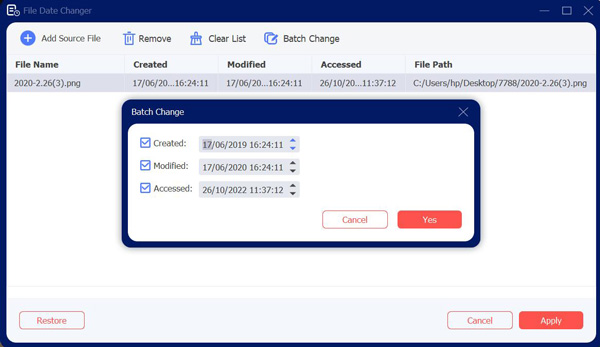
Шаг 4.Когда вы закончите установку даты файла, вы можете нажать кнопку «Применить» в нижней части экрана.
Часть 2. Введите код для принудительного изменения даты Windows 10
В атрибут команда от Windows PowerShell позволяет просматривать и изменять атрибуты файлов для файлов Windows 10. Он входит в стандартную комплектацию, поэтому для его использования вам не потребуется дополнительное программное обеспечение для изменения даты файла. Но это работает только в Windows 10, и вы должны сначала получить оценку от администрации.
Это довольно сложный метод, но и весьма ограниченный. Если вам нужен более простой способ изменения атрибутов файла, используйте AnyRec Video Converter выше. Но если вы не хотите загружать какое-либо программное обеспечение, вы можете прочитать следующие шаги:
Шаг 1.Для начала откройте окно PowerShell — желательно с правами администратора. Для этого щелкните правой кнопкой мыши кнопку «Пуск» Windows и нажмите кнопку «PowerShell (Администратор)», чтобы запустить новое окно PowerShell с включенными правами администратора.
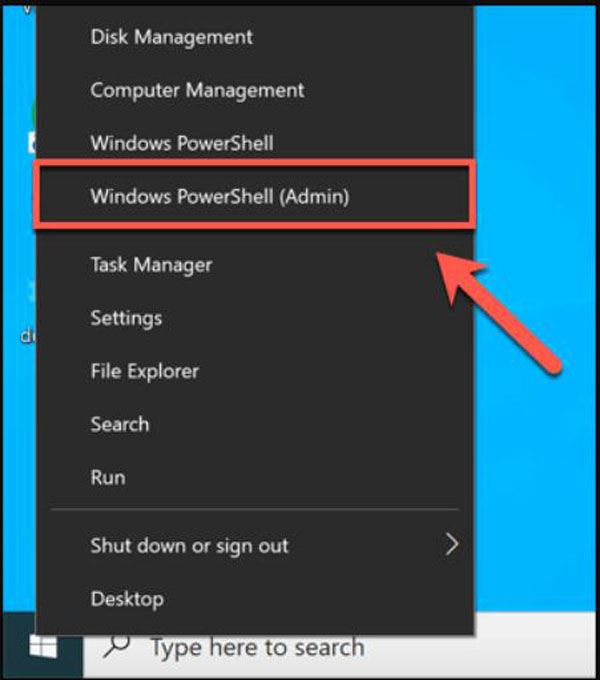
Шаг 2.Используйте команды «cd» и «ls» для перемещения папок и просмотра содержимого файлов. Как только вы окажетесь в нужной папке, вы можете перечислить все соответствующие атрибуты вашего файла, набрав «Get-ItemProperty -Path file | Format-list -Property * -Force», заменив файл своим путем к файлу.
Шаг 3.Вы можете использовать команду Set-ItemProperty для изменения атрибутов файла, например доступа только для чтения. Для этого введите «Set-ItemProperty -Path file -Name IsReadOnly -Value True», заменив файл своим именем. Полный список возможных переменных для этой команды см. в полной документации Microsoft PowerShell.
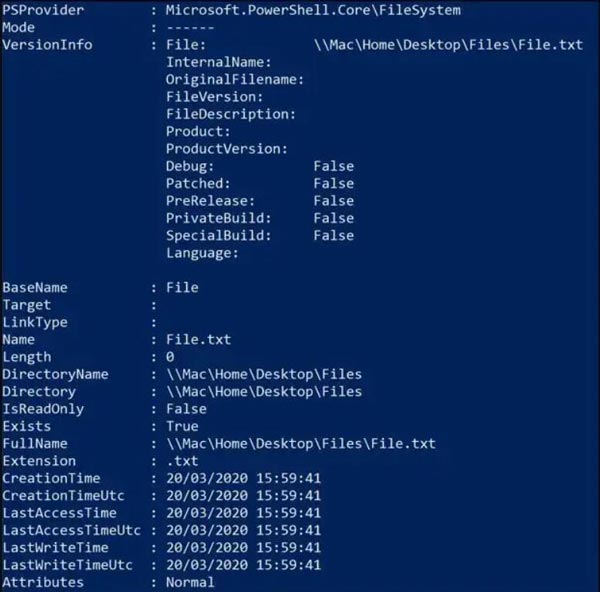
Шаг 4.Успешное изменение приведет к тому, что PowerShell не вернет ответа, но вы можете проверить, было ли оно успешным, снова введя команду «Get-ItemProperty -Path file | Format-list -Property * -Force» или просмотрев свойства файла с помощью «Проводник файлов».
Шаг 5.Затем вы можете щелкнуть файл правой кнопкой мыши и нажать кнопку «Изменить атрибуты». Там будет флажок «Изменить отметки даты и времени». Нажмите кнопку, и это позволит вам изменить созданные, измененные и доступные временные метки — измените их, используя предоставленные параметры.
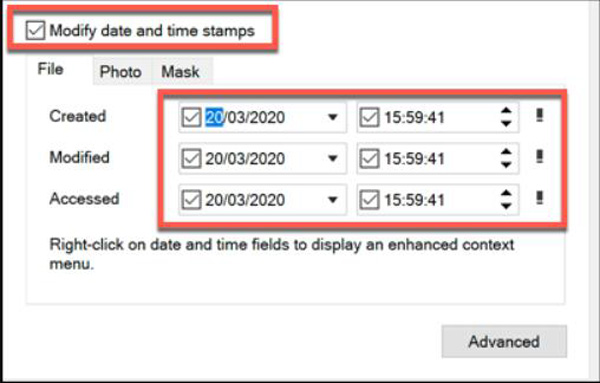
Часть 3: Часто задаваемые вопросы о File Date Changer
-
Могу ли я узнать точную дату удаления файла?
Нет. Компьютеры не записывают напрямую метаданные файла при его удалении. Следовательно, как правило, невозможно указать, когда именно файл был удален. Дата последнего доступа может показать, что файл существовал в определенную дату, но ничего после этой даты.
-
Как изменить дату папки?
Щелкните правой кнопкой мыши папку, затем щелкните значок Свойства файла кнопка из Изменить атрибут. И вы можете увидеть, какие даты вы хотите изменить, внести изменения и нажать кнопку «ОК».
-
В чем разница между этими тремя видами дат?
Отметка даты последнего доступа относится практически к любому действию, которое пользователь или даже сама компьютерная система может выполнить с файлом. Дата последнего изменения файла относится к дате и времени последней записи файла. А штампы даты создания указывают, когда файл появился на конкретном носителе данных, например на жестком диске.
Заключение
Как мы видим, если вы знакомы с кодированием компьютера, вы можете заставить свою Windows 10 стать средством смены даты файла, чтобы изменить дату. Но для тех людей, которые не хотят этого неприятного действия и не используют Windows 10, AnyRec Video Converter для них это лучший выбор. И вам даже не нужно беспокоиться о том, что вы не сможете изменить дату файлов.