Все способы:
- Вариант 1: Выбор одной из стандартных тем
- Вариант 2: Изменение настроек визуальных эффектов
- Вариант 3: Использование средства устранения неполадок
- Вариант 4: Запуск оценки производительности компьютера
- Вариант 5: Обновление драйверов видеокарты
- Вариант 6: Включение файла подкачки
- Вариант 7: Отключение средства устранения неполадок
- Вопросы и ответы: 0
Вариант 1: Выбор одной из стандартных тем
Самый быстрый и простой вариант отключения упрощенного стиля в Windows 7 — переключение на одну из стандартных тем или ручная настройка персонализации при помощи доступных параметров. Для этого нужно выполнить следующие действия:
- Откройте меню «Пуск» и перейдите в «Панель управления».
- Среди присутствующих параметров найдите «Персонализацию» и нажмите по нему для перехода.
- То же самое можно сделать и через контекстное меню на рабочем столе, вызываемое кликом правой кнопкой мыши.
- В необходимом меню вы увидите, что сейчас активен стиль «Windows 7 — упрощенный стиль». Если это не так, значит, режим уже отключен и в дальнейшей настройке не нуждается.
- Можете выбрать одну из доступных тем или самостоятельно редактировать как фон рабочего стола, так и цвет окон, используя стандартные настройки операционной системы.





Если после применения изменений ничего не произошло или же на экране появилось уведомление об ошибке — скорее всего, возникли трудности с Aero, о решении которых мы расскажем в следующих способах нашей статьи.
Вариант 2: Изменение настроек визуальных эффектов
В Windows 7 есть несколько параметров, отвечающих за визуальные эффекты. Обычно их редактируют, когда приходится немного разгрузить процессор и оперативную память, если речь идет о слабом компьютере. Если предыдущий метод оказывается бесполезным/нерабочим, нужно проверить эти настройки и изменить их, отключив тем самым упрощенный стиль.
- Запустите утилиту «Выполнить», воспользовавшись горячей клавишей Win + R. Введите там
sysdm.cplи нажмите Enter для подтверждения. - В появившемся окне перейдите на вкладку «Дополнительно» и в блоке «Быстродействие» кликните по кнопке «Параметры».
- Отметьте маркером пункт «Восстановить значения по умолчанию», а если этот параметр и так уже активирован, выберите «Обеспечить наилучший вид».
- Дополнительно можно самостоятельно указать эффекты, которые вы хотите видеть или же, наоборот, отключить. Перед выходом не забудьте применить изменения, нажав соответствующую кнопку.




Вариант 3: Использование средства устранения неполадок
Рассмотрим вариант, который необходимо выполнить в тех ситуациях, когда при попытке изменить параметры персонализации появляется ошибка или на экране вообще ничего не меняется. Часто проблемой выступают отключенные службы Aero, но могут быть и другие причины. Проще всего — использовать средство устранения неполадок, которое автоматически найдет и исправит ошибки, связанные с оформлением.
- В приложении «Панель управления» перейдите к разделу «Центр поддержки».
- На этой странице щелкните по строке «Устранение неполадок».
- Нужное для использования средство называется «Отображение настольных эффектов Aero» и находится в блоке «Оформление и персонализация».
- Запустите его и сразу переходите к следующему шагу, чтобы начать сканирование.
- Дождитесь появления отчета и ознакомьтесь с предоставленной информацией. Если требуется, выполните предложенные инструкции, чтобы избавиться от возникшей проблемы.





Можно проверить работу Aero и вручную, самостоятельно запустив службы или активировав компонент через «Командную строку». Об этом рассказывает другой автор в статье по ссылке ниже.
Подробнее: Включение режима Aero в Windows 7
Вариант 4: Запуск оценки производительности компьютера
Как бы это странно ни звучало, но отсутствие итогового результата оценки производительности Windows 7 может влиять на автоматическое переключение в упрощенный стиль, что и не позволяет навсегда отключить его. Связано это с тем, что ОС просто не может определить оптимальные параметры для вашего компьютера и постоянно переводит ПК в режим экономии системных ресурсов.
- Для оценки производительности в «Панели управления» на этот раз выберите раздел «Система».
- В нем нажмите по надписи «Оценка системы недоступна». Если же оценка уже производилась, пропустите этот метод и сразу переходите к следующему.
- В новом окне щелкните по кнопке «Оценить компьютер», запустив тем самым оценку производительности.
- Дождитесь окончания операции, перезагрузите ПК и проверьте возможность отключения упрощенного стиля.




Вариант 5: Обновление драйверов видеокарты
Отсутствие актуальных драйверов для видеокарты может вызывать проблемы с настройками внешнего вида операционной системы, в том числе и приводить к автоматической смене режима на упрощенный. Соответственно, обновление до последней версии должно решить эту неполадку. Вы вправе самостоятельно выбрать оптимальный метод поиска драйверов, о чем говорится в другой статье по следующей ссылке.
Подробнее: Обновляем драйвера видеокарты на Windows 7

Вариант 6: Включение файла подкачки
Файл подкачки — отличное средство улучшения производительности операционной системы в периоды, когда компьютеру не хватает оперативной памяти. Его настройка позволяет немного разгрузить системные ресурсы и не вызывать автоматический переход на упрощенный стиль. О включении файла подкачки и его правильной настройке читайте в материале, перейдя по ссылке ниже.
Подробнее: Создание файла подкачки на компьютере с Windows 7

Вариант 7: Отключение средства устранения неполадок
В качестве последнего способа рассмотрим отключение средства устранения неполадок Windows 7, которое периодически автоматически включает упрощенный стиль, если при запуске сеанса были замечены проблемы в плане производительности.
- В приложении «Панель управления» откройте «Центр поддержки».
- Для начала перейдите в раздел «Настройка центра поддержки».
- Здесь вы можете отключить уведомления об обслуживании, чтобы они не всплывали при работе с операционной системой.
- Вернитесь к предыдущему окну и выберите «Устранение неполадок».
- На панели слева кликните по надписи «Настройка».
- Отключите обслуживание компьютера и устранение неполадок после запуска. Перезагрузите ПК и проверьте, как это сказалось на изменении внешнего вида. Можете открыть «Персонализацию» и выбрать одну из доступных тем.






Наша группа в TelegramПолезные советы и помощь
Если вы видите это сообщение, значит, произошла проблема с загрузкой файлов в стилей (CSS) нашего сайта. Попробуйте сбросить кэш браузера (Ctrl+F5).
Если это не поможет, а вы находитесь в регионе, где возможны ограничения интернет-трафика с российских серверов — воспользуйтесь VPN.
|
Как поменять цветовую схему на упрощенный стиль в Windows 7 (Домашняя расширенная)? Захожу в Панель управления, затем во «Все элементы панели управления», далее — «Экран». А в меню нет раздела «Изменения цветовой схемы». Где искать этот раздел? 
Прежде всего надо выйти на рабочий стол и кликнуть по нему мышкой все вопросы по изменению цвета на Windows 7 решаются в закладке персонализация, найти ее можно как я уже сказал кликнув на рабочий стол и выбрав настройку цвет фона. Влади 10 лет назад КЛИКАЕШЬ ПРАВОЙ МЫШКОЙ НА РАБОЧИЙ СТОЛ И ВЫБИРАЕШЬ ПЕРСАНАЛИЗАЦИЮ Знаете ответ? |
Как использовать OAuth2 со Spring Security в Java
Javaican 14.05.2025
Протокол OAuth2 часто путают с механизмами аутентификации, хотя по сути это протокол авторизации. Представьте, что вместо передачи ключей от всего дома вашему другу, который пришёл полить цветы, вы. . .
Анализ текста на Python с NLTK и Spacy
AI_Generated 14.05.2025
NLTK, старожил в мире обработки естественного языка на Python, содержит богатейшую коллекцию алгоритмов и готовых моделей. Эта библиотека отлично подходит для образовательных целей и. . .
Реализация DI в PHP
Jason-Webb 13.05.2025
Когда я начинал писать свой первый крупный PHP-проект, моя архитектура напоминала запутаный клубок спагетти. Классы создавали другие классы внутри себя, зависимости жостко прописывались в коде, а о. . .
Обработка изображений в реальном времени на C# с OpenCV
stackOverflow 13.05.2025
Объединение библиотеки компьютерного зрения OpenCV с современным языком программирования C# создаёт симбиоз, который открывает доступ к впечатляющему набору возможностей. Ключевое преимущество этого. . .
POCO, ACE, Loki и другие продвинутые C++ библиотеки
NullReferenced 13.05.2025
В C++ разработки существует такое обилие библиотек, что порой кажется, будто ты заблудился в дремучем лесу. И среди этого многообразия POCO (Portable Components) – как маяк для тех, кто ищет. . .
Паттерны проектирования GoF на C#
UnmanagedCoder 13.05.2025
Вы наверняка сталкивались с ситуациями, когда код разрастается до неприличных размеров, а его поддержка становится настоящим испытанием. Именно в такие моменты на помощь приходят паттерны Gang of. . .
Создаем CLI приложение на Python с Prompt Toolkit
py-thonny 13.05.2025
Современные командные интерфейсы давно перестали быть черно-белыми текстовыми программами, которые многие помнят по старым операционным системам. CLI сегодня – это мощные, интуитивные и даже. . .
Конвейеры ETL с Apache Airflow и Python
AI_Generated 13.05.2025
ETL-конвейеры – это набор процессов, отвечающих за извлечение данных из различных источников (Extract), их преобразование в нужный формат (Transform) и загрузку в целевое хранилище (Load). . . .
Выполнение асинхронных задач в Python с asyncio
py-thonny 12.05.2025
Современный мир программирования похож на оживлённый мегаполис – тысячи процессов одновременно требуют внимания, ресурсов и времени. В этих джунглях операций возникают ситуации, когда программа. . .
Работа с gRPC сервисами на C#
UnmanagedCoder 12.05.2025
gRPC (Google Remote Procedure Call) — открытый высокопроизводительный RPC-фреймворк, изначально разработанный компанией Google. Он отличается от традиционых REST-сервисов как минимум тем, что. . .
Пользователи Windows 7 зачастую используют тему с эффектами Aero. Но не редким является случай, когда их необходимо отключить для повышения работоспособности системы и, соответственно, упрощения интерфейса. Это освобождает от лишних мегабайтов оперативную память устройства.
В данном материале мы рассмотрим несколько простейших методов, позволяющих сделать упрощенный стиль Windows 7. А также подробнее узнаем, для чего это нужно.
С какой целью отключают эффекты Aero в «Виндовс 7»
Основной причиной отключения различных стилей в операционной системе Windows является немалая нагрузка на оперативную память. Для обладателей слабых ПК с ОЗУ ниже четырех гигабайтов рекомендуется отключить данные эффекты и перейти на упрощенный интерфейс, дабы разгрузить свой компьютер от ненужных служб и тем самым оставить больше оперативного пространства.
Прирост в производительности будет не слишком большой, но довольно ощутимый для пользователей слабых персональных компьютеров. К тому же данный метод является лучшим среди всех манипуляций по увеличению производительности компьютера под управлением ОС Windows 7.
С учетом вышесказанного перейдем к настройкам, которые помогут включить упрощенный стиль в Windows.
Как сделать упрощенный стиль Windows 7
Как было сказано выше, есть несколько довольно простых способов отключения множества ненужных эффектов в операционной системе Windows 7. Для этого необходимо прибегнуть к функции упрощенного стиля.
Способ 1. Отключение через контекстное меню на рабочем столе и параметр «Персонализация»:

- На рабочем столе нажмите правую кнопку мыши.
- Из появившегося контекстного меню выберите пункт «Персонализация».
- В открывшемся окне пролистайте страницу вниз и найдите там пункт «Базовые упрощенные темы».
- Выберите стиль под названием «Windows 7 – упрощенный стиль».
- Для отключения всех эффектов выберите стиль «Классическая».
Способ 2. Отключение через «Проводник»:
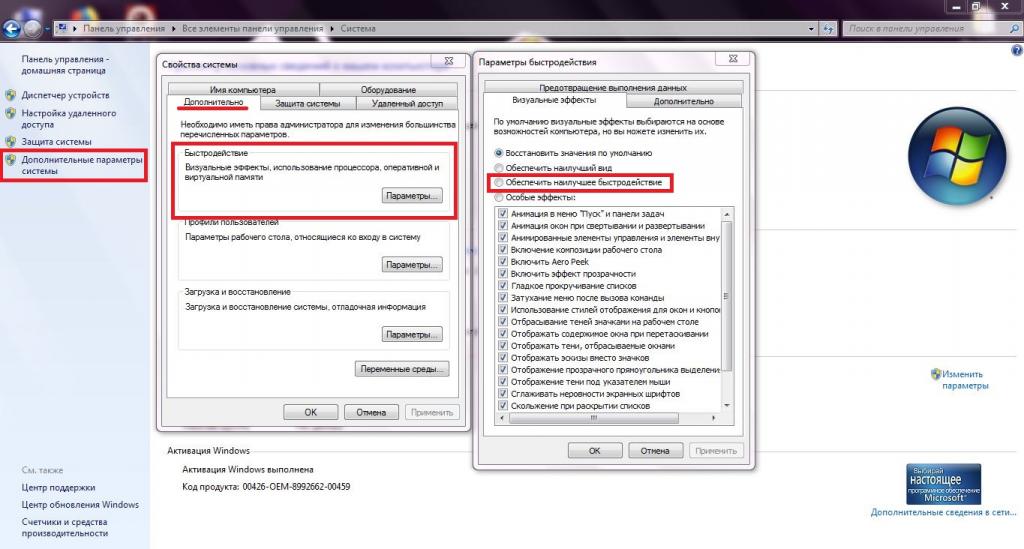
- Откройте «Мой Компьютер».
- На верхней панели интерфейса окна выберите вкладку «Свойства системы».
- В меню, расположенном в левой стороне окна, выберите пункт «Дополнительные параметры системы».
- В верхней панели окна перейдите по вкладке «Дополнительно».
- Из списка найдите «Быстродействие», затем нажмите по кнопке «Параметры».
- В открывшемся меню выберите из списка «Обеспечить наилучшее быстродействие», поставьте галочку напротив данной функции.
- Нажмите по кнопке «ОК».
Заключение
Из вышеприведенного руководства вы смогли узнать, как поставить упрощенный стиль в Windows 7. Также теперь вы знаете, с какой целью отключают множество эффектов предоставляемых операционной системой Windows. Данная манипуляция может помочь обладателям слабых ПК при оптимизации их устройства.
Windows 7 – одна из самых популярных операционных систем Microsoft. Она предлагает широкий набор функциональных возможностей и настраиваемых параметров, включая возможность изменения цветовой схемы. В этой статье я расскажу вам, как легко и быстро изменить цветовую схему на виндовс 7 упрощенный стиль и создать свой уникальный рабочий интерфейс.
1. Откройте панель управления
Первым шагом для изменения цветовой схемы на Windows 7 упрощенный стиль является открытие панели управления. Нажмите на кнопку «Пуск» в левом нижнем углу экрана и введите «Панель управления» в строке поиска. Нажмите на соответствующий результат поиска, чтобы открыть панель управления.
2. Найти и выбрать «Цвет и фон»

После открытия панели управления найдите и выберите раздел «Цвет и фон». Он обычно находится в категории «Внешний вид и персонализация».
3. Выберите упрощенную цветовую схему
В разделе «Цвет и фон» вы увидите список доступных цветовых схем. Прокрутите вниз, чтобы найти раздел «Упрощенные цветовые схемы». Щелкните на нем, чтобы открыть список упрощенных цветовых схем.
4. Примените выбранную цветовую схему
Выберите цветовую схему из списка упрощенных схем, которая вам больше всего нравится. Затем нажмите на кнопку «Применить», чтобы применить выбранную цветовую схему. Вы можете видеть, как цвета меняются в реальном времени.
5. Настройка фонового изображения
Если вы хотите добавить фоновое изображение, нажмите на вкладку «Цвета» под списком упрощенных цветовых схем. Затем нажмите на кнопку «Показать другие цвета» и выберите нужный вам цвет фона. Вы также можете выбрать фоновое изображение из списка предустановленных или добавить свое собственное изображение.
6. Персонализация деталей

Чтобы добавить свой уникальный штрих к цветовой схеме, вы можете настроить дополнительные параметры, такие как цвет закладок, значков на рабочем столе и шрифтов. Выберите нужные вам параметры в соответствующих разделах панели управления.
Итог
Изменение цветовой схемы на упрощенный стиль – это простой и эффективный способ придать вашей операционной системе Windows 7 свежий и оригинальный вид. Вы сами можете выбрать цветовую гамму и настроить дополнительные параметры, чтобы создать интерфейс, который подходит именно вам.
В заключение
Операционная система Windows 7 предлагает множество возможностей для настройки цветовой схемы, и упрощенный стиль – это один из вариантов, которые вы можете выбрать. Следуя приведенным выше шагам, вы сможете с легкостью изменить цветовую схему и создать уникальный и яркий рабочий интерфейс. Не бойтесь экспериментировать и делать ваш компьютер по-настоящему индивидуальным!
Как изменить цветовую схему на виндовс 7 упрощенный стиль
Добро пожаловать! В этой статье мы рассмотрим, как изменить цветовую схему на виндовс 7 в упрощенном стиле. Вам больше не придется использовать стандартные, скучные цветовые схемы — мы покажем вам, как сделать ваш рабочий стол ярким и живым, каким вы хотите его видеть!
Windows 7 — одна из самых популярных операционных систем, и она предлагает множество возможностей для настройки визуального оформления. Изменение цветовой схемы — один из самых простых и эффективных способов сделать ваш рабочий стол уникальным.
Персонализация рабочего стола

Давайте начнем с персонализации рабочего стола. Чтобы изменить цветовую схему, нажмите правой кнопкой мыши на свободном месте на рабочем столе и выберите «Персонализация». В появившемся окне вы найдете множество настроек, связанных с визуальным оформлением.
Перейдите на вкладку «Цвета окон», где вы сможете изменить цвет заголовков окон, кнопок, фона и других элементов интерфейса. Нажмите на кнопку «Дополнительные цвета», чтобы получить доступ к расширенным настройкам.
Выберите и настройте цветовую схему так, чтобы она соответствовала вашим предпочтениям. Вы можете играть с яркостью, насыщенностью и оттенками цвета, чтобы достичь желаемого эффекта.
Создание собственной цветовой схемы
Если вы хотите создать собственную уникальную цветовую схему, вам понадобится немного творчества. Прежде всего, определитесь с основным цветом. Выберите тот, который отражает вашу эмоциональность и настроение. Некоторые предпочитают яркие и насыщенные цвета, другие — спокойные и пастельные.
После выбора основного цвета, подумайте о его сочетании с другими цветами. Вы можете использовать классические комбинации (например, черный и белый), или поэкспериментировать с необычными сочетаниями для создания более оригинального дизайна.
Не забывайте о контрасте и читаемости текста. Если вы выбрали темный фон, убедитесь, что текст на нем будет хорошо виден. Это важно для комфортного использования операционной системы.
Дополнительные настройки
Windows 7 также предлагает дополнительные настройки для изменения визуального оформления. Например, вы можете настроить прозрачность окон или добавить эффекты вроде тени и блеска.
Нажмите на кнопку «Звуки» на вкладке «Персонализация», чтобы изменить звуковое сопровождение системы. Вы можете выбрать из предустановленных звуков или загрузить свои собственные.
Кроме того, вы можете изменить иконки папок и ярлыков, выбрать новый фон рабочего стола или экран загрузки. Эти мелочи помогут сделать вашу систему еще более персональной и уникальной.
Итог
Изменение цветовой схемы на виндовс 7 упрощенный стиль — простой и эффективный способ сделать ваш рабочий стол ярким и живым. С помощью настроек персонализации вы можете создать уникальную цветовую схему, отражающую вашу эмоциональность и настроение. Кроме того, Windows 7 предлагает множество дополнительных настроек для изменения визуального оформления.

Не бойтесь экспериментировать и делать ваш рабочий стол по-настоящему вашим. В результате вы получите удовольствие от работы с системой и будете наслаждаться ее ярким и оригинальным видом.
Как изменить цветовую схему на виндовс 7 упрощенный стиль
Добро пожаловать в нашу статью, посвященную тому, как изменить цветовую схему на виндовс 7 упрощенный стиль. Это простой и эффективный способ внести свежие краски в интерфейс операционной системы и создать более приятную и комфортную атмосферу при работе с компьютером.
Почему стоит изменить цветовую схему?

Цветовая схема компьютера играет важную роль в его визуальном оформлении. Она может повлиять на наше настроение и даже производительность. Стандартная цветовая схема виндовс 7 может показаться скучной и устаревшей. Поэтому, изменение цветовой схемы на упрощенный стиль может создать более современный и приятный внешний вид вашей операционной системы.
Как изменить цветовую схему?

Процесс изменения цветовой схемы на виндовс 7 упрощенный стиль достаточно простой и не займет много времени.
- Щелкните правой кнопкой мыши по свободной области рабочего стола и выберите «Персонализация».
- В открывшемся окне персонализации выберите «Цвета окна».
- В разделе «Выбрать или настроить цвета» выберите «Упрощенный стиль».
- Примените изменения и наслаждайтесь новым обновленным видом своей операционной системы.
Преимущества упрощенного стиля
Упрощенный стиль цветовой схемы виндовс 7 имеет несколько преимуществ, которые делают его популярным среди пользователей.
- Минималистичный дизайн. Упрощенный стиль внешнего оформления придаст вашей операционной системе сдержанный и стильный вид.
- Улучшенная читаемость. Благодаря своей мягкой цветовой гамме, упрощенный стиль делает текст и элементы интерфейса более читабельными.
- Снижение нагрузки на глаза. Насыщенные и яркие цвета могут вызывать утомление глаз. Упрощенный стиль помогает снизить эти неприятные ощущения.
- Гармоничное сочетание с другими приложениями. Упрощенный стиль цветовой схемы легко сочетается с различными приложениями, не нарушая общую цветовую гармонию.
Изменение цветовой схемы на упрощенный стиль виндовс 7 — это простой, но эффективный способ создать более современную и приятную атмосферу при работе с компьютером.
Итог
Изменение цветовой схемы на виндовс 7 упрощенный стиль — это отличный способ придать интерфейсу операционной системы новые краски и сделать его более приятным и комфортным для работы. Упрощенный стиль имеет ряд преимуществ, включающих минимализм, улучшенную читаемость и гармоничное сочетание с другими приложениями. Теперь, с помощью простых шагов, вы можете легко изменить цветовую схему на виндовс 7 и наслаждаться обновленным и стильным видом вашей операционной системы.
