Большинство пользователей не сталкиваются с необходимостью ручной установки цветовых профилей монитора в Windows 11/10 и используют стандартные: обычно это не несёт каких-то проблем, а изображение выглядит именно так, как предполагалось производителем мониторов.
Однако, для некоторых мониторов, особенно предполагающих работу с графикой, производители обычно поставляют подходящий цветовой профиль, который разумным будет установить и использовать в Windows после приобретения монитора или переустановки системы. О том, как это сделать и пойдет речь далее в инструкции.
Процесс установки или изменения цветового профиля
Цветовой профиль представляет собой файл .icm или .icc и обычно доступен в комплекте ПО монитора или на официальной странице поддержки конкретной модели монитора отдельно или в составе драйвера. При этом:
- Он может устанавливаться автоматически при установке драйвера монитора — здесь вопросов обычно не возникает, всё происходит автоматически. Несмотря на то, что почти все мониторы исправно работают без установки драйвера вручную, для некоторых моделей, функции и характеристики которых отличаются от стандартных, имеет смысл установить драйвер производителя.
- Может требовать ручной установки.
Далее будет рассмотрен пример именно ручной установки профиля монитора ICM (Image Color Management) или ICC (International Color Consortium).
Необходимые шаги будут следующими:
- Нажмите правой кнопкой мыши по файлу цветового профиля и выберите пункт «Установить профиль в контекстном меню». Каких-либо сообщений вы не увидите, но профиль будет добавлен в системе.
- Нажмите клавиши Win+R на клавиатуре, либо нажмите правой кнопкой мыши по кнопке «Пуск» и выберите пункт «Выполнить», введите colorcpl в окне «Выполнить» и нажмите Ok или Enter.
- В поле «Устройство» выберите нужный монитор, установите отметку «Использовать мои параметры для этого устройства, нажмите кнопку «Добавить» и выберите недавно установленный профиль в списке, нажмите «Ок». Для добавления профиля в список также можно нажать кнопку «Обзор» и выбрать файл профиля, если вы пропустили 1-й шаг.
- Убедитесь, что нужный профиль выбран и нажмите кнопку «Сделать профилем по умолчанию».
После выполнения указанных шагов (иногда только после перезагрузки) монитор должен слегка изменить цвета и начать их отображать так, как было спроектировано и настроено производителем.
Дополнительная информация
Некоторые дополнительные сведения, которые могут быть полезными в части установки цветовых профилей:
- Если вам требуется регулярно менять цветовой профиль монитора, вы можете сделать это в параметрах дисплея Windows: в списке будут отображаться профили, добавленные на 3-м шаге, между которыми вы легко сможете переключаться.
- При включенном режиме HDR, при использовании переходников для подключения монитора, выбор цветового профиля может быть недоступен, либо они могут работать не так, как ожидается.
- В некоторых случаях системные настройки Windows работают не лучшим образом в части цветовых профилей: например, некоторые сталкиваются с невозможностью смены цветового профиля в сценарии, когда к компьютеру подключены два монитора, а в параметрах дисплея установлен показ только на 2-м мониторе.
- Иногда эффективнее обратиться к ПО производителя монитора или к простым утилитам, таким как Colorprofile Keeper.
- Цветовой профиль может автоматически переключаться при запуске 3D приложений, полноэкранных игр и в других сценариях.
- Для Windows 11 Майкрософт предлагает отдельное приложение (доступно в Microsoft Store) — Windows HDR Calibration, позволяющее откалибровать работу дисплея при включенном режиме HDR.
- Некоторые программы для работы с графикой могут иметь собственные настройки отображения цветов. Например, в Adobe Photoshop и Illustrator их можно обнаружить в разделе меню «View» (Вид), пункты Proof Setup и Proof Colors.
Надеюсь, представленная информация поможет разобраться, если вы столкнулись с необходимостью установить или изменить цветовой профиль для вашего монитора. Если же остаются вопросы, вы можете задать их в комментариях.
Все способы:
- Способ 1: Средства «Проводника»
- Способ 2: Оснастка «Управление цветом»
- Способ 3: Копирование в папку color
- Назначение профиля по умолчанию
- Вопросы и ответы: 0
Способ 1: Средства «Проводника»
В большинстве случаев цветовые профили монитора поставляются вместе с драйверами дисплея, но они также могут быть скачаны отдельно из свободных источников в интернете. Цветовой профиль монитора представляет собой файл настроек в формате ICM или ICC, который может быть установлен средствами «Проводника». Для этого нажмите по файлу профиля правой кнопкой мыши и выберите из контекстного меню опцию «Установить профиль».

Также установить файл цветового профиля вы можете двойным по нему кликом. Файл устанавливается в автоматическом режиме, не требуя подтверждений и других действий со стороны пользователя.
Способ 2: Оснастка «Управление цветом»
Для установки цветовых профилей монитора всех поддерживаемых форматов можно также использовать встроенную в Windows 10 оснастку «Управление цветом».
- Запустите утилиту «Управление цветом», для чего вызовите нажатием клавиш Win + R диалоговое окошко быстрого выполнения команд, введите в него команду
colorcplи нажмите «OK» либо клавишу ввода. - Переключитесь на вкладку «Все профили» и нажмите кнопку «Добавить».
- Укажите в открывшемся окошке обзора файл профиля и нажмите «Добавить».



В результате профиль будет установлен, и вы увидите его в списке уже установленных на компьютере профилей.
Способ 3: Копирование в папку color
Еще одним способом установки цветового профиля монитора является копирование файла ICM или ICC в соответствующую системную папку. Тут все просто:
- Скопируйте файл профиля в буфер обмена.
- Перейдите в «Проводнике» в расположение
C:\Windows\System32\spool\drivers\colorи вставьте скопированный файл в данную папку.

Назначение профиля по умолчанию
После установки цветового профиля вы можете захотеть установить его в качестве профиля по умолчанию. Для этого выполните следующие действия.
- Откройте оснастку «Управление цветом», как было показано в Способе 2, и выберите из выпадающего списка «Устройство» ваш экран.
- Установите флажок в чекбоксе «Использовать мои параметры для этого устройства», а затем нажмите ставшую активной кнопку «Добавить».
- Выберите в открывшемся окошке «Сопоставление цветового профиля» ранее установленный в Windows 10 профиль и нажмите «OK».
- Нажмите в предыдущем окне кнопку «Сделать профилем по умолчанию».
- Переключитесь на вкладку «Подробно» и нажмите «Изменить параметры по умолчанию».
- Повторите операцию добавления и назначения профиля по умолчанию, которую вы выполнили во втором пункте.
- Переключитесь на вкладку «Подробно» и убедитесь, что галочка «Использовать калибровку экрана Windows» установлена.







Готово, профиль установлен и назначен монитору вашего компьютера. Можете закрыть окно оснастки «Управление цветом».
Наша группа в TelegramПолезные советы и помощь
В этой статье:
-
Настройка яркости дисплея
-
Ночной свет
-
Управление цветным профилем
-
Использование HDR
Настройка яркости дисплея
Управление яркостью дисплея может значительно улучшить просмотр и сэкономить время работы батареи. Вы можете настроить яркость вручную или позволить компьютеру обрабатывать ее автоматически в зависимости от условий освещения или содержимого.
Важно: Ползунок Яркость может не отображаться на устройствах с внешним монитором. Чтобы изменить яркость внешнего монитора, используйте кнопки на нем.
Чтобы настроить яркость экрана, щелкните значок Сеть в правой части панели задач, а затем переместите ползунок Яркость , чтобы настроить яркость.
Кроме того, можно настроить яркость дисплея в разделе Параметры > системный > дисплей.
Важно: Ползунок Яркость может не отображаться на настольных компьютерах с внешним монитором. Чтобы изменить яркость внешнего монитора, используйте кнопки на нем.
На некоторых компьютерах Windows может автоматически регулировать яркость экрана в зависимости от текущих условий освещения. Чтобы узнать, поддерживает ли это ваш компьютер, выберите Параметры > системный > дисплей. Выберите Яркость, найдите поле Изменение яркости автоматически при изменении освещения проверка а затем выберите его, чтобы использовать эту функцию. Благодаря этой автоматической настройке текст на экране будет хорошо виден независимо от окружающих условий. Даже если вы используете его, вы все равно можете переместить ползунок Яркость, чтобы точно настроить уровень яркости для встроенного дисплея.
Примечание: На дисплеях HDR Windows оптимизирует автоматическую корректировку яркости в соответствии с тем, как воспринимает изменение яркости человеческий глаз. В результате регулировка яркости может занять больше времени на дисплеях HDR при изменении условий освещения.
Некоторые Windows 11 пк могут автоматически настраивать яркость и контрастность экрана в зависимости от содержимого, отображаемого на встроенном экране. Например, если вы смотрите видео с темной сценой, за которой следует более яркая сцена (например, с ярким солнечным днем), яркость и контрастность могут измениться. Это нормально.
Адаптивное управление яркостью содержимого обеспечивает идеальный уровень яркости и контрастности, одновременно экономя питание и обеспечивая более длительное время работы батареи. Если эти внезапные изменения яркости отвлекают вас или если вы работаете в приложениях для фото и видео, где точность цвета важна для вас, эти параметры можно настроить в соответствии с вашими потребностями между обеспечением соответствующей яркости и контрастности и экономией заряда батареи.
-
Нажмите кнопку Пуск и введите параметры. Выберите Параметры > Системный > Дисплей .
-
В разделе Параметры отображения выберите Яркость , а затем при необходимости задайте раскрывающийся список Изменить яркость на основе содержимого:
-
От: Адаптивное управление яркостью будет отключено, а яркость и контрастность экрана не будут регулироваться. Это может привести к более короткому сроку работы батареи.
-
Всегда:Адаптивное управление яркостью всегда будет работать независимо от того, подключено ли устройство к сети или от батареи.
-
Только от батареи: Адаптивное управление яркостью будет активировано только в том случае, если устройство работает от аккумулятора.
-
Ночной свет
Дисплей излучает синий свет, похожий на дневной. Однако ночью этот свет может мешать вам спать. Чтобы лучше засыпать, включите ночной свет для дисплея. В результате свет дисплея смягчится и не будет утомлять глаза.
Примечание: Ночной индикатор недоступен, если на устройстве используются определенные драйверы, например DisplayLink или Basic Display.
Щелкните значок Сеть в правой части панели задач. затем найдите Ночной свет в разделе Быстрые параметры и выберите его, чтобы включить или отключить его.
Кроме того, можно переключить параметр Ночной свет в разделе Параметры > системный > дисплей.
-
Нажмите кнопку Пуск , а затем введите параметры в поле поиска. Выберите Параметры > Система > Отображение > ночного света.
-
Переместите ползунок прочности, чтобы отрегулировать интенсивность уменьшения синего света.
-
Нажмите кнопку Пуск , а затем введите параметры в поле поиска. Выберите Параметры > Система > Отображение > ночного света.
-
Включите параметр Расписание ночного света. Затем выберите От заката до рассвета или Установить время и задайте время включения и отключения ночного света.
Управление цветным профилем
Параметры управления цветом Windows позволяют пользователям добавлять или удалять цветовые профили, задавать цветовые профили по умолчанию для подключенных дисплеев, а также получать доступ к калибровке дисплея и включать автоматическое управление цветом.
Творческие профессионалы и энтузиасты заботятся о полностью откалиброванных, точных цветах, потому что это помогает обеспечить согласованность цветов от начала до конца своих проектов. Автоматическое управление цветами в Windows обеспечивает управление цветом на уровне системы, чтобы цвета в приложениях Windows отображались точно и согласованно на поддерживаемых дисплеях независимо от того, управляются ли они цветом.
Автоматическое управление цветом также помогает новым и обновленным приложениям отображать больше цветов с большей точностью. Это обеспечивает дополнительную детализацию и меньшее число цветовых артефактов (например, в градиентах, тени и более темных сценах или рисунках). Благодаря автоматическому управлению цветом приложения могут использовать миллиарды цветов с точностью от 10 до 16 бит. Даже на дисплеях, поддерживающих только 8-разрядный цвет, автоматическое управление цветом помогает улучшить качество цвета с помощью различных методов, таких как дизеринг.
Включение автоматического управления цветом
-
Нажмите кнопку Пуск , а затем выберите Параметры > Системный > Дисплей > Профиль цвета.
-
Выберите дисплей в верхней части экрана, а затем проверка для следующего параметра: Автоматическое управление цветом для приложений.
-
Выберите Автоматически управлять цветом для приложений, чтобы включить его.
-
Перейдите в раздел Параметры > Системный > Дисплей > Профиль цвета.
-
На странице Параметры управления цветом выберите дисплей, для которого вы хотите управлять цветными профилями.
-
Добавьте новый цветной профиль, щелкнув Добавить профиль и найдите цветной профиль.
-
Перейдите в раздел Параметры > Системный > Дисплей > Профиль цвета.
-
На странице Параметры управления цветом выберите дисплей, для которого вы хотите управлять цветными профилями.
-
Разверните цветной профиль, который нужно удалить, и нажмите кнопку Удалить в нижней части экрана.
-
Перейдите в раздел Параметры > Системный > Дисплей > Профиль цвета.
-
На странице Параметры управления цветом выберите дисплей, для которого вы хотите управлять цветными профилями.
-
Задайте один из цветовых профилей по умолчанию, нажав кнопку Задать профиль.
-
Перейдите в раздел Параметры > Системный > Дисплей > Профиль цвета.
-
Выберите Calibrate display (Калибровка дисплея ) и следуйте инструкциям по калибровке дисплея. При этом будет создан новый цветовой профиль для дисплея, на котором расположен инструмент калибровки.
Использование HDR
Содержимое HDR в Windows обеспечивает лучшую яркость и цветовые возможности по сравнению с традиционным содержимым (иногда называемое стандартным динамическим диапазоном [SDR]). Традиционное содержимое обычно показывает детали в яркой части сцены или более темной части сцены, но не в обеих частях одновременно.
Дополнительные сведения о параметрах HDR в Windows см. в статье Что такое HDR в Windows?
Фотографам, видеомейкерам и игрокам важно обладать монитором, который точно передает цвета. Но не все дисплеи владеют идентичной конструкцией, поэтому рекомендуется пользоваться профилями оттенков. Они сообщают информацию о том, какие тона операционная система показывать на дисплее, чтобы изображение выглядело максимально природным.
Несмотря на то, что Windows 10 очень качественно передает оттенки на экране, при отсутствии настроек профиля возникнут размытые участки либо появятся пиксели не тех тонов. Если цвета демонстрируются неверно, рекомендуется настроить профиль через инструмент под названием «Управление цветом», а не относить монитор в центр сервисного обслуживания.
Скачивание файла с цветопрофилем
Подобная информация содержится на компакт-диске с драйвером для монитора в файлах формата icc либо icm. Если компьютер обладает приводом CD/DVD, а пользователь вставил туда соответствующий диск, извлечение профиля палитры будет несложным занятием. Когда накопитель отсутствует, файл скачивается с сайта изготовителя монитора.
Чтобы обнаружить и загрузить корректную информацию об оттенках, надо:
— Загрузить через браузер интернет-ресурс изготовившей дисплей компании и зайти там страницу поддержки.
— Пользуясь номером модели, обнаружить новейший драйвер подключенного к ПК монитора (не видеокарты).
— Скачать пакет драйверов. Он может распаковываться из архива zip или по нажатию исполняемого файла exe.
Установка цветопрофиля
Когда содержащие рассматриваемую информацию файлы распакованы правильно, разрешается осуществить установку профиля на компьютер.
С этой целью:
- Задействуется располагаемое в панели задач поле системного поиска.
- В нем печатается запрос «Управление цветом» и нажимается кнопка «Энтер».
- В показанном операционкой окне загружается страница вкладки «Устройство».
- Там указывается монитор, которому необходимо присвоить профиль оттенков.
- Галкой активируется функция применения параметров для данного устройства.
- Кнопкой «Добавить» открывается «Сопоставление цветового профиля».
- Делается нажатие «Обзора» и отыскивается каталог с извлеченным профилем.
- Там совершается двойной клик по хранящему его файлу.
После закрытия окна одноименной кнопкой сразу произойдет изменение отображаемых дисплеем оттенков.
Сброс настроек цветопрофиля
Если после рассмотренных действий результаты не улучшились, разрешается возвратить исходный профиль оттенков.
Для этого:
— В системной программе «Управление цветом» открывается вкладка под названием «Устройства».
— Через раскрывающийся перечень выбирается присоединенный к компьютеру монитор.
— Осуществляется щелчок по обладающей названием «Профили» кнопке.
— Нажимается пункт, заменяющий пользовательские параметры системными значениями.
Когда рассмотренные операции выполнены правильно, монитор возвратится к первоначальной палитре оттенков.
Компьютерная помощь в Санкт-Петербурге для ЮЛ
Наша компания оказывает широкий спектр компьютенрных услуг по ИТ аутсорсингу в Санкт-Петербурге. Мы сделаем разовый выезд для выполнения конкретной вашей задачи или заключить договор на абонентское обслуживание. Тем самым, все свои проблемы по работе компьютерной техники вы передадите нам.
Last Updated on December 10, 2024 by
Windows tries to accomplish a lot with its color management functionality, with varying degrees of success. It’s one of the best examples of this disconnect between Windows ambitions and the realization of those ambitions. Today, I’ll walk you through the main color management settings and options in Windows 10 and 11. By the end, you should have a fair grasp of:
- How the color environments in Windows function and how to best work with the OS to accomplish your goals
- How to manage color space settings and ICC profiles in Windows, including obscure legacy menus and hidden preferences
- What your options are for display calibration in Windows and which ones are actually good for color-sensitive work
- How third party apps like GPU software solutions control your color space settings within Windows and how to avoid issues with conflicting color settings
- Known issues with Windows color management and potential fixes or options you have for each one
- FAQs about Windows color management settings
To its credit, Windows actually presents users with a good range of options when it comes to color management. Some are new, while some of these are legacy options from older versions of Windows.
The issue is they’re not universal, OS-wide options. For example, if you work in HDR on Windows 10, many of the graphic user interface (GUI) elements will appear in uncalibrated SDR. Windows 11 has, for the most part, attempted to fix this by introducing HDR versions of most GUI elements – so for example in full-screen apps, your screen won’t flicker anymore when receiving SDR system notifications.
However, Windows continues to randomly switch to uncalibrated profiles, force SDR over HDR content, default to SDR even if HDR is on, and generally allow 3rd party apps to control color space settings even when you pick a default profile. To help you out, the first thing we can do is look at how you can manage color space settings:
1. Adding and Managing Color Profiles
Thankfully, it is generally pretty straightforward to add or change your current monitor profile under Windows 10 or 11. What you need is found in the Display Settings, so type that into your Search Bar or simply right-click your desktop and select Display Settings from there, then look for the Color Profile pull down.
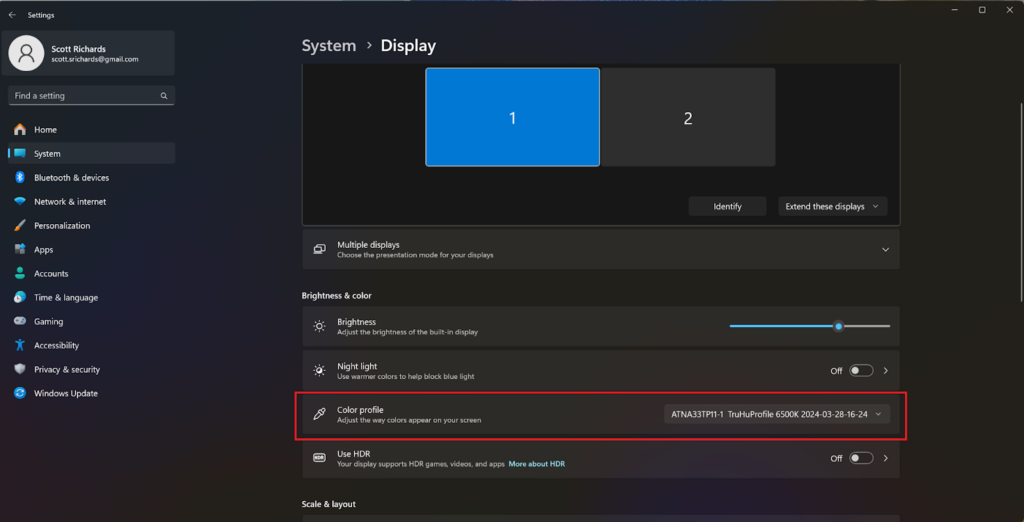
From here you can select your preferred color profile:
However, I have seen instances for Windows 10 users where only the most recently-created profile is available in this interface. In that case, if you want to activate a different or older profile, you have to go into the “legacy” Color Management control panel – as is often the case with Windows.
How do you do that? Simply search for “Color Management” and the old Windows 7 and earlier menu should appear. It looks like this:
In this control panel’s Device tab, make sure “Use my settings for this device” is checked. Then look for your preferred color profile in the list below. Note that if your desired profile is not found in the ICC Profile list, it may have moved to the “All Profiles” tab (unclear why Windows does this). If you can’t find it there either, you may need to “Add” it. It should then be available in the Display Settings.
This menu also allows you to remove profiles and set specific ones as the default, which is useful, but the latter works unreliably (i.e. sometimes Windows simply decides to switch the profile regardless of this setting). The Advanced tab allows you to set a system-wide default ICC profile (useful if you have 2 or more identical monitors).
Note: you can find old TruHu and other ICC profiles in Windows\System32\spool\drivers\color. Another option often suggested online is to download specific ICC profiles from your monitor manufacturer’s website or drivers. However, that profile is a generic one that does not account for your environment, gamma, or other external factors. Measurement-based profiles you can achieve with professional tools like TruHu or colorimeters will always be better.
2. Advanced Color Profiles
The Color Management control panel offers this as a checkbox when you “Add” a profile. It’s not really clear to me what this does, other than not assuming your monitor’s color gamut is sRGB when using Microsoft’s legacy visual calibration tool.
Given you are reading this, that means you have discovered a superior, measurement-based monitor calibrator (TruHu), so we can basically dismiss all of this as legacy and no longer relevant.
3. Nightlight and Color Filters
Also found in the Windows Display Settings, Nightlight warms up your screen at night time. It’s supposed to help with sleep, but it most definitely does not help with offering a consistent viewing experience and should be kept in “Off” mode for color critical viewing.
Color filters can be another useful setting for colorblind users. In Windows 10, you can find the option under Ease of Access in Settings. In Windows 11, it’s under Accessibility. Basically, it allows you to create filters for specific colors so that they are easier to distinguish. More info on color filters can be found in this Reddit thread.
3. HDR
If you have an HDR Monitor (while definitions vary, this generally means a max luminance exceeding 1000 NITS and a very high contrast ratio), Windows offers some features to get the most out of your fancy monitor. This can be turned on from Display Settings in both Windows 10 and 11.
Once turned on, the HDR submenu has multiple helpful options:
- HDR Video Streaming. Allows you to play HDR videos (such as movies and TV series on streaming platforms). Windows recommends using this in full-screen – confirming the earlier point that not all GUI content is HDR and may affect viewing experience.
- HDR Display Calibration. Allows you to go through a visual process to try and improve dynamic range under HDR. A couple of caveats:
- The HDR calibration software will provide a warning if your monitor doesn’t support HDR.
- The application (typically a game) must also support HDR in order to take advantage of this calibration. However, some software, such as the new NVIDIA App, are adding features that use AI to automatically upgrade SDR content to HDR.
- The HDR Calibration tool allows you to optimize the maximum brightness to match your HDR monitor’s capabilities. However, it also relies on guesstimation – i.e. using your eyes as a measurement device – more on this later.
- Auto HDR. A new feature available under Windows 11 which automatically calibrates compatible applications (typically Xbox Game Pass games). This feature can be good if you don’t want to bother with calibration yourself. However, if you do calibrate your screen manually, Auto HDR makes it worse (and I’ve yet to understand why – feel free to leave a comment if you have an answer).
- SDR content brightness. Basically what it says. Another point in the “not all GUI elements are HDR” bucket.
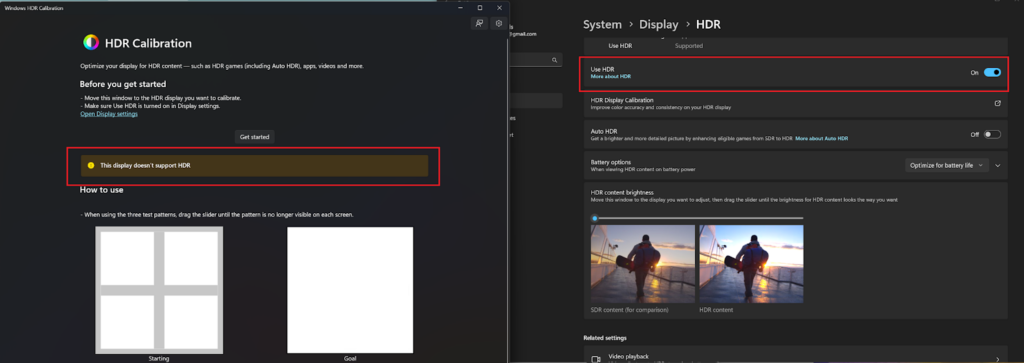
5. Auto Color Management
A new feature added to Windows 11 recently, Auto Color Management works on compatible monitors to automatically adjust color profiles to maintain color accuracy across apps and help provide consistency between ICC-aware apps (like Photoshop) and non-ICC-aware apps (like Powerpoint) – a longtime issue with Windows. In order to enable this, you need a compatible system featuring:
- An ACM-compatible GPU (supposedly an AMD RX 400, an Nvidia GTX 10xx series, or newer).
- An ACM-compatible display (it’s recommended that you check your manufacturer’s documentation).
- The latest version of Windows 11 – ACM is a new and experimental feature (even if Microsoft makes no mention of this), so every update might improve stability and function.
The consensus online, according to this Reddit post, is that, to put it mildly, this feature doesn’t work very well, particularly since the API for it has not been released yet, meaning developers like Adobe have not been able to implement it yet. Furthermore, the thread highlights that ACM bypasses your ICC profile, effectively choosing the display’s identification data (or EDID) to use the factory-recommended ICC profile, which is inadequate for true color professionals. To be honest, this is an interesting new feature provided by Windows. Its intention is laudable, Microsoft’s goals with ACM are really commendable, and I hope that the implementation improves over time.
⚠️Warning – some color enthusiasts have reported installing a preview build of Windows to enable ACM since it did not show up in their settings. This worked, but severely slowed down their machines. I wouldn’t recommend doing the same unless you’re ready to reinstall Windows.
Display Calibration Options in Windows 10/11
If you’re a color professional or a gamer, you probably care a lot about accuracy and want to achieve the best possible color your Display + GPU can deliver. To that end, we’ve put together a full guide on how to calibrate your monitor on Windows, but for the purposes of this article, here’s a short summary of your options:
1. Built-in Legacy Display Calibration Option
A long time ago on an OS version far obsolete, Windows introduced its own tool for Display Color Calibration. Interestingly enough, while ACM seems to be a modern-day variant, you can still find the old calibration toolkit even on Windows 10 or 11 machines. If you want a simple, visual calibration method for your monitor, simply go to Display Settings, scroll to the bottom, and you should have the option to “Calibrate display color” which will open up the old legacy tool.
The tool goes through a few options:
- Basic color settings. Where you select the base color settings.
- Gamma. Using a reference image and a slider, the tool allows you to manually set your gamma.
- Brightness. Using a reference image, you can also set your brightness level (the tool prompts you to use the monitor buttons).
- Contrast. The same thing for contrast – the calibration tool allows you to see the differences in how light appears on your screen and adjust accordingly.
- Color balance. Helps you remove color cast from gray areas.
- Final calibration screen. At the end of the process, the tool presents you with a comparison tool between your old calibration and new calibration, letting you select the best one.
This tool, though simplistic, can be useful if your screen is far out of calibration (for instance, if it has a serious color cast). However, it has some glaring disadvantages for actual professional use, namely:
- It doesn’t work on wide-gamut displays, only being able to calibrate within the sRGB color space.
- It relies entirely on “guesstimation” – i.e. you’re using your eyes for measurement. While it can be somewhat useful, this is not a professional or accurate measurement method.
- Lack of color temperature adjustments. Since it’s not relying on measurement, you’re not adjusting to any known color temperature.
2. Builtin HDR Calibration
The builtin HDR calibration systems, as mentioned previously in the article, let you adjust bright and dark parts of the screen while in HDR to prevent blown-out colors and maintain shadow detail.
You have two options, one for HDR laptops, and the second for any HDR monitor:
- Calibrating HDR content on Windows 10 or 11 on your laptop. This small tool is built into Windows 10 version 1803 or later and doesn’t work on external displays. Assuming both HDR and Stream HDR Video are turned on, you should see the option in the HDR submenu under Display Settings. Once complete, you should have a fairly calibrated HDR setup, but it will only work with fullscreen HDR apps.
- Calibrating any HDR display on Windows 11 (including external displays). Starting with Windows 11, Microsoft changed its approach to calibrating HDR screens by releasing an HDR calibration app available on the Microsoft Store. The app is more tailored towards gaming, going through some test patterns from the HDR Gaming Interest Group (HGIG). The main advantage of this app is that it also calibrates how SDR content appears on your HDR display, and it affects color vibrance, accuracy, and consistency.
3. Smartphone-Based Monitor Calibration
A while ago I recognized the gap between free, “guesstimation” solutions and $200+ colorimeters. This essentially meant a lot of users had no affordable path to good color. That’s why I started TruHu, and now it’s here and you can test it out for free.
Essentially, our Windows monitor calibration software uses your phone’s camera to capture two stills of your screen and generate colorimetric data points which it then uses to create an accurate color profile. Simple, effective, and fast.
Here are the basic steps for using our app:
- Download TruHu for both your Windows PC and your mobile device (you need both).
- Create an account (either within the App or on our website).
- Go through the mobile app steps (it will control your desktop app).
- Done! The last step has you decide between your existing profile and the new TruHu calibration. At the end of the process, you can also set a reminder to repeat the calibration regularly (as monitors age, they lose accuracy).
To get a better sense of how TruHu works, check out our How To use TruHu video.
4. Colorimeter-Based Calibration
The last, most-traditional approach to calibrating your display is to use a colorimeter. These devices, such as the Spyder or Colorchecker, are typically expensive (starting at $179 for current-gen models) and need advanced system knowledge from the user in order to work. For example, most need information about your monitor’s backlight and then have to measure over 100 patches.
This process is time-consuming and can be intimidating. Could be worth it if you feel the need for that extra bit of precision provided by a colorimeter. For most users, however, the previous options are typically enough. I wrote more about colorimeters in this article.
GPU Software Color Management Options
Apart from these options for color management, you may have one of the following third-party software installed, depending on your GPU manufacturer. This is an alternative to the Windows OS Color Management options, but it’s probably not the best idea to do it in both places.
It’s also worth noting that the Brightness / Contrast / Gamma settings for all these third party apps are “competing” with the monitor’s on-screen display (OSD) control. It would be best to also avoid making these changes in both places.
1. Nvidia Control Panel
If you have an Nvidia GPU, their drivers allow you to control how color is displayed on each monitor through the NVIDIA Control Panel. The options are fairly basic – you’ve got:
- Brightness
- Contrast
- Gamma
- Digital Vibrance
- Hue
These five options can be controlled globally, for the entire display, or for specific colors of your monitor’s color space (RGB). What’s more – the app allows you to override all Control Panel settings, essentially bypassing any edits you make in the Control Panel.
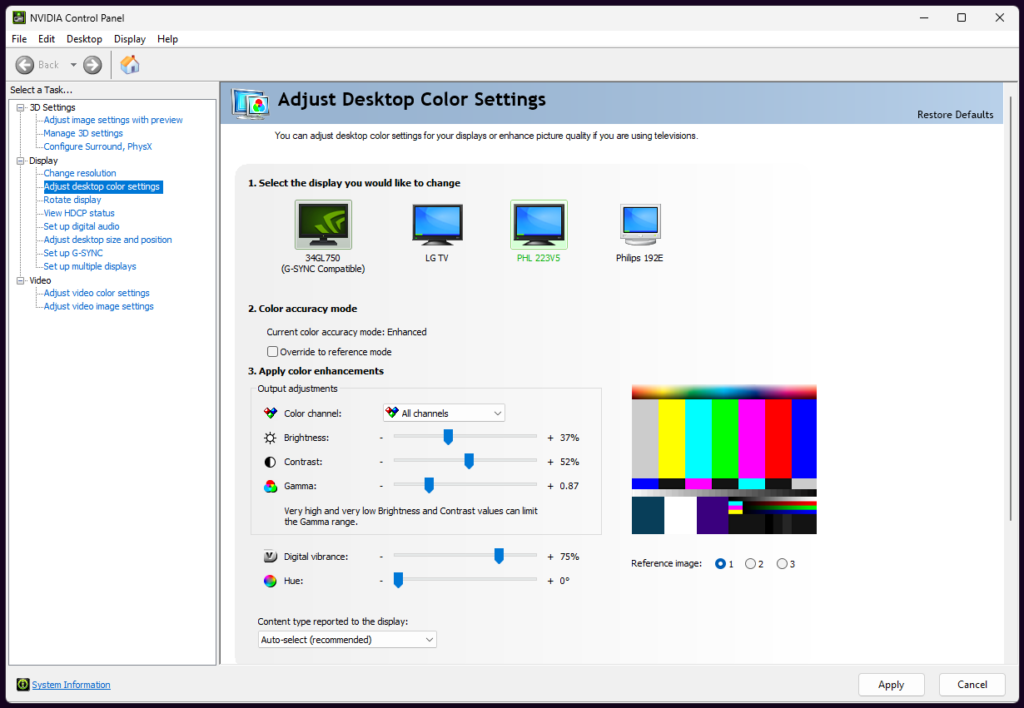
Note: Nvidia is also working on an upgrade to its GeForce Experience, Control Panel, and RTX Experience apps, uniting the three into a single interface simply called the NVIDIA App. Here’s a quote from Andrew Burnes on the Nvidia Website:
Featuring a unified GPU control center, NVIDIA app allows fine-tuning of game and driver settings from a single place, while introducing a redesigned in-game overlay for convenient access to powerful gameplay recording tools, performance monitoring overlays, automatic SDR to HDR conversion in games, and game enhancing filters, including innovative new AI-powered filters for GeForce RTX users.
– Andrew Burnes, NVIDIA Technical Writer, in a June 2024 update about the NVIDIA App
Whether this app will be better than the old setup is hard to say. The current opinions on Reddit seem to be divided between cautious optimism and slight frustration. But for the purposes of Windows color management, it seems to have the same options like the regular Control Panel, with the added AI-powered RTX HDR option which automatically upgrades SDR content to HDR. Currently, the app has just launched.
2. AMD Software Adrenalin Edition™
If you have an AMD GPU, you can use either the old AMD Radeon Settings app or the current AMD Software Adrenalin Edition™ to manage the colors of each of your displays.
Both apps feature sliders for the following:
- Color Temperature – an interesting feature of AMD’s color management software is that it allows Color Temperature selection. However, without measurement this isn’t particularly precise and is similar to a warm / cool slider.
- Brightness
- Hue
- Contrast
- Saturation
In addition, the new Adrenalin Edition™ features a Color Deficiency Correction that allows you to set up filters to make certain colors pop (useful for colorblindness, basically an alternative to Windows’ native Color Filters).
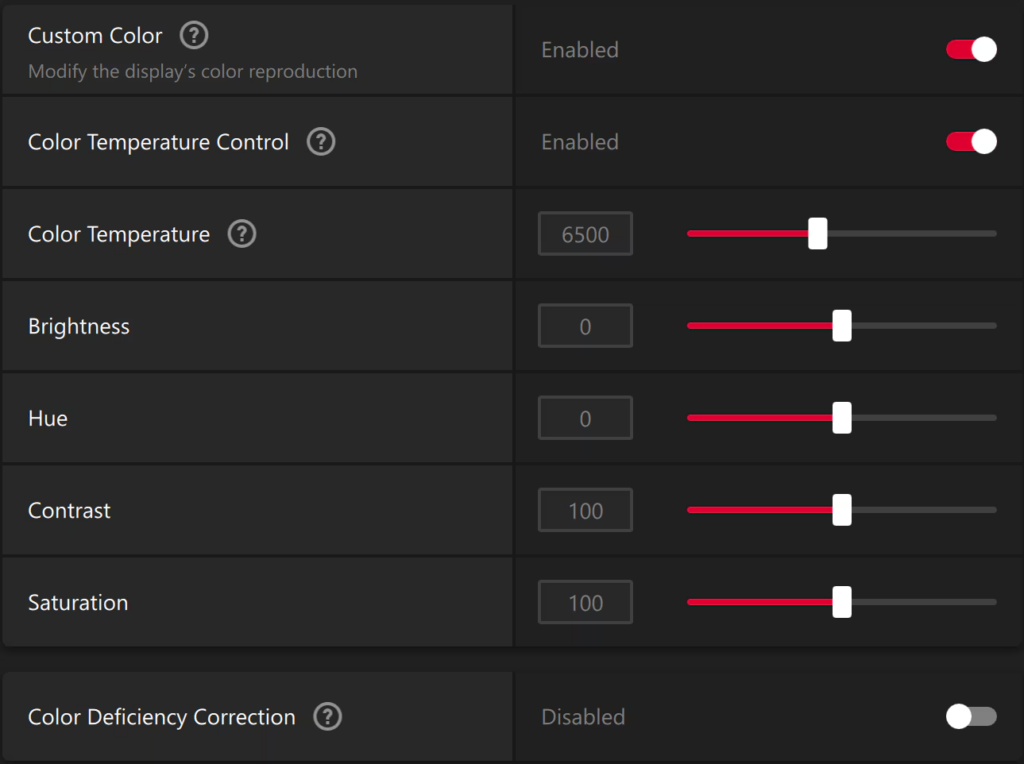
3. Intel® Graphics Command Center
If you have a builtin Intel GPU, you can also download and install the Graphics Command Center from Intel, if you don’t already have it. This tool will allow you to edit color settings within the app.
Intel’s app provides the following settings for each display, with regards to color management:
- Color profile management
- Sharpness enhancement
- Color brightness enhancement (overall, and Red, Green, Blue individually)
- Skin tone enhancement (manually adjust the appearance of skin tones)
- Hue
- Saturation

If you want to return to the default settings, you have to create a separate profile within the Intel app (distinct from an ICC profile) which starts out with default settings.
Interestingly enough, Intel’s approach is closer to Windows’ native Color Settings (it even looks similar) than any of the other GPU manufacturers’ apps.
If you’re a gamer, here’s some more info on the best monitor settings for gaming – I wrote this to address gamers’ frustrations with inconsistent color accuracy across games. This guide will help you optimize your color setup for better accuracy and enhanced performance. Hope you find it useful!
Known Issues with Color Management in Windows 10 / 11
1. Auto HDR Makes Colors Worse
While Auto-HDR can be very useful for regular users who don’t typically calibrate their displays, color-conscious users who do will see blown-out colors and crushed blacks if they enable Auto HDR in compatible apps. I recommend turning this off if you’ve already created an accurate ICC profile with TruHu or a Colorimeter.
2. Bad Colors / Incorrect Profile on Startup
Sometimes, for no apparent reason, Windows will switch to an unoptimized color profile either on startup or when exiting a fullscreen app, particularly if you’re running in HDR. What I’ve seen is Windows likes to default to an SDR profile. Either that, or the monitor does not switch on HDR, either because it doesn’t recognize the HDR signal sent by the GPU, or because Windows doesn’t send the correct signal. Thankfully, there’s an easy fix that works almost every time: resetting your graphics adapter using Ctrl + Windows + Shift + B.
If that doesn’t help, use your GPU control panel to increase your brightness slightly, then exit without saving (it should revert to the correct HDR setting). You can also try picking the correct ICC profile from your Display Settings, but that doesn’t usually fix the HDR issue.
Unfortunately, I’ve seen no reliable way to prevent this issue other than keeping your display drivers up to date and calibrating your screen to achieve an optimal color setup – but even that doesn’t seem to prevent it entirely, only reducing its frequency.
3. HDR Looks Blown-out
If your HDR colors look blown out, you might not have an HDR monitor, but a fake HDR one. It’s either that, or Auto-HDR is turned on for a fully-calibrated color profile.
If you have a monitor that can only reach 400 cd/m2 peak brightness, you can still achieve a reasonably good color setup by tweaking your GPU control panel color settings, then running a calibration (either with TruHu or a professional colorimeter), and turning off Auto-HDR. If these methods did not work, you can use Microsoft’s HDR Calibration App to adjust your peak luminance, then begin a new calibration with TruHu or your colorimeter of choice.
4. Auto Color Management – Results Vary
ACM or Auto Color Management is a relatively new Windows feature. It can display wildly different results based on various factors – chief among which is your environment, which ACM does not account for. Furthermore, ACM uses the EDID to determine the optimal ICC profile for your display, superseding any calibration you may have done with your colorimeter or with TruHu. If you’re using one of these professional calibration options, I would suggest turning off ACM.
FAQs Related to Windows Color Management
Some of these have been answered above, but for ease of use, I’m going to repeat a short version and point to the respective section above if I’ve already answered or covered the question.
1. How do I change my Windows colors?
Simple. Right click your desktop and open up Display Settings. Once there, find your Color Profile setting for the monitor for which you want to change your colors. In the dropdown, you should see multiple color profiles – pick the one that looks the best.
Alternatively, if you don’t have more than one color profile there, start a search for Color Management and the legacy menu should show a list of all your color profiles. If that doesn’t work either, you need to create a color profile – you can do so by using either the Calibrate display color option under Display Settings, the TruHu monitor calibration app, or a colorimeter device.
2. How do I install new ICC profiles?
To install a new ICC profile, open up the Color Management window (Settings / Display / Color Profile / Color Management, or simply search for Color Management). Under the table with all your existing profiles, you should see an “Add” button, which allows you to open a more extensive list of existing profiles. From there, simply click “Browse” and select the ICC profile you want to install. You can also Right-Click on an ICC file and select “Install.”
3. How do I use color profiles in Windows?
Color profiles help you optimize your display color for increased accuracy, variable color temperatures, and colorblind options. You can use color profiles in WIndows in multiple ways:
- Create a new calibrated ICC profile using the builtin Calibration tool, TruHu, or a colorimeter.
- Change your ICC profile by going to Display Settings, picking the monitor you want, then going to Color Profile and selecting your preferred one from the dropdown menu.
- Manage all your ICC profiles by going to Display Settings / Color Profile / Color Management and reviewing your existing profiles. You then have the option to Enable, Add, Remove, or Set Default for any color profile on the list.
4. How do I reset Windows color settings?
To reset your Windows color settings, first open up Color Management (Display Settings / Color Profile, or just search for Color Management). From there:
- Go to the Devices tab
- Find the Profile button and click it
- Select the monitor for which you want to reset color settings
- Click the Profiles button
- Select the option to “Reset my settings to the system defaults”
5. What is Windows HD color?
Windows HD color is synonymous with Windows HDR, only it appears in older versions of Windows. Both refer to visual dynamic ranges*, and specifically the technology that uses a High Dynamic Range (HDR) to improve the quality of the display, respectively with regards to a larger-than-usual amount of variation in the light and dark levels within images, videos, and video-games, increasing the overall level of detail. HDR modifies the video signal to change the way luminance levels and colors are sent.
*HDR in and of itself doesn’t necessarily refer to visual ranges, it simply means High Dynamic Range and can apply to any medium, from audio to images and video, as well as the means of recording and rendering specific files in that medium.
Summing Up, or How to Make Your Colors Look Good in Windows
So there you have it – (nearly) everything you could possibly need to know about color management under both Windows 10 and 11. Think I missed something? Knowing Windows, I probably did, and there will probably be issues that haven’t even been created yet.
So let me know in the comments about anything you think is worthy of adding to the piece and please give as many details as possible. My goal is to make this article a hub for any questions and issues relating to Windows Color Management, so any help would be greatly appreciated.
And don’t forget to try out TruHu – we made it for you, so you can easily have better colors. Catch you in my next blog post. ✌️





