В Windows 11, как и в предыдущей версии системы, есть возможность изменить цвет заголовка окна. Работает функция с некоторыми «особенностями», но задать желаемый цвет позволяет.
В этой простой инструкции два способа изменить цвет заголовков активных окон Windows 11, про неактивные окна и дополнительная полезная информация. На близкую тему: Как изменить цвет панели задач и меню Пуск Windows 11.
Изменение цвета заголовка окна в параметрах
Первый способ — использование параметров персонализации в Параметрах Windows 11. Шаги будут следующими:
- Откройте «Параметры» (для этого можно нажать клавиши Win+I на клавиатуре).
- Перейдите в раздел Персонализация и откройте пункт «Цвета».
- В разделе «Контрастный цвет» выберите «Вручную» (если требуется, чтобы цвет заголовка окна не зависел от обоев) и укажите нужный цвет. При необходимости установки цвета, отсутствующего в списке, нажмите «Просмотреть цвета» в разделе «Пользовательские цвета».
- Включите пункт «Показать контрастный цвет для заголовков и границ окон».
- Изменения вступают в силу без перезагрузки компьютера.
После проделанных действий заголовки активных окон будут иметь цвет, выбранный в пункте «Контрастный цвет», а неактивных — слегка приглушенный вариант этого же цвета.
К сожалению, цвет заголовка окна меняется не у всех окон, а только у «классических» приложений. Например, в самом окне «Параметры» изменений вы не увидите. Дополнительный нюанс — этот же цвет будет отображаться и в качестве цвета границы окна, что не всегда требуется.
Как изменить цвет заголовков окон в редакторе реестра
Если ваша Windows 11 не активирована, параметры персонализации будут недоступными. В этом случае для изменения цвета заголовка окна можно использовать редактор реестра:
- Нажмите правой кнопкой мыши по кнопке «Пуск», выберите пункт «Выполнить», введите regedit и нажмите Enter — откроется редактор реестра.
- Перейдите в раздел реестра
HKEY_CURRENT_USER\Software\Microsoft\Windows\DWM
- Дважды нажмите по параметру ColorPrevalence и задайте значение 1 для него — заголовки окон приобретут «Контрастный цвет», заданный в системе.
- Чтобы изменить этот цвет, дважды нажмите по параметру AccentColor и задайте цвет в формате ffBGR (то есть RGB наоборот) в шестнадцатеричной системе счисления. Вы можете найти любой сайт подбора цвета в Интернете или использовать графический редактор на вашем компьютере, выбрать нужный вам цвет, получить его код шестнадцатеричный RGB (например, для одного из оттенков желто-зеленого — AAEC00), а затем ввести его в качестве значения в AccentColor в виде FF00ECAA. После изменения значения параметра изменения цвета отображаются незамедлительно: результат вы увидите в заголовке окна редактора реестра.
Редактор реестра позволяет выполнить еще одну настройку: изменить цвет заголовка неактивного окна Windows 11. Для этого в том же разделе реестра создайте параметр DWORD с именем AccentColorInactive и задайте его значение тем же способом, что был описан выше.
К сожалению, этот параметр работает по неясной мне логике: например, для неактивного окна браузер цвета заголовка изменился, для стандартных программ Windows 11 (в том числе классических, а не UWP) — нет.

И ещё одна возможность работы с цветами окон и других элементов в Windows 11 — бесплатная утилита Classic Color Panel.
When you open an app, you see an app name on the top of that window, which is called the Title Bar. By default, Windows 11 doesn’t show accent color on title bars and borders. So, all program windows will default have uninteresting white or black title bars.
However, it is possible to tweak the Title Bars and set a custom color of your choice. Windows 11 allows users to set both active and inactive (background window) title bars. Selecting a custom color for a title bar will also be visible on the windows borders.
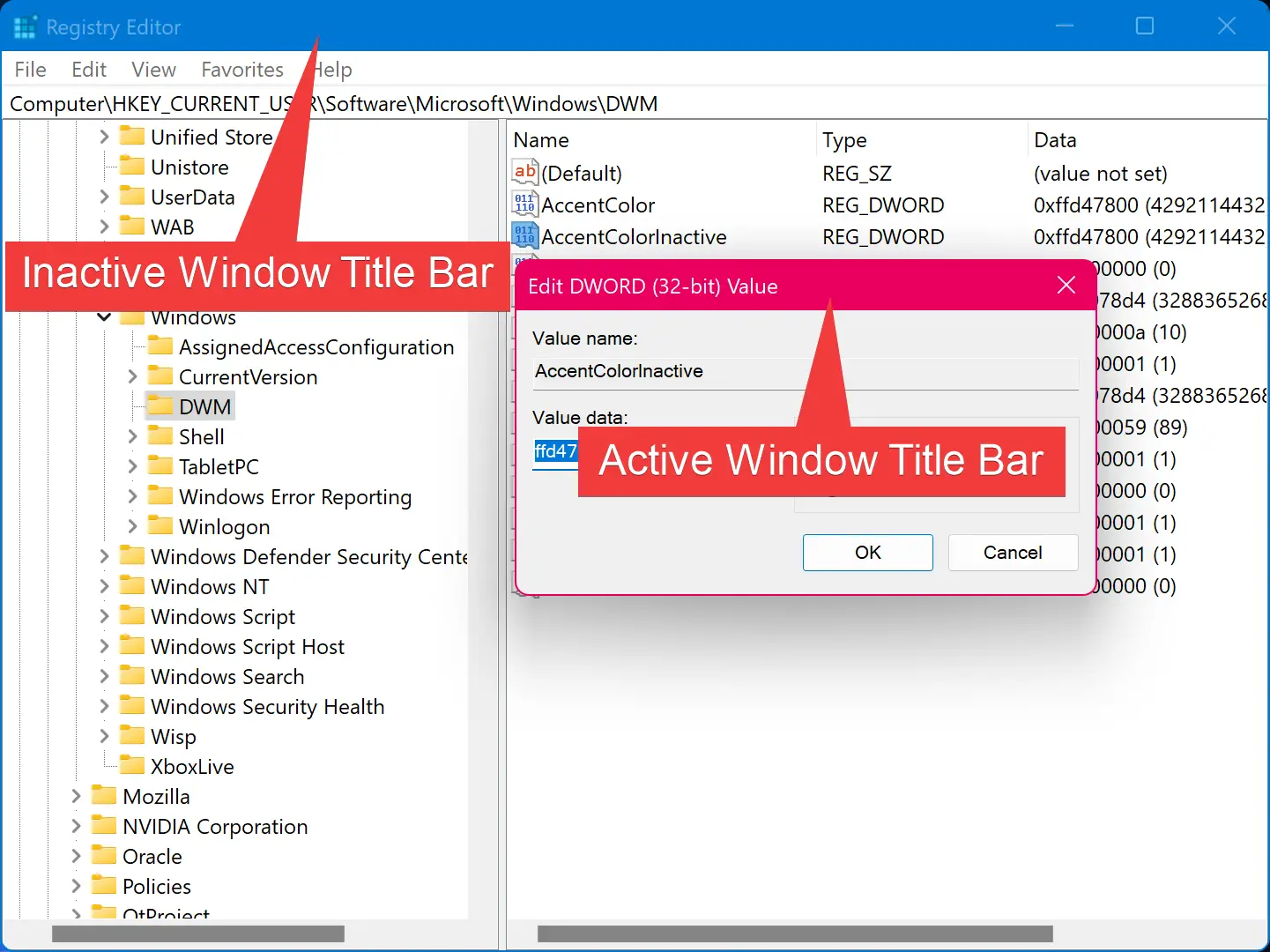
In this gearupwindows article, you will learn to customize custom colors for active and inactive Title Bars in Windows 11.
How to Choose a Color for the Active Title Bar in Windows 11 Settings?
To set a color for the active title bar in Windows 11 using the built-in Settings app, use these steps:-
Step 1. Open Settings.
Step 2. Select Personalization in the left sidebar.
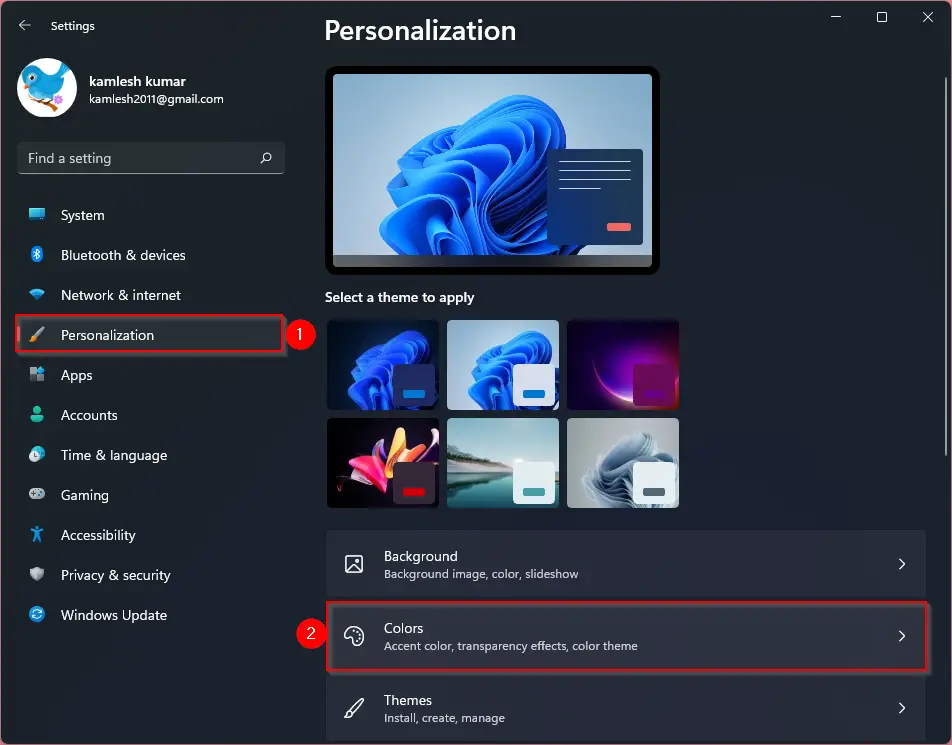
Step 3. On the right sidebar, click on Colors.
Step 4. Use the drop-down menu “Accent color” and select Manual option.
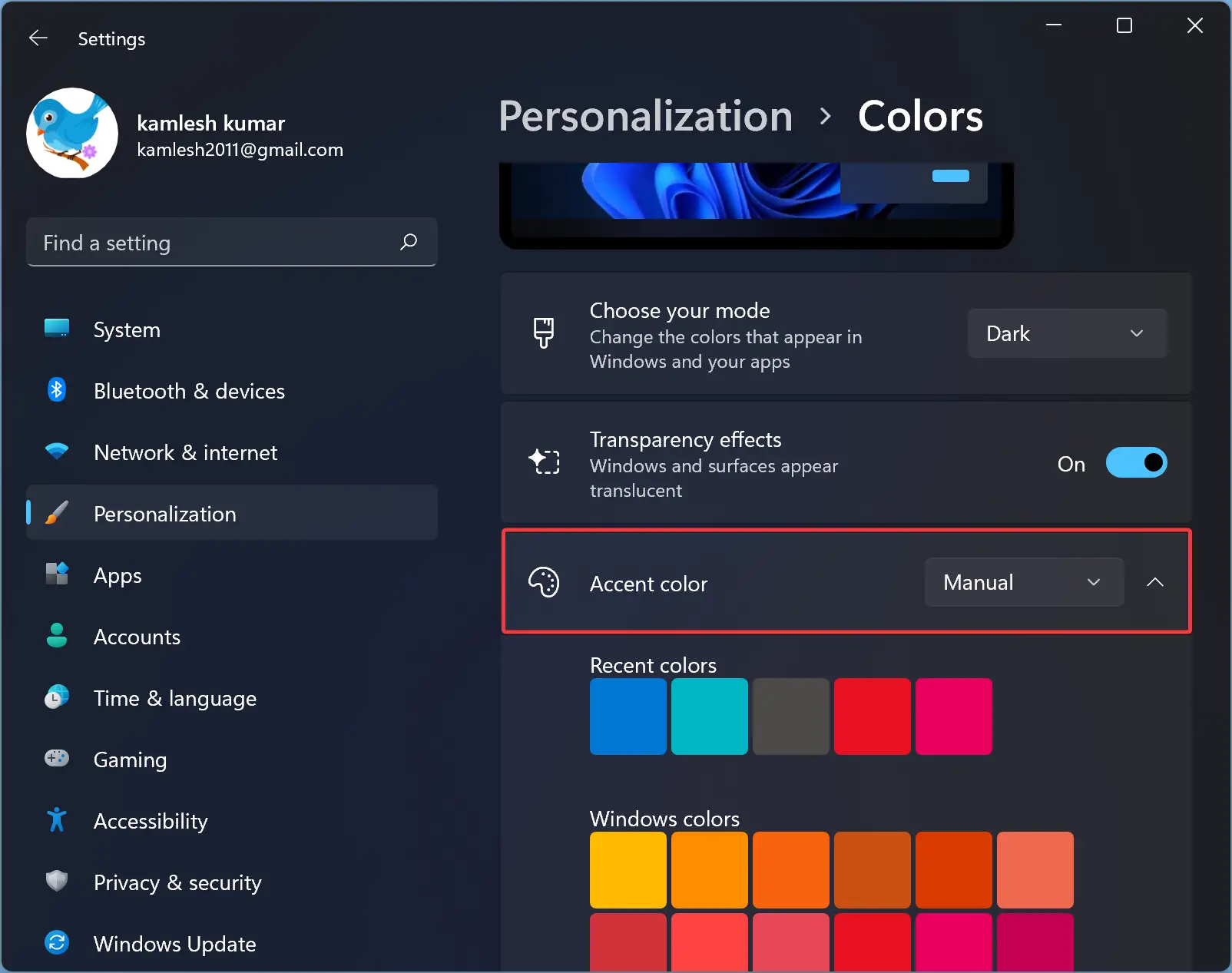
Step 5. Click on the desired color you want to see on window borders and title bars. If you don’t like to use any default available colors, click on the View colors button beside the “View colors” option and pick the desired color from the palette.
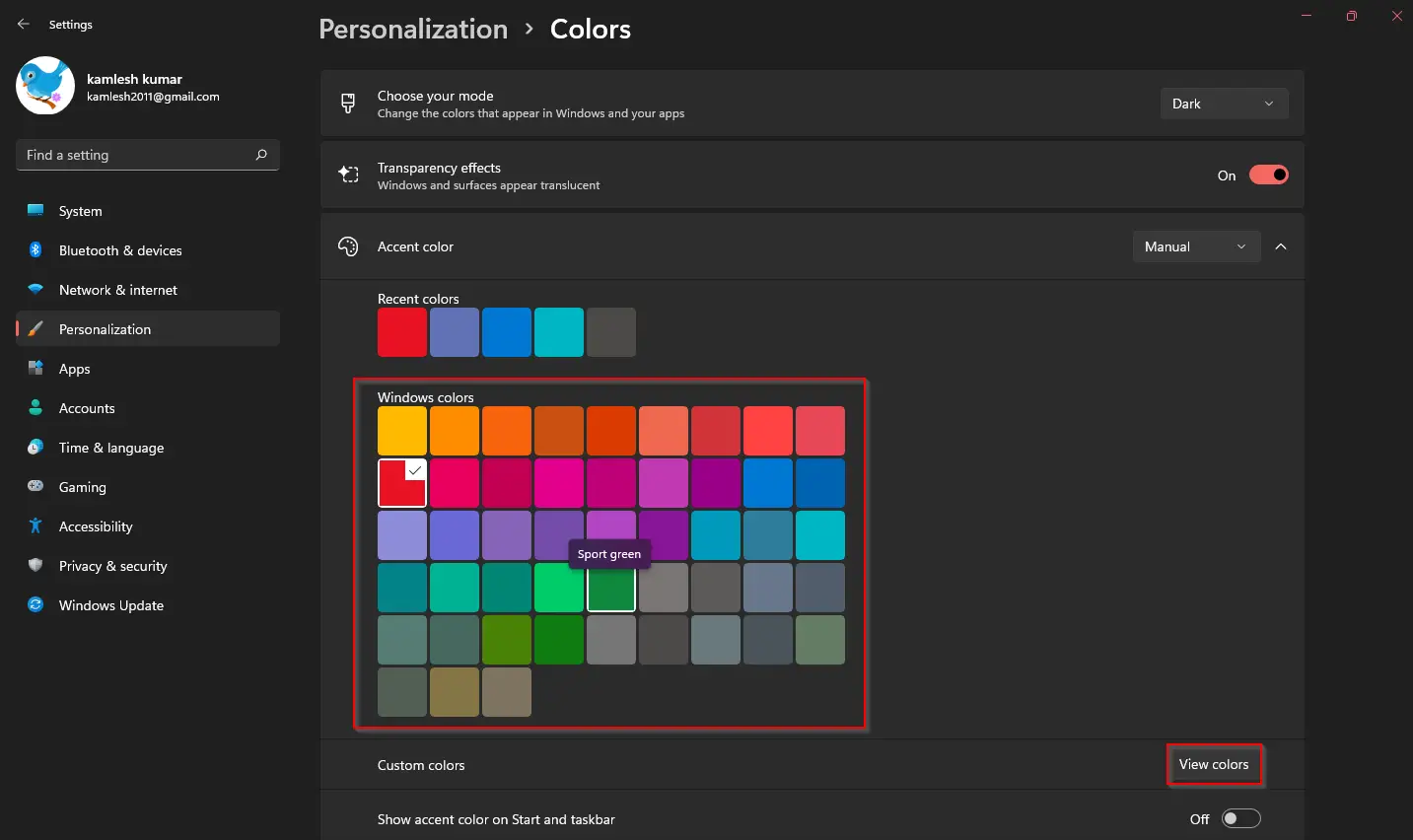
Step 6. Now, scroll down and turn On the toggle switch “Show accent color on title bars and windows borders.”
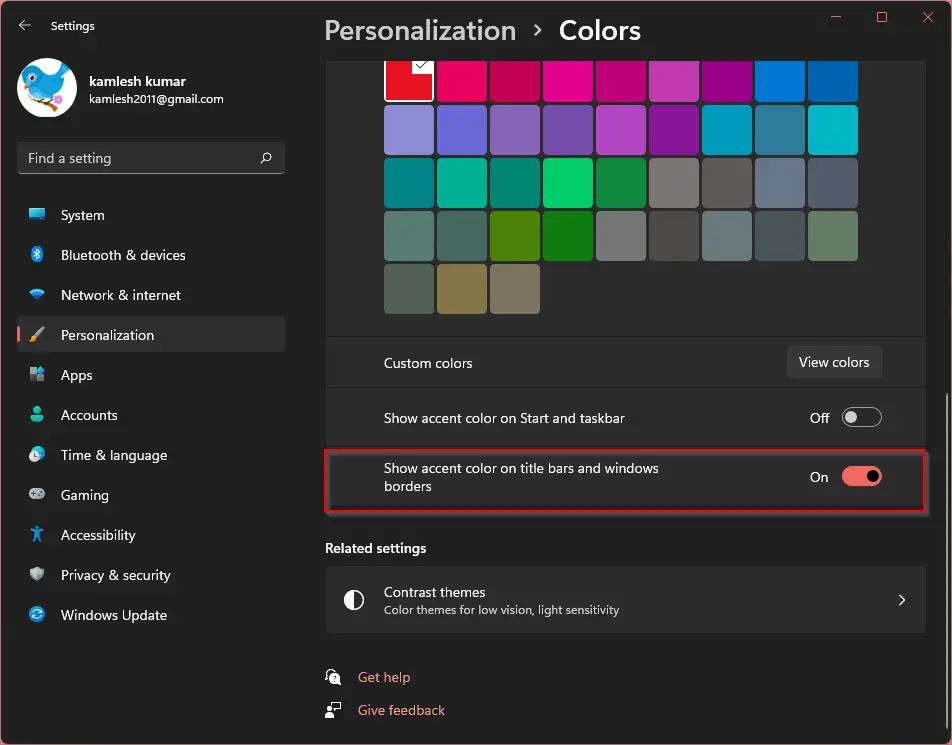
Once you complete the above steps, the active window’s title bar and border color will be changed.
How to Use Registry Editor to Set the Color for Inactive Title Bars on Windows 11?
Windows 11 does not offer settings to set the color for inactive title bars. So, you need to change it manually by tweaking the Registry. However, it is a complicated process, but using a trick, this can be made simple.
To set the color for inactive title bars on Windows 11, use these steps:-
Step 1. Open Registry Editor.
Step 2. Then, browse to the following key in the left sidebar of Registry Editor:-
HKEY_CURRENT_USER\Software\Microsoft\Windows\DWM
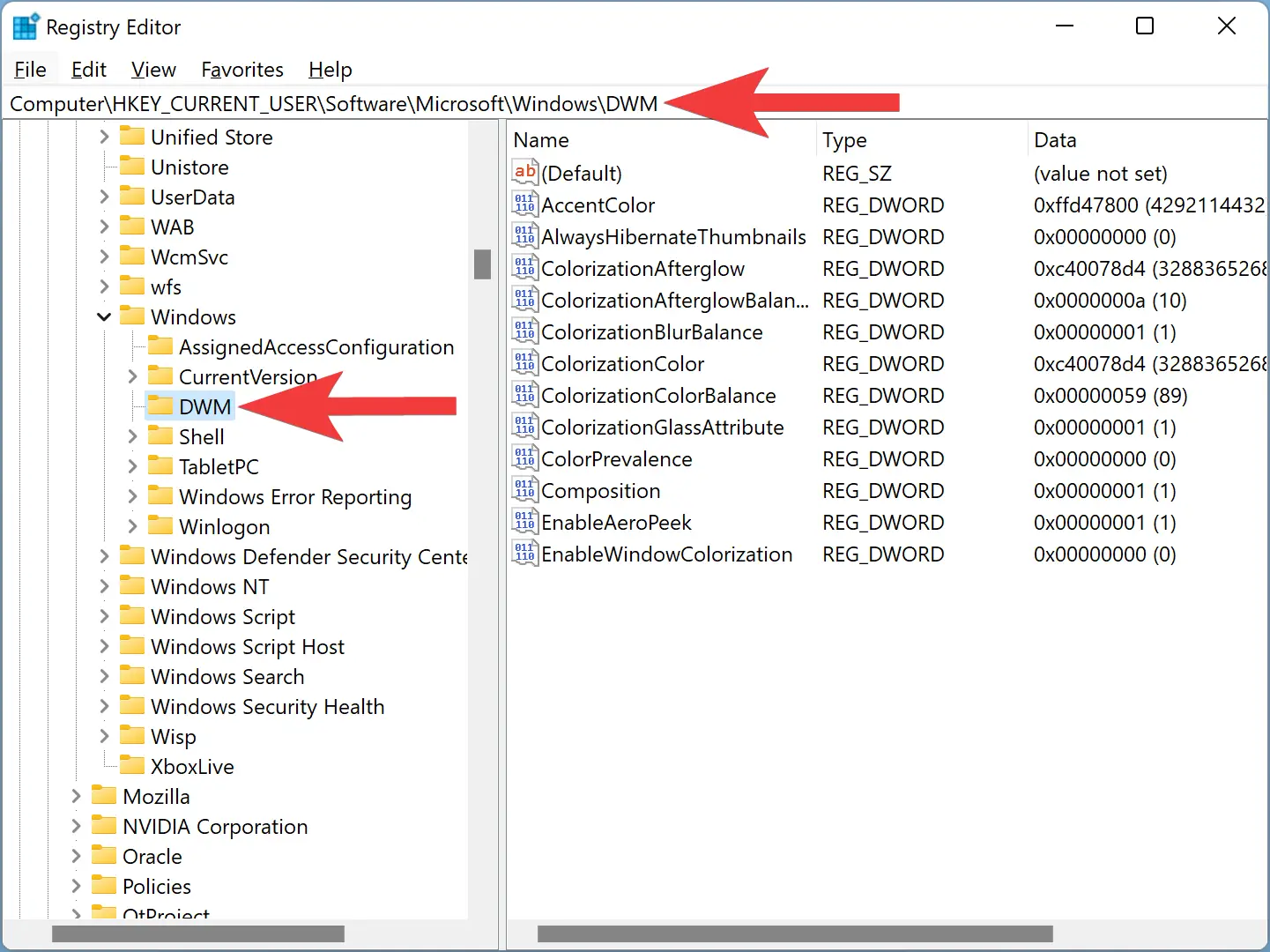
Step 3. Next, right-click on the DWM key and select New > DWORD (32-bit) Value.
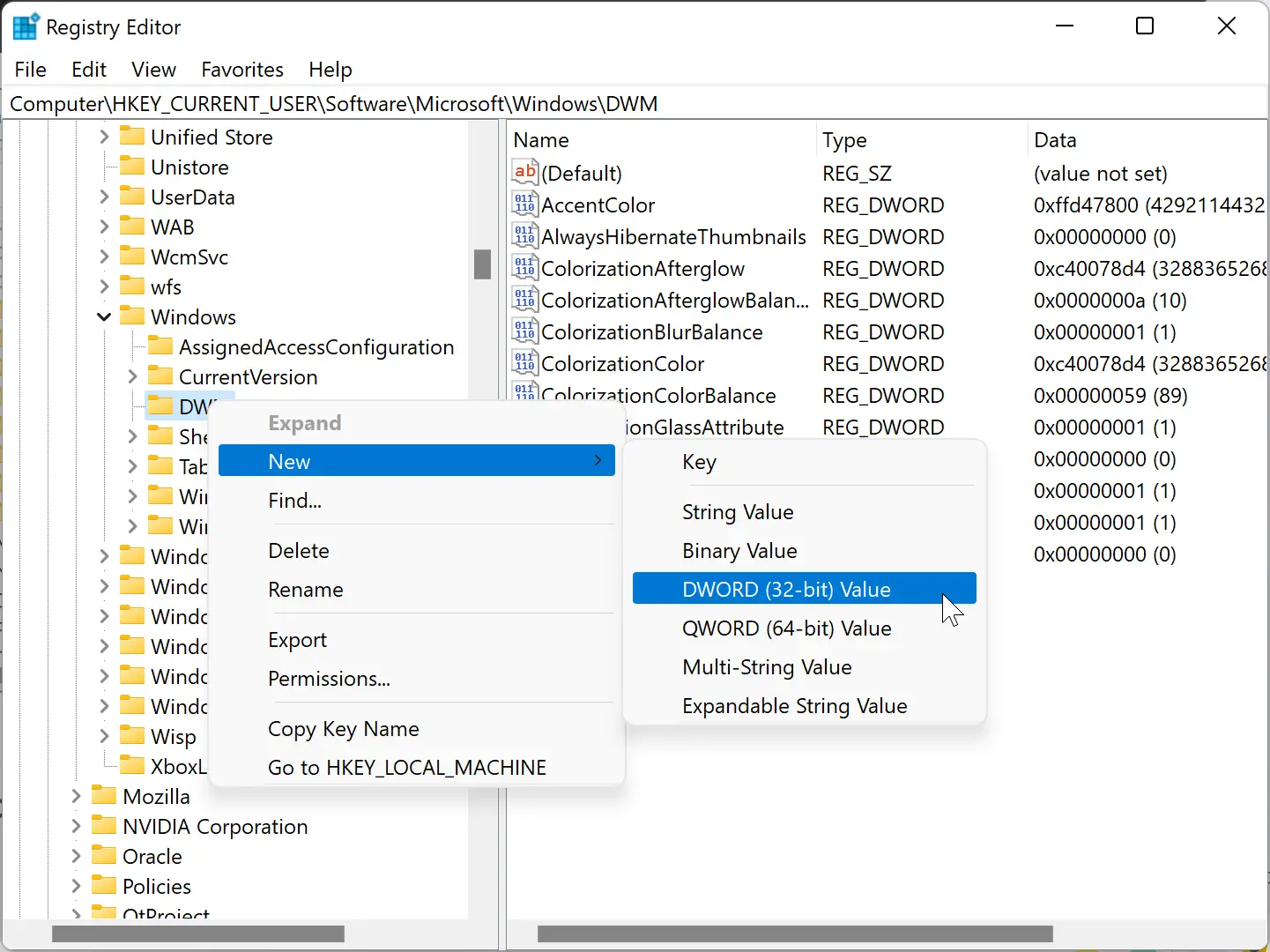
Step 4. Name the newly created REG_DWORD to AccentColorInactive.
Step 5. Once you complete the above steps, you will find AccentColor and AccentColorInactive REG_DWORDs on the right sidebar. All you need to do is, copy AccentColor REG_DWORD “Value data” and paste it into AccentColorInactive REG_DWORD. After that, set a different color for an Accent color in Windows 11 Settings.
So, double-click on the AccentColor REG_DWORD and copy its “Value data.”
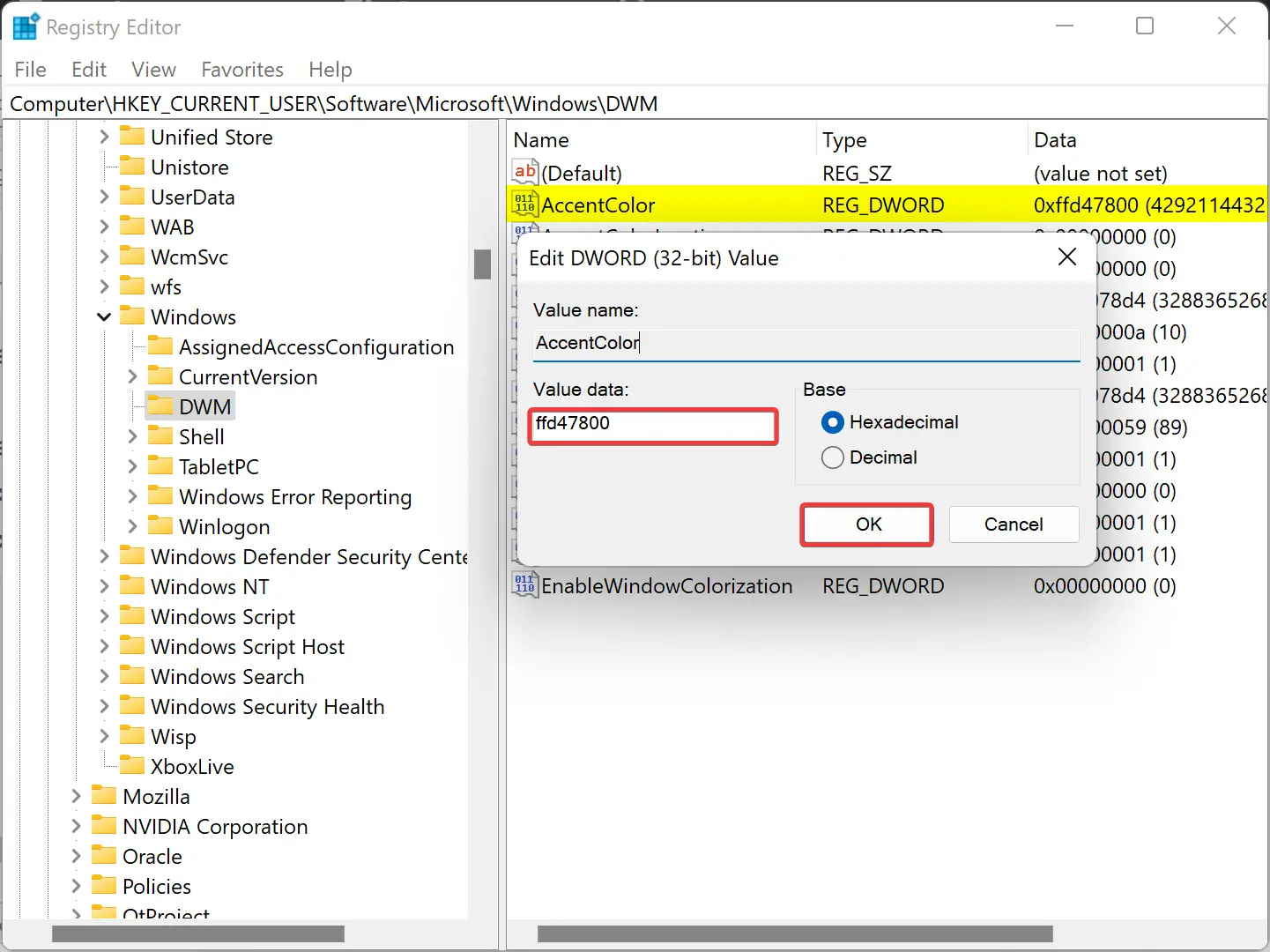
Step 6. Click OK.
Step 7. Now, double-click on AccentColorInactive REG_DWORD and paste the copied color code.
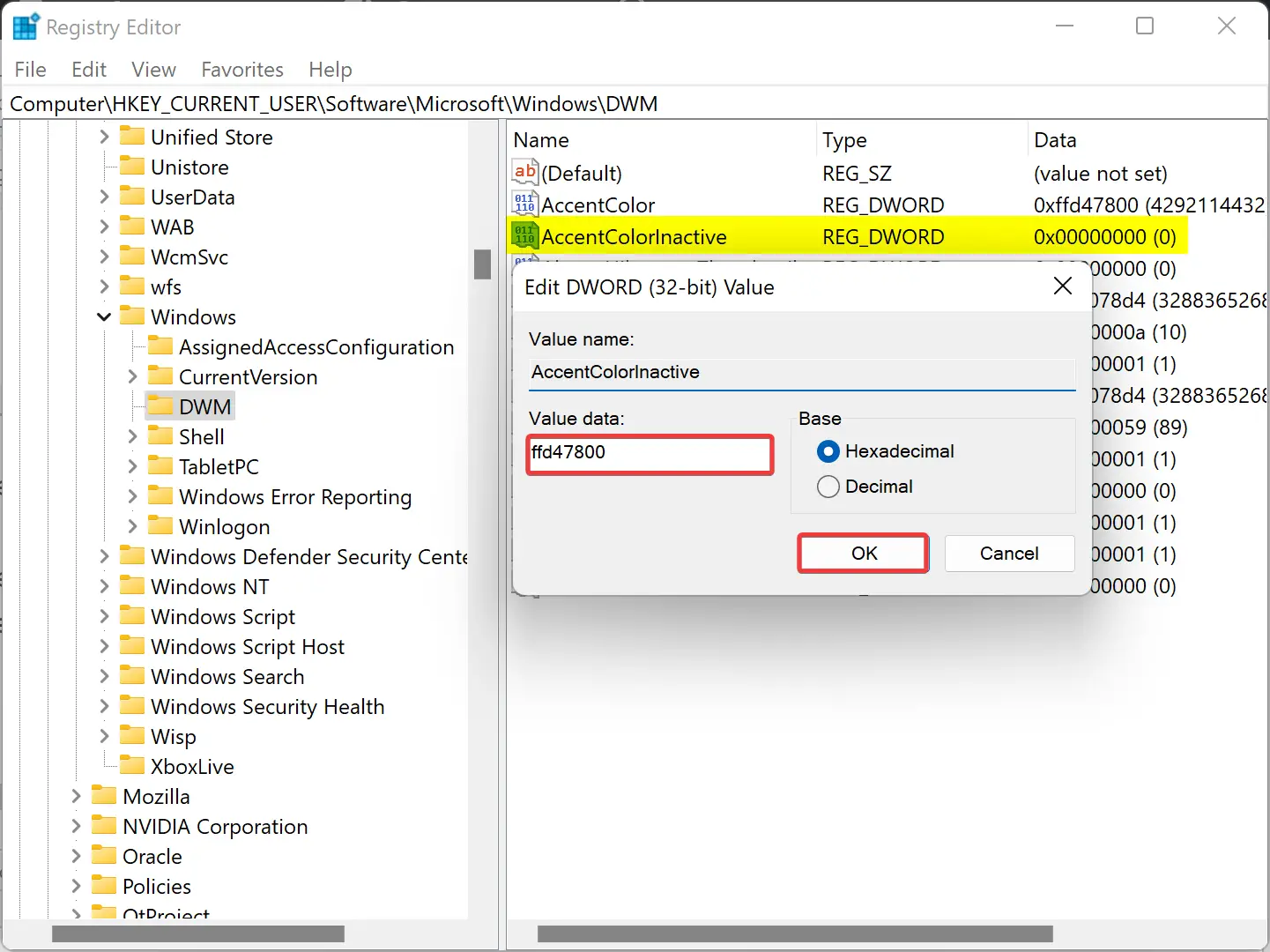
Step 8. Click OK.
Step 9. Now, set a new Accent color from Windows 11 Settings.
Once you complete the above steps, you will find different colors for active and inactive window title bars.
Conclusion
In conclusion, customizing the Title Bars in Windows 11 can add a touch of personalization to the overall user experience. By following the steps outlined in this gearupwindows article, users can easily set a custom color for both active and inactive Title Bars. While changing the active Title Bar color can be done through the Settings app, setting a color for the inactive Title Bar requires editing the Registry Editor. Although the process for changing the inactive Title Bar color may seem complicated, the trick outlined in this article makes it much simpler to do. Overall, with a bit of tweaking, users can make their Windows 11 experience more enjoyable by customizing the Title Bars to their liking.
Как и предыдущая версия операционной системы, Windows 11 поддерживает изменение цвета заголовков окон, правда, с некоторыми особенностями и ограничениями. К сожалению, изменить цвет заголовка можно только у окон десктопных программ, но не универсальных приложений. У последних меняется только цвет границы, а у десктопных — и цвет границы, и цвет заголовка. Интересно, что меняется цвет только у активных окон.
Если окно «уходит» в фон, цвет заголовка и границы возвращается к назначенному по умолчанию.
Сама процедура выбора цвета проста.
Открываем приложение «Параметры» и переходим в раздел Персонализация -> Цвета.

И просто выбираем на палитре понравившийся цвет.

Если подходящего цвета нет, жмем под палитрой кнопку «Просмотреть цвета» и подбираем оттенок индивидуально. И не забываем включить там же опцию «Показать контрастный цвет для заголовков границ и окон».
Настройки персонализации вступают в силу немедленно.
Изменение настроек через реестр
Если ваша Windows 11 не активирована, вы не сможете изменять настройки персонализации через графический интерфейс приложения «Параметры», поэтому действовать придется в обход.
Нажатием комбинации клавиш Win + R открываем диалоговое окошко «Выполнить», вводим в него команду regedit и жмем ввод.
В открывшемся окне редактора реестра разворачиваем ветку:
HKCU\Software\Microsoft\Windows\DWM
И находим справа параметр ColorPrevalence. Кликаем по нему дважды и в открывшемся окошке меняем значение с 0 на 1.

Это включит опцию «Контрастный цвет…» и установит цвет заголовков и границ по умолчанию, то есть тот, который в данный момент задан системой.
Чтобы его изменить, меняем значение параметра AccentColor.
Значение должно быть в формате ffBGR, сконвертированным в шестнадцатеричной системе счисления.

Подобрать код любого цвета можно на специализированных сайтах или в графическом редакторе/скриншотере, поддерживающем такую возможность.
Сохраняем результат, закрываем редактор реестра и перезаходим в систему, если настройки не вступят в силу сразу же.
Надо отметить, это изменением цвета заголовка и границы редактор реестра не ограничивается.
С его помощью вы можете изменить цвет заголовка неактивных окон, создав в том же разделе DWM новый DWORD-параметр,

с названием AccentColorInactive,

и установив в качестве его значения код цвета, полученный описанным выше способом.

Having application windows title bars and borders colored with a favorite color is an effective way to personalize your Windows 11 PC. The accent color was first introduced in Windows 8, however, it’s been improved and more consistent across all system user interfaces on Windows 11.
To set a custom accent color for the title bars and windows borders menu on Windows 11, go to Start > Settings > Personalization > Colors. Under the Accent color section turn on the “Show accent color on title bars and windows borders” switch. Read on for a step-by-step guide.
Table of contents
- How to Enable Accent Color for Title Bars and Windows Borders on Windows 11
- How to Set Custom Accent Color for the Title bars and Windows Borders
- More Windows 11 Tips & Tricks
How to Enable Accent Color for Title Bars and Windows Borders on Windows 11
To enable the accent color feature to the windows title bars and borders on Windows 11:
- Go to Start > Settings (Win + I).
- Go to Personalization > Colors.
- Under the “Accent color” tab, turn on the “Show accent color on title bars and windows borders” switch to apply accent color to the application windows title bar and borders. In contrast, turning off the switch to use the default windows color for the title bars and borders.
How to Set Custom Accent Color for the Title bars and Windows Borders
By default, the accent color is automatically set by the system to match the wallpaper that is currently applied. To set a custom accent color, you can go to Start > Personalization > Colors and change the Accent color option from Automatic to Manual. Now you can choose a custom color from the “Recent color” or “Windows colors” pallet available underneath the option.
If you have any questions or problems with the steps detailed in this tutorial, please let me know in the comment below.
More Windows 11 Tips & Tricks
For more helpful tips on how to use Windows 11, visit the following resources:
- How to Install Official Adobe Acrobat Reader DC on Windows 11
- How to Show or Hide Chat Icon on Windows 11 Taskbar
- How to Change Power Mode on Windows 11
- How to Change Windows 11 Taskbar Alignment
- How to Enable Windows 11 Virtual Touchpad
- How to Show or Hide Task View Icon on Windows 11 Taskbar
- How to Install Official Telegram Desktop App on Windows 11
- How to Enable Windows 11 Touch Keyboard
- How to Customize Windows 11 Start Layout
- How to Install Windows 11 on VMware Workstation with Fixes
|
|
|
1 / 1 / 0 Регистрация: 07.05.2011 Сообщений: 25 |
|
Цвет заголовка Проводника03.12.2022, 21:05. Показов 1472. Ответов 11 win 11 Всем привет ! Если возможно — через реестр. и, пожалуйста, точный ответ.
0 |
|
9976 / 5447 / 1237 Регистрация: 12.03.2015 Сообщений: 25,325 |
|
|
03.12.2022, 21:26 |
|
|
Этот цвет, штоли? Мож вот так?
0 |
|
1 / 1 / 0 Регистрация: 07.05.2011 Сообщений: 25 |
|
|
04.12.2022, 00:41 [ТС] |
|
|
Спасибо, что откликнулись на мой вопрос ! Да, именно эта полоса. Например, —
0 |
|
9976 / 5447 / 1237 Регистрация: 12.03.2015 Сообщений: 25,325 |
|
|
04.12.2022, 00:49 |
|
|
Сообщение от nikolaich Но сделайте, пожалуйста, скины с начала. Пипец. Ну ты чего, а?…..
0 |
|
1 / 1 / 0 Регистрация: 07.05.2011 Сообщений: 25 |
|
|
04.12.2022, 01:21 [ТС] |
|
|
Получилось лишь после того, как выбрал контрастную тему — Водный
0 |
|
1 / 1 / 0 Регистрация: 07.05.2011 Сообщений: 25 |
|
|
05.12.2022, 00:57 [ТС] |
|
|
Но всё это всё равно не то, что я ищу.
0 |
|
9976 / 5447 / 1237 Регистрация: 12.03.2015 Сообщений: 25,325 |
|
|
05.12.2022, 08:11 |
|
|
Сообщение от nikolaich У Вас чёрная тема. И чего ты предлагаешь? Мне надо установить себе винду начисто, штоли?
0 |
|
1 / 1 / 0 Регистрация: 07.05.2011 Сообщений: 25 |
|
|
05.12.2022, 09:39 [ТС] |
|
|
Изменить надо — только — Цвет заголовка Проводника Я обращаюсь не только к Вам, уважаемый. Если я знаю, как отремонтировать авто, это не значит, что я должен его иметь…
0 |
|
iNNOKENTIY21 2387 / 456 / 116 Регистрация: 26.09.2020 Сообщений: 843 |
||||||||
|
05.12.2022, 10:12 |
||||||||
|
nikolaich, параметры для окон классических приложений в реестре. Заголовок окна: Скрипт Set-WindowHeaderColor.ps1 работающий с этими значениями реестра
Вызов скрипта, например из батника:
желателен, но не обязателен(могут слететь, а могут и не слететь, цвета, придётся повторять вызов скрипта) logout или reboot
0 |
|
1 / 1 / 0 Регистрация: 07.05.2011 Сообщений: 25 |
|
|
05.12.2022, 14:06 [ТС] |
|
|
iNNOKENTIY21, Спасибо ! Мы ведь говорим про WIN 11.
0 |
|
2387 / 456 / 116 Регистрация: 26.09.2020 Сообщений: 843 |
|
|
05.12.2022, 16:31 |
|
|
nikolaich, этим способом новомодные окна ака uwp-aps, не прокатит, проводник новомодным стал…
1 |
|
1 / 1 / 0 Регистрация: 07.05.2011 Сообщений: 25 |
|
|
05.12.2022, 16:54 [ТС] |
|
|
Может, можно через редактирование Файла стиля оформления Windows (.msstyles) ?
0 |
|
inter-admin Эксперт 29715 / 6470 / 2152 Регистрация: 06.03.2009 Сообщений: 28,500 Блог |
05.12.2022, 16:54 |
|
12 |
|
Новые блоги и статьи
Все статьи Все блоги / |
||||
|
Реализация DI в PHP
Jason-Webb 13.05.2025 Когда я начинал писать свой первый крупный PHP-проект, моя архитектура напоминала запутаный клубок спагетти. Классы создавали другие классы внутри себя, зависимости жостко прописывались в коде, а о. . . |
Обработка изображений в реальном времени на C# с OpenCV
stackOverflow 13.05.2025 Объединение библиотеки компьютерного зрения OpenCV с современным языком программирования C# создаёт симбиоз, который открывает доступ к впечатляющему набору возможностей. Ключевое преимущество этого. . . |
POCO, ACE, Loki и другие продвинутые C++ библиотеки
NullReferenced 13.05.2025 В C++ разработки существует такое обилие библиотек, что порой кажется, будто ты заблудился в дремучем лесу. И среди этого многообразия POCO (Portable Components) – как маяк для тех, кто ищет. . . |
Паттерны проектирования GoF на C#
UnmanagedCoder 13.05.2025 Вы наверняка сталкивались с ситуациями, когда код разрастается до неприличных размеров, а его поддержка становится настоящим испытанием. Именно в такие моменты на помощь приходят паттерны Gang of. . . |
Создаем CLI приложение на Python с Prompt Toolkit
py-thonny 13.05.2025 Современные командные интерфейсы давно перестали быть черно-белыми текстовыми программами, которые многие помнят по старым операционным системам. CLI сегодня – это мощные, интуитивные и даже. . . |
|
Конвейеры ETL с Apache Airflow и Python
AI_Generated 13.05.2025 ETL-конвейеры – это набор процессов, отвечающих за извлечение данных из различных источников (Extract), их преобразование в нужный формат (Transform) и загрузку в целевое хранилище (Load). . . . |
Выполнение асинхронных задач в Python с asyncio
py-thonny 12.05.2025 Современный мир программирования похож на оживлённый мегаполис – тысячи процессов одновременно требуют внимания, ресурсов и времени. В этих джунглях операций возникают ситуации, когда программа. . . |
Работа с gRPC сервисами на C#
UnmanagedCoder 12.05.2025 gRPC (Google Remote Procedure Call) — открытый высокопроизводительный RPC-фреймворк, изначально разработанный компанией Google. Он отличается от традиционых REST-сервисов как минимум тем, что. . . |
CQRS (Command Query Responsibility Segregation) на Java
Javaican 12.05.2025 CQRS — Command Query Responsibility Segregation, или разделение ответственности команд и запросов. Суть этого архитектурного паттерна проста: операции чтения данных (запросы) отделяются от операций. . . |
Шаблоны и приёмы реализации DDD на C#
stackOverflow 12.05.2025 Когда я впервые погрузился в мир Domain-Driven Design, мне показалось, что это очередная модная методология, которая скоро канет в лету. Однако годы практики убедили меня в обратном. DDD — не просто. . . |
Наверх



