Настройка системы для удобной работы с мышью
Управление мышью с помощью цифровой клавиатуры
-
Чтобы перейти к настройкам на компьютере, нажмите клавиши Windows+U или нажмите кнопку Пуск > Параметры>.
-
В области Взаимодействиевыберите Мышь .
-
Включив переключатель «Ключи мыши».
Изменение основной кнопки мыши, настройка параметров прокрутки или следы указателя отображения
-
Чтобы открыть Параметры на компьютере, нажмите клавишу с Windows+I или нажмите кнопку Начните > Параметры .
-
Выберите Bluetooth & устройств>мыши.
-
Чтобы изменить главную кнопку мыши, раз развернуть меню Основная кнопка мыши и выбрать нужный параметр.
-
Чтобы настроить параметры прокрутки, выберите подходящие параметры в области Прокрутка.
-
Если вы хотите, чтобы указатель отображал след по экрану при его перемещение, выберите Дополнительные параметры мыши ,переходить на вкладку Параметры указателя и устанавливать параметры отображения следов указателя.
-
Параметры мыши
Улучшение видимости указателя мыши
Чтобы сделать указатель мыши более удобным для восприятия, измените его размеры или цвет.
-
Чтобы перейти к настройкам на компьютере, нажмите клавиши Windows+U или нажмите кнопку Пуск > Параметры>.
-
Выберите Указатель мыши и коснитесь .
-
В области Указатель мышинастройте ползунок Размер до тех пор, пока указатель мыши не дойдет до нужного размера.
-
В списке Стиль указателямыши выберите параметр, чтобы изменить цвет указателя мыши на белый, черный, инвертировали или любой из ярко рекомендуемых цветов. Чтобы настроить цвет указателя, выберите Выбрать другой цвет.
Улучшение видимости текстового курсора
Windows 11 позволяет изменить толщину текстового курсора и добавить цветной индикатор, чтобы сделать его более заметным.
Изменение толщины текстового курсора
-
Чтобы перейти к настройкам на компьютере, нажмите клавиши Windows+U или нажмите кнопку Пуск > Параметры>.
-
Выберите текстовый курсор.
-
В области Толщина курсоратекста настройте ползунок Толщина курсора текста до нужной толщины в области предварительного просмотра.
Использование индикатора текстового курсора.
-
Чтобы перейти к настройкам на компьютере, нажмите клавиши Windows+U или нажмите кнопку Пуск > Параметры>.
-
Выберите текстовый курсор.
-
Включит переключатель указателя текста.
-
Отрегулировать ползунок Размер до тех пор, пока не будет выглядеть нужный размер в режиме предварительного просмотра.
-
Чтобы изменить цвет индикатора, выберите его в меню Рекомендуемые цвета или выберите Другой цвет, чтобы выбрать другой цвет.
Параметры курсора текста
Настройка системы для удобной работы с клавиатурой
-
Чтобы перейти к настройкам на компьютере, нажмите клавиши Windows+U или нажмите кнопку Пуск > Параметры>.
-
Выберите Клавиатура и попробуйте следующие варианты:
-
Включив переключатель экранной клавиатуры для выбора клавиш с помощью мыши или другого указывателя (например, с помощью joystick), или используйте один переключатель для циклиального перехода между клавишами на экране.
-
Если при одновременном нажатии двух клавиш возникли проблемы, включим переключатель «Залипка клавиш». Залипая клавиша может одновременно нажимать команды, которые используют несколько клавиш (например, CTRL+S).
-
Включите переключатель Выключатель для воспроизведения звука при нажатии клавиш CAPS LOCK, NUM LOCK или SCROLL LOCK.
-
Чтобы настроить чувствительность клавиатуры, включив переключатель Фильтр, можно игнорировать краткие или повторяные нажатия клавиш.
-
Включив клавиши подчеркнутного доступа, переключение на подчеркнутую клавишу доступа, когда они доступны.
-
Включите переключатель «Использовать кнопку «Печать экрана», чтобы открыть его с помощью кнопки «Prt Scr».
Совет: Вы также можете управлять компьютером только голосом, используя Windows распознавание речи. Дополнительные информации см. в этойWindows.
Параметры клавиатуры
Дарья Сидорова
Windows 10 позволяет настраивать размер и цвет указателя мыши, чтобы сделать его более заметным и упростить навигацию. Рассказываем, как это сделать.
Как изменить размер курсора
Перейдите в «Параметры» → «Специальные возможности» → «Мышь». Быстро открыть приложение «Параметры» можно комбинацией Windows + i.
Настройте ползунок в разделе «Изменение размера указателя мыши». Можно выбрать размер от 1 до 15. По умолчанию установлен наименьший размер.
Как изменить цвет указателя
Это можно сделать в том же разделе: «Параметры» → «Специальные возможности» → «Мышь». Доступно четыре варианта: белый (по умолчанию), черный, инвертированный (становится черным на белом фоне и наоборот) и выбранный цвет.
Читайте по теме:
7 способов сделать скриншот на Windows 11
Как отключить уведомления с советами и предложениями на Windows 11
Как узнать пароль от Wi-Fi
В последнем варианте по умолчанию установлен салатовый цвет. Но можно выбрать любой другой. Для этого на появившейся панели с рекомендуемыми цветами нажмите «Выбрать цвет указателя».
Текстовый курсор (тот, что похож на заглавную английскую I с более длинными засечками) изменится в соответствии с этими настройками.
Как настроить текстовый курсор
Как было сказано выше, изменения для обычного курсора по умолчанию применяются и к текстовому. Но у второго есть и собственные варианты настройки. Откройте «Параметры» (Windows + i) → «Специальные возможности» → «Текстовый курсор».
Нажмите на переключатель рядом с «Включить индикатор текстового курсора» — сверху и снизу курсора появятся конусы. После этого также можно настроить их цвет.
Индикаторы текстового курсора отлично работают в Microsoft Edge и Firefox, но могут вести себя некорректно, например, в Google Chrome.
В разделе «Специальные возможности» также можно настроить индикатор касания для компьютеров с сенсорным экраном.
Источник.
Фото на обложке: Pixel-Shot / Shutterstock
Нашли опечатку? Выделите текст и нажмите Ctrl + Enter
Sign in to your MUO account
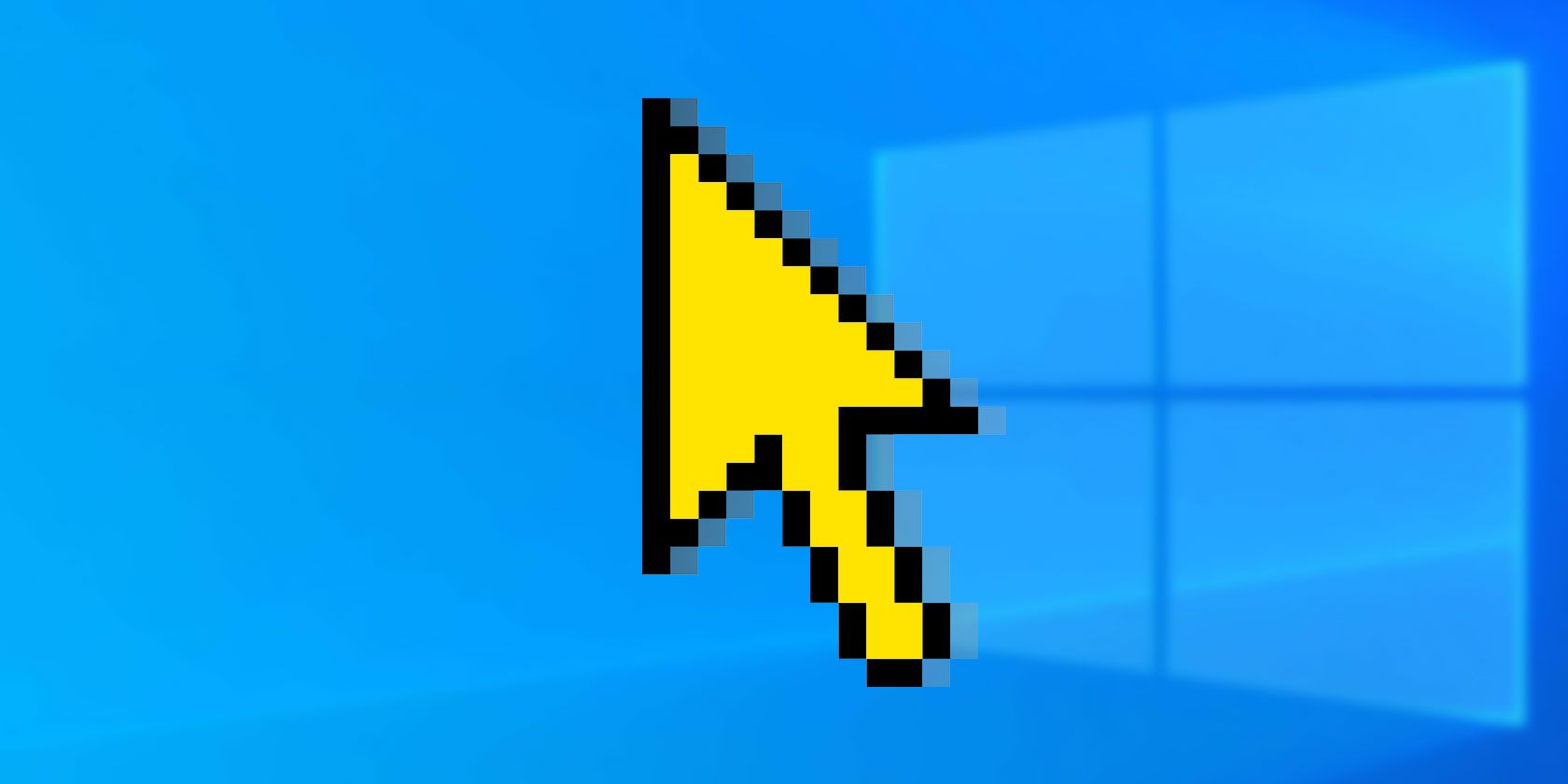
The mouse pointer is a fundamental part of how you interact with your PC. A pointer that’s too small or dull can seriously affect your productivity, and the default Windows 10 mouse pointer may appear small and unappealing.
At times, you might find it difficult to locate the default mouse pointer on your computer screen. Windows 10 has some exciting features that allow you to configure your mouse pointer size and color. In addition to this, you have the option to download third-party mouse pointers.
Why You Should Configure Your Mouse Settings
There are several reasons why you should configure your mouse pointer settings.
For example, if you have vision impairments, it may be a little harder for you to use the default Windows mouse pointer. Changing the pointer size and color can help make your mouse pointer stand out clearly on the screen.
It can be hard for you to clearly see the mouse pointer at its default size on high-resolution monitors. Reducing your screen resolution could turn out to be an ineffective solution. While you can configure the mouse DPI settings to make your mouse easier to use, the ability to make your mouse pointer bigger and colorful can be very helpful.
Here’s how you can change your mouse pointer size and color in Windows 10.
1. Change the Mouse Pointer Size and Color Via Device Settings
Open the Mouse Properties window by navigating to Windows Start Menu > PC Settings > Devices > Mouse > Additional mouse options.
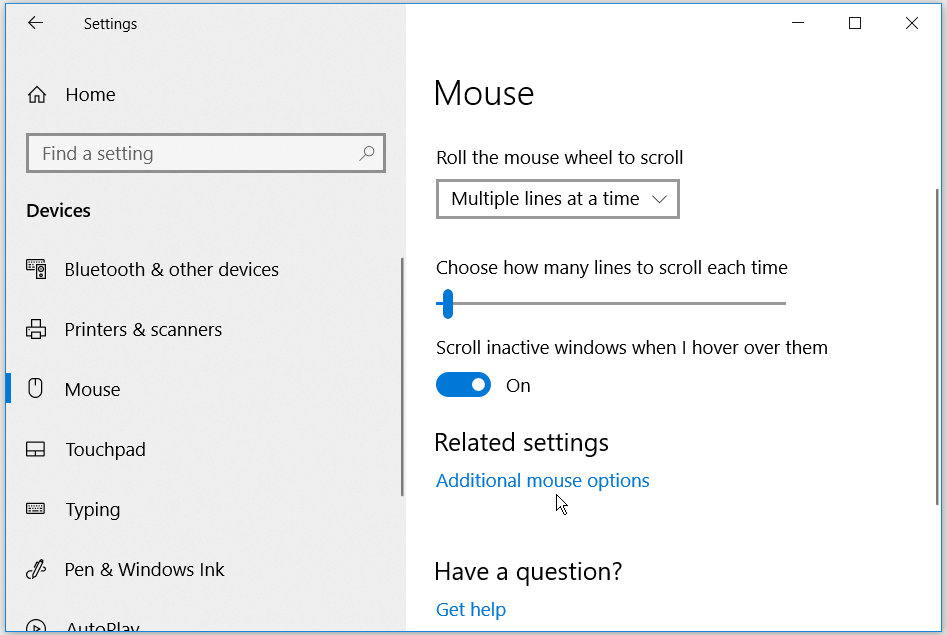
In the window that pops up, click the Pointers tab. Select your desired mouse pointer scheme from the drop-down list under Scheme. Click Apply and then click OK to save the changes. You’ll be able to see a preview of the pointer scheme in the Customize box.
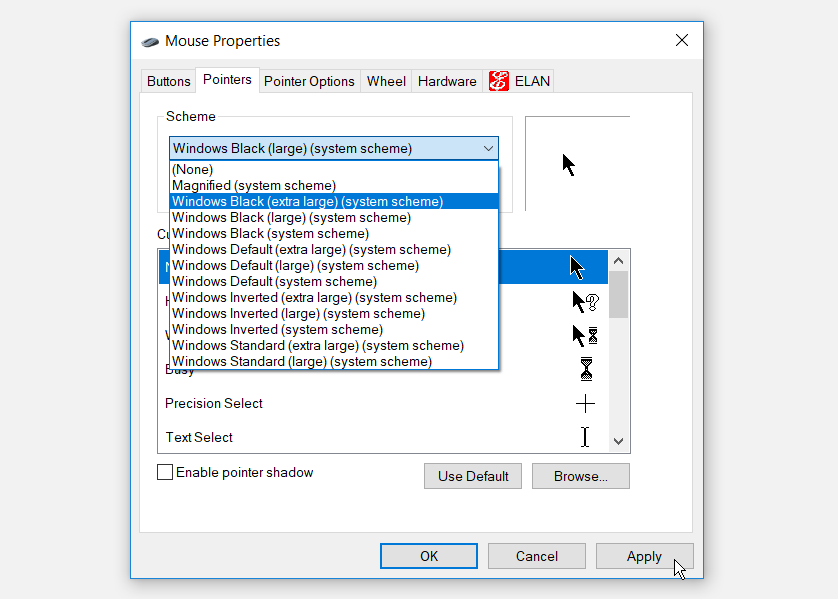
If you want to change your mouse pointer size and color back to their default settings, you can click the Use Default button.
2. Change the Mouse Pointer Size and Color Via Ease of Access Settings
Open the Mouse pointer window by navigating to Windows Start Menu > PC Settings > Ease of Access > Mouse pointer.
You can change your pointer size by dragging the slider under Change pointer size. Choose a pointer size from 1 to 15, where 1 is the default size. You can change your pointer color by selecting any of the four options under Change pointer color.
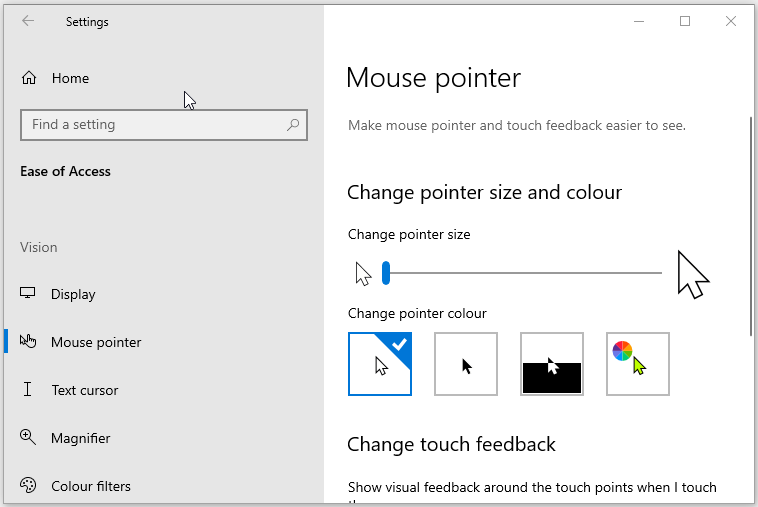
On the four different color options to choose from:
- The first option is the default white mouse pointer with a black border.
- The second option is a black pointer with a white border.
- The third option is an inverted pointer, which appears white on a black background and vice versa. The inverted pointer setting can help you identify the pointer with ease on any type of background.
- The fourth option allows you to choose any pointer color of your choice.
If you choose the fourth option under the Change pointer color section, you’ll be able to choose a color from the Suggested pointer colors. If you don’t like these options, you can pick your own color by clicking Pick a custom pointer color.
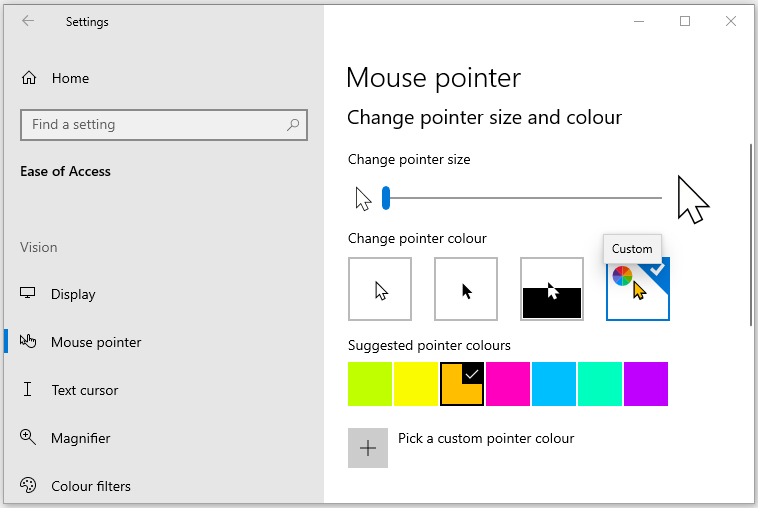
3. Change the Mouse Pointer Size and Color Via the Control Panel
Open the Control Panel by typing Control Panel in the Start Menu search bar and selecting the Best match. When you’re on the Control panel, navigate to Ease of access > Change how your mouse works.
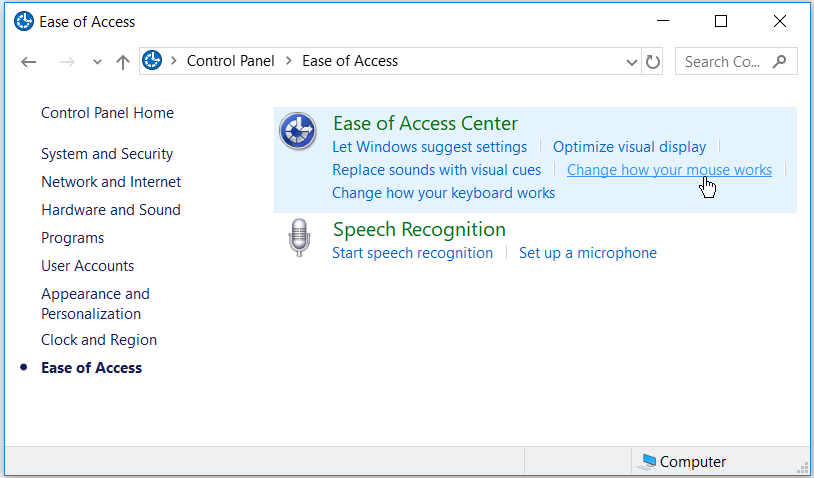
Under Mouse pointers, you can change the size and color of your mouse pointer by selecting any of the options that appear. When you’ve made a choice, click Apply and then click OK to save your changes.
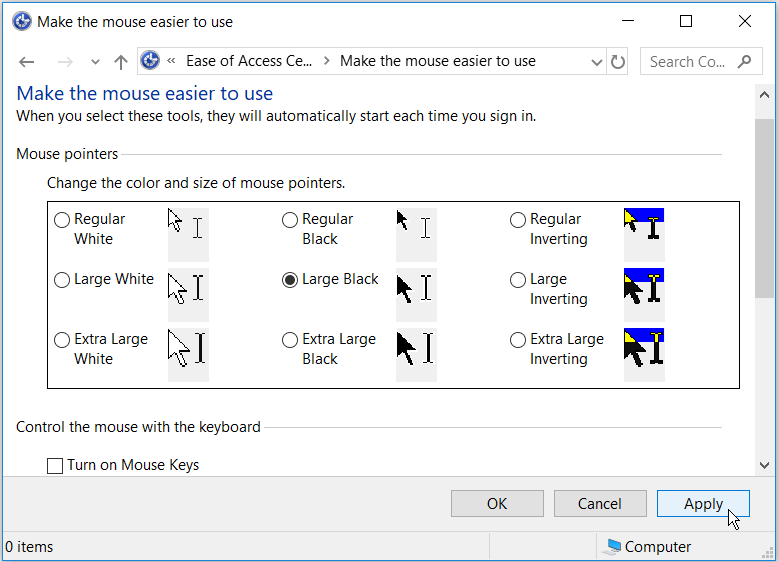
4. Change the Mouse Pointer Size and Color via the Registry Editor
Press the Windows Key + R to open the Run command dialog box. Type Regedit and click Enter to open the Registry Editor. When you’re on the User Account Control prompt, click the Yes button to continue.
In the Registry Editor, navigate to HKEY_CURRENT_USER > Control Panel > Cursors.
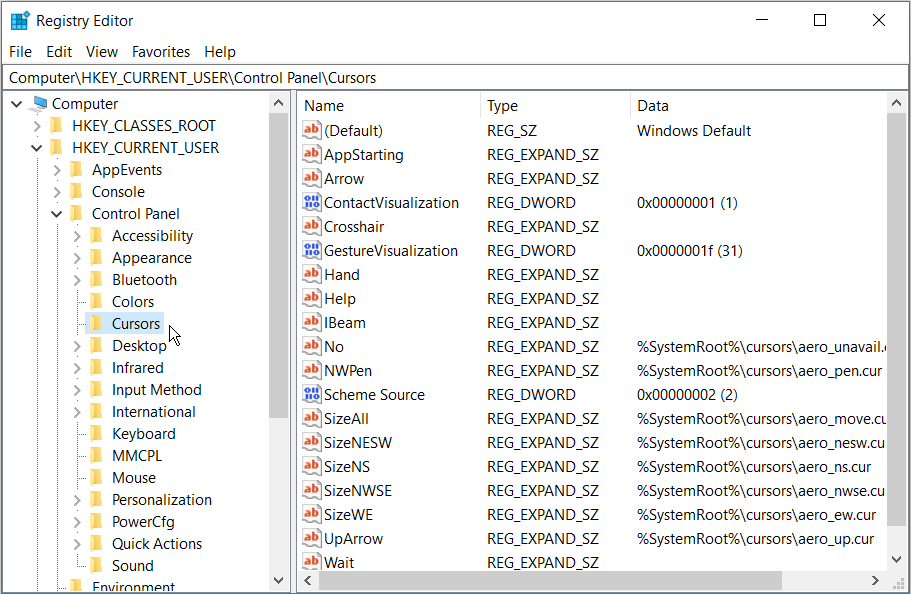
To Select a Pointer Scheme, double-click the (Default) string value in the right-hand side panel. By default, the value data for this string will be Windows Default. The other pointer scheme options you can put as data values are as follows:
- Magnified
- Windows Black (extra large)
- Windows Black (large)
- Windows Black
- Windows Default (extra large)
- Windows Default (large)
- Windows Inverted (extra large)
- Windows Inverted (large)
- Windows Inverted
- Windows Standard (extra large)
- Windows Standard (large)
To change the pointer scheme, simply type in the name of your desired pointer scheme in the Value data box and click OK to finish.
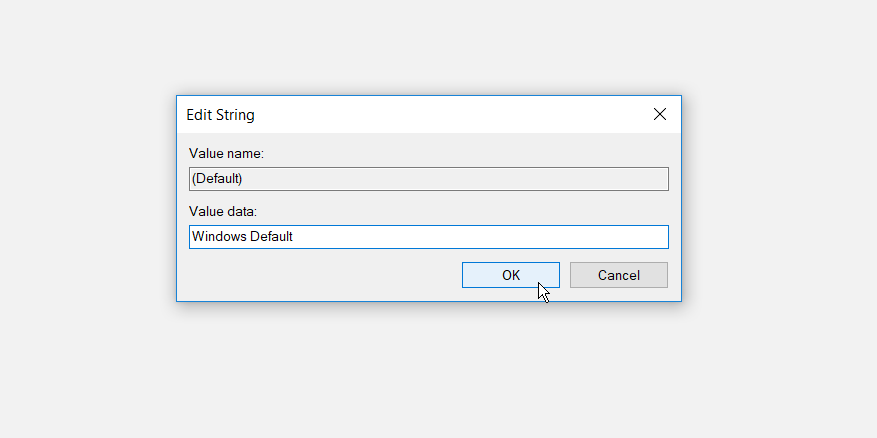
When you finish, close the Registry Editor and restart your computer to apply the changes.
5. Download Third-Party Mouse Pointers
If you’re looking for something more unique than the default Windows pointers, you can install third-party mouse pointers. There are many sites where you can download free attractive pointers, but you must look for safe sites for downloading Windows software.
Here’s how you can get started with installing third-party mouse pointers:
- Download your pointers from a trusted site such as Open Cursor Library.
- Extract your downloaded pointers file to any folder of your choice. To make things simple, you can extract your downloaded pointers to the Cursors folder on your PC. You can navigate to this folder by clicking This PC > Local Disk (C:) > Windows > Cursors.
- To select your downloaded pointers, open the Mouse Properties window by navigating to Windows Start Menu > PC Settings > Devices > Mouse > Additional mouse options.
- Click the Pointers tab in the Mouse Properties window. In the Customize box, select the first default mouse pointer and click Browse. This will help you look for the folder containing your new mouse pointers.
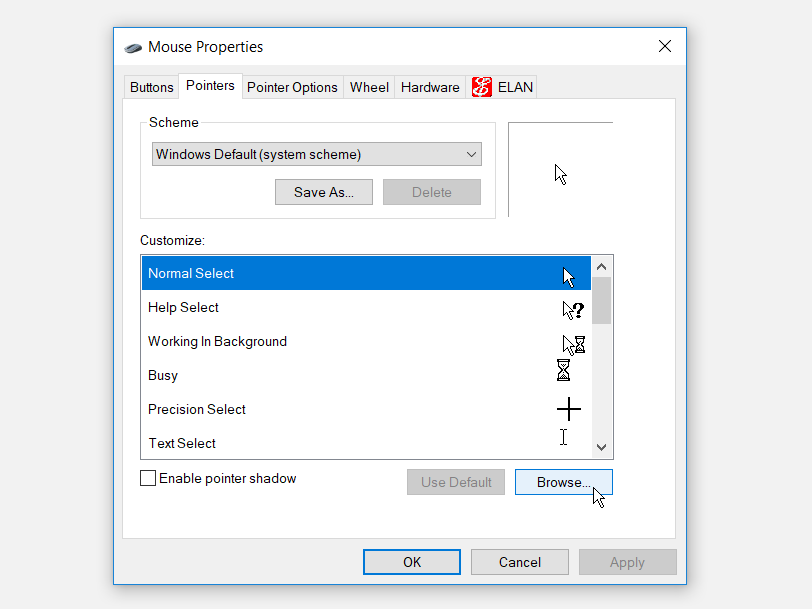
When you land on the mouse pointers folder, select your preferred mouse pointer and click Open. This will change the first default mouse pointer that you selected within the Customize box.
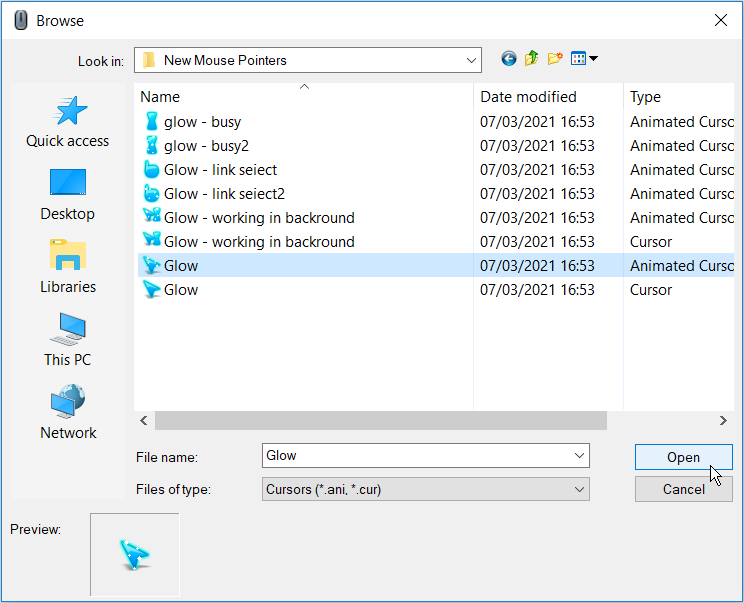
From here, select the other default mouse pointers in the Customize box and replace them with the relevant ones you’ve downloaded. When you finish, click Apply and click OK in the Pointers tab to save the changes.
What Are Your Favorite Mouse Pointer Sizes and Colors?
Changing your mouse pointer size and color is easy if you follow the tips in this article. As you can see, Windows 10 makes it easy for you to configure your mouse pointer settings.
You can also expand your options by downloading your favorite third-party mouse pointers. You can even take things a step further by creating your own custom mouse pointers.
Sign in to your How-To Geek account

Quick Links
-
How to Change Your Cursor Size
-
How to Change Your Cursor Color
-
Add Color to Your Text Cursor
Summary
- Windows 10 now allows you to customize the mouse cursor’s size and color, choosing from a range of options, making it easier to see and navigate.
- You can change the cursor size by going to Settings > Ease of Access > Mouse Pointer and adjusting the slider. Sizes range from 1 to 15.
- To change the cursor color, go to Settings > Ease of Access > Mouse Pointer and select a color from the options provided, or choose a custom color.
Windows 10 lets you increase the mouse cursor’s size and change its color. Want a black mouse cursor instead? You can choose that! Want a huge red cursor that’s easier to see? You can choose that, too!
How to Change Your Cursor Size
To change the size of your cursor, head to Settings > Ease of Access > Mouse Pointer. (You can press Windows+i to open the Settings application quickly.)
Drag the slider under «Change the Pointer Size» to adjust the size of your cursor. By default, the mouse pointer is set to the smallest size. You can choose a size from 1 to 15 (which is very large).
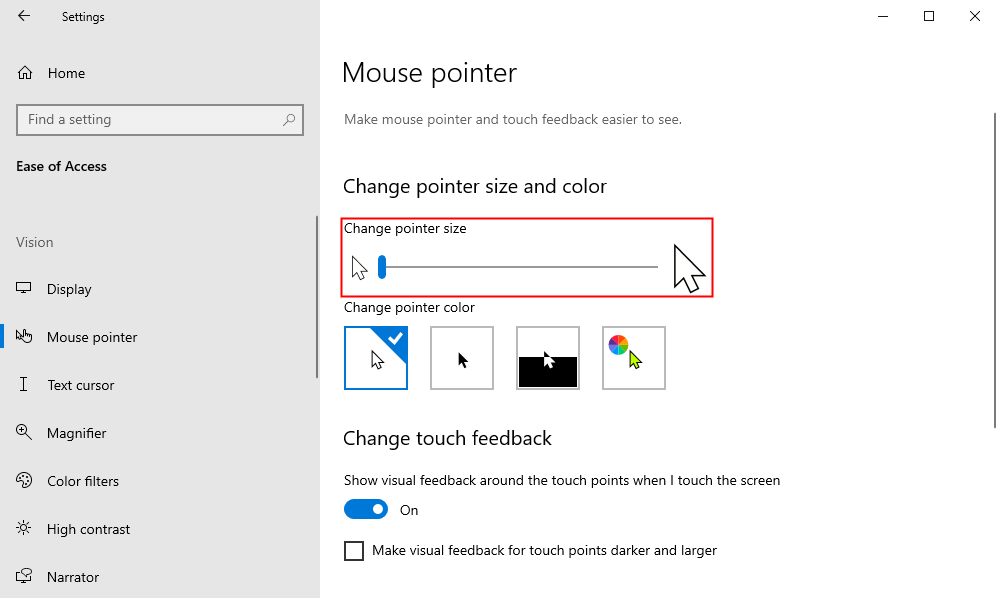
How to Change Your Cursor Color
The cursor color options are found in the same place as cursor size options. Navigate to Settings > Ease of Access > Mouse Pointer.
Choose a new color in the «Change Pointer Color» section. There are four options here: white with a black border (the default), black with a white border, inverted (for example, black on a white background or white on a black background), or your selected color with a black border.
If you choose the color option, a lime green cursor is the default. However, you can choose any color you like. From the «Suggested Pointer Colors» panel that appears, select «Pick a Custom Pointer Color,» and then choose the one you want.
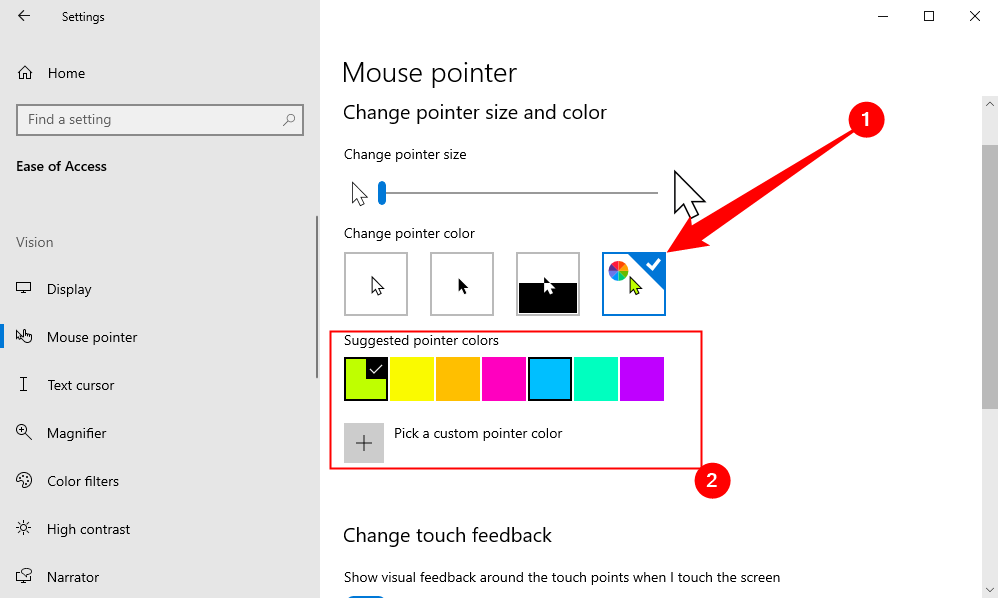
The special text cursor (the one that looks like a capital I with extra wide serifs) will respect the changes you make to the cursor settings. If you ever want to tweak your mouse cursor again, just return to this menu and select the white cursor again.
Add Color to Your Text Cursor
Any changes to your regular cursor will be applied to your text cursor by default, but the text cursor also has a few customization options of its own. Open the Settings app (Windows+i), then head to Ease of Access > Text Cursor.
Click the toggle next to «Turn on Text Cursor Indicator» to enable cones at the top and bottom of your text cursor. Once you do that you can customize the color of the text cursor indicators, too.
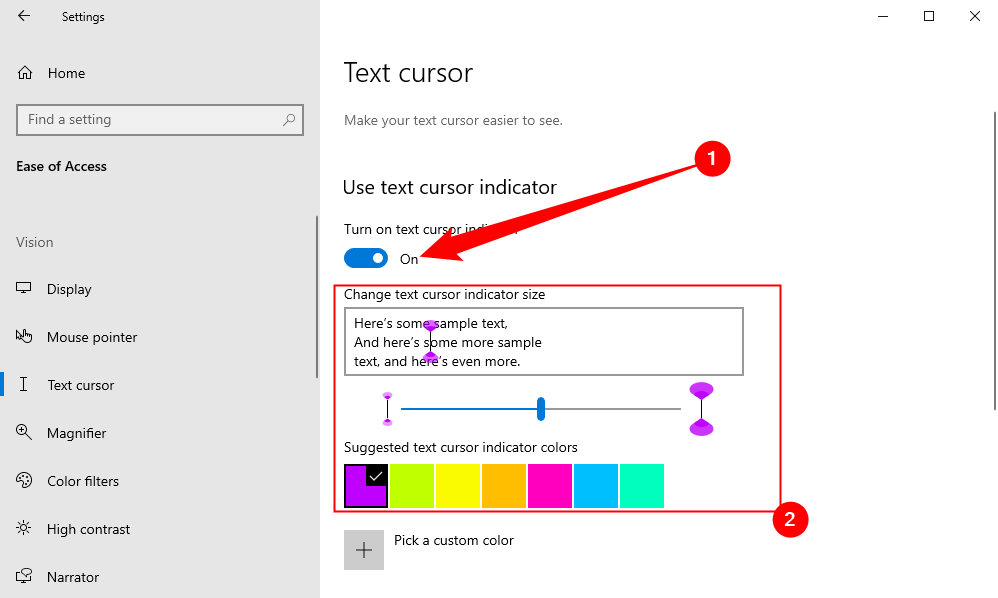
The text cursor indicators don’t work uniformly in every application. We found they worked perfectly in Microsoft Edge and Firefox, but didn’t work correctly in Google Chrome’s omnibar, for example.
If you decide you don’t like the text cursor indicator, just hit the toggle again to disable it. If you have a PC with a touch screen, you can also control the visual touch feedback that appears when you tap the screen in the accessibility section.
Пользователи Windows прекрасно знают, что у операционной системы есть множество возможностей кастомизации, позволяющих изменить вид операционной системы так, как душе угодно. И это в полной мере касается и курсора мыши. А мы сейчас расскажем, как поменять курсор мыши на Windows несколькими разными способами.
Содержание
- Где поменять курсор мыши в Windows
- Как поменять курсор мыши на кастомный
- Как поменять цвет курсора мыши
- Итоги
Где поменять курсор мыши в Windows
Изменение внешнего вида предусмотрено в самой операционной системе, и вам не потребуется для этого никаких дополнительных и, скажем прямо, сомнительных приложений во множестве встречающихся в интернете.
- Кликните правой кнопкой мыши по меню «Пуск» и выберите «Параметры».
- Откройте «Устройства» и перейдите на вкладку «Мышь».
- Кликните «Дополнительные параметры мыши» и откройте вкладку «Указатели».
Перед вами появится окно с текущей схемой указателей мыши, и мы рекомендуем перед внесением в нее каких-либо изменений сохранить эту схему на тот случай, если ваше творчество вам не понравится, и вы захотите «откатить» внесенные изменения.
Чтобы изменить указатель мыши выберите тип курсора, который нужно изменить. Например, «Основной режим» — его вы видите большую часть времени, или «Режим ссылки» — такой вид приобретает трекер, когда вы наводите его на ссылку на сайте. После этого нажмите «Обзор» и выберите вид курсора, на который вы хотите его поменять.
В операционной системе уже предустановленно несколько разных схем курсоров. Если же вам покажется, что их выбор не слишком велик, вы без проблем сможете найти новые схемы в интернете. В большинстве случаев помимо иконок курсоров они снабжаются файлом с расширением .ini. В этом случае для установки новой схемы достаточно кликнуть по нему правой кнопкой мыши и нажать «Установить». Новая схема появится в соответствующем меню вкладки «Указатели», и вы сможете одним кликом изменить все указатели мыши. Если же изменить нужно только один режим указателя, просто выберите нужную вам иконку.
Как поменять курсор мыши на кастомный
Есть у пользователей и возможность создания полностью кастомного дизайна курсора и его настройки. Для этого достаточно нарисовать нужный курсор в любом графическом редакторе и сохранить его в формате PNG с прозрачным фоном.
После этого конвертируйте его в файл .cur с помощью любого онлайн-конвертера, сохраните получившийся файл на компьютер и установите его в вашу текущую схему. Как это сделать, мы написали чуть выше.
У такого способа есть только один недостаток. Вы не сможете указать активную точку курсора или так называемый конец стрелочки. По умолчанию, она задается ближе к левому верхнему краю иконки. Учитывайте это, когда рисуете новый курсор.
Как поменять цвет курсора мыши
В операционной системе Windows можно не только кардинально изменить дизайн курсора, но и внести в него менее глобальные, косметические изменения. Например, вы без проблем сможете поменять цвет курсора на понравившийся, изменить его размер и даже реакцию на клик мышью.
- Кликните правой кнопкой мыши по меню «Пуск» и откройте «Параметры».
- Нажмите «Устройства» и перейдите на вкладку «Мышь».
- Выберите «Изменить размер курсора и указателя мыши».
В этом окне вы можете изменить размер указателя мыши, перемещая ползунок по шкале влево и вправо. А чуть ниже вы сможете изменить и его цвет. Причем на выбор пользователям дается как три предустановленных пресета, так и возможность задания его произвольного цвета. Еще ниже можно включить или выключить реакцию на касание. Анимация может стать больше и темнее.
Минус в том, что персонализация цвета курсора есть далеко не во всех темах, и в некоторых случаях доступность этого пункта меню может быть ограничена.
Итоги
Как вы видите, поменять курсор мыши на ПК совсем несложно. Операционная система предлагает множество возможностей кастомизации, позволяет изменить дизайн и цвет курсора. Его форма может быть абсолютно произвольной, и, поиграв с этими параметрами, вы легко можете изменить видимость указателя, сделав его менее или более заметным.
Читайте также
- Как вставить текст в Ворде в картинку
- Как подключить геймпад от Xbox к компьютеру



