Applies ToWindows 11 Windows 10
Поддержка Windows 10 прекратится в октябре 2025 г.
После 14 октября 2025 г. корпорация Майкрософт больше не будет предоставлять бесплатные обновления программного обеспечения из Центра обновления Windows, техническую помощь и исправления безопасности для Windows 10. Ваш компьютер по-прежнему будет работать, но мы рекомендуем перейти на Windows 11.
Подробнее
Изменение цветового режима и цвета акцента на устройстве может значительно улучшить взаимодействие с пользователем, предоставив более персонализированный и визуально привлекательный интерфейс. Независимо от того, предпочитаете ли вы светлую или темную тему или хотите добавить всплеск цвета в пользовательский интерфейс, настройка этих параметров проста и может быть выполнена всего за несколько шагов.
Цветовой режим
Windows поддерживает два основных цветовых режима: светлый и темный. Светлый режим предлагает яркий и чистый вид, идеально подходит для хорошо освещенных сред, в то время как темный режим обеспечивает более темный интерфейс, который легче на глазах в условиях низкой освещенности. Переключение между этими режимами может помочь уменьшить нагрузку на глаза и улучшить удобочитаемость в зависимости от вашего окружения.
Пример режима освещения:

Пример темного режима:

Примечание: Некоторые приложения позволяют задавать темный или светлый режим отдельно от цветового режима Windows. Кроме того, не все приложения поддерживают темный режим.
Чтобы изменить цветовой режим, выполните приведенные далее действия.
-
В приложении «Настройки» на устройстве с Windows, выберите Персонализация > Цвета или используйте следующее сочетание клавиш:
Знамя
-
В разделе Выберите режим можно выбрать светлый, темный или настраиваемый режим:
-
Темный режим имеет цвета, которые хорошо работают в условиях низкой освещенности. Этот параметр предназначен для меню «Пуск», панели задач и центра уведомлений.
-
Световой режимпредназначен для хорошой работы в светлое время суток
Примечание: Светлый режим не персонализирует цвет меню «Пуск», панели задач и центра уведомлений (этот параметр доступен только длятемных и пользовательских режимов).
-
Настраиваемый режим предоставляет варианты между светлым и темным
Цвет акцента
Цвет акцента используется для выделения важных элементов в пользовательском интерфейсе, таких как кнопки, ссылки и другие интерактивные компоненты. Цвет можно настроить в соответствии с вашими личными предпочтениями или дополнить общую тему устройства. Выбрав цвет акцента, вы можете добавить в интерфейс индивидуальность, сделав его более привлекательным и визуально согласованным.

Чтобы изменить цвет акцента, выполните приведенные далее действия.
-
В приложении «Настройки» на устройстве с Windows, выберите Персонализация > Цвета или используйте следующее сочетание клавиш:
Знамя
-
Вы можете разрешить Windows автоматически выбирать цвет акцента из вашего фона или выбрать свой собственный цвет
-
Чтобы Windows автоматически выбрала цвет акцента, выберите Автоматически.
-
Чтобы вручную выбрать цвет акцента, выберите Вручную. Затем выберите цвет в разделе Последние цвета или Цвета Windows или выберите Просмотреть цвета для более подробного параметра.
Отображение цвета акцента на начальном экране и панели задач
Этот параметр позволяет персонализировать интерфейс Windows, применяя выбранный цвет акцента к меню «Пуск», панели задач и центру уведомлений. Если этот параметр включен, выбранный вами цвет акцента будет отображаться на видном месте на этих элементах, что придает рабочему столу согласованный и настраиваемый вид. Этот параметр доступен, только если в качестве цветового режима Windows выбран темный или пользовательский режим.

Отображение цвета диакритических элементов в заголовках и границах окна
Этот параметр позволяет применить выбранный цвет акцента к заголовкам и границам окон. Если этот параметр включен, цвет акцента будет отображаться на горизонтальной полосе в верхней части каждого окна и границах вокруг окон, обеспечивая согласованный и персонализированный внешний вид на рабочем столе.
Эффекты прозрачности
Эффекты прозрачности можно включить или отключить в соответствии с вашими предпочтениями. Эти эффекты делают некоторые фоны окон и поверхности слегка прозрачными с акриловым размытием. Это может повысить визуальную привлекательность рабочего стола, добавив в интерфейс чувство глубины и наслоения.
Цветовые фильтры и контрастные темы
Windows предоставляет надежные возможности для настройки контрастных тем и цветовых фильтров, что упрощает взаимодействие с устройствами пользователей с нарушениями зрения или определенными специальными возможностями.
-
Контрастные темы повышают видимость текста и элементов пользовательского интерфейса с помощью различных сочетаний цветов, которые можно настроить в соответствии с индивидуальными предпочтениями
-
Цветовые фильтры изменяют цветовую палитру на экране, чтобы помочь пользователям различать вещи, которые отличаются только цветом
Дополнительные сведения см. в статьях Изменение контрастности цветов в Windows и Использование цветовых фильтров в Windows.
Нужна дополнительная помощь?
Нужны дополнительные параметры?
Изучите преимущества подписки, просмотрите учебные курсы, узнайте, как защитить свое устройство и т. д.
В первоначальных версиях Windows 10 не было функций, позволяющих изменить цвет фона или заголовка окна (но это можно было сделать с помощью редактора реестра), на текущий момент времени, в Windows 10 Creators Update такие функции присутствуют, но достаточно ограничены. Также появились сторонние программы для работы с цветами окон в новой ОС (впрочем, тоже достаточно ограниченные).
Ниже — подробно о том, как менять цвет заголовка окна и фонового цвета окон несколькими способами. См. также: Темы оформления Windows 10, Как изменить размер шрифта Windows 10, Как изменить цвета папок в Windows 10.
Изменение цвета заголовка окна Windows 10
Для того, чтобы изменить цвет активных окон (к неактивным настройка не применяется, но это мы победим далее), а также их границ, выполните следующие простые шаги:
- Зайдите в параметры Windows 10 (Пуск — значок шестеренки или клавиши Win+I)
- Выберите пункт «Персонализация» — «Цвета».
- Выберите желаемый цвет (чтобы использовать свой, нажмите в выборе цветов по значку плюс рядом с «Дополнительный цвет», а ниже включите пункт «Показать цвет в заголовке окна», также вы можете применить цвет к панели задач, меню пуск и области уведомлений.
Готово — теперь все выбранные элементы Windows 10, включая заголовки окон, будут иметь выбранный вами цвет.
Примечание: если в этом же окне настроек вверху включить пункт «Автоматический выбор главного цвета фона», то в качестве цвета оформления окон и других элементов система будет выбирать усредненный основной цвет ваших обоев.
Изменение фона окна в Windows 10
Еще один вопрос, который часто задается — как изменить фон окна (его фоновый цвет). В частности, некоторым пользователям сложно работать в Word и других офисных программах на белом фоне.
Удобных встроенных средств изменения фона в Windows 10 нет, но при необходимости можно воспользоваться следующими методами.
Изменение цвета фона окна с помощью параметров высокой контрастности
Первый вариант — использовать встроенные средства настройки тем оформления с высокой контрастностью. Чтобы получить доступ к ним, вы можете зайти в Параметры — Специальные возможности — Высокая контрастность (или нажать «Параметры высокой контрастности» на странице настройки цветов, рассмотренной выше).

В окне параметров темы с высокой контрастностью, нажав на цвете «Фон» вы можете выбрать свой фоновый цвет для окон Windows 10, который будет применен после нажатия кнопки «Применить». Примерный возможный результат — на скриншоте ниже.

К сожалению, этот способ не позволяет затронуть только фон, не изменяя внешний вид остальных элементов окон.
Использование программы Classic Color Panel
Еще один способ изменения цвета фона окна (и других цветов) — сторонняя утилита Classic Color Panel, доступная для загрузки на сайте разработчика WinTools.info

После запуска программы (при первом запуске будет предложено сохранить текущие настройки, рекомендую сделать это), измените цвет в пункте «Window» и нажмите Apply в меню программы: будет произведен выход из системы, а после следующего входа параметры будут применены.

Недостаток этого способа — изменяется цвет далеко не всех окон (изменение прочих цветов в программе тоже работает избирательно).
Важно: способы описанные далее работали в версии Windows 10 1511 (и были единственными), работоспособность в последних версиях не проверена.
Настройка собственного цвета для оформления
Несмотря на то, что список доступных в настройке цветов достаточно широк, он не охватывает все возможные варианты и вполне вероятно, что кому-то захочется выбрать свой собственный цвет окна (черный, к примеру, которого в списке нет).
Сделать это можно полутора способами (поскольку второй очень странно работает). Прежде всего — с помощью редактора реестра Windows 10.
- Запустите редактор реестра, нажав клавиши, введя regedit в поиск и кликнув по нему в результатах (или с помощью клавиш Win+R, введя regedit в окно «Выполнить»).
- В редакторе реестра перейдите к разделу
HKEY_CURRENT_USER\SOFTWARE\Microsoft\Windows\DWM
- Обратите внимание на параметр AccentColor (DWORD32), кликните по нему дважды.
- В поле «Значение» укажите код цвета в шестнадцатеричном представлении. Где взять такой код? Например, палитры многих графических редакторов показывают его, а можно воспользоваться онлайн-сервисом colorpicker.com, правда тут нужно учесть некоторые нюансы (ниже).
Странным образом, работают не все цвета: например, не работает черный, код для которого 0 (или 000000), приходится использовать что-то вроде 010000. И это не единственный вариант, который мне не удалось заставить работать.
Более того, насколько я смог понять, в качестве кодировки цветов используется BGR, а не RGB — это не имеет значения, если вы используете черный цвет или оттенки серого, однако если это что-то «цветное», то вам придется поменять местами по две крайних цифры. То есть, если программа-палитра показывает вам код цвета FAA005, то для того, чтобы получить оранжевый цвет окна, вам потребуется ввести 05A0FA (попытался также показать это на картинке).
Изменения цвета применяются сразу — достаточно снять фокус (кликнуть по рабочему столу, например) с окна и после этого снова вернуться к нему (если не сработало, выйдите из системы и снова зайдите).
Второй способ, который меняет цвета не всегда предсказуемо и порой не для того, чего нужно (например, черный цвет применяется только к границам окна), плюс ко всему вызывает тормоза компьютера — использование скрытого в Windows 10 апплета панели управления (видимо, его использование в новой ОС не рекомендовано).
Запустить его можно, нажав клавиши Win+R на клавиатуре и введя rundll32.exe shell32.dll,Control_RunDLL desk.cpl,Advanced,@Advanced после чего нажать Enter.

После этого настраиваете цвет нужным вам образом и нажимаете «Сохранить изменения». Как я уже сказал, результат может отличаться от того, что вы ожидали.
Изменение цвета неактивного окна
По умолчанию неактивные окна в Windows 10 так и остаются белыми, даже если вы изменяете цвета. Однако можно сделать и собственный цвет для них. Зайдите в редактор реестра, как это было описано выше, в тот же раздел
HKEY_CURRENT_USER\SOFTWARE\Microsoft\Windows\DWM
Кликните в правой части правой кнопкой мыши и выберите «Создать» — «Параметр DWORD 32 бита», после чего задайте для него имя AccentColorInactive и дважды кликните по нему. В поле значение укажите цвет для неактивного окна тем же образом, как это было описано в первом способе выбора произвольных цветов для окон Windows 10.

По-моему, описал все, что только можно на эту тему. Надеюсь, для кого-то из моих читателей информация окажется полезной.
Начиная с Windows 10 версия 1903, операционная система получила новую светлую тему, которая изменяет цвет на белый в меню «Пуск», панели задач и Центра действий с акриловыми эффектами. Кроме того, была обновлена страница «Цвета» в приложении «Параметры», чтобы добавить набор новых параметров для настройки внешнего вида.
Microsoft описывает новую тему следующим образом.
С тех пор как мы представили возможность выбора между светлым и темным видом Windows 10, мы услышали обратную связь с просьбой о более точном разделении между этими вариантами. Когда вы выбираете «Светлый» в разделе «Параметры» → «Персонализация» → «Цвета», ожидается, что системный цвет будет более светлее. И раньше этого не было — панель задач и многое другое оставались темными. Теперь, если вы выберите цвет «Светлый» все системные интерфейсы теперь будут светлыми. Сюда входят панель задач, меню «Пуск», «Центр действий», сенсорная клавиатура и т. Д.
Обновленное приложение «Параметры» позволяет быстро переключаться между Светлой и Темной темами как для системных интерфейсов, так и для обычных приложений, вы можете применять светлый или темный режим только к системе а приложения настроить отдельно. Вот как это можно сделать.

Чтобы включить тему Windows Светлая, выполните следующие действия.
- Откройте приложение «Параметры», кликнув на значок шестеренки в меню «Пуск» или нажмите сочетание клавиш Win + I.
- Перейдите в раздел «Персонализация» → «Темы».
- Справа нажмите элемент «Windows светлая», тема применяется мгновенно.

Этот параметр изменит цвет всей системы на светлый и добавит новые обои рабочего стола Windows 10. Если вам нравятся эти новые обои, вы можете скачать его здесь: Загрузить обои Windows 10 светлая
Вы можете в любой момент переключиться обратно, на тему Windows 10 по умолчанию, которая называется просто «Windows».
В качестве альтернативы вы можете включить новую тему «windows светлая» используя еще один способ:
- Предполагая, что ОС Windows установлена на диске C: , нажмите клавиши Win + R и введите в диалоговом окне «Выполнить»:
C:\Windows\resources\themes
- В папке с темами найдите и дважды кликните, файл темы windows с именем «Light».

Настройка «Выбрать Цвет» в Windows 10.
- Откройте «Параметры».
- Перейдите в раздел «Персонализация» → «Цвета».
- Справа в разделе «Выбрать цвет» в выпадающем списке выберите нужный цвет. Вы можете выбрать
- Светлый
- Темный
- Настраиваемый

Выбрав опцию «Настраиваемый», вы сможете индивидуально настроить режим «Темный» или «Светлый» для интерфейса Windows 10 и режим «Темный» или «Светлый» для приложений.
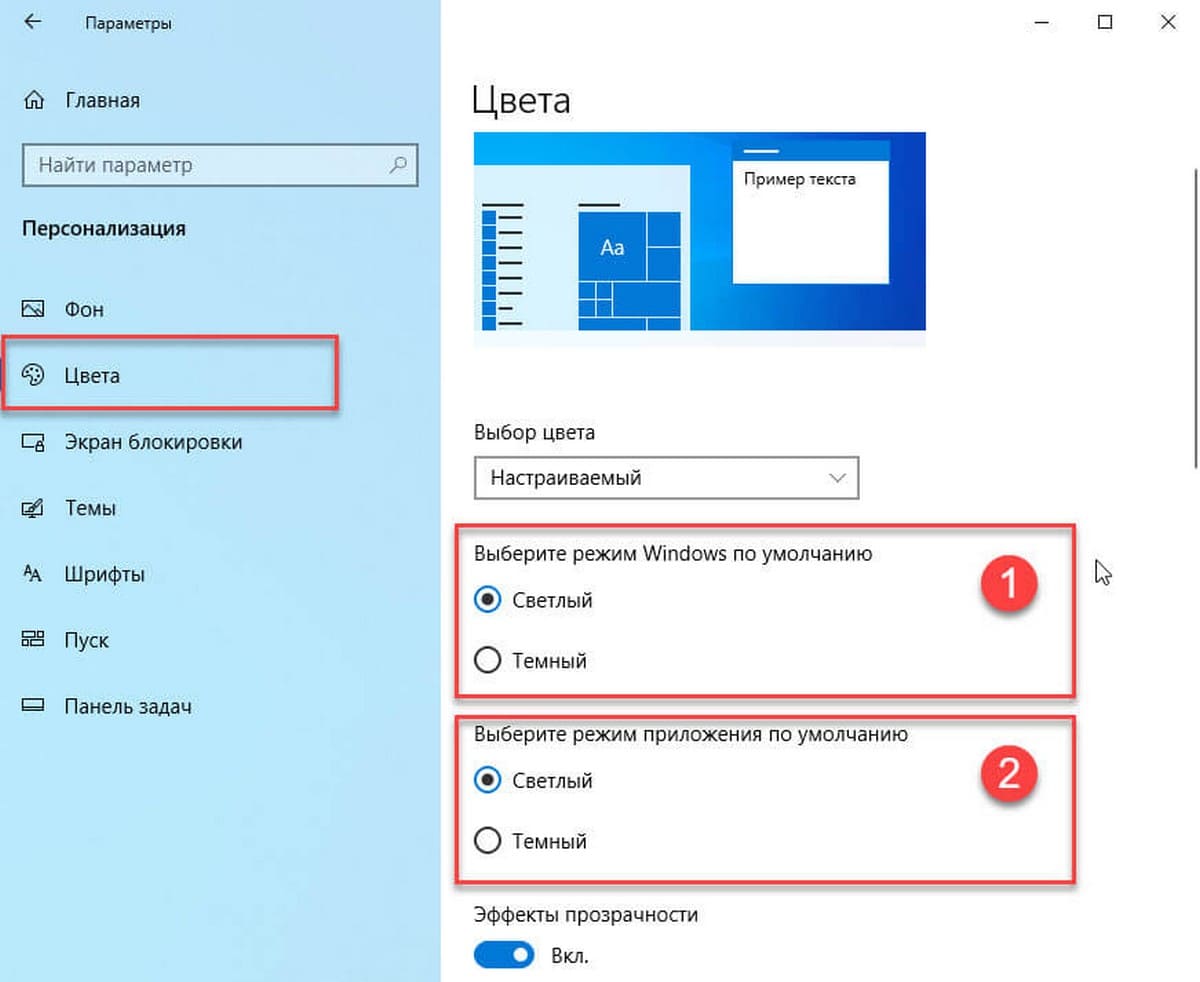
Вот и все.
Все способы:
- Способ 1: Средства персонализации
- Способ 2: Редактор реестра
- Замена цвета фона окон
- Способ 3: Темы оформления
- Контрастные темы
- Фон «Проводника»
- Сторонние скины
- Способ 4: Сторонние приложения
- Classic Color Panel
- SmartSystemMenu
- Вопросы и ответы: 2
Способ 1: Средства персонализации
Некоторые графические элементы окон могут быть изменены в настройках персонализации. Возможности таких настроек ограничены и применяются они только к нативным окнам.
- Откройте приложение «Параметры» и перейдите в раздел «Персонализация» → «Цвета». В блоке «Выбор цвета» выберите нужный оттенок. Если подходящий на палитре отсутствует, нажмите ссылку «Дополнительный цвет».
- Откроется новая палитра, подберите на ней понравившийся вариант и нажмите «Готово».
- Установите флажок в чекбоксе «Заголовки окон и границы окон».



В результате заголовки стандартных окон получат выбранный цвет, также будет изменен цвет их границ по умолчанию.
Способ 2: Редактор реестра
Указанная выше настройка применяется только к активным окнам. Чтобы изменить цветовое оформление фоновых окон, потребуется применение простого твика реестра. Также путем внесения изменений в реестр можно переопределить некоторые другие параметры оформления, например отдельно задать цвет границы окна.
- Откройте «Редактор реестра» командой
regedit, выполнив ее в вызванном нажатием Win + R диалоговом окошке быстрого запуска. - Разверните ветку
HKEY_CURRENT_USER/SOFTWARE/Microsoft/Windows/DWMи создайте в правой колонке новый параметр типа DWORD с именем «AccentColorInactive». Создать параметр можно из контекстного меню подраздела DWM, также меню может быть вызвано кликом по пустой области правой колонки. - Двойным кликом по созданному параметру откройте окошко редактирования его значения и вставьте в соответствующее поле код нужного цвета в шестнадцатеричном формате (HEX). Нажмите «ОК».
Получить код цвета можно с помощью специальных утилит для определения цвета либо воспользовавшись HTML-таблицами цветов, которые без проблем можно найти в интернете.



Настройки будут применены немедленно, перезапуск «Проводника» не понадобится.
Замена цвета фона окон
Используя возможности «Редактора реестра», можно заменить стандартный белый цвет фона окон любым другим.
- Откройте «Редактор реестра» как было показано выше и перейдите в раздел
HKEY_CURRENT_USER\Control Panel\Colors. В правой колонке отыщите параметр с именем «Window» и кликните по нему дважды, чтобы открыть окошко редактирования его значения. - Задайте в качестве значения код цвета в формате RGB. Нажмите «ОК», закройте «Редактор реестра» и перезайдите в учетную запись.
Определить код цвета можно с помощью доступных в интернете HTML-таблиц цветов либо во встроенной в Windows 10 программе «Paint». Для этого в графическом редакторе нужно нажать «Изменение цветов», подобрать в палитре нужный оттенок и переписать его код.


Этот простой твик заменяет цвет фона окон не только встроенных, но также и некоторых сторонних приложений. Системный «Проводник» и универсальные приложения являются исключением — их фон заменен не будет.
Способ 3: Темы оформления
Следующим способом настройки внешнего вида окон в Windows 10 является применение тем оформления. Темы можно использовать как встроенные, так и сторонние. Ниже рассмотрены три варианта применения тем.
Контрастные темы
В Windows 10 имеется четыре контрастные темы: белая и черная обычной и высокой контрастности. Если вас устраивает их реализация, включите одну из них.
- Откройте приложение «Параметры», перейдите в раздел «Специальные возможности» и через панель навигации переключитесь в «Высокая контрастность». Установите рычажок «Включить режимы высокой контрастности» в положение «Включено».
- Выберите одну из доступных тем через выпадающий список «Выбор темы».


У этого способа имеется один существенный недостаток – применение контрастных тем отключает использование визуальных эффектов и придает интерфейсу Windows примитивный вид. Это обуславливается тем, что такие темы сделаны в первую очередь для людей с особенностями зрения.
Фон «Проводника»
В Windows 10 также можно изменить цвет фона окон «Проводника», а также фона приложения «Параметры».
- Откройте приложение «Параметры» и перейдите в раздел «Персонализация» → «Цвета».
- Из выпадающего списка «Выбор цвета» укажите подходящий (темный или светлый).

Применение этой опции, однако, не меняет цвет фона других встроенных и сторонних приложений.
Сторонние скины
Более широкие возможности кастомизации окон в Windows дают сторонние скины. Они позволяют заменять не только цвет заголовка, фона и границ, но и менять их форму, изменять расположение элементов управления, контекстных меню и так далее. Скачать такие темы можно из свободных источников в интернете. Процедура установки скинов может отличаться, поэтому важно внимательно читать инструкцию на сайте автора. Многие из них требуют применения утилиты-патчера UltraUXThemePatcher, некоторые поставляются в виде файла с расширением THEMEPACK или DESKTHEMEPACK, другие запакованы в RAR или ZIP архив и включают файлы реестра.
Скачать UltraUXThemePatcher с официального сайта
Применение скинов в большинстве случаев состоит из таких шагов:
- Установка в систему утилиты UltraUXThemePatcher. Применение патча выполняется единоразово, поэтому патчить перед установкой новой сторонней темы уже не нужно.
- Запуск файла темы THEMEPACK или DESKTHEMEPACK. При этом тема обычно устанавливается автоматически, а после установки может потребоваться перезагрузка. Если тема запакована в архив, его нужно распаковать и скопировать файлы в указанное место в прилагающейся к теме инструкции, обычно в папку
C:\Windows\resources\themes.


Способ 4: Сторонние приложения
Для изменения внешнего вида окон в Windows 10 также можно использовать сторонние программы.
Classic Color Panel
Бесплатная программа для цветовой настройки разных элементов интерфейса Windows. Инструментом поддерживается замена цвета фона, заголовков и границ окон, теней, текста меню, скроллбаров и кнопок. Classic Color Panel не модифицирует файлы Windows, цветовые настройки изменяются путем редактирования соответствующих параметров в системном реестре.
Скачать Classic Color Panel с официального сайта
- Скачайте программу с сайта разработчика и запустите. При первом запуске будет предложено создать резервную копию текущих настроек. Нажмите «Yes».
- Сохраните REG-файл в любое удобное расположение.
- В окне Classic Color Panel выберите элемент окна, цвет которого хотите изменить. Например, опция «Windows» отвечает за фон окон приложений, опции «ActiveBorder» и «InactiveBorder» – за цвет границ активных и неактивных окон, а опция «Scrollbar» – за цвет полосы прокрутки.
- Выберите из открывшейся палитры нужный цвет.
- Нажмите «Apply» на панели инструментов, чтобы применить настройки. В большинстве случаев изменения вступают в силу немедленно, но может потребоваться и перезапуск «Проводника».





Эта программа предназначена прежде всего для расширения функциональности окон и их меню, но она также может быть использована для настройки внешнего вида некоторых его элементов.
Скачать SmartSystemMenu с официального сайта
- Скачайте программу с сайта разработчика и запустите.
- Кликните правой кнопкой мыши по заголовку настраиваемого окна и выберите из появившегося меню нужную опцию: например, можно задать уровень прозрачности окна.

Программой SmartSystemMenu также поддерживаются такие настройки, как отключение кнопок управления окнами, изменение размера окон по шаблону, применение к ним функции Aero Glass, закрепление нужного окна поверх других окон.
Наша группа в TelegramПолезные советы и помощь
В новом выпуске своей операционной системы компания Microsoft продолжила курс на дальнейшее упрощение интерфейса. Дизайн Windows 10 стал ещё более плоским и бесцветным. Но такие усовершенствования понравились далеко не всем пользователям. В этой статье мы расскажем, как избавиться от унылых белых заголовков окон и вернуть им былые яркие краски.
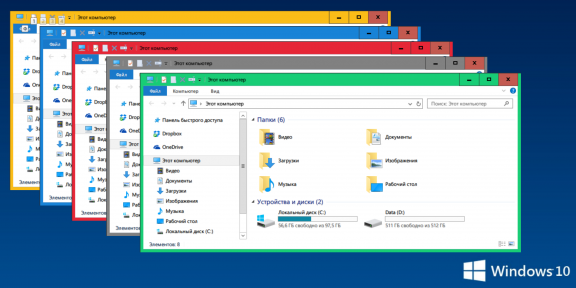
В прошлых версиях Windows мы имели возможность устанавливать цвет шапки и границы окон по своему усмотрению. Теперь нас такой возможности лишили, и независимо от установленной темы заголовки окон всегда остаются белого цвета. Существует простой способ исправить этот недостаток, который не потребует от вас даже установки какого-либо стороннего программного обеспечения. Однако он связан с редактированием системных файлов, поэтому выполняйте все операции обдуманно и внимательно.
Внимание!
Изменение встроенных тем оформления Windows 10 является потенциально опасной операцией. Редакция и автор не несут ответственности за возможные последствия. В любом случае не забудьте предварительно создать точку восстановления и резервные копии важных данных.
1. Запустите файловый менеджер и перейдите в каталог по адресу C:\Windows\Resources\Themes.
2. В этой папке среди прочих элементов вы увидите каталог aero и файл aero.theme. Скопируйте их на рабочий стол.
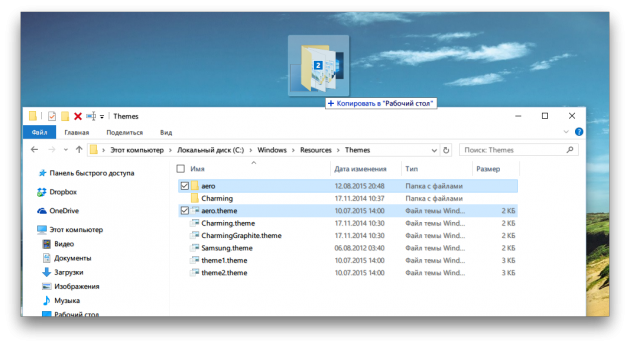
3. Перед началом операции появится диалоговое окно с сообщением о необходимости предоставления дополнительных прав. Нажмите на кнопку «Продолжить».
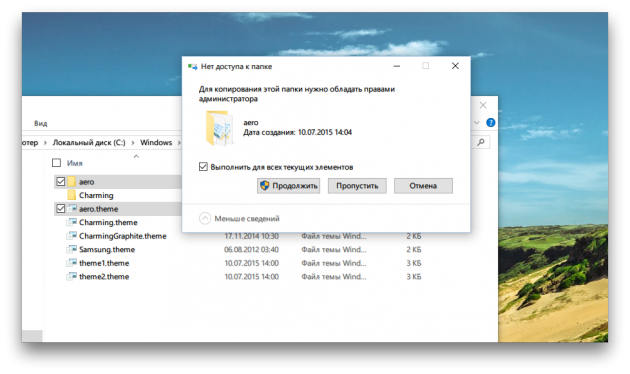
4. В процессе копирования вы увидите ещё одно сообщение об отсутствии доступа к файлу. Поставьте флажок возле «Выполнить для всех текущих элементов» и нажмите кнопку «Пропустить».
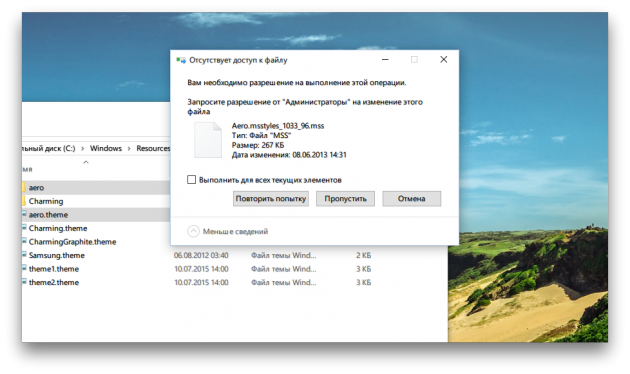
5. Переименуйте скопированный на рабочий стол файл aero.theme в windows.theme.
6. Откройте теперь этот файл в «Блокноте». Найдите в секции Visual Styles строку
Path=%ResourceDir%\Themes\Aero\Aero.msstyles
и измените её на
Path=%ResourceDir%\Themes\Windows\windows.msstyles.
Сохраните сделанные изменения.
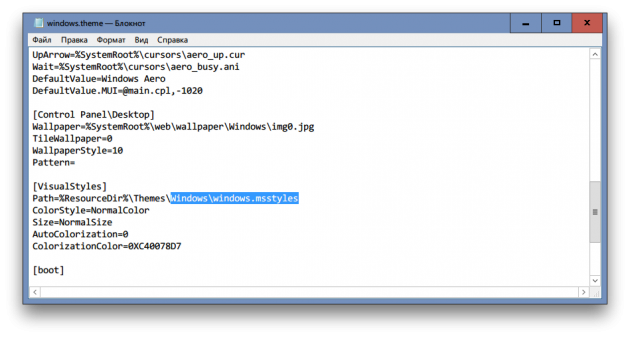
7. Переименуйте скопированную ранее на рабочий стол папку aero в Windows.
8. Откройте эту папку в файловом менеджере. Переименуйте находящийся в этой папке файл aero.mstyles в windows.msstyles.
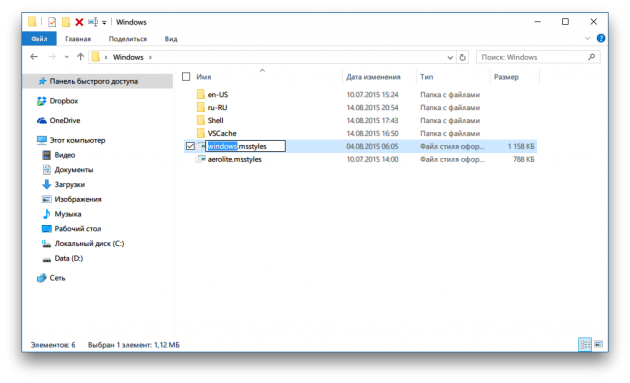
9. Теперь откройте папку en-US для англоязычных пользователей или ru-RU в том случае, если вы используете Windows на русском языке.
10. Переименуйте в этой папке файл aero.msstyles.mui в windows.msstyles.mui.
11. Скопируйте папку Windows и файл windows.theme в их первоначальное расположение, то есть в C:\Windows\Resources\Themes. Нажмите на кнопку подтверждения операции во всплывающем окне.
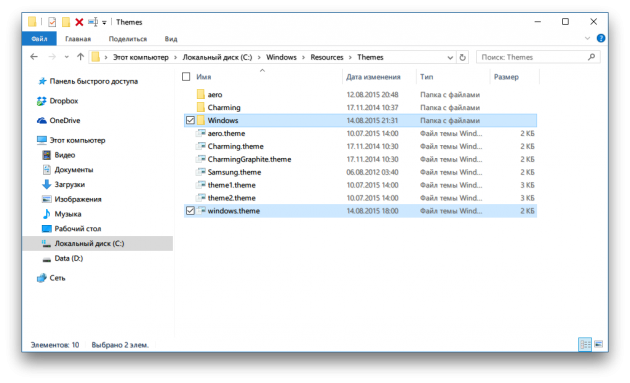
12. Теперь вам осталось только сделать двойной клик по файлу windows.theme для применения сделанных изменений. Заголовки и границы окон станут цветными.
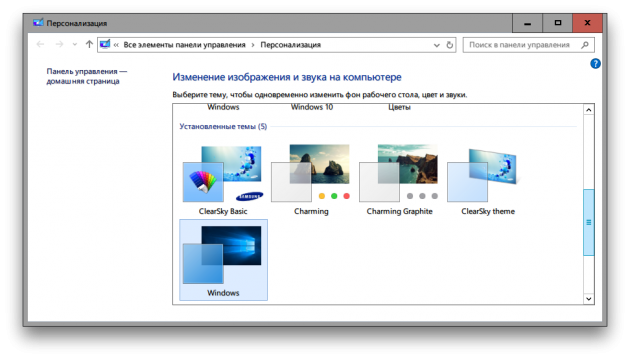
Для изменения цвета окон можно открыть соответствующую настройку («Пуск» → «Параметры» → «Персонализация» → «Цвета» → «Выбор главного цвета»). Или включить автоматический выбор, при этом цвет окон будет примерно соответствовать цвету обоев рабочего стола.
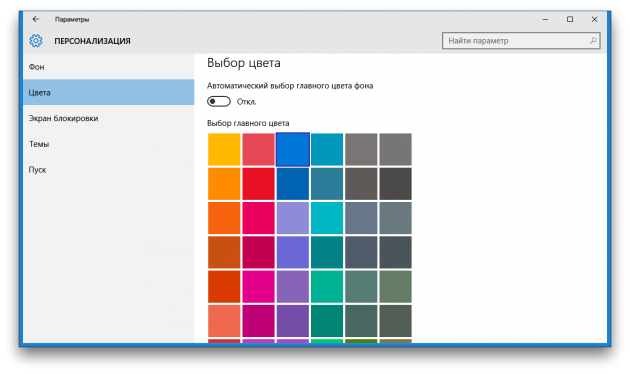
Если вы захотите вернуться к настройкам по умолчанию, то запустите «Проводник» и откройте папку с темами по адресу C:\Windows\Resources\Themes. Затем сделайте двойной клик на файле aero.theme, и цвет заголовков окон Windows 10 опять станет белым.
А вам нравится новое оформление Windows 10 или предыдущие версии выглядят всё же лучше?



