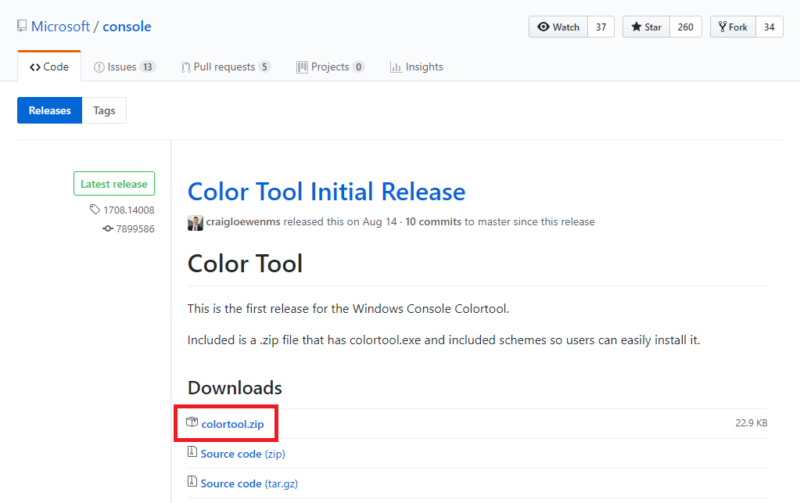The Windows Command Prompt is a tool most of us rarely use these days, and when we do it can be a bit boring — not to mention eye-straining — to use while staring at the default white text on a black background.
However, many people still don’t know that it’s easy to customize the look of the Windows Command Prompt with different colors and fonts. This can make it feel a bit more personal, and help you have a bit more fun while using the Command Prompt to do things like check your laptop’s battery life or find your Windows 10 product key.
- How to watch Star Wars in ASCII on Windows 10
- How to create a Kill Switch in Windows
- How to type an em dash in Windows and macOS
So if you’re ready to stop staring at that boring black-and-white text box, read on to find out how you can customize your Command Prompt’s color scheme.
How to change Command Prompt color in Windows 10
1. Obviously, the first thing to do is fire up the Windows Command Prompt. In Windows 10, the quickest way to accomplish that is to hit the Start button and type «cmd» — you should see the Command Prompt app highlighted as the top search result. Go ahead and open it.
If that doesn’t work, you can manually scroll down the Start Menu’s app list and find Command Prompt under the Windows System section. Click the Command Prompt app to launch it.
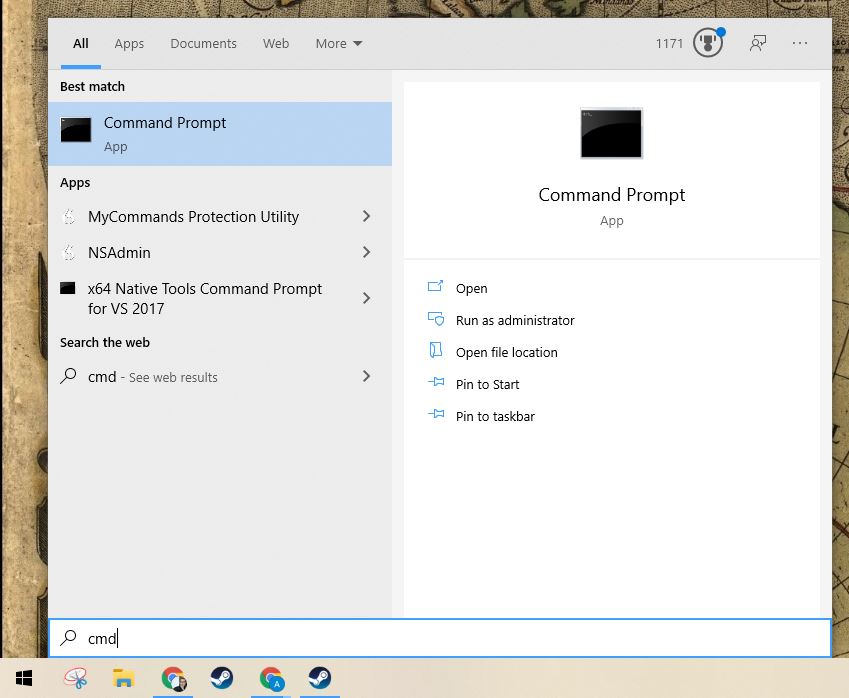
2. Once the Command Prompt is running you should find yourself staring at a familiar black window with white text spelling out a command line — likely starting with C: and ending with your Windows user name. We’re going to use the color command to change things up, and you can get a sense of the possibilities by typing color /? and hitting Enter.
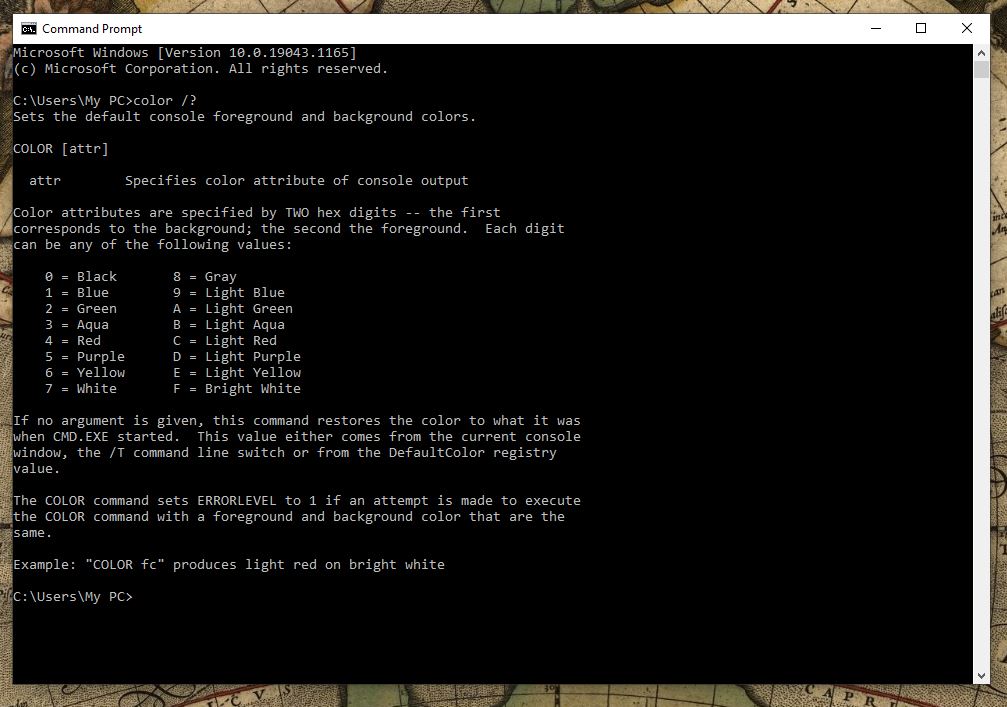
As you can see, the color command is pretty self-explanatory: you can use it in combination with the provided table of colors corresponding to alphanumeric characters to set the color of the Command Prompt text and background by typing color XY, where X is the alphanumeric character of the color you want the text to be and Y is the background color you want.
Get instant access to breaking news, the hottest reviews, great deals and helpful tips.
You can also see that the color command will throw an error if you try to set the foreground and background to the same color, which means you can’t accidentally render the Command Prompt unusable with this command. Let’s give it a spin, eh?
3. To see how it works, let’s pull a Matrix and set the Command Prompt to use bright green text on a black background. To do so, you type color 0a and hit Enter.
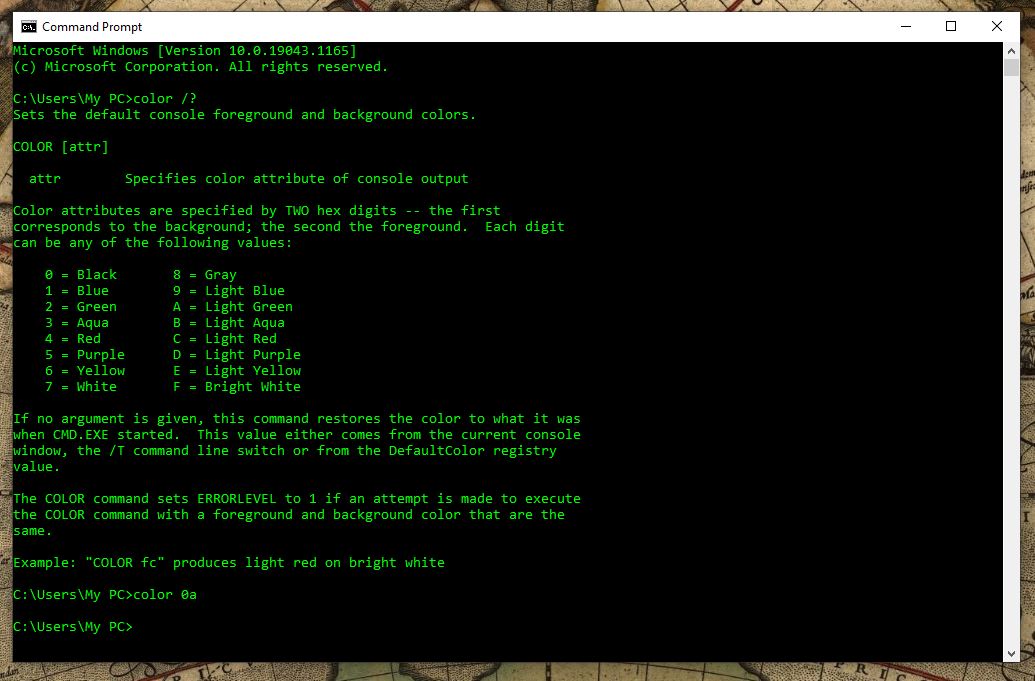
I like to use bright text colors on a black background for optimal comfort, but if you prefer something a bit less stark, you could also try a bright color on gray. To test out light aqua on gray, for example, type color 8b.
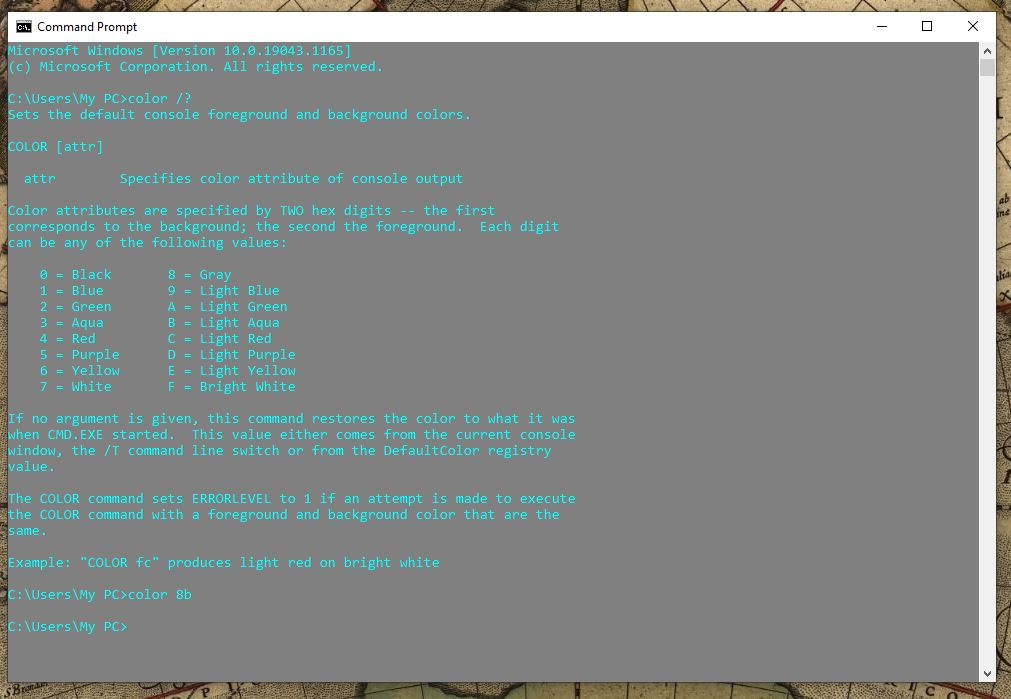
4. If you tire of your custom color scheme and want to return your Command Prompt back to its default white-on-black, all you have to do is type color and hit Enter to reset everything to factory standard.
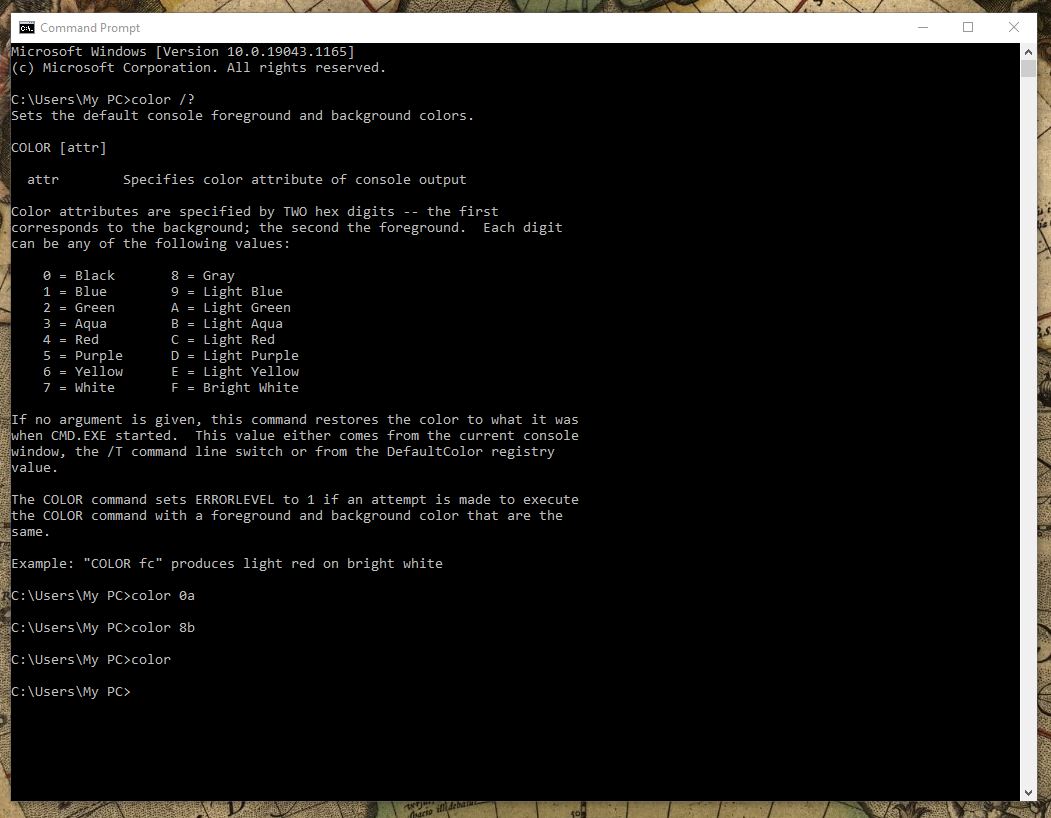
Also, it’s important to note that all changes with the color command are temporary. Once you close the Command Prompt, they’ll be forgotten, and when you open it again it will be back to its default white-on-black look.
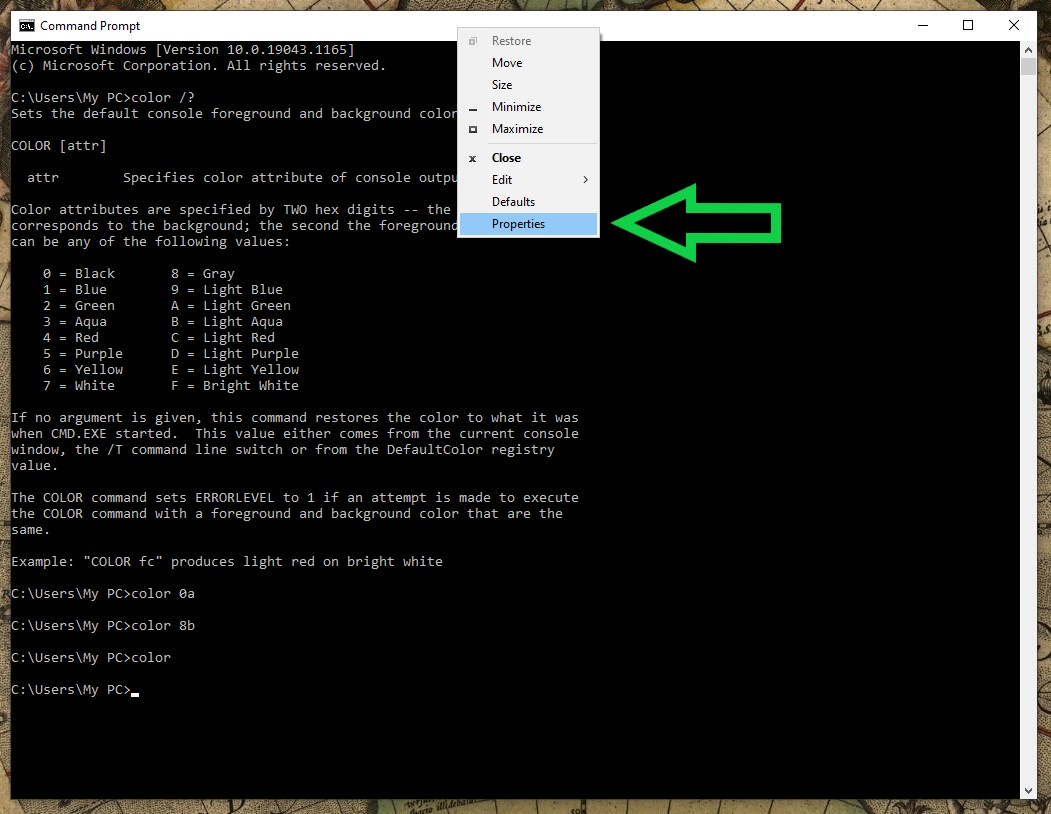
5. To permanently change the Command Prompt color scheme, we need to get into the Command Prompt’s Properties menu. The easiest way to do this is to right-click the Command Prompt window while it’s running, then select Properties from the menu which pops up.
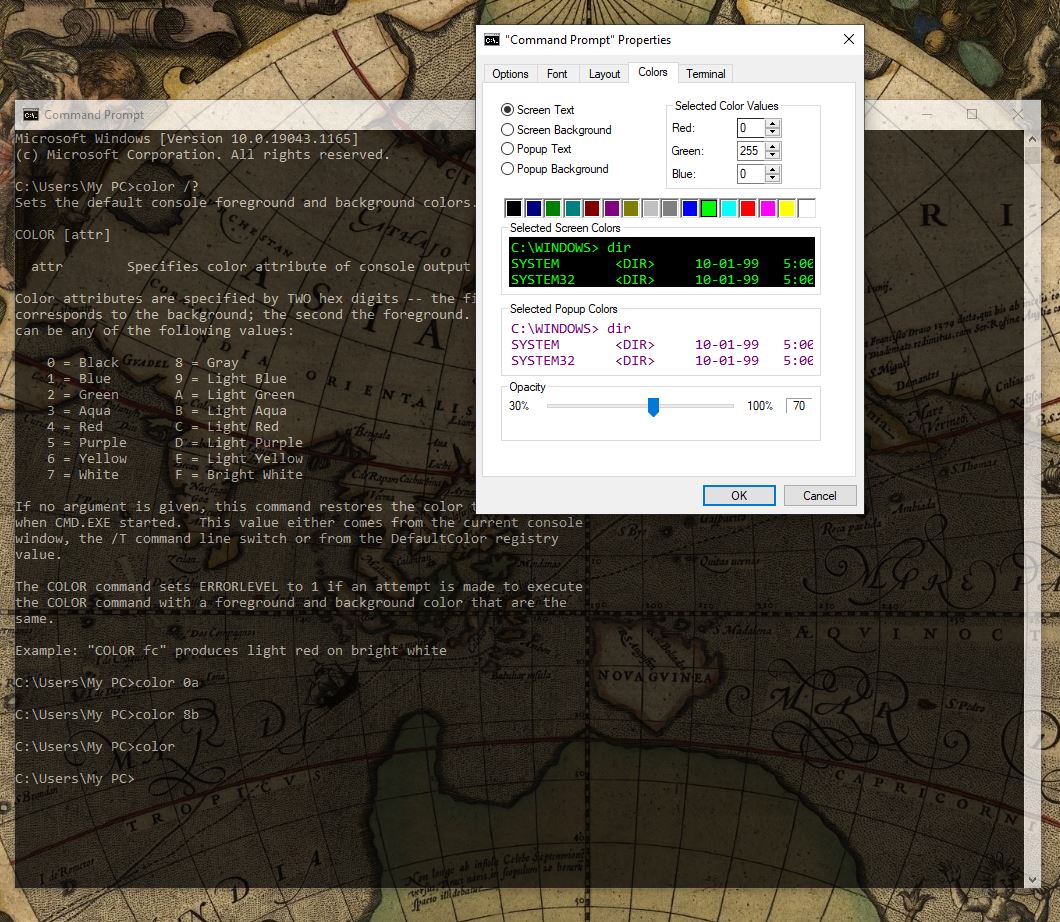
In the Properties menu you’ll find a smorgasbord of options for customizing the look of your Command Prompt: you can set different fonts, colors, and text sizes, change the way the Command Prompt cursor looks, set the default window size, change its opacity, and more.
What’s more, all of these changes are permanent when made through the Properties menu. That means if you give your Command Prompt a cleaner font, some sharper colors, and a 60% opacity level so you can still see what you’re working on behind the Command Prompt window, all of those changes will still be in effect after you close it and launch it again days later.
And if you type color to reset your Command Prompt’s color scheme, it will reset back to whatever you’ve configured in the Properties menu, rather than back to the default white-on-black —so if you want to undo your changes, you need to do so manually in the Properties menu.
More tips from Tom’s Guide
- How to turn off automatic updates in Windows 10
- How to check your PC’s CPU temperature
- How to enable God Mode in Windows 10 and 11
- How to use System Restore in Windows 10
- How to disable the Windows key in Windows 10
- How to use Enhanced Search Mode in Windows 10
Alex Wawro is a lifelong tech and games enthusiast with more than a decade of experience covering both for outlets like Game Developer, Black Hat, and PC World magazine. A lifelong PC builder, he currently serves as a senior editor at Tom’s Guide covering all things computing, from laptops and desktops to keyboards and mice.
How many of you agree that in spite of all the useful features that Command Prompt possesses, it seems to be a bit boring due to the white color font with a black background?
Windows has always been colorful. Be it themes, background, or the colorful icons. Don’t you think, your colorful Windows OS should stay colorful, irrespective of the program running on it ?
So, let’s add a dab of color to Command Prompt on Windows 10, 8, and 7 and make it look vivid.
There are two different methods to change Command Prompt’s background and font color for Windows 10, 8, and 7.
1. Use Commands
Before changing the font color, you can get an overview of what can be done with the color command. Follow these steps to change the font and background color:
- Go to Start button, type ‘CMD’ in the search box to open Command Prompt.
- Command Prompt window will open, type “color/?”
- You will get the color codes.
- To get the color of the background and font changed, use the color command option along with the background color code followed by the font color code.
For Example: Let’s paint Command Prompt in white background with red font color.
- Type “Color 74”
- To change it back to default white font and black background, type “color” and boom, everything is back to basics.
- Now, you can try different combinations to make the dull command prompt window look cooler.
2. Make Changes in Properties
Don’t want to enter any commands, still, want to play with the color and customize Command Prompt. Follow these steps:
If you have Windows 10 installed, you can adjust transparency as well. Under all the different sections on Colors tab, there is an option Opacity. You can set the transparency of Command Prompt to the desired level.
Also Read: How To Remove Computer Virus Using CMD
Note: This option is only available if you have unchecked the Use legacy console setting from the Options tab.
These are the two different methods to make your Command Prompt look as colorful and vibrant as you want. Try them and let us know, which one worked for you.
Watch Video to Know More.
Last Updated :
24 Jun, 2024
Customizing the appearance of your Command Prompt can make your coding or command execution sessions more enjoyable and easier on the eyes. In this guide, we’ll walk you through the process of changing colours in Command Prompt, from altering text colour to adjusting the background for better clarity and personal preference. Whether you want to modify the entire colour scheme or just tweak a few settings, these steps will help you personalize your Command Prompt environment effectively. Get ready to transform the standard black-and-white backdrop into a more vibrant and user-friendly interface.
First, it’s important to know for reference how a default Command Prompt terminal looks like, it looks something like this:
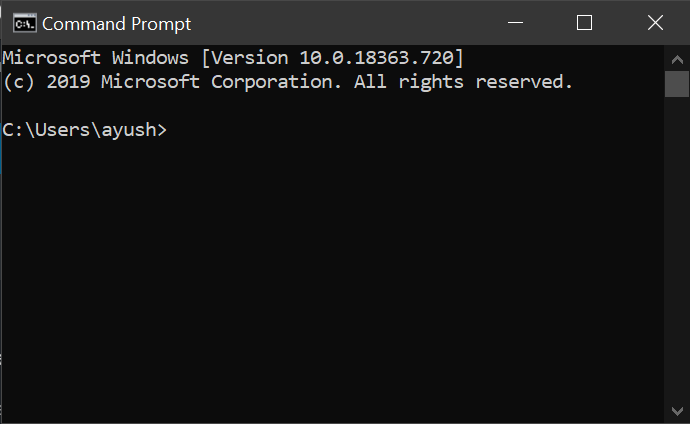
Here, we are going to change the color text and also the background color of cmd. Assume 2 variable x & y which are associated with specific colors.
color xy
‘x‘ represents the color of the Terminal’s background, whereas,
‘y‘ represents the color of the font on the Command Prompt Terminal.
Following the HEX values of the colors supported by Command Prompt:
0 = Black 8 = Gray
1 = Blue 9 = Light Blue
2 = Green A = Light Green
3 = Aqua B = Light Aqua
4 = Red C = Light Red
5 = Purple D = Light Purple
6 = Yellow E = Light Yellow
7 = White F = Bright White
Example 1:
Suppose we want a white background, so after referring to the color table above we will type, ‘f’ in place of ‘x’. Similarly, if we want a light purple colored font, we will type ‘d’ in place of ‘y’. (x & y are the variables we had assumed earlier).
color fd
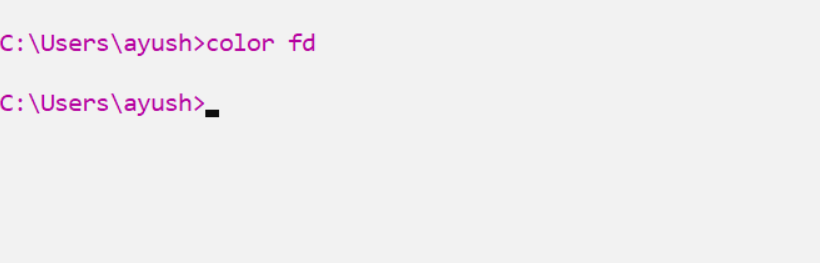
Example 2:
‘0’ specifies the black color attribute, and since its typed at the place of ‘x’ i.e. it will be applied to background. ‘a’ specifies the light green color attribute, and since its typed at the place of ‘y’ i.e light green attribute will be applied to the font color.
color 0a
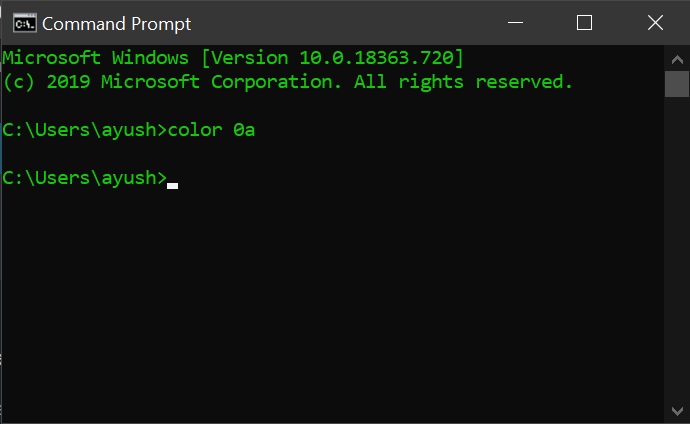
Note: To get all the related information on using color command in Command Prompt you can use the following command
color /?
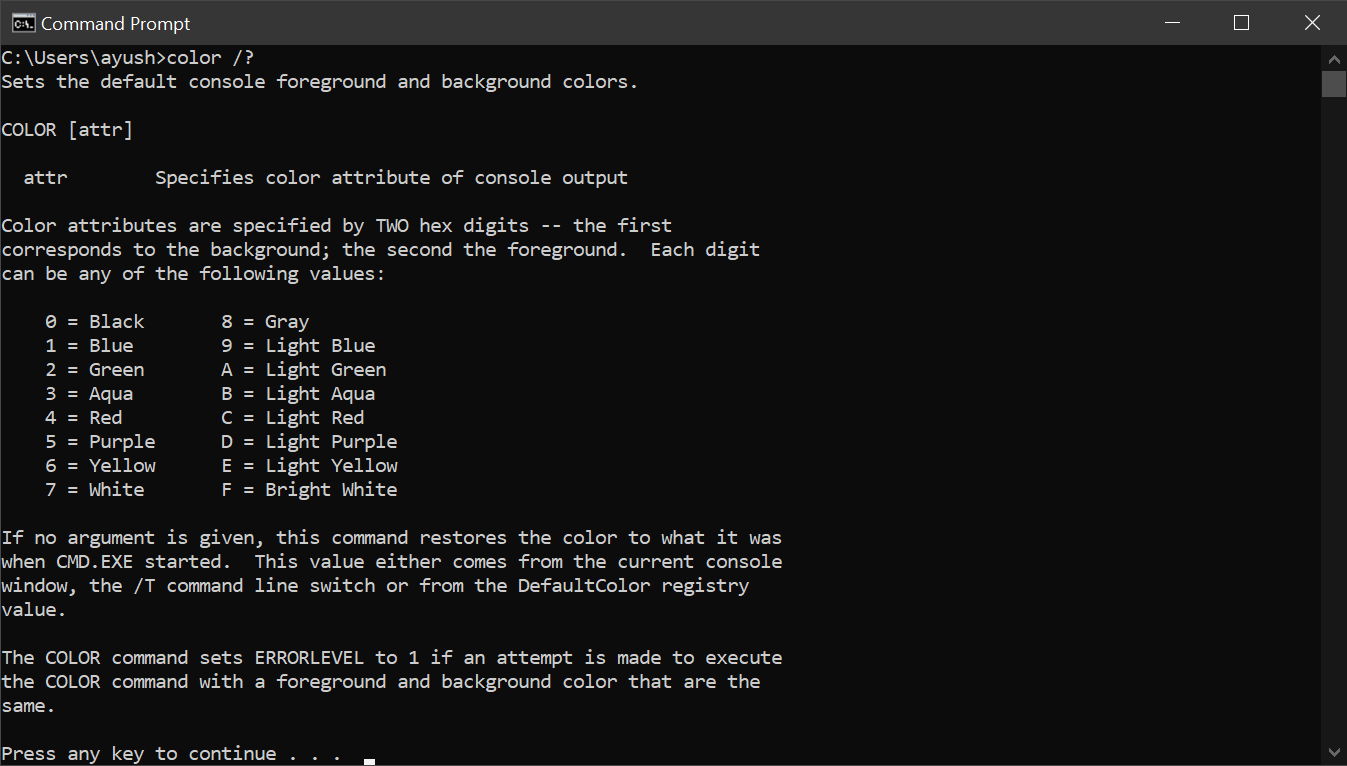
In conclusion, customizing the colors in Command Prompt not only enhances the visual appeal but can also improve usability by making the text easier to read. By adjusting the color settings, you can create a Command Prompt environment that aligns with your preferences and working style. Whether you’re setting a different background color or changing the text color for better contrast, these simple modifications can significantly enrich your experience with Windows Command Prompt.
Загрузить PDF
Загрузить PDF
Вам надоело постоянно видеть стандартный белый текст на черном фоне в командной строке? Если да, тогда читайте дальше, чтобы узнать, как изменить цвет текста и фона.
-
-
-
Введите color z, чтобы получить список всех цветов и цифры или буквы, которые им соответствуют. Первые буква/цифра — это цвет фона, а вторая — цвет текста.
-
Например, введите color 6, чтобы получился желтый текст, color 4 для красного цвета, color A для изменения текста в светло-зеленую окраску и так далее.
-
Для изменения цвета текста, а также его фона, введите color ce, чтобы получился светло-желтый текст на светло-красном фоне, или любую другую комбинацию. Первая буква/цифра обозначает цвет фона, а вторая соотносится с цветом текста.
Реклама
-
-
-
-
-
Выберите свойства текста или фона и отредактируйте цветовые значения.
- Поэкспериментируйте с различными комбинациями!
-
Реклама
Список возможных расцветок
- 0 = Черный
- 1 = Синий
- 2 = Зеленый
- 3 = Аквамарин
- 4 = Красный
- 5 = Фиолетовый
- 6 = Желтый
- 7 = Белый
- 8 = Серый
- 9 = Светло-голубой
- A = Светло-зеленый
- В = Светлый аквамарин
- С = Светло-красный
- D = Светло-фиолетовый
- E = Светло-желтый
- F = Ярко-белый
Советы
- Будьте осторожны в правописании слова «color» и не введите по ошибке «colour». В противном случае изменения не сработают.
Реклама
Об этой статье
Эту страницу просматривали 103 972 раза.
Была ли эта статья полезной?
Windows 10 Fall Creators Update принесло с собой много положительных изменений, которые улучшили опыт работы с операционной системой. Microsoft уделила также внимание командной строке – очень старому и крайне важному компоненту Windows. И пускай там не появились какие-то новые фичи, значимо улучшающие работу Windows, Microsoft подвезла пользователям несколько возможностей для персонализации. Иными словами, впервые за 20 лет вы можете сменить внешний вид командной строки с помощью официальной утилиты от Microsoft.
Сделано это с целью улучшить читабельность текста на мониторах с высоким контрастом и просто предоставить пользователю возможность немного подстроить командную строку под себя и сделать ее немного современнее. Кроме того, отдельные цветовые схемы созданы для тех, кто страдает определенными расстройствами зрения. Если эта тема для вас актуальна, рекомендуем вам ознакомиться с работой цветовых фильтров и включить цветовые фильтры в Windows 10.
Важно: учтите, что изменить цвет командной строки можно только в том случае, если вы выполнили чистую установку Windows с нуля. Если же вы обновлялись, тогда командная строка останется в своем утилитарном и классическом черно-белом виде. Кроме того, изменить внешний вид Командной строки можно только на компьютерах с Windows 10 Fall Creators Update и выше. Если ваш ПК еще не обновлен, тогда установите Windows 10 Fall Creators Update, используя разные методы инсталляции новой версии Windows.
Также советуем вам обратить внимание на статью «Командная строка в Windows 10», где собрано много интересной информации о консоли Windows.
Как изменить цвет командной строки
- Перейдите по ссылке на GitHub и кликните на файл colortool.zip. Сохраните этот архив в любом удобном вам месте.
- Распакуйте архив в любое удобное для вас место. Поскольку вам надо будет потом вводить путь папки в командную строку, не помещайте содержимое архива очень глубоко.
- Теперь запустите Командную строку с правами Администратора. Нажмите Пуск, введите cmd и в поисковой выдаче кликните правой кнопкой мыши по Командная строка. Выберите Запуск от имени Администратора. Если ваша учетная запись не имеет соответствующих прав, система спросит вас пароль Администратора.
- Введите команду CD [адрес к распакованной папке]. К примеру, в нашем случае команда выглядит следующим образом: C:\Program Files\Color Tool.
- Теперь введите следующую команду: colortool -b [название схемы]. Вместо текста в квадратных кавычках введите название схемы, которое можно найти в папке, куда вы распаковали содержимое скачанного архива. Там есть несколько интересных вариантов. Выберите тот, который вам подходит лучше остальных.
Чтобы было легче ориентироваться, приводим примеры каждой из схем с соответствующей командой, которую надо использовать:
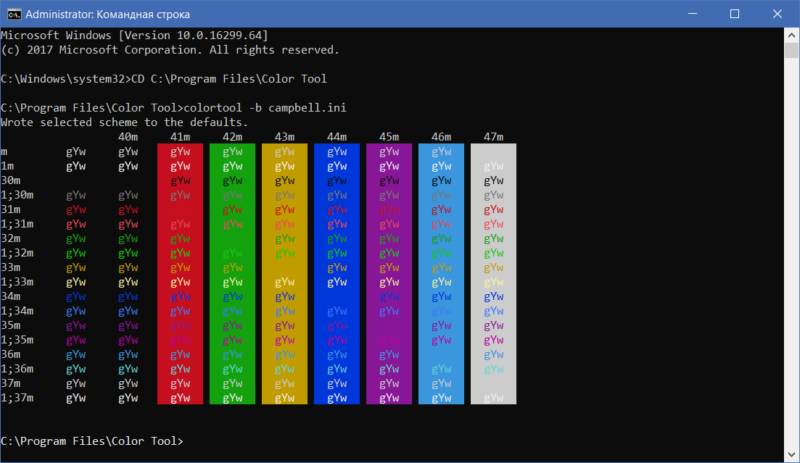
colortool -b campbell.ini
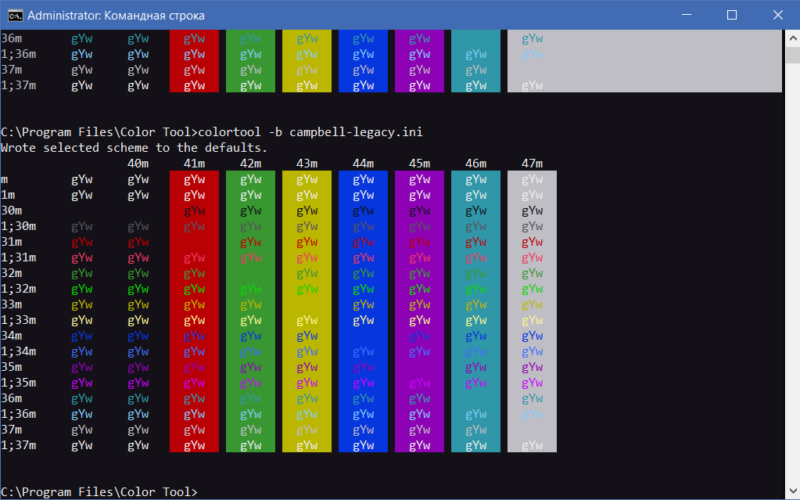
colortool -b campbell-legacy.ini
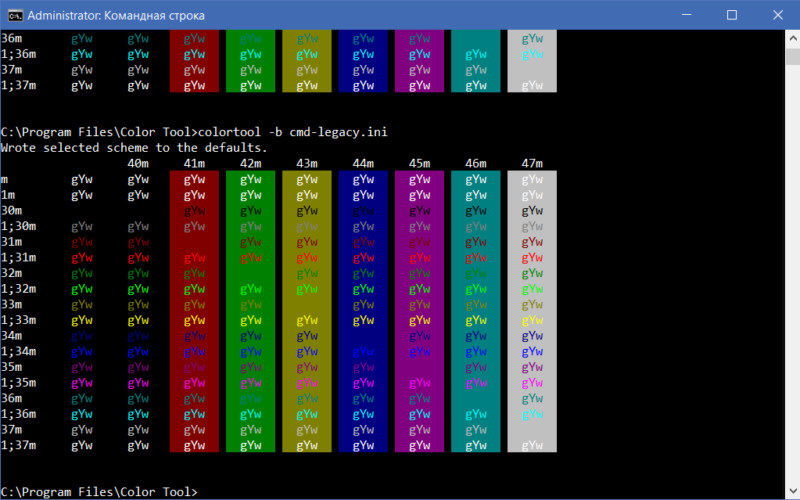
colortool -b cmd-legacy.ini
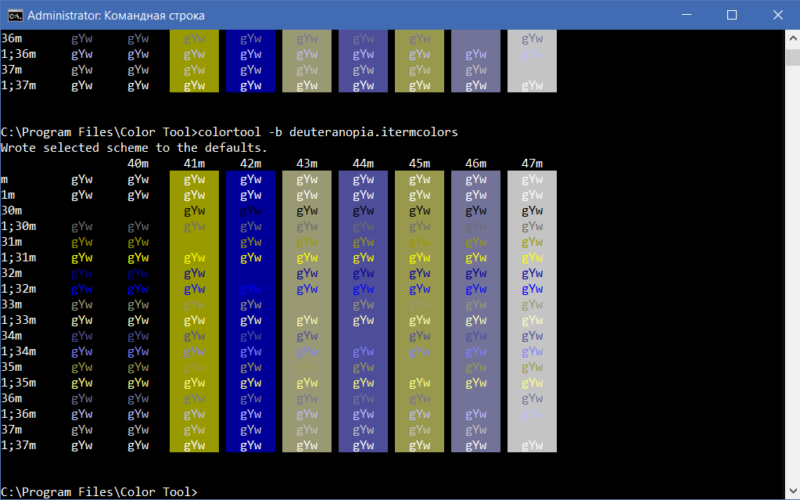
colortool -b deuteranopia.itermcolors
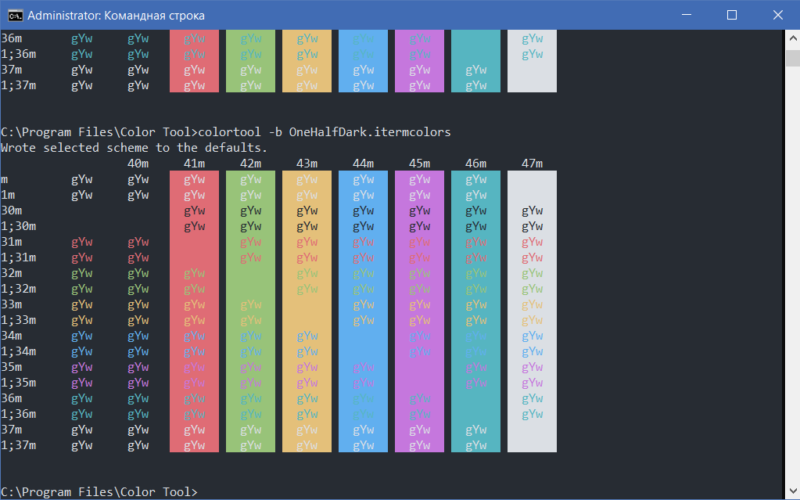
colortool -b OneHalfDark.itermcolors
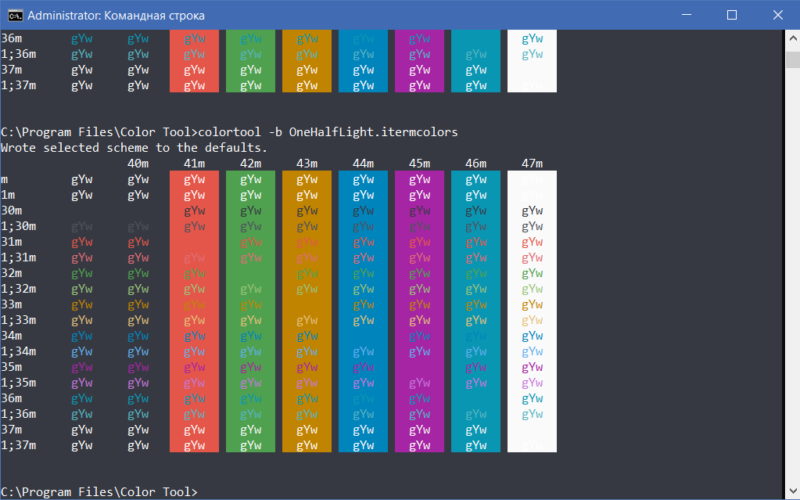
colortool -b OneHalfLight.itermcolors
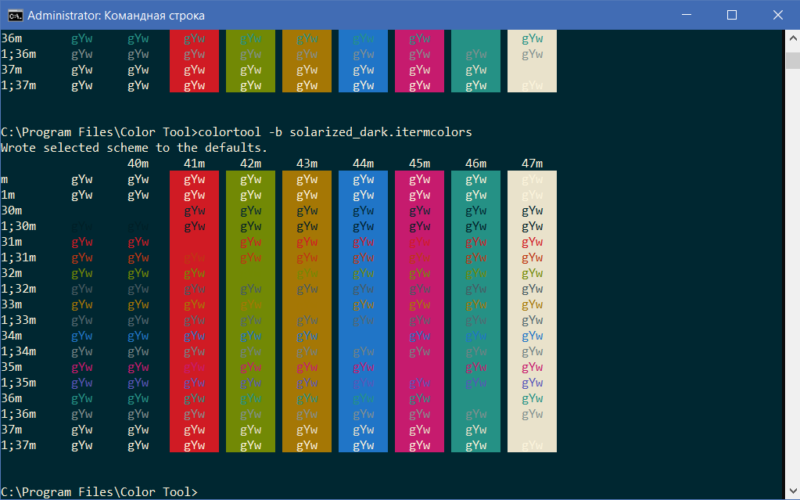
colortool -b solarized_dark.itermcolors
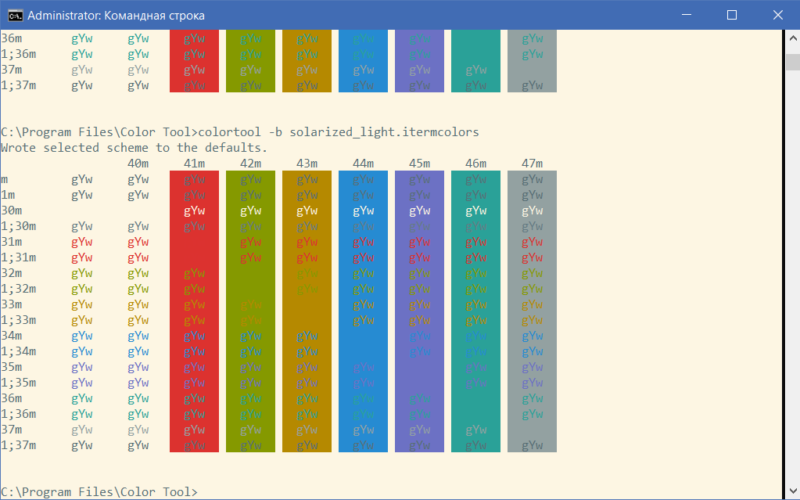
colortool -b solarized_light.itermcolors
Команда —b в этом случае отвечает за применение выбранной темы к Командной строке в целом. Если ее не использовать, тема будет применена только к текущему окну и после перезагрузки Командной строки вы снова будете наблюдать традиционное черно-белое оформление. Есть также другие команды. -? Выводит окно справки, —c отображает цветовую таблицу текущей схемы, —q применяет тему без вывода таблицы на экран (тихое применение), —d применяет тему только к стандартным значениям в реестре, а —v отображает версию.
Теперь вам надо нажать правую кнопку мыши по строке заголовка окна Командной строки и выбрать Свойства.
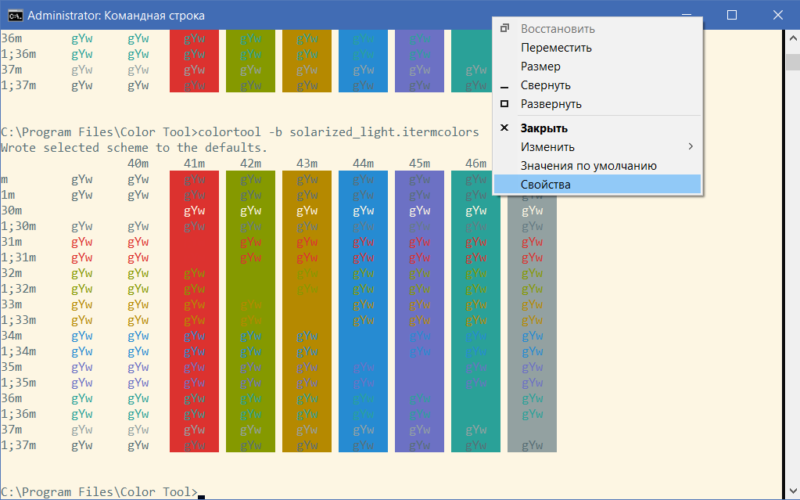
Ничего не изменяйте и просто нажмите Ок. Таким образом вы сохраните внесенные изменения.
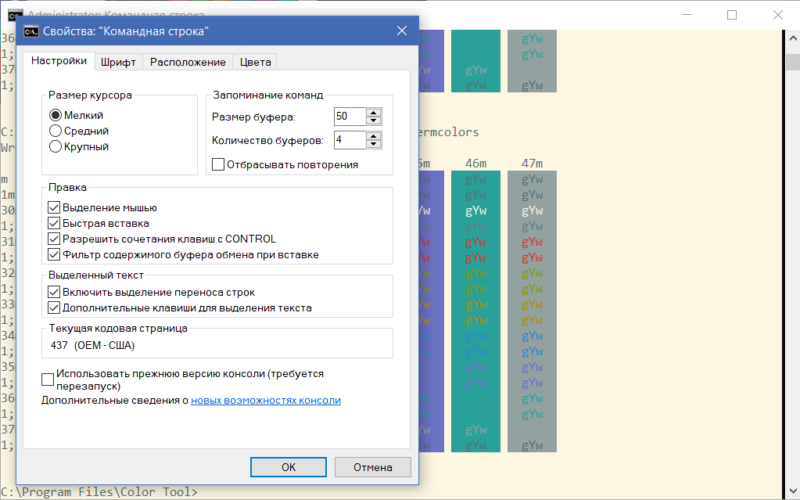
Перезагрузите Командную строку, и вы увидите, что примененная вами тема теперь используется по умолчанию. Нам больше всего понравился последний светлый вариант. Смотрится стильно и современно.
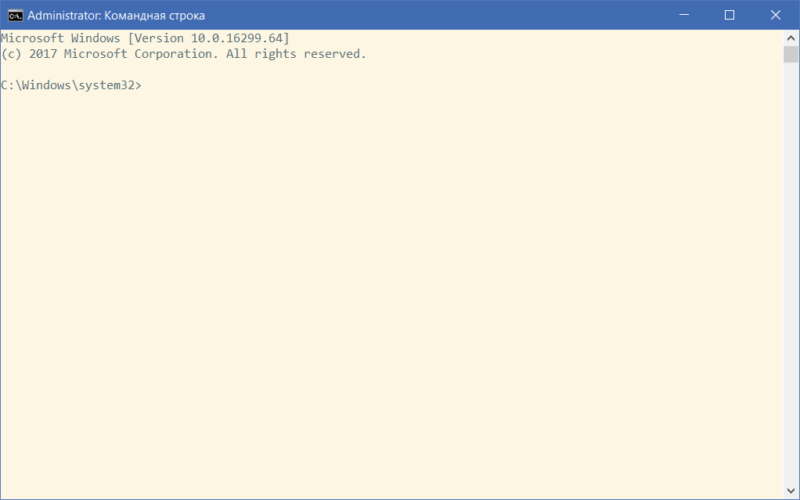
По умолчанию утилита для изменения цвета Командной строки включает в себя лишь несколько цветовых схем. Они вполне неплохие, но устроят далеко не каждого пользователя. Если вы хотите больше вариантов, можете скачать себе темы iTerm2 Color Schemes. Там на выбор есть примерно больше сотни различных цветовых вариаций, так что вы наверняка найдете тему, которая вас устроит.
- Перейдите по ссылке на GitHub и нажмите на кнопку Clone or Download. Затем нажмите Download ZIP.
- Откройте скачанный архив, найдите там папку Schemes и скопируйте ее содержимое в папку Schemes, только уже в директории, где вы поместили утилиту для изменения внешнего вида командной строки.
- После этого примените выбранную вами тему точно таким же образом, как и в инструкции выше. Так как предварительного просмотра нет, вам придется вслепую подбирать темы, судя по их названию. Далеко не лучший метод найти для себя подходящую тему, но что есть, то есть.
Конечно, далеко не каждый станет заморачиваться с поиском подходящей ему темы (мало кто использует Командную строку вообще), но те, кто активно пользуется Командной строкой, наверняка захотят немного прокачать внешний вид консоли на своем компьютере.
А какую тему вы выбрали для себя? Или же ваш выбор – это стандартный и лаконичный черный с белым вариант? Расскажите в комментариях.