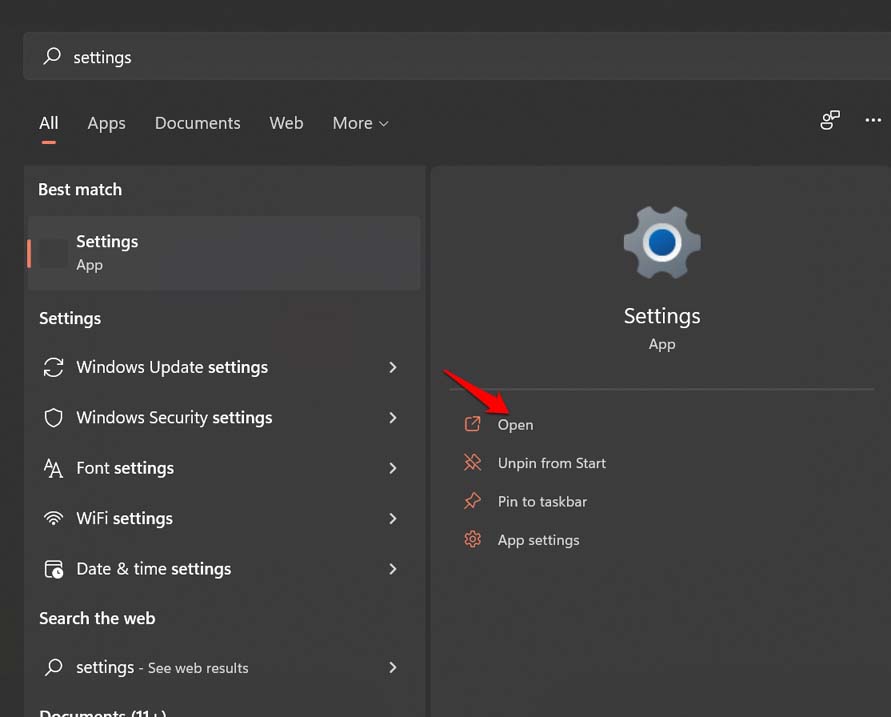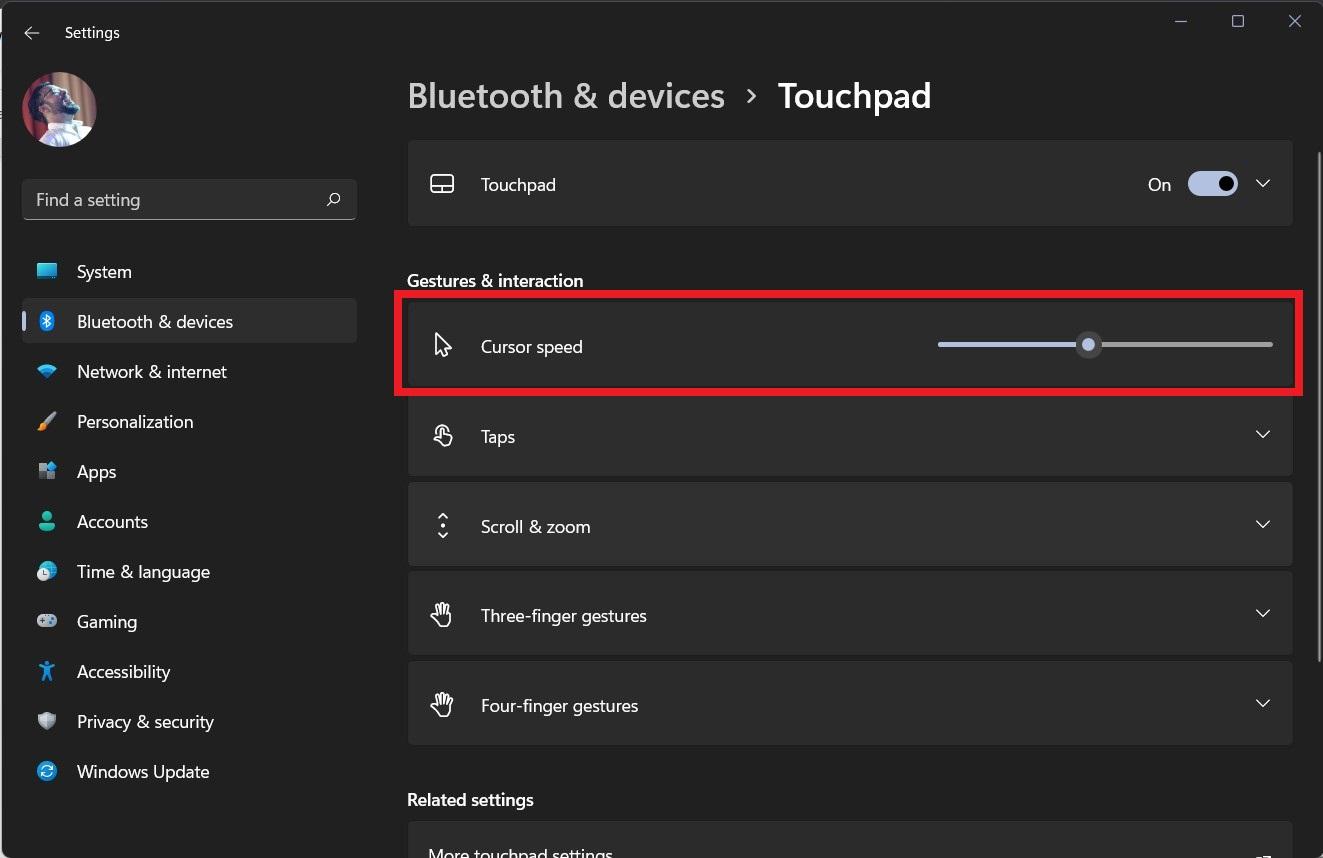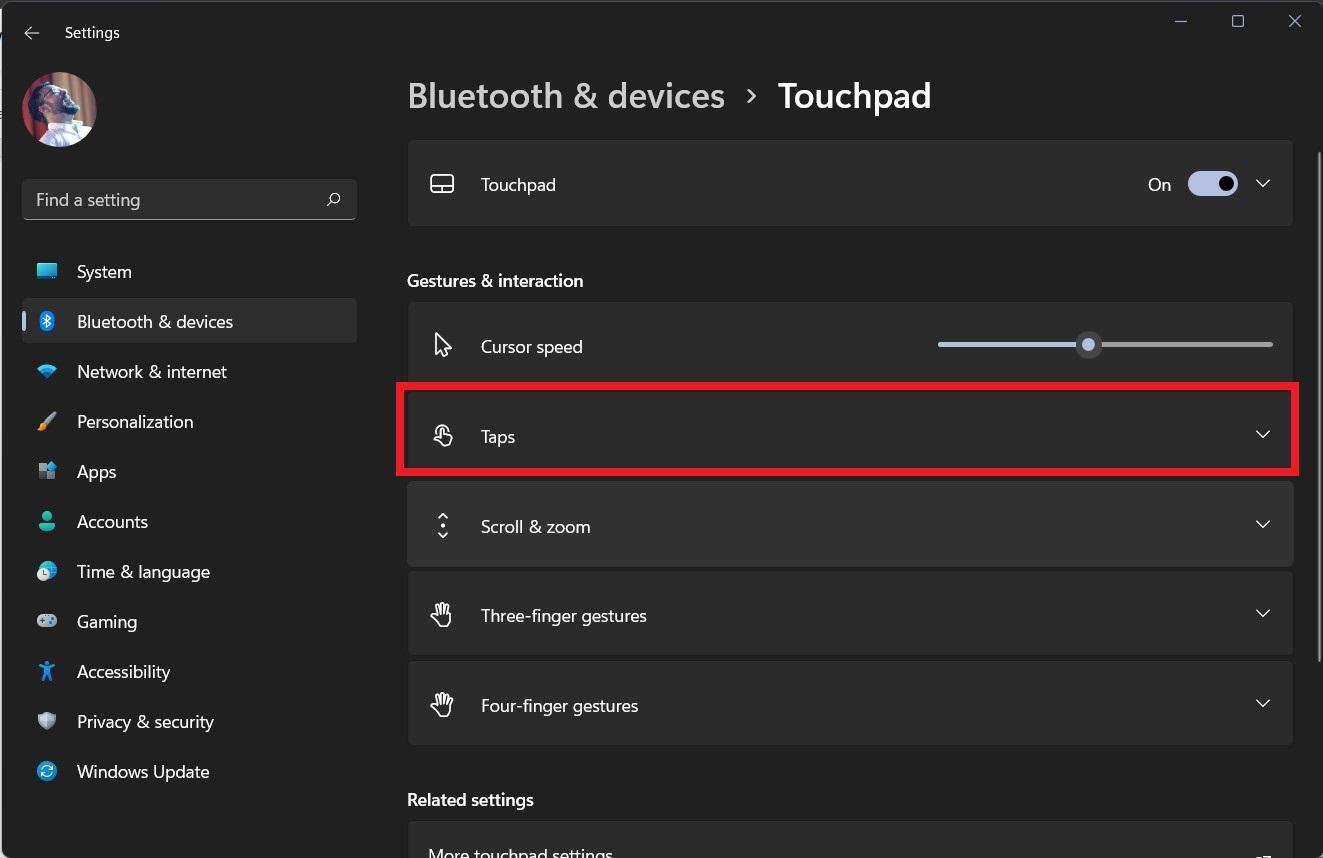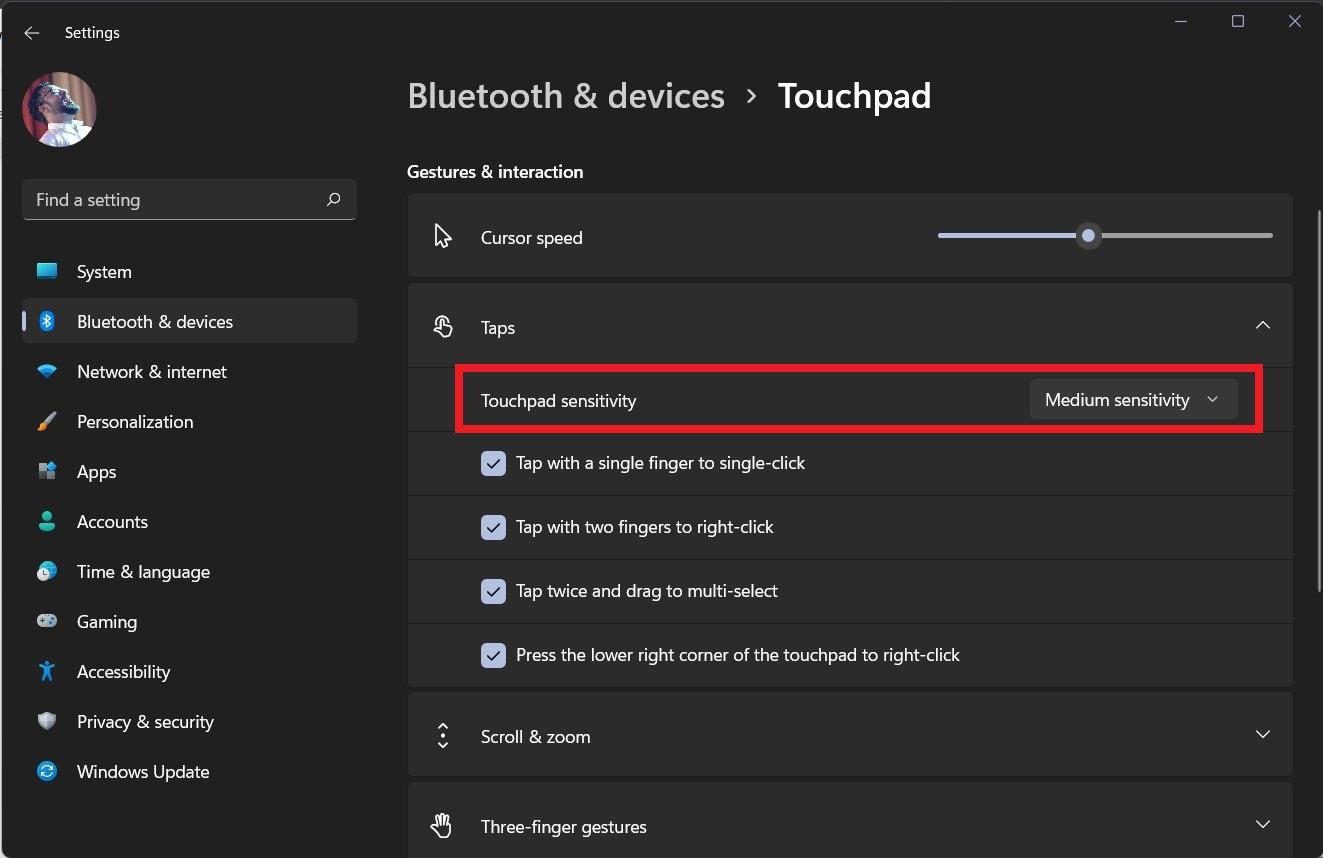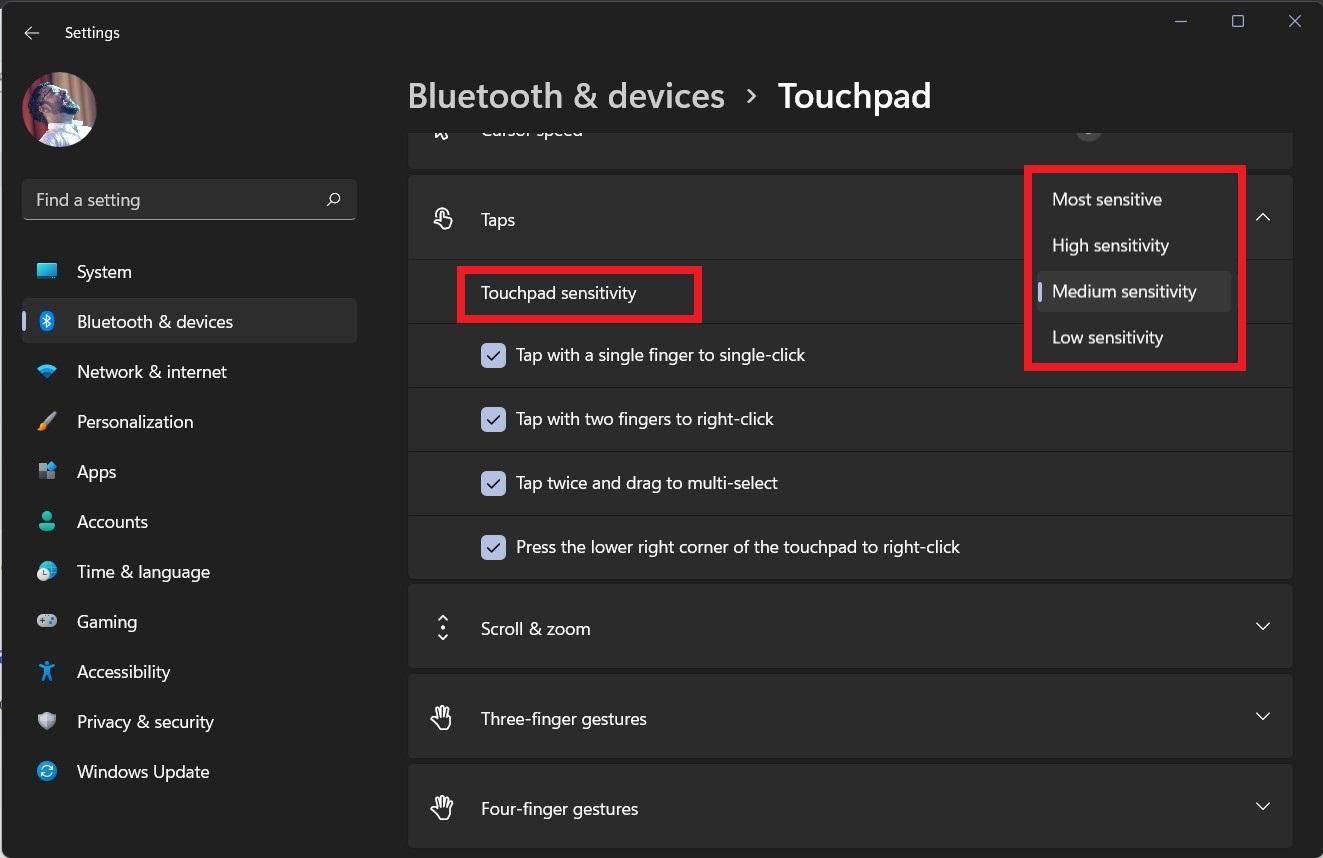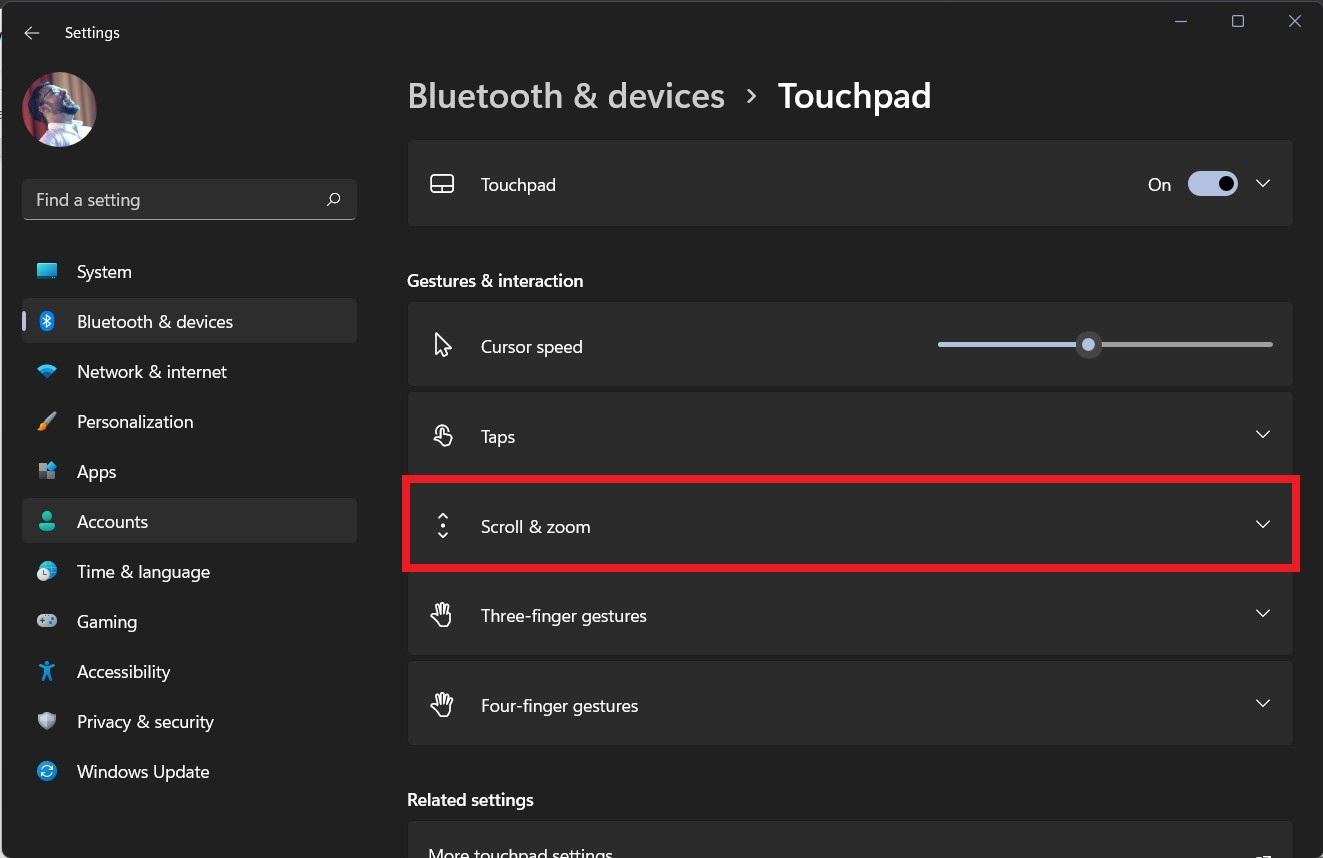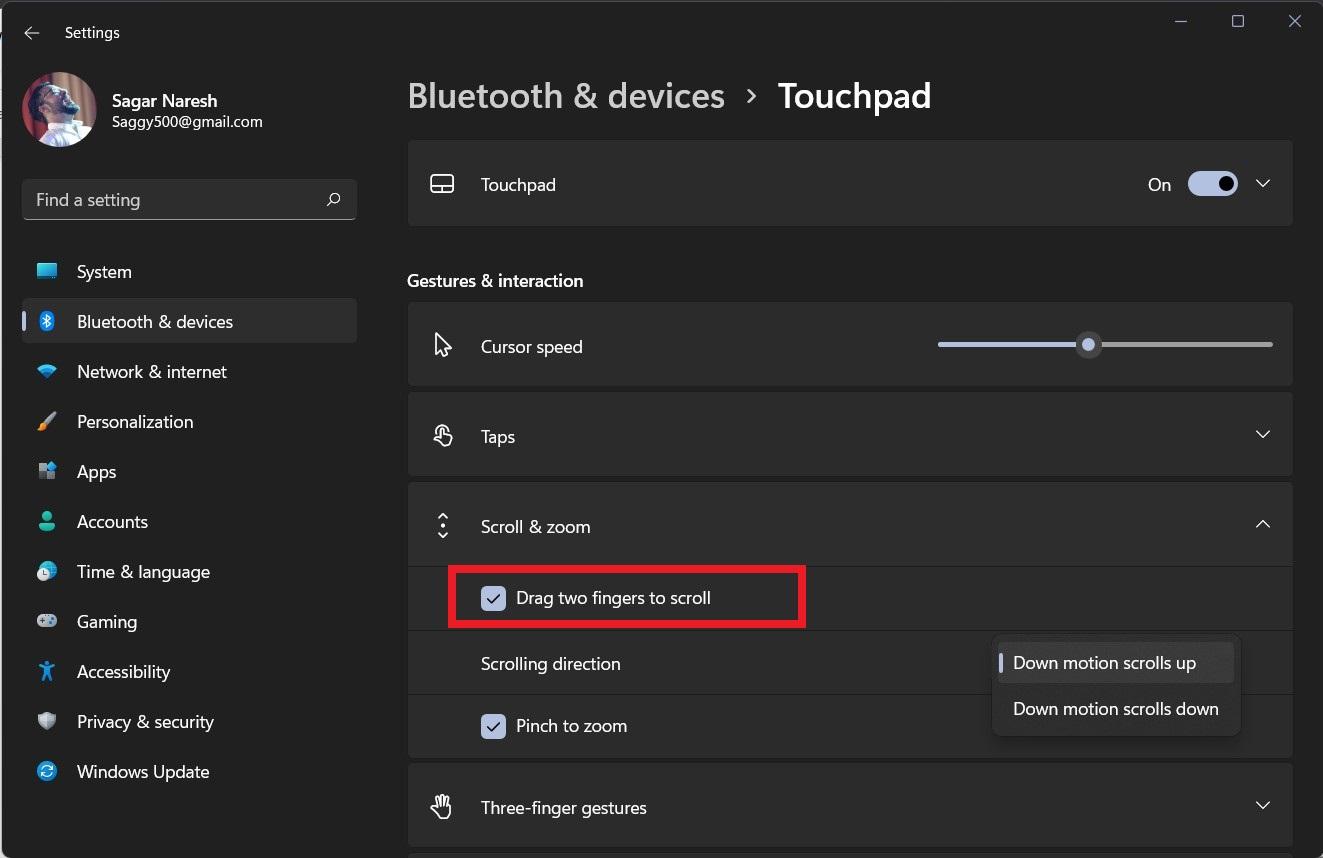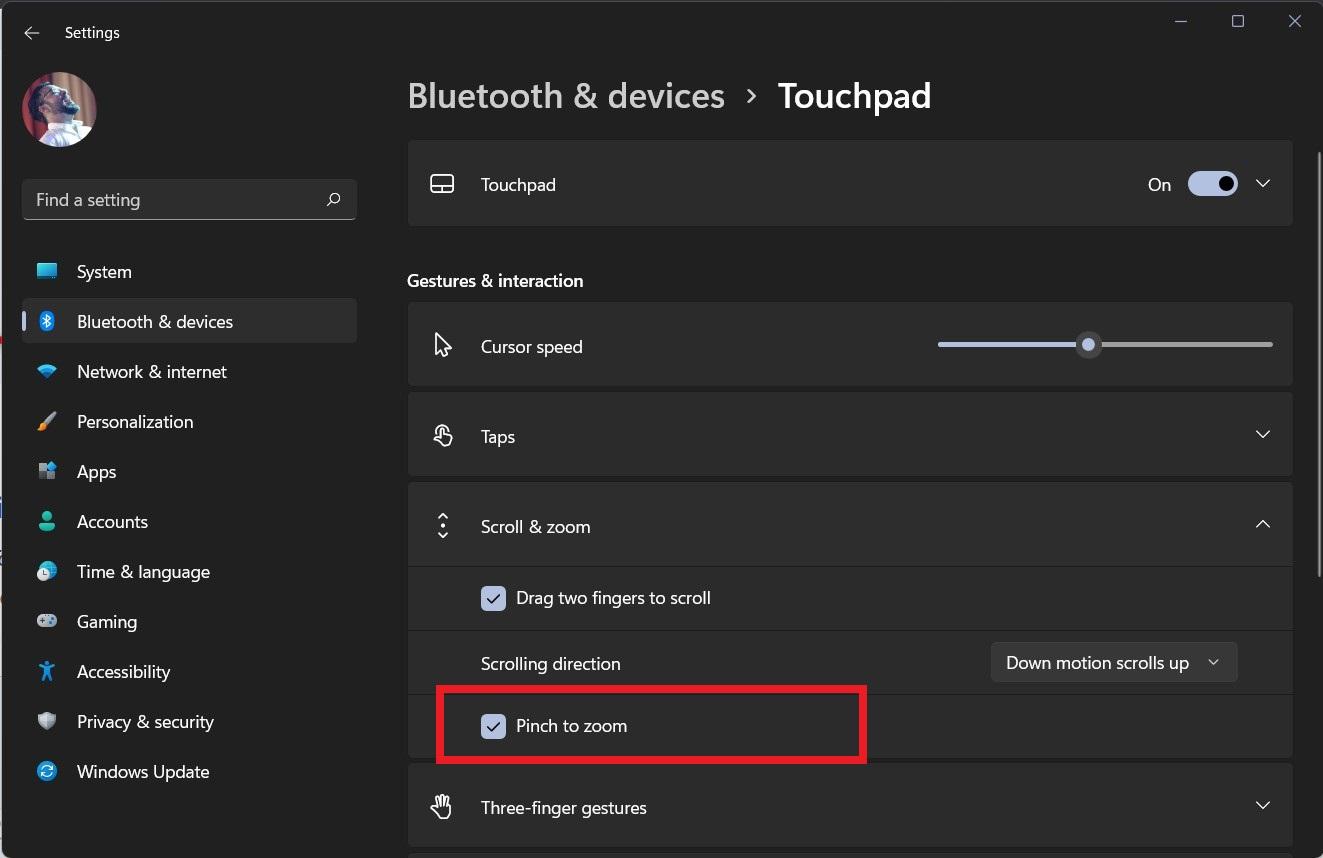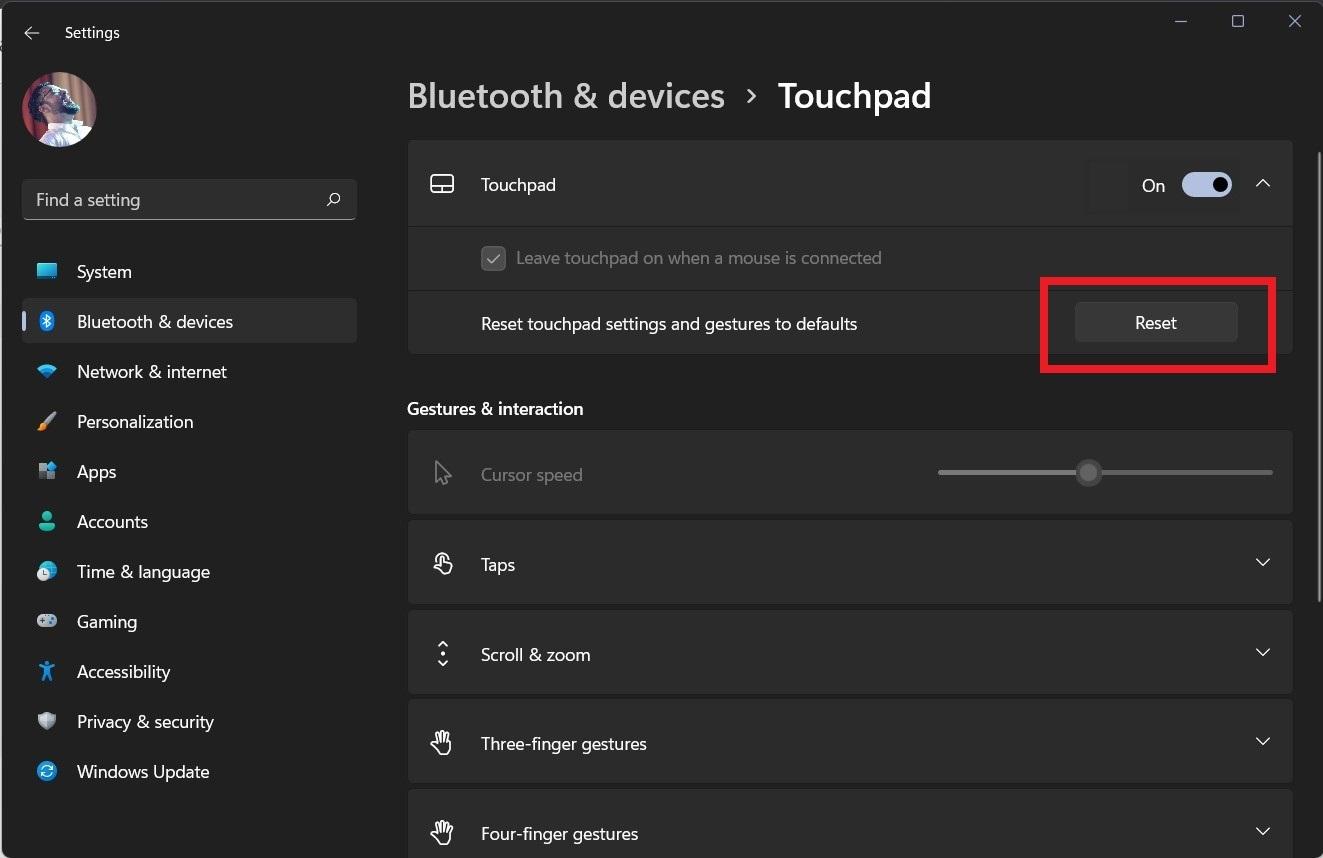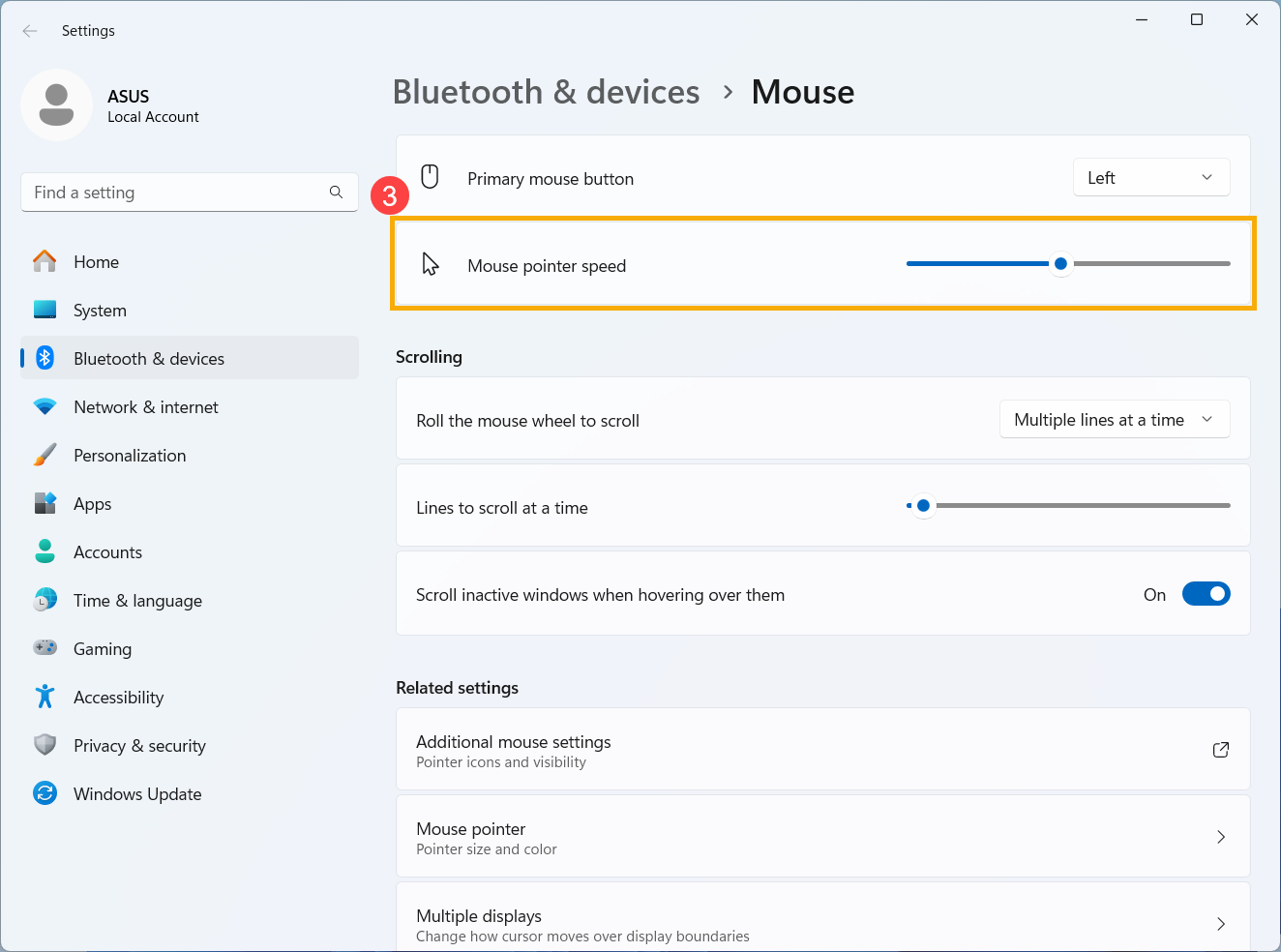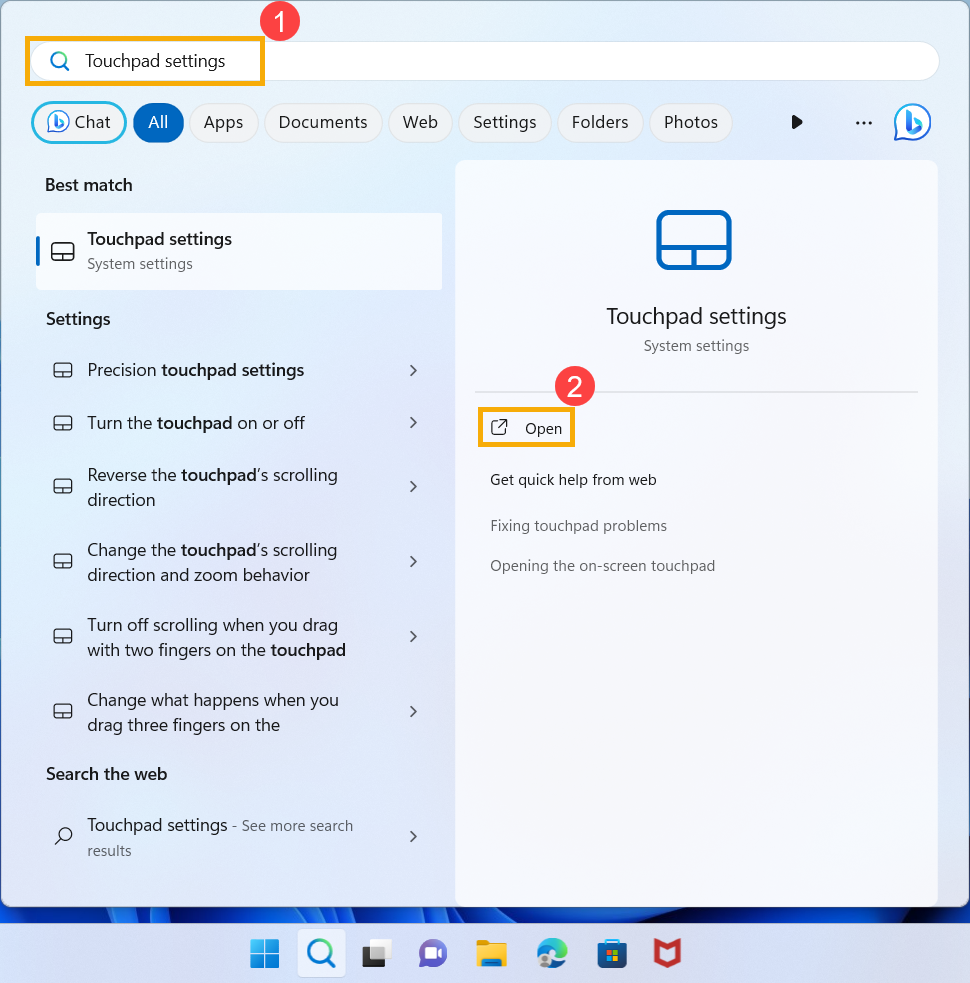Adjust Laptop Touchpad Settings for Scroll Speed, Pinch and Zoom, Cursor Speed, and Touchpad Gestures for Windows 11 using this Simple Guide.
Windows 11 is slowly made available for more devices as time is passing by. The new operating system brings several design changes along with a few new features. The most notable of them all is the placement of the Start menu has been changed from the left corner to the center position, and also it will soon support Android apps. While you can change the position of the Start menu, there are a few settings that people are finding a bit difficult to tweak and adjust.
One such setting is the touchpad scroll speed. If you are also one of Windows 11 users that is finding it difficult or doesn’t know how to adjust touchpad scroll speed in Windows 11 then, you are at the right place. Because, in this post, we will give you a complete guide on how you can adjust the touchpad scroll speed in Windows 11. With that said, let us jump straight into the article.
The touchpad settings in Windows 11 operating system are located under the Settings menu. Below are the steps that you need to follow in order to access the touchpad settings.
- Right-click on the Windows or Start menu and search for Settings.
- From the left pane, select Bluetooth & devices.
- Scroll down on the right side and you will see the Touchpad option.
If the toggle next to the Touchpad option is turned OFF, then the touchpad on your laptop won’t work. So, if you come across a situation where the touchpad of your laptop isn’t working, then the first thing that you should check is whether this toggle is turned ON or not.

2. How to Change Touchpad Cursor Speed
If you wish to tweak the cursor speed of the touchpad on your Windows 11 laptop, then after arriving on the Touchpad settings window by following the steps above, you can change the cursor settings. Here, you will be able to adjust the speed of the touchpad cursor according to your pace. Simply follow the below steps.
- Under the Touchpad window, use the Cursor speed slider to adjust the speed of the cursor.
- Sliding the slider to the right will increase the cursor speed. Whereas, sliding the slider to the left will decrease the speed. You can choose the speed accordingly.
3. How to Adjust Touchpad Sensitivity
Are you having trouble with the high/low touchpad sensitivity? If yes, then by following the below-mentioned steps you can tweak the touchpad sensitivity and adjust it accordingly.
- Under the Touchpad settings window, select the Taps option.
- After expanding the Taps option, click on the box next to Touchpad sensitivity.
- Clicking the box will show you a drop-down menu with multiple options including Most sensitive, High sensitivity, Medium sensitivity, and Low sensitivity.
- Select the best sensitivity settings that you find appropriate.
- Once selected, simply exit the Settings window and you will see the change taking effect immediately.
4. How to Adjust Touchpad Settings for Scroll and Zoom
Here, we will discuss the settings which you can change to adjust the touchpad settings for scrolling and zooming while web browsing or casual usage.
- Open the Touchpad settings as mentioned above.
- Expand the Scroll & zoom section to configure the touchpad of your laptop.
- The first option will let you scroll without moving the cursor to the Windows scroll bar. Clicking on the Drag two fingers to scroll option will let you scroll by swiping two fingers on the touchpad.
- It also gives you a setting to select if you wish to select down scrolling to move up or down scrolling moves down.
- Now, the next box, Pinch to zoom, lets you zoom in on any photo or a web page by placing two fingers on the touchpad and pinching them together to zoom in or out.
5. How to Reset Touchpad Settings
If you think you have messed up your Windows 11 laptop’s touchpad settings, then there is an option that will let you revert to the original settings. For that, follow the steps mentioned below.
- Open Settings > Bluetooth & devices.
- Scroll down and select Touchpad.
- Expand the Touchpad option and click on the Reset button.
- That’s it! This will change all the changed settings back to the original.
If you’ve any thoughts on How to Adjust Touchpad Settings & Scroll Speed Windows 11, then feel free to drop in below comment box. Also, please subscribe to our DigitBin YouTube channel for videos tutorials. Cheers!
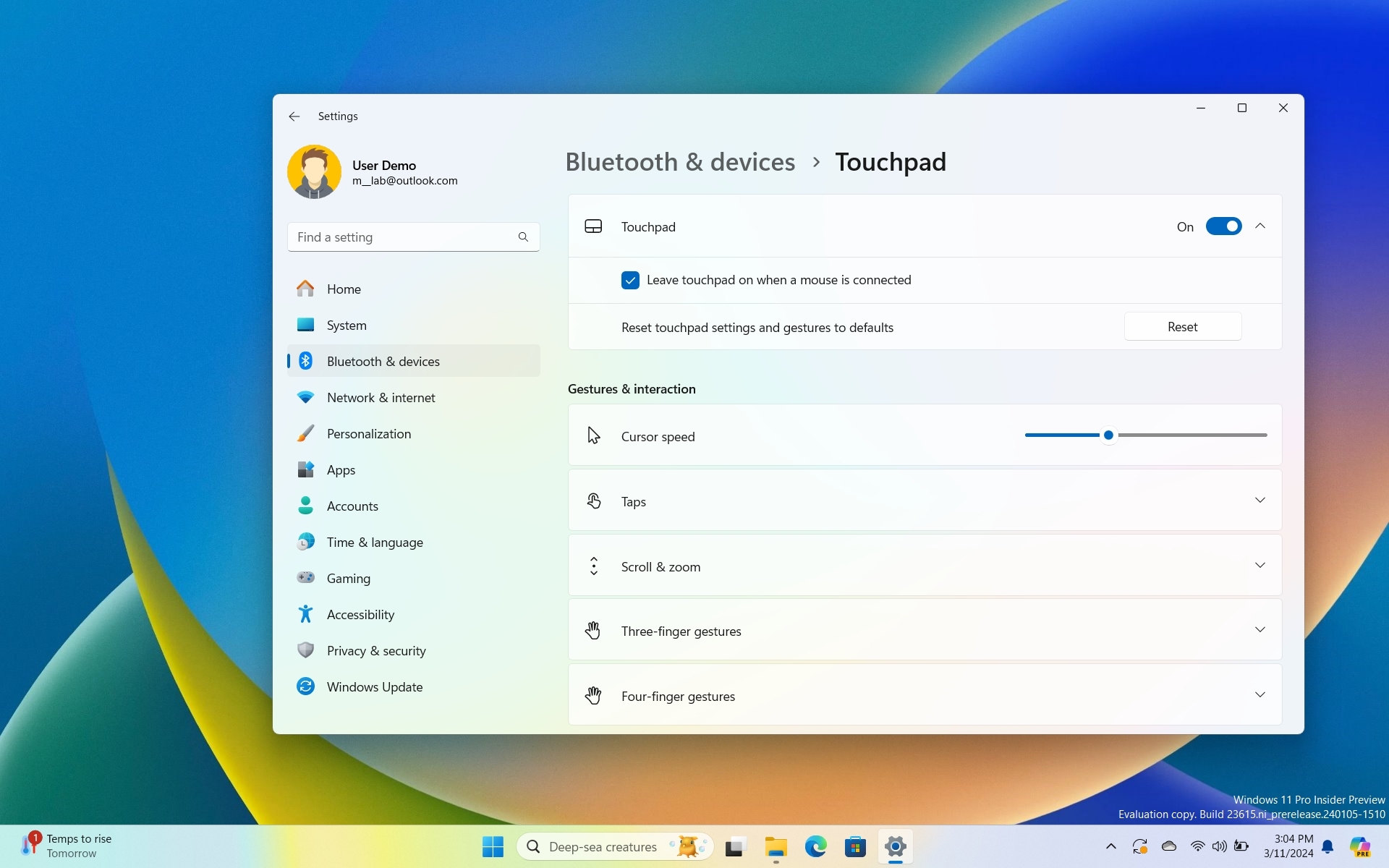
(Image credit: Mauro Huculak)
On Windows 11, you can change the touchpad settings to improve the navigation experience, and in this guide, I will show you how to manage this feature on your laptop.
If you have a laptop running Windows 11, the device more than likely has a precision touchpad. Unlike traditional touchpads, this type provides a more accurate and reliable pointer experience. It also enables additional features, such as a broader range of multitouch gestures, accidental activation prevention, battery life, security, and the ability to customize additional settings.
For example, you can control the cursor speed and tap and finger gestures. You can also change the scroll direction and enable the pinch-to-zoom gesture.
In this how-to guide, I’ll explain the steps to manage the touchpad settings on your computer.
How to adjust Touchpad settings on Windows 11
On Windows 11, you can change various settings to improve the usability of your laptop’s touchpad, including adjusting the cursor speed, gestures, and scroll and zoom. And if you make a lot of changes, you can always revert the settings to their original configuration, and here’s how.
Turn touchpad on or off
To enable or disable the touchpad on Windows 11, use these steps:
- Open Settings.
- Click on Bluetooth & devices.
- Click the Touchpad page on the right side.

- Turn on the Touchpad toggle switch.
- (Optional) Click the Touchpad setting.
- Check the «Leave touchpad on when a mouse is connected» option.
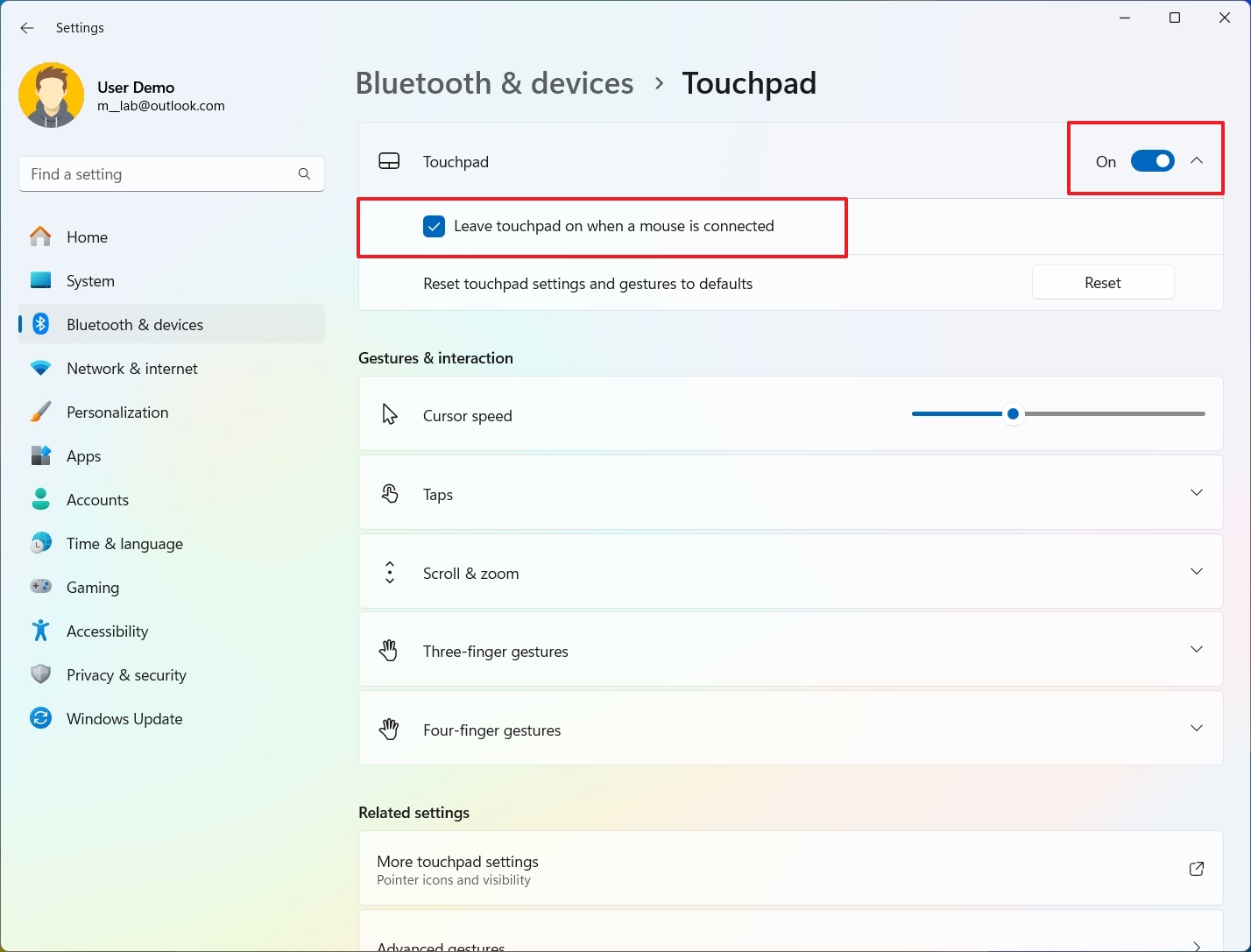
- (Optional) Turn off the Touchpad toggle switch.
Once you complete the steps, you can use the touchpad with your computer.
All the latest news, reviews, and guides for Windows and Xbox diehards.
Change cursor speed
To change the cursor speed for the touchpad, use these steps:
- Open Settings.
- Click on Bluetooth & devices.
- Click the Touchpad page on the right side.

- Use the Cursor speed slider to adjust the velocity of the mouse pointer under the «Gestures & interaction» section.
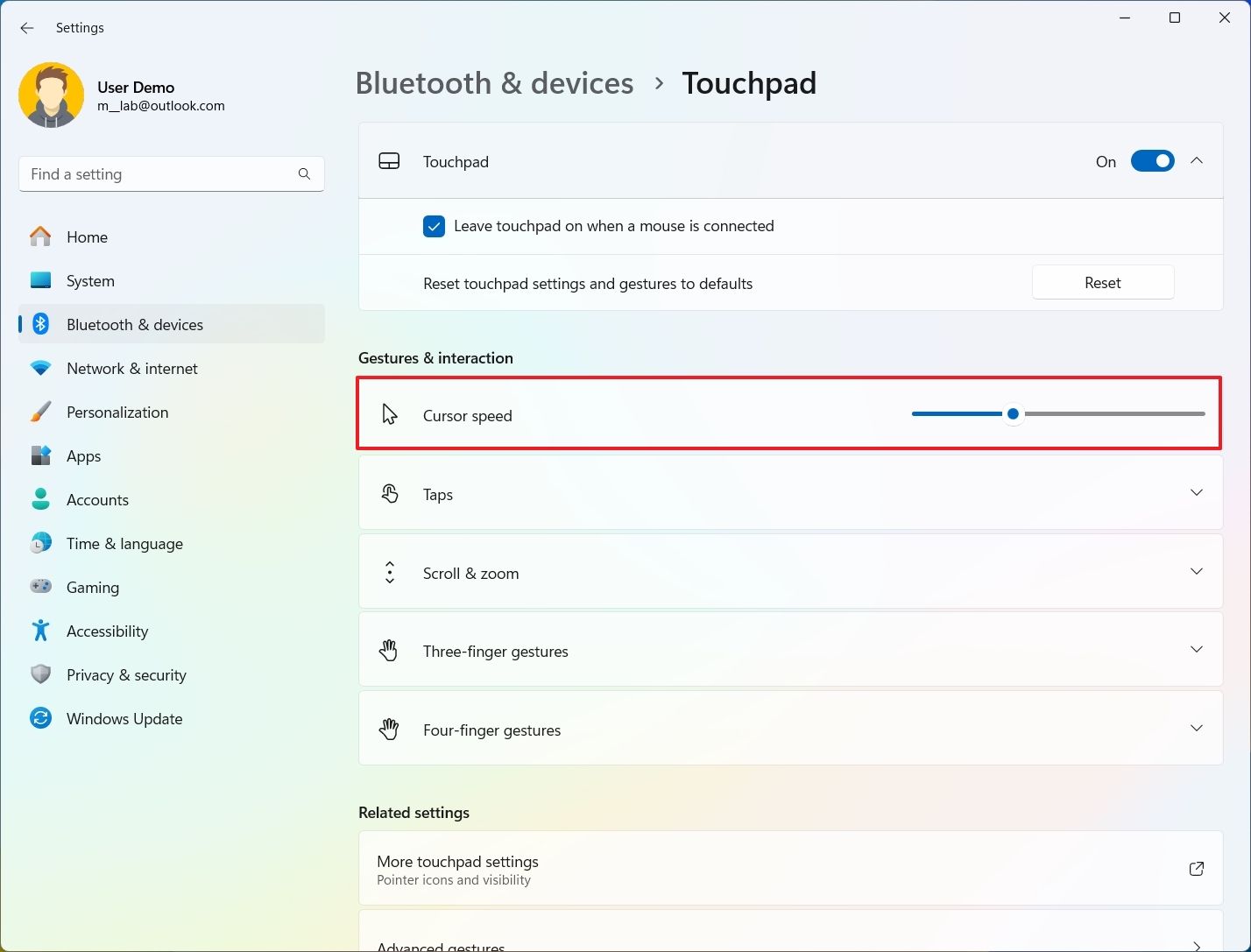
After you complete the steps, the cursor will travel at the specified speed.
Configure tap gestures
To configure the gestures for taps, use these steps:
- Open Settings.
- Click on Bluetooth & devices.
- Click the Touchpad page on the right side.

- Click the Taps setting under the «Gestures & interaction» section.
- Choose the touchpad sensitivity, including low, medium, high, and most sensitive.
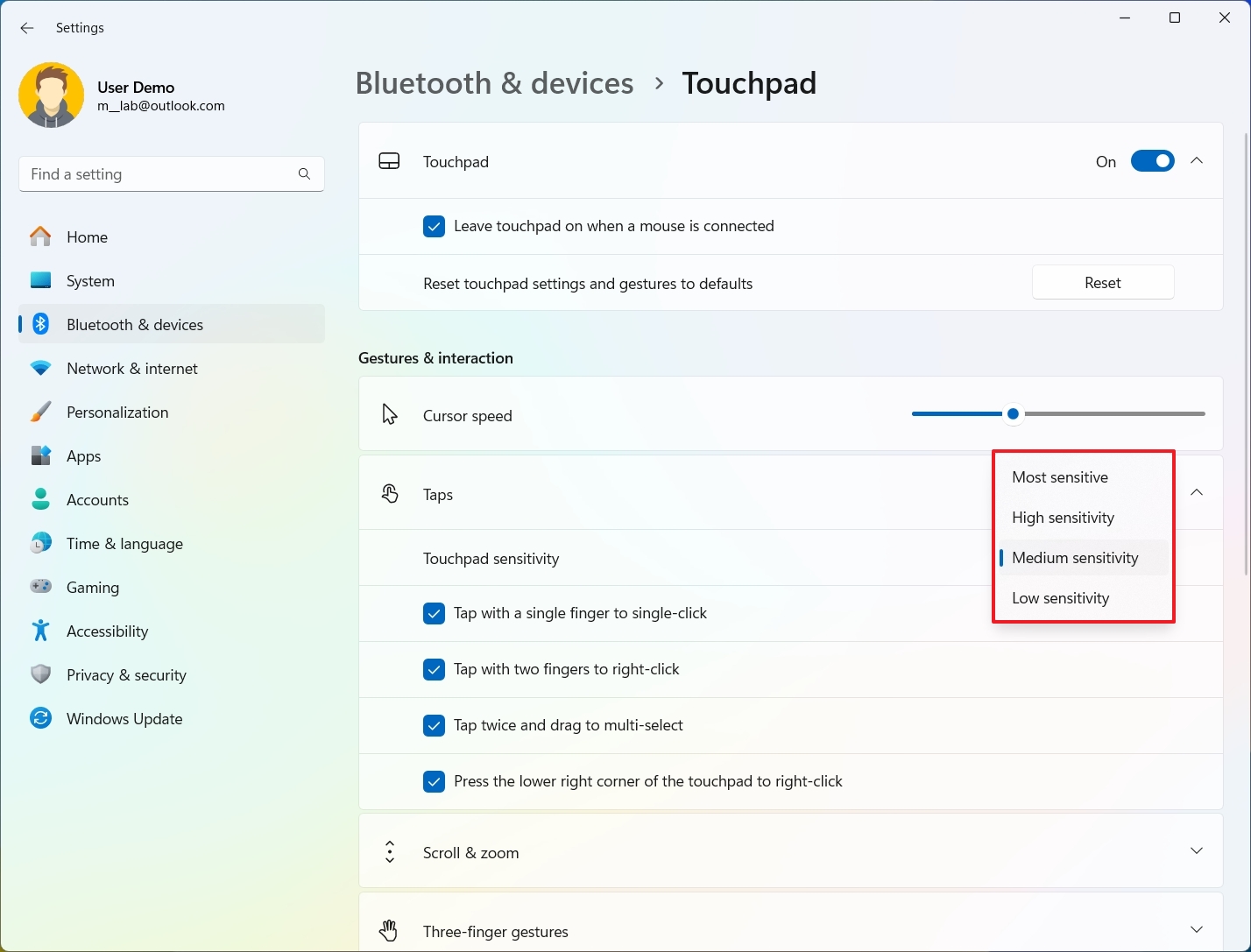
- Check or clear the «Tap with a single finger to single-click» to turn the feature on or off.
- Check or clear the «Tap with two fingers to right-click» to turn the feature on or off.
- Check or clear the «Tap twice and drag to multi-select» to turn the feature on or off.
- Check or clear the «Press the lower right corner of the touchpad to right-click» to turn the feature on or off.

Once you complete the steps, the new settings will apply to the touchpad experience on Windows 11.
To adjust the scroll and zoom for your laptop’s touchpad, use these steps:
- Open Settings.
- Click on Bluetooth & devices.
- Click the Touchpad page on the right side.

- Click the Scroll & zoom setting under the «Gestures & interaction» section.
- Check or uncheck the «Drag two fingers to scroll» option to turn the feature on or off.
- Choose the scrolling direction (down motion to scroll up or down motion to scroll down.)
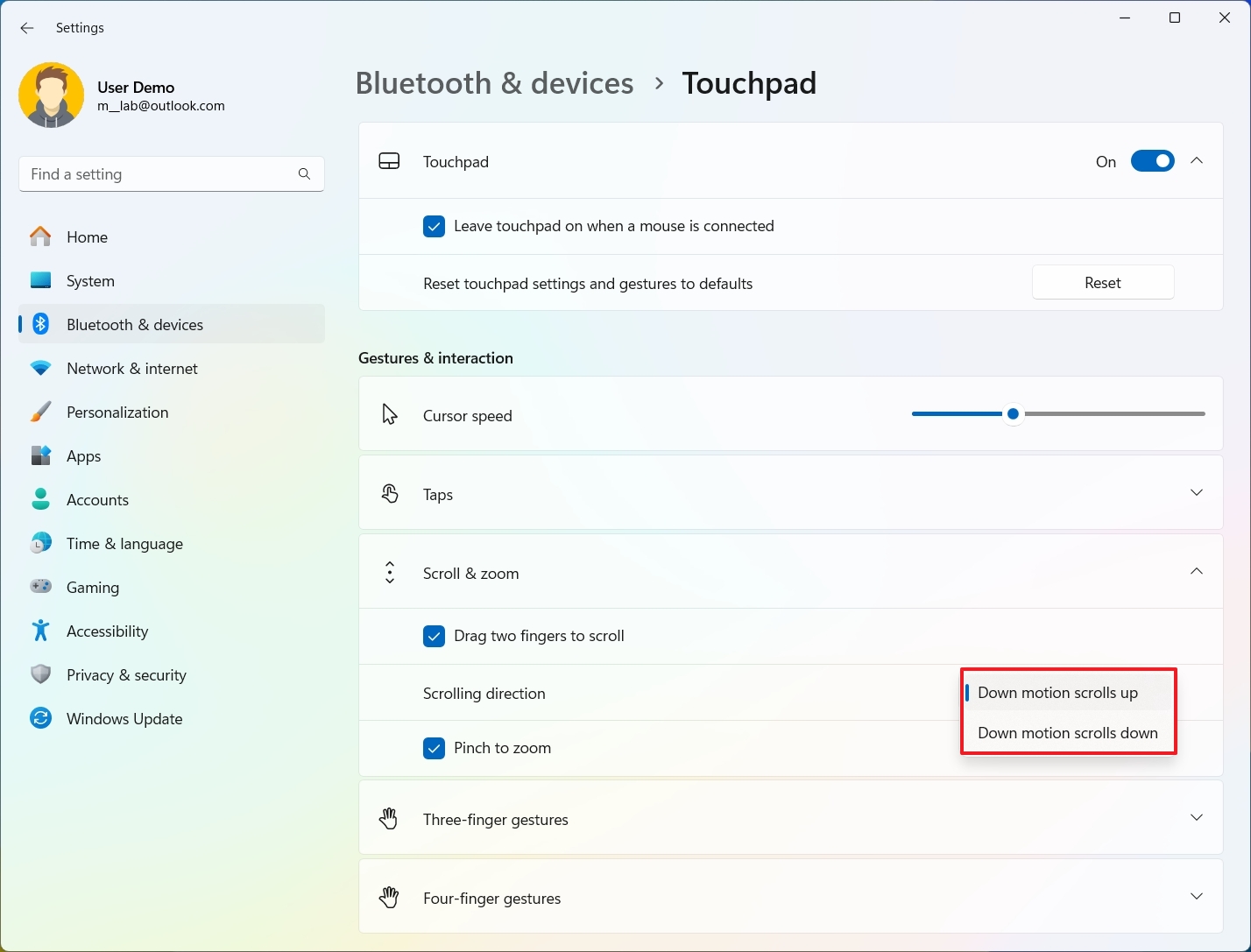
- Check or uncheck the «Pinch to zoom» option to turn the feature on or off.
After you complete the steps, the scroll and zoom customizations will apply to the touchpad on your laptop.
Customize finger gestures
To customize the gestures for three and four fingers, use these steps:
- Open Settings.
- Click on Bluetooth & devices.
- Click the Touchpad page on the right side.

- Click the «Three-finger gestures» setting under the «Gestures & interaction» section.
- Use the Swipes setting to choose the best setting: «Nothing,» «Switch apps and show desktop,» «Switch desktops and show desktop,» or «Change audio and volume.»
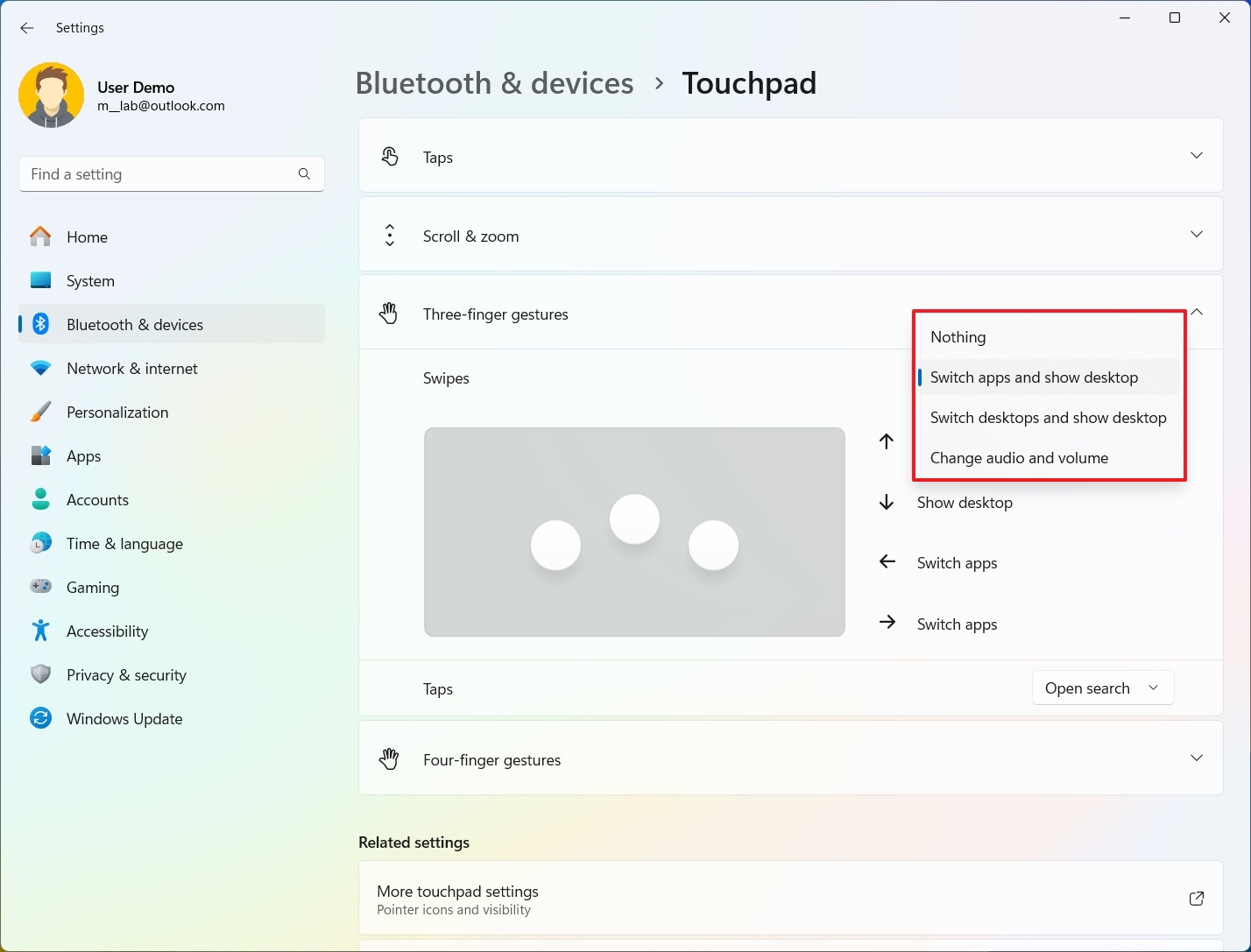
- Use the Taps setting to choose the best setting: «Nothing,» «Open search,» «Notification center,» «Play or pause,» or «Middle mouse button.»
- Click the «Four-finger gestures» setting under the «Gestures & interaction» section.
- Configure the same settings as in steps 5 and 6.
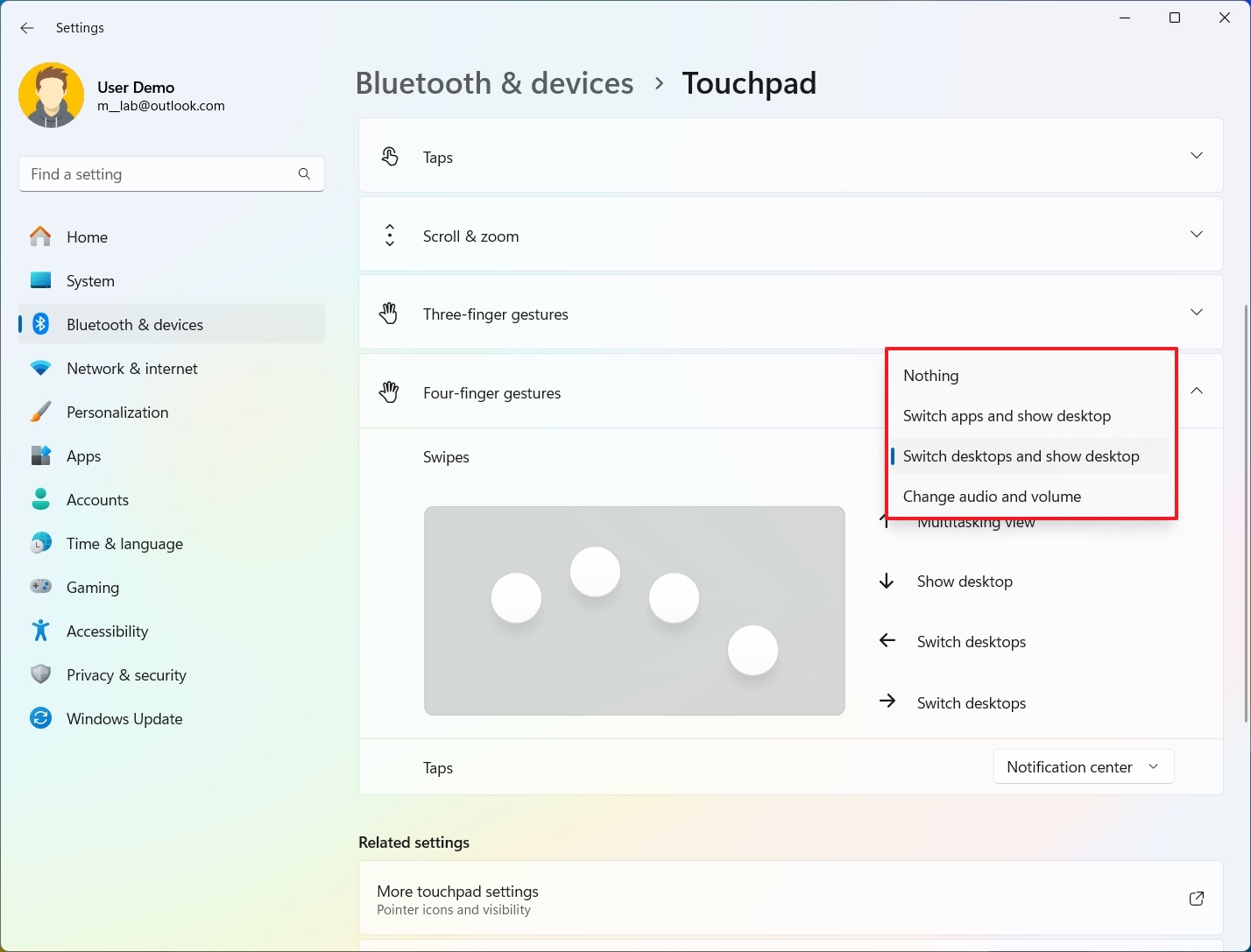
Once you complete the steps, you can use the three and four-finger gestures with specific actions.
Change advanced gesture settings
To change the advanced gesture settings for the touchpad, use these steps:
- Open Settings.
- Click on Bluetooth & devices.
- Click the Touchpad page on the right side.

- Click the «Advanced gestures» setting under the «Related settings» section.
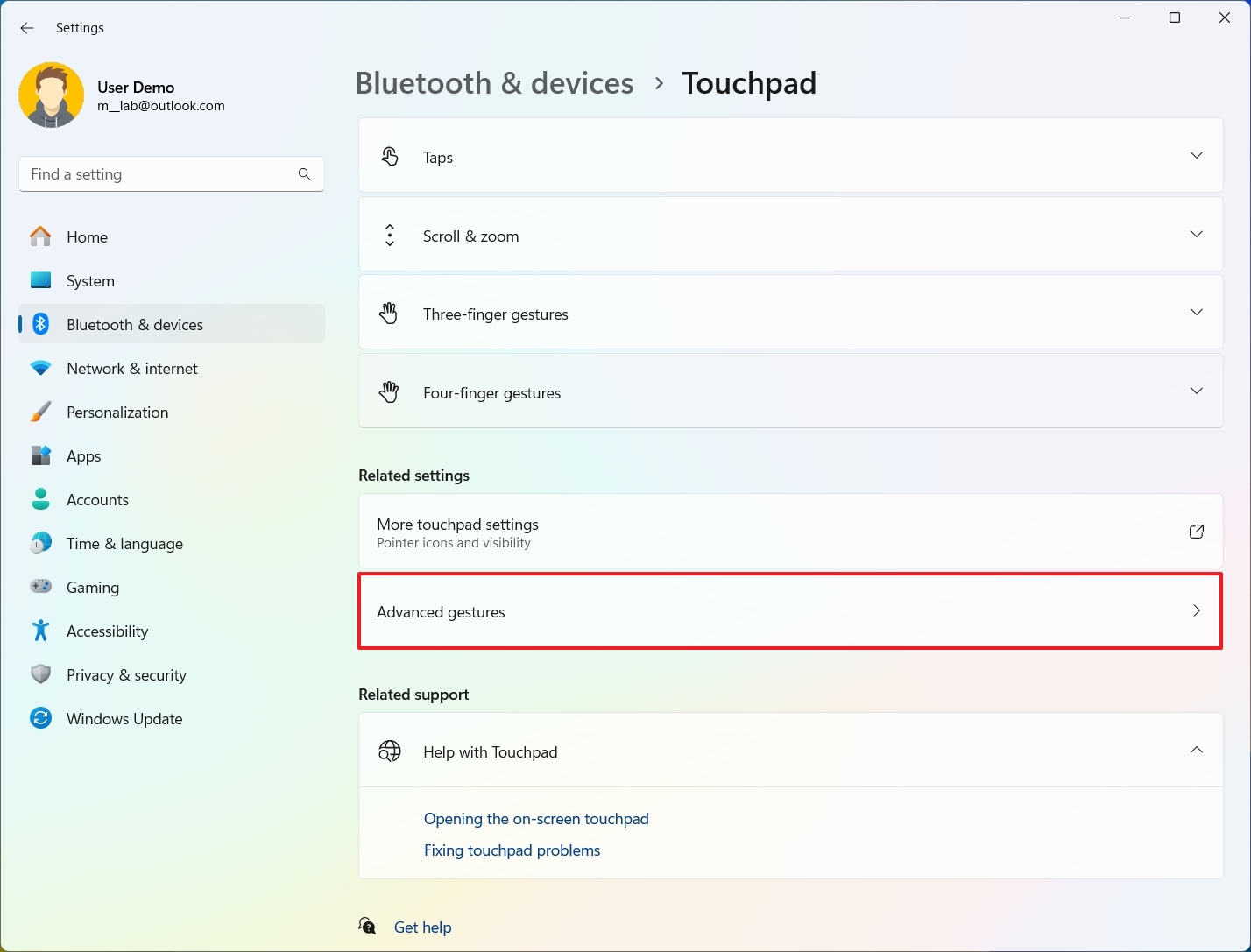
- Configure three-finger gestures. You can choose actions for tapping and swiping up, down, left, and right. Options available include «Nothing,» «Open search,» «Notification center,» «Play and pause,» «Middle mouse button,» «Mouse back button,» «Mouse forward button,» and «Custom shortcut.»
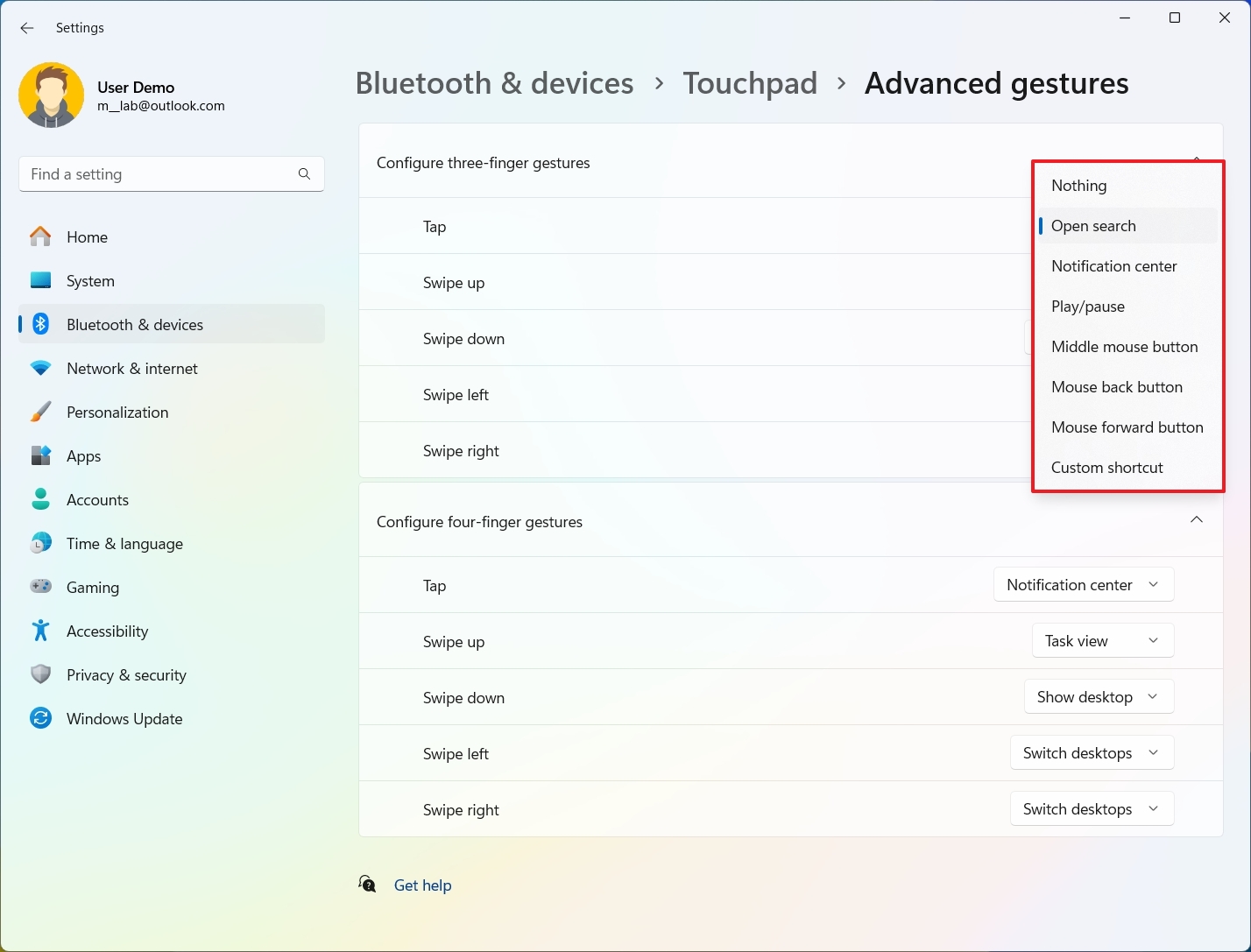
- Configure three-finger gestures. You can choose actions for tap and swipe up, down, left, and right.
- (Optional) Choose the Custom shortcut option.
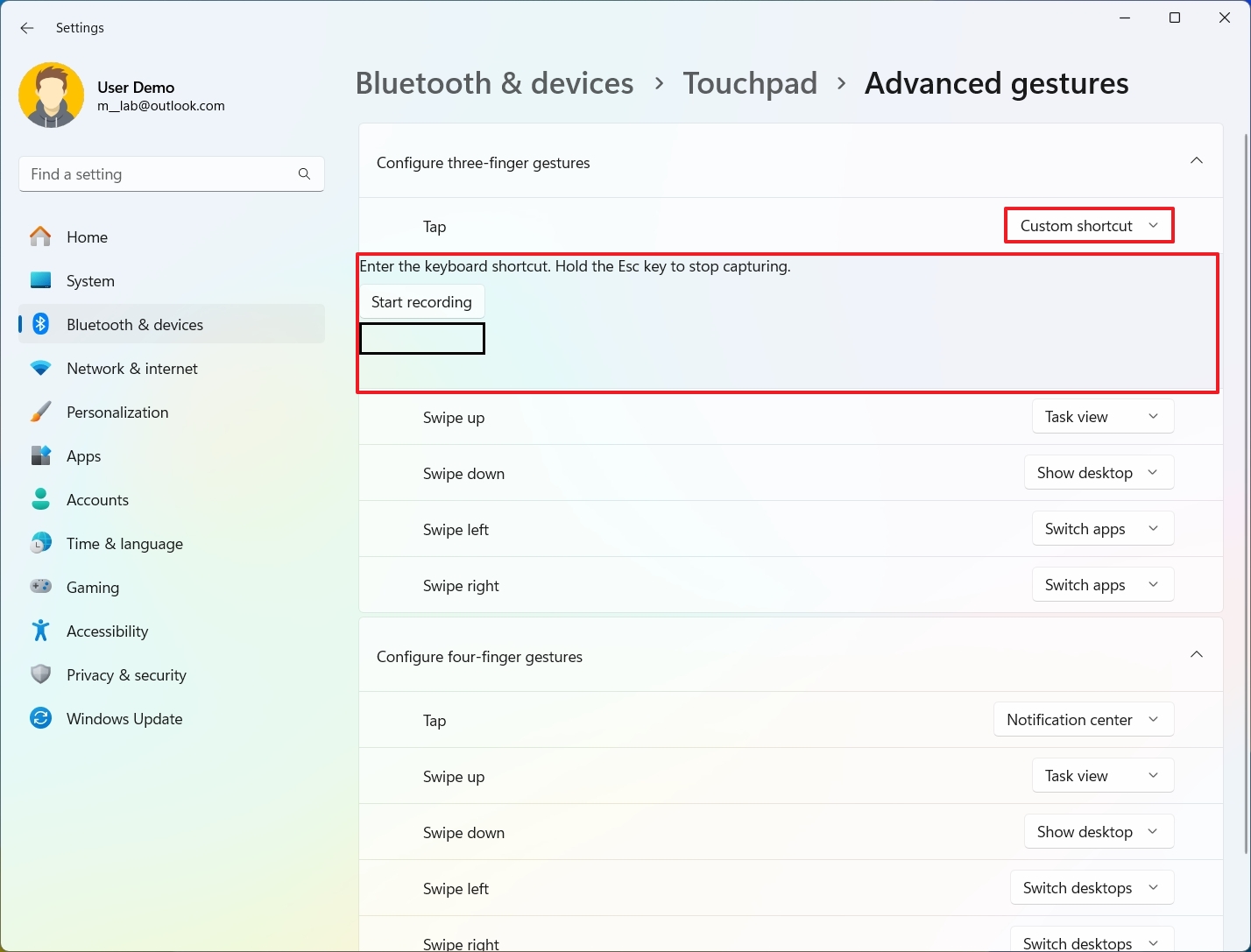
- Click the Start recording button.
- Perform the shortcut action, for example, «Windows key + F4.»
- Click the Stop recording button.
After you complete the steps, the settings will apply for tapping and swiping with three and four fingers.
The difference between the settings in the «Gestures & interaction» section and the advanced settings is that this page allows you to specify custom actions for each gesture instead of using one of the sets of actions.
Reset touchpad settings to default
To reset the touchpad settings to its defaults, use these steps:
- Open Settings.
- Click on Bluetooth & devices.
- Click the Touchpad page on the right side.

- Click the Touchpad setting.
- Click the Reset button.
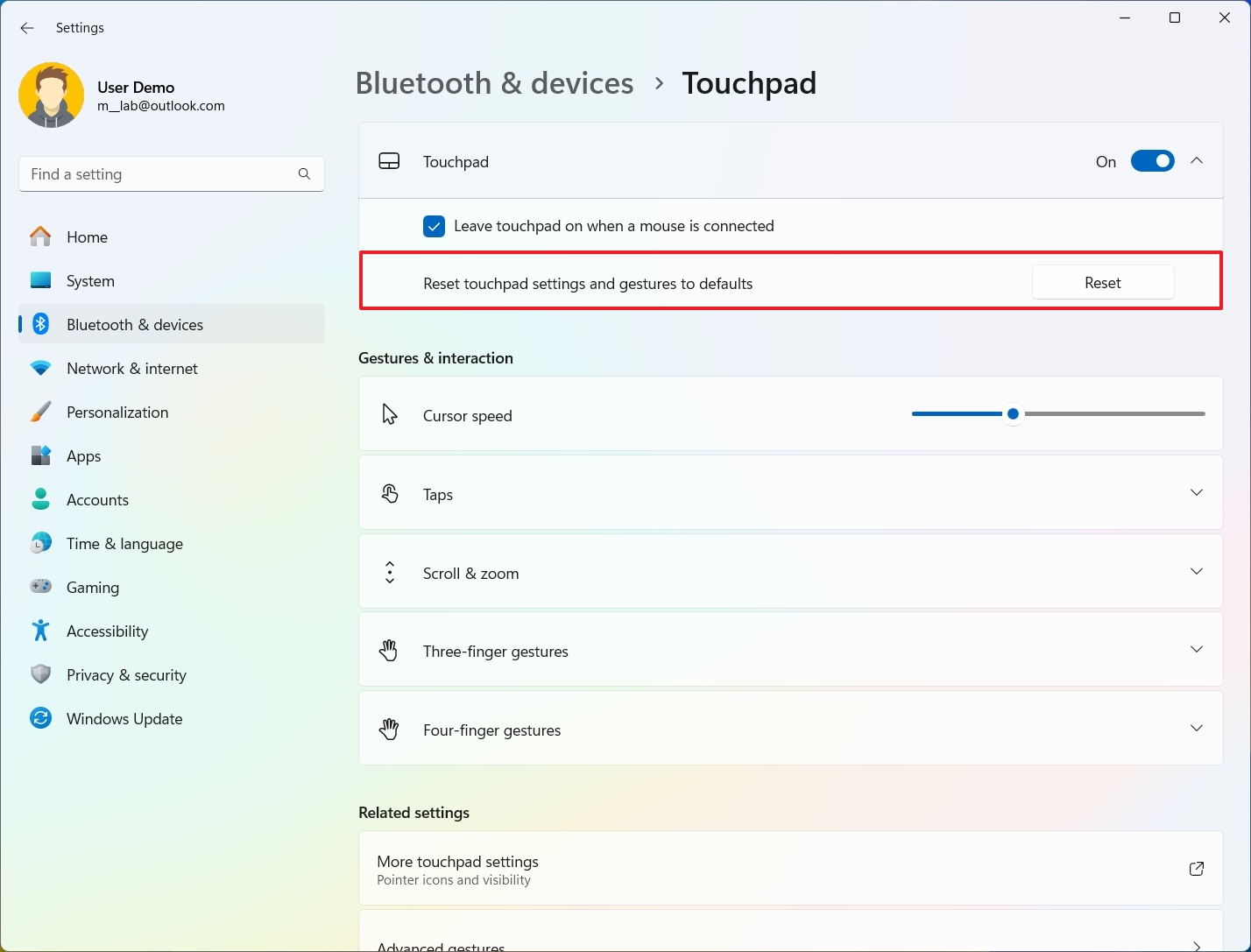
Once you complete the steps, the touchpad settings and gestures will reset to their default configuration.
More resources
For more helpful articles, coverage, and answers to common questions about Windows 10 and Windows 11, visit the following resources:
- Windows 11 on Windows Central — All you need to know
- Windows 10 on Windows Central — All you need to know
Mauro Huculak has been a Windows How-To Expert contributor for WindowsCentral.com for nearly a decade and has over 15 years of experience writing comprehensive guides. He also has an IT background and has achieved different professional certifications from Microsoft, Cisco, VMware, and CompTIA. He has been recognized as a Microsoft MVP for many years.
This tutorial will show you how to adjust touchpad sensitivity for your account in Windows 11.
If your Windows 11 device (ex: laptop) has a built-in precision touchpad, you may need to adjust the touchpad sensitivity for your needs.
AAP is a feature of Precision Touchpads that suppresses certain actions like mouse moves and taps for a short time after keyboarding events. The specific timeouts depend on the type of action and the region of the touchpad receiving input, as well as the user setting called Touchpad sensitivity found in Touchpad settings. More sensitive means less time is spent suppressing input after keyboarding events. Maximum sensitivity means AAP timeouts are zero and AAP is not in effect.
Touchpad sensitivity is how much pressure must be applied on the touchpad before it responds.
If your pointer is moving or clicking erratically or to easily, decreasing sensitivity may help.
If you have to press too hard to operate the touchpad or the touchpad does not always respond to your taps, increasing the sensitivity may help.
Reference:
Contents
- Option One: Adjust Touchpad Sensitivity in Settings
- Option Two: Adjust Touchpad Sensitivity using REG file
Option One
Adjust Touchpad Sensitivity in Settings
1 Open Settings (Win+I).
2 Click/tap on Bluetooth & devices on the left side, and click/tap on Touchpad on the right side. (see screenshot below)
3 Click/tap on Taps to expand it open. (see screenshot below step 4)
4 Select the Most sensitive, High sensitivity, Medium sensitivity (default), or Low sensitivity level you want in the Touchpad sensitivity drop menu. (see screenshot below)
5 You can now close Settings if you like.
Option Two
Adjust Touchpad Sensitivity using REG file
1 Do step 2 (Most sensitive), step 3 (High sensitivity), step 3 (Medium sensitivity), or step 5 (Low sensitivity) below for what you want.
2 Adjust Touchpad Sensitivity to «Most sensitive»
A) Click/tap on the Download button below to download the file below, and go to step 6 below.
Touchpad_most_sensitive.reg
(Contents of REG file for reference)
Code:
Windows Registry Editor Version 5.00
[HKEY_CURRENT_USER\Software\Microsoft\Windows\CurrentVersion\PrecisionTouchPad]
"AAPThreshold"=dword:000000003 Adjust Touchpad Sensitivity to «High sensitivity»
A) Click/tap on the Download button below to download the file below, and go to step 6 below.
Touchpad_high_sensitivity.reg
(Contents of REG file for reference)
Code:
Windows Registry Editor Version 5.00
[HKEY_CURRENT_USER\Software\Microsoft\Windows\CurrentVersion\PrecisionTouchPad]
"AAPThreshold"=dword:000000014 Adjust Touchpad Sensitivity to «Medium sensitivity»
This is the default setting.
A) Click/tap on the Download button below to download the file below, and go to step 6 below.
Touchpad_medium_sensitivity.reg
(Contents of REG file for reference)
Code:
Windows Registry Editor Version 5.00
[HKEY_CURRENT_USER\Software\Microsoft\Windows\CurrentVersion\PrecisionTouchPad]
"AAPThreshold"=dword:000000025 Adjust Touchpad Sensitivity to «Low sensitivity»
A) Click/tap on the Download button below to download the file below, and go to step 6 below.
Touchpad_low_sensitivity.reg
(Contents of REG file for reference)
Code:
Windows Registry Editor Version 5.00
[HKEY_CURRENT_USER\Software\Microsoft\Windows\CurrentVersion\PrecisionTouchPad]
"AAPThreshold"=dword:000000036 Save the .reg file to your desktop.
7 Double click/tap on the downloaded .reg file to merge it.
8 When prompted, click/tap on Run, Yes (UAC), Yes, and OK to approve the merge.
9 Restart the computer to apply.
10 You can now delete the downloaded .reg file if you like.
That’s it,
Shawn Brink
Related Tutorials
- Enable or Disable Touchpad in Windows 11
- Enable or Disable Adaptive Touch Mode for Touchpad on Microsoft Surface Devices
- Change Size of Right Click Region on Touchpad for Microsoft Surface Devices
- Change Touchpad Double Click Speed on Microsoft Surface Devices
- Reset Touchpad Settings and Gestures to Default in Windows 11
- Change Touchpad Cursor Speed in Windows 11
- Turn On or Off Leave Touchpad On when Mouse Connected in Windows 11
- Turn On or Off Tap Touchpad with Single Finger to Single-Click in Windows 11
- Turn On or Off Tap Touchpad with Two Fingers to Right-Click in Windows 11
- Turn On or Off Tap Twice and Drag on Touchpad to Multi-Select in Windows 11
- Turn On or Off Press Lower Right Corner of Touchpad to Right-Click in Windows 11
- Enable or Disable Touchpad Haptic Feedback on Microsoft Surface Devices
- Change Touchpad Haptic Feedback Intensity on Microsoft Surface Devices
- Change Touchpad Haptic Click Sensitivity on Microsoft Surface Devices
-
Touchpad_high_sensitivity.reg
Touchpad_high_sensitivity.reg
610 bytes
· Views: 257
-
Touchpad_low_sensitivity.reg
Touchpad_low_sensitivity.reg
602 bytes
· Views: 262
-
Touchpad_medium_sensitivity.reg
Touchpad_medium_sensitivity.reg
602 bytes
· Views: 241
-
Touchpad_most_sensitive.reg
Touchpad_most_sensitive.reg
610 bytes
· Views: 271
FAQ
[Windows 11/10] Как изменить скорость курсора мыши или тачпада
В этой статье приведены инструкции по настройке скорости курсора мыши или сенсорной панели в операционной системе Windows 11/10.
Операционная система Windows 11
Отрегулируйте скорость курсора мыши
Введите и найдите [Параметры мыши] в строке поиска Windows ①, затем нажмите [Открыть] ②.
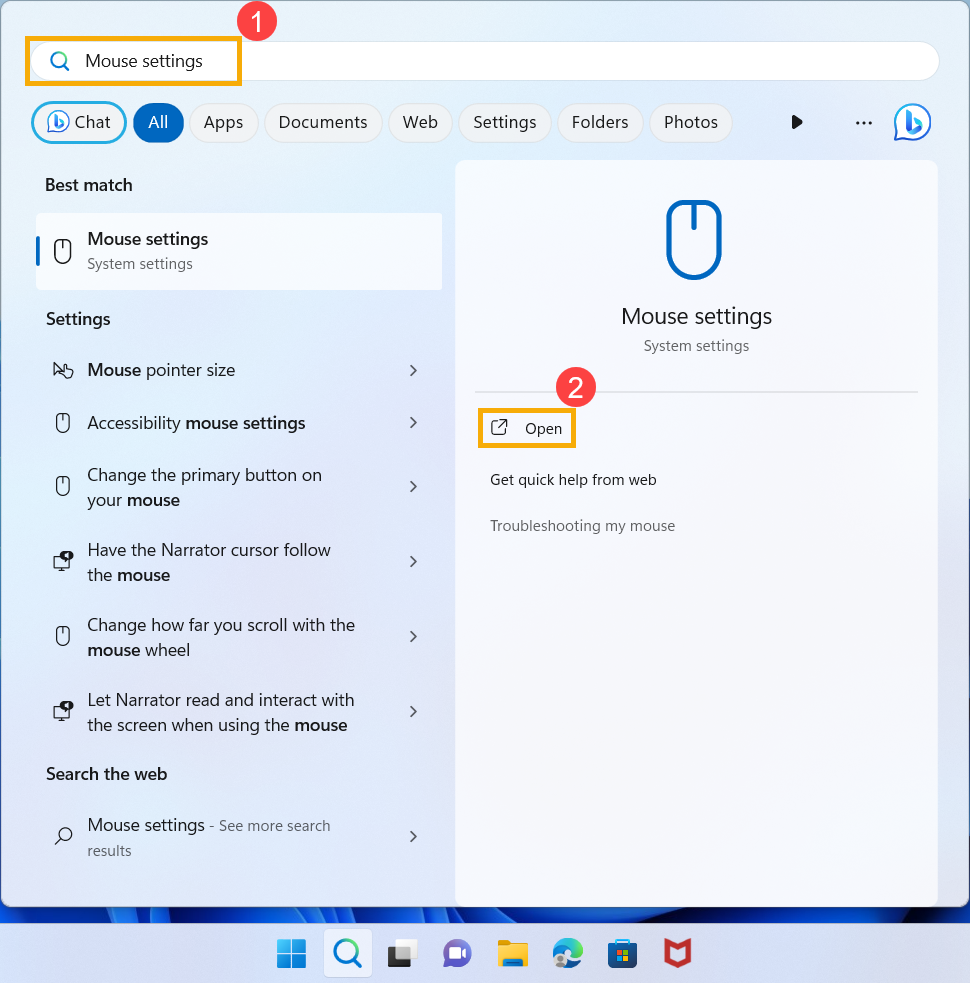
- В поле «Скорость курсора» перетащите ползунок влево или вправо, чтобы отрегулировать скорость курсора мыши ③.
-
Настройка скорости курсора сенсорной панели
- Введите и найдите [Параметры сенсорной панели] в строке поиска Windows ①, затем нажмите [Открыть] ②.
В поле «Изменить скорость курсора» перетащите ползунок влево или вправо, чтобы отрегулировать скорость курсора сенсорной панели ③.
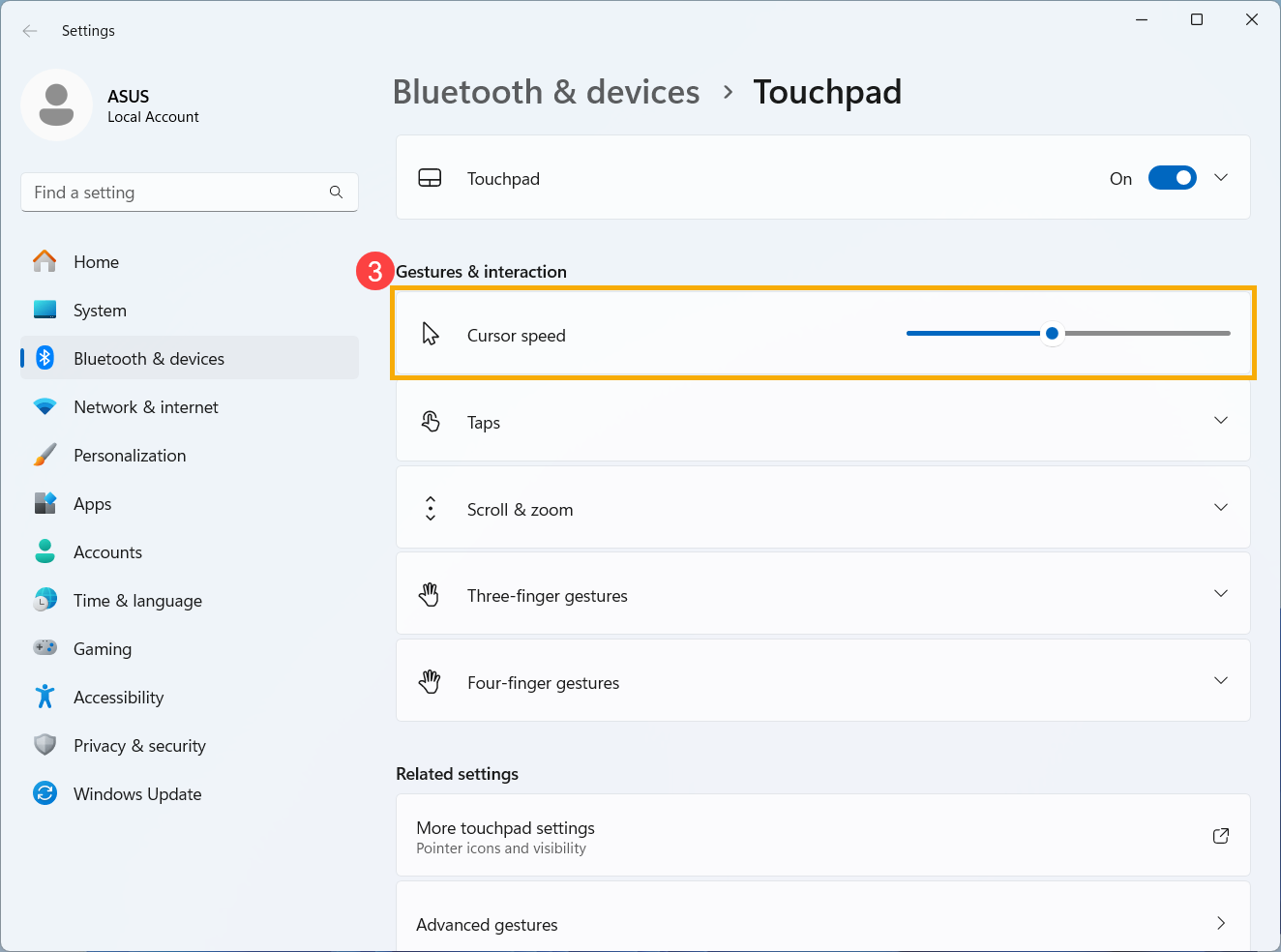
Операционная система Windows 10
Отрегулируйте скорость курсора мыши
- Введите и найдите [Параметры мыши] в строке поиска Windows ①, затем нажмите [Открыть] ②.
- В поле «Скорость курсора» перетащите ползунок влево или вправо, чтобы отрегулировать скорость курсора мыши ③.
- Если в настройках мыши нет параметра «Скорость курсора», это может быть связано с различиями версий Windows. Нажмите [Дополнительные параметры мыши] ④.
Выберите [Параметры указателя] ⑤, перетащите ползунок влево или вправо в поле «Задайте скорость движения указателя», чтобы настроить скорость курсора мыши ⑥, затем нажмите [Применить] ⑦ и [ОК] ⑧, чтобы сохранить изменения.

Настройка скорости курсора сенсорной панели
- Введите и найдите [Параметры сенсорной панели] в строке поиска Windows ①, затем нажмите [Открыть] ②.
- В поле «Изменить скорость курсора» перетащите ползунок влево или вправо, чтобы настроить скорость курсора сенсорной панели ③.
Эта информация была полезной?
Yes
No
- Приведенная выше информация может быть частично или полностью процитирована с внешних веб-сайтов или источников. Пожалуйста, обратитесь к информации на основе источника, который мы отметили. Пожалуйста, свяжитесь напрямую или спросите у источников, если есть какие-либо дополнительные вопросы, и обратите внимание, что ASUS не имеет отношения к данному контенту / услуге и не несет ответственности за него.
- Эта информация может не подходить для всех продуктов из той же категории / серии. Некоторые снимки экрана и операции могут отличаться от версий программного обеспечения.
- ASUS предоставляет вышеуказанную информацию только для справки. Если у вас есть какие-либо вопросы о содержании, пожалуйста, свяжитесь напрямую с поставщиком вышеуказанного продукта. Обратите внимание, что ASUS не несет ответственности за контент или услуги, предоставляемые вышеуказанным поставщиком продукта.
Modern computing has definitely shifted from using a mouse to touch-based devices like touchscreens and touchpads. Windows welcomed ‘Precision Touchpad’ which is nothing but a fancy name for better touchpads. Precision Touchpads are better in all kinds of performance. They are more accurate and support a lot more gestures than your normal everyday touchpads.
If you have recently purchased a laptop, most likely it should have a Precision Touchpad. Windows 11/10 offers great customizability and it comes with all new gestures that are supported by Precision Touchpads.
This post discusses the features offered by these touchpads and how to configure relevant gestures. We have discussed Windows 10 first, followed by Windows 11.
Windows 10
To get started, first you need to check whether your device has a Precision Touchpad or not. Go to Settings and then into Devices, now select Touchpad from the left menu.
Now just below the main ‘Touchpad’ heading, you will find a line saying, ‘Your PC has a precision touchpad.’
If you do not find this line, then probably your PC does not come with a precision touchpad or you do not have the proper drivers installed. Check your manufacturer’s website for the latest drivers. You can also try replacing the default drivers with some other drivers that support these features, but please carry it out at your own risk and with proper precautions.
If you do not have the Precision Touchpad, you might not be able to use certain features discussed in this post.
With Precision Touchpads, there are the following gestures available which are discussed in detail as follows:
Taps

This section enables gestures like ‘Tap with two fingers to right-click’, ‘Tap twice and drag for multi-select’ and ‘Press the lower right corner of the touchpad to right-click’. You can control the touchpad tapping sensitivity and enable/disable all these gestures in this section.
Scroll and Pinch to Zoom
This section is most helpful and important as some users consider it difficult to scroll using a touchpad. Under this section, you can enable ‘Drag two fingers to scroll’ which is a much-needed feature. Moreover, you can invert the scrolling direction with respect to the above gesture. And finally, you can enable ‘Pinch to Zoom’ under this section. ‘Pinch to Zoom’ lets you use a familiar touchscreen based gesture on the touchpad.
Read: Touchpad getting disabled automatically.
Three-finger and Four-finger gestures
These are probably the best gestures you can use. They include swipes and taps. Both Swipes and Taps have a predefined domain from which you can choose the desired action. You can use them for multitasking or for controlling the audio and volume of your device. I prefer using Three-finger gestures for multitasking and Four-finger gestures for media control. These gestures can also be disabled completely.

Similarly, for taps, you can assign an action for a list of available actions. You can ‘Search with Cortana’, mimic ‘Middle Mouse Button’, ‘Play/Pause’ content, open ‘Action Center’, or just set it to do nothing. I’ve been using three-finger tap to mimic the middle mouse button and four-finger gesture to play/pause videos and other content.
Windows 11
You can use the following gestures to start with Precision Touchpads in Windows 11.
First, right-click the Start button on the Taskbar and choose settings from the list of options displayed therein. Alternatively, you can use Win+I keyboard shortcut to go to the settings window directly.
Next, select Bluetooth & devices from the side panel on the left.
Switch to the right pane and scroll down to the Touchpad heading.
Then, do the following.
For Taps

Under the Taps heading of the Touchpad’s Gestures & interaction section, you can configure the following actions.
- Tap with a single finger to single click.
- Tap with 2 fingers to right-click.
- Tap twice to drag and multi-select, etc.
Similarly, you can place two fingers on the screen and slide horizontally or vertically to scroll it. Likewise, you pinch in or stretch out the screen by placing two fingers and dragging it inwards or outwards.
For Three-finger and Four-finger gestures

You can use 3 and 4 finger gestures to multitask. For example,
- Swipe the screen with three fingers up to show all the open windows.
- Swipe with three fingers down on the screen to show the desktop.
- Swipe with three fingers to the left or right on the screen to switch to the last open app.
- Swipe with four fingers to the left or right on the screen to switch desktops.
What is precision Touchpad support?
In the simplest language, precision touchpad support is the support for touchpad gestures in Windows. It performs the same function as the mouse on a Desktop computer and also offers the ability to assign custom shortcuts to various mouse gestures.
Read: List of Touch Screen and Touchpad Gestures in Windows 11
How do I make my Touchpad more accurate?

Adjusting its sensitivity can make your Touchpad more accurate. To do so, go to Settings > Bluetooth & devices > Touchpad.
Click Taps drop-down menu to adjust the sensitivity.
These are the Precision Touchpad Gestures Settings in Windows 11/10. We expect more customizability in the future with more types of actions available. Surely, these gestures improve the overall user experience and make it simpler to perform some actions. But remember that Precision Touchpads have been introduced recently so there might be a possibility that your device does not come with one.