По умолчанию, когда вы подключаете флешку или другой USB накопитель в Windows 10, 8 или Windows 7, ему присваивается буква диска, являющаяся следующей свободной по алфавиту после уже занятых букв других подключенных локальных и съемных накопителей.
В некоторых ситуациях может потребоваться изменить букву флешки, или присвоить букву для нее, которая не будет меняться со временем (это может быть нужным для некоторых программ, запускаемых с USB накопителя, прописывающих настройки с использованием абсолютных путей), об этом и пойдет речь в этой инструкции. См. также: Как изменить букву диска Windows 10, Как изменить иконку флешки или жесткого диска.
Назначение буквы флешки с помощью управления дисками Windows
Какие-либо сторонние программы для того, чтобы присвоить букву флешке не требуется — сделать это можно с помощью утилиты «Управление дисками», которая присутствует в Windows 10, Windows 7, 8 и XP.
Порядок изменения буквы флешки (или другого USB накопителя, например, внешнего жесткого диска) будет следующим (флешка на момент выполнения действий должна быть подключена к компьютеру или ноутбуку)
- Нажмите клавиши Win+R на клавиатуре и введите diskmgmt.msc в окно «Выполнить», нажмите Enter.
- После загрузки утилиты управления дисками, в списке вы увидите все подключенные накопители. Нажмите правой кнопкой мыши по нужной флешке или диску и выберите пункт меню «Изменить букву диска или путь к диску».
- Выберите текущую букву флешки и нажмите «Изменить».
- В следующем окне укажите желаемую букву флешки и нажмите «Ок».
- Вы увидите предупреждение о том, что некоторые программы, использующие эту букву диска, могут перестать работать. Если у вас нет программ, которым требуется чтобы флешка имела «старую» букву, подтвердите изменение буквы флешки.
На этом присвоение буквы флешке завершено, вы увидите ее в проводнике и других расположениях уже с новой буквой.
Как назначить постоянную букву для флешки
Если вам требуется сделать так, чтобы буква конкретной флешки была постоянной, сделать это просто: все шаги будут теми же, что были описаны выше, но важен один нюанс: используйте букву ближе к середине или концу алфавита (т.е. такую, которая случайно не окажется присвоенной другим подключенным накопителям).
Если, к примеру, назначить для флешки букву X, как у меня в примере, то в дальнейшем, всякий раз при подключении этого же накопителя к этому же компьютеру или ноутбуку (причем к любому из его USB портов) ему будет присваиваться назначенная буква.
Как изменить букву флешки в командной строке
Помимо утилиты управления дисками, назначить букву флешке или любому другому диску можно и с помощью командной строки Windows:
- Запустите командную строку от имени администратора (как это сделать) и по порядку введите следующие команды
- diskpart
- list volume (здесь обратите внимание на номер тома флешки или диска, для которого будет выполняться действие).
- select volume N (где N — номер из пункта 3).
- assign letter=Z (где Z — желаемая буква диска).
- exit
После этого можно закрыть командную строку: вашему накопителю будет присвоена нужная буква и в дальнейшем при его подключении Windows также будет использовать эту букву.
На этом завершаю и надеюсь, что всё работает как ожидается. Если вдруг что-то не получается, опишите ситуацию в комментариях, я постараюсь помочь. Возможно, окажется полезным: что делать, если компьютер не видит флешку.

Каждой подключенной флешке и прочим USB-накопителям операционная система Windows 10, 8 и 7 присваивает свободную букву, взятую из алфавита. Она делает это без вмешательства пользователя и в некоторых случаях такое вольное поведение совсем не на руку юзеру. Например, когда он работает с программами, которые запускаются с флешки и используют абсолютные пути. В этом случае надо, чтобы за носителем была закреплена одна буква, не меняющаяся со временем. К счастью, в системе присутствуют инструменты, с помощью которых можно изменить букву флешки или присвоить постоянную букву для USB-накопителя.
Назначение буквы флешки с помощью управления дисками
Для назначения буквы флешке можно использовать утилиту Управление дисками, которая входит в набор инструментов Windows 10 и других современных версий операционной системы от Microsoft. Применить её можно следующим образом:
Как назначить постоянную букву для флешки
Вы можете назначить постоянную букву флешке с помощью вышеописанного способа. Единственное, что вам следует учесть — выбираемая буква должна находиться во второй половине алфавита. Так больше шансов, что в дальнейшем система не позаимствует её для другого накопителя.
Как изменить букву флешки в командной строке
Кроме утилиты Управление дисками, помочь в назначении буквы для съёмного накопителя может Командная строка. Делается это следующим образом:
После всех этих действий флешка получит новую букву. Операционная система будет использовать её при каждом подключении накопителя к компьютеру.
Если вам нужно поменять букву диска, будь то внутренний HDD, SSD, флешка или другой накопитель, это можно сделать несколькими способами, предусмотренными в Windows. В этой инструкции подробно разберём, как выполнить эту задачу в Windows 11 и Windows 10 с помощью встроенных инструментов.
Приобрести оригинальные ключи активации Windows 11 можно у нас в каталоге от 1690 ₽
Изменение буквы диска в Windows
Управление дисками
Самый простой способ изменить букву диска или USB-накопителя — это использовать утилиту «Управление дисками». Следуйте этим шагам:
1) Откройте «Управление дисками». Это можно сделать через контекстное меню кнопки «Пуск» (правый клик) или с помощью команды Win+R — diskmgmt.msc.
2) В нижней части окна найдите нужный раздел. Щёлкните по нему правой кнопкой мыши и выберите «Изменить букву диска или путь к диску». Для пустых приводов выберите название привода слева.
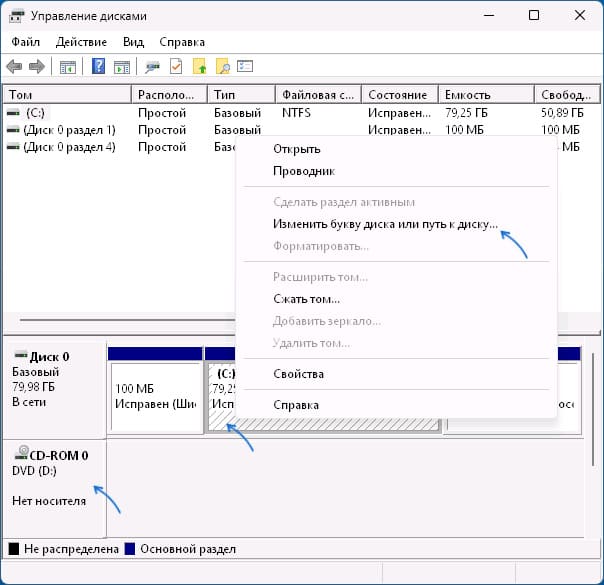
3) В появившемся диалоговом окне нажмите «Изменить».
4) Укажите новую букву в пункте «Назначить букву диска» и нажмите «ОК».
5) Подтвердите изменение буквы диска.
Важно: не меняйте букву системного диска C: или дисков, на которые установлены приложения, чтобы избежать проблем с работой системы.
Параметры
Изменение буквы возможно также через «Параметры». Для этого:
1) Откройте «Параметры» с помощью Win+I.
2) Перейдите в Система → Память → Дополнительные параметры хранилища → Диски и тома.
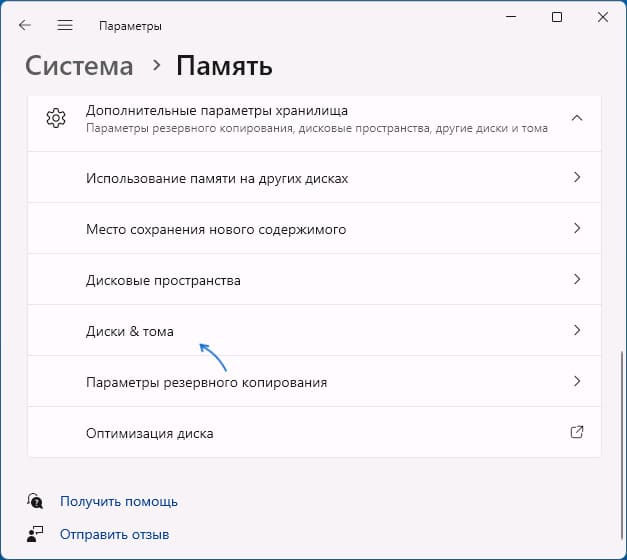
3) Нажмите «Свойства» напротив диска, который нужно изменить.
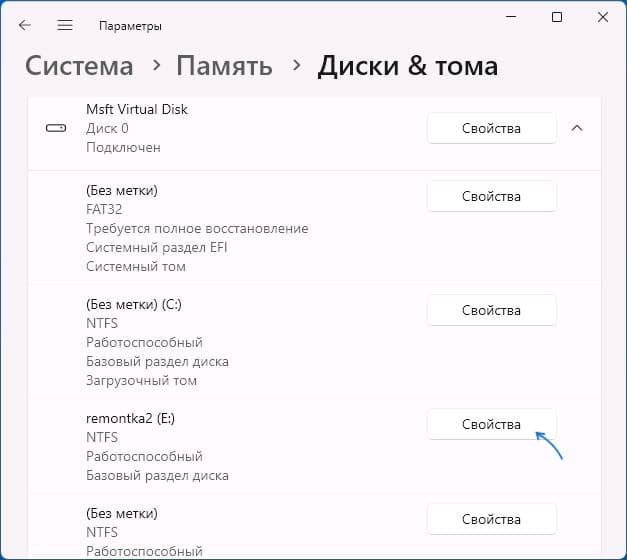
4) Выберите «Сменить букву диска».
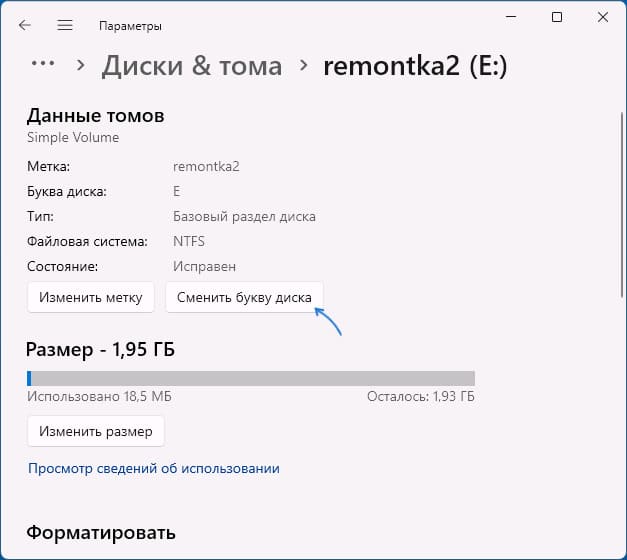
5) Укажите новую букву или выберите «Нет», чтобы удалить букву. Подтвердите изменения.
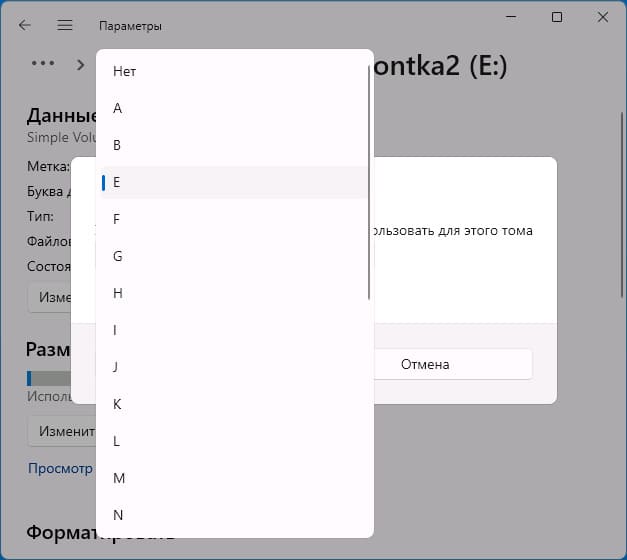
Командная строка и Windows PowerShell
Для тех, кто предпочитает командный интерфейс, букву диска можно изменить через командную строку или Windows PowerShell:
1) Запустите командную строку от имени администратора.
2) Введите команды по порядку (N — номер раздела, X — текущая буква, Z — новая буква):
diskpart
list volume
select volume N
remove letter=X
assign letter=Z
exit
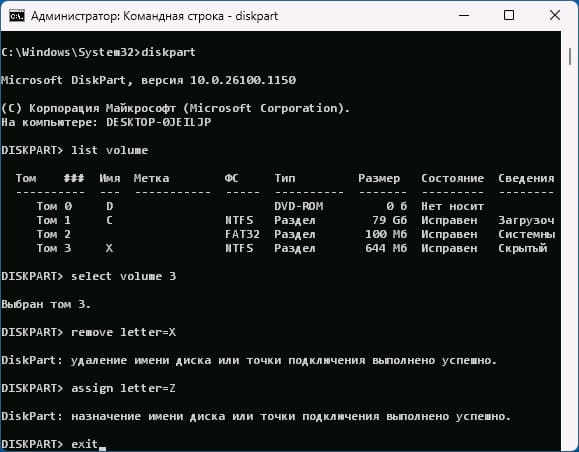
Для PowerShell команда будет следующей:
Get-Partition -DriveLetter БУКВА | Set-Partition -NewDriveLetter НОВАЯ_БУКВА
Эти методы удобны, если стандартный интерфейс не позволяет изменить букву.
Дополнительная информация
Несколько нюансов, которые могут быть полезны:
1) Назначения букв хранятся в ОС, а не на самом диске. При подключении к другому компьютеру буква может быть иной.
2) Буквы A и B зарезервированы для флоппи-накопителей, а C всегда используется для системного раздела.
3) Изменение буквы возможно через реестр в разделе:
HKEY_LOCAL_MACHINE\SYSTEM\MountedDevices
Но этот метод требует осторожности и не рекомендуется. Достаточно переименовать параметр с соответствующей буквой диска, однако мы не рекомендуем этот способ к использованию.
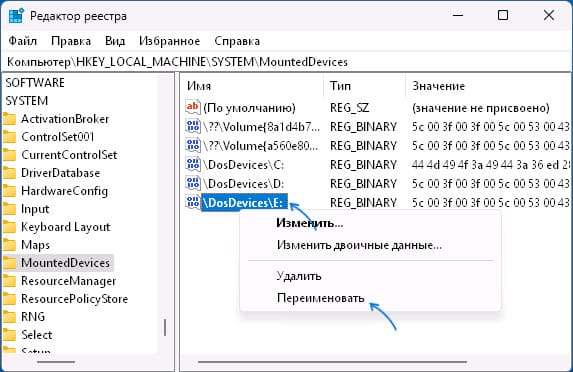
4) Сторонние утилиты для работы с разделами также позволяют менять буквы, но в большинстве случаев встроенные инструменты Windows вполне достаточны.
Используя перечисленные способы, вы сможете легко изменить букву диска или флешки в Windows, не прибегая к стороннему ПО.
Лицензионный ключ активации Windows 11 от
Windows автоматически назначает букву диска любому подключенному HDD/SSD диску, USB флешке, SD карточке, если распознала файловую систему на его разделах. Но иногда это не срабатывает. Например, при подключении диска появляется сообщение об установке нового устройства, диск появляется в диспетчере устройств, но в проводнике Windiws не отображается. Как в Windows 10 и 11 назначить букву диска вручную или включить автоматическое назначение букву новым дискам?
Содержание:
- Как вручную присвоить букву диска через консоль Disk Management?
- Изменить букву диска из командной строки или PowerShell
- Не сохраняется назначенная буква диска в Windows
Как вручную присвоить букву диска через консоль Disk Management?
Если диск не появился в проводнике Windows, ему придется вручную назначать букву диска через консоль Disk Management (diskmgmt.msc — Управление дисками). Для этого нужно открыть консоль Управление компьютером (через меню Win+X) и перейти в раздел Запоминающие устройства -> Управление дисками. Найдите в списке дисков подключенное съемное USB устройство. Как вы видите, диск исправен, на нем создан один раздел с файловой системой NTFS, но ему не назначена буква диска. Чтобы назначить ему букву, щелкните по разделу правой кнопкой мыши и выберите пункт меню «Изменить букву диска или путь к диску».

В появившемся окне нажмите кнопку «Добавить», выберите пункт «Назначить букву диска (A-Z)» и в выпадающем списке выберите букву, которую вы хотите назначить диску (например, F:) и нажмите ОК.

В консоли Disk Management нужно убедится, что Windows определяет раздел(ы) на подключенном диске и раздел отформатирован в файловую систему NTFS/FAT32/exFAT. Если файловая система определяется как RAW, или диск не размечен, скорее всего USB диск просто новый или же повреждена таблица разделов и вам придется сначала восстановить файловую систему.
Если диск новый и на нем не созданы разделы, он отображается в консоли как не инициализированный (Not initialized) с неразмеченной областью (Unallocated). Чтобы инициализировать такой диск:
- Щелкните по нему правой кнопкой и выберите Initialize Disk;
- Выберите тип разметки: MBR или GPT;
- Осталось щелкнуть по не размеченной области и создать на ней раздел (New Simple Volume), выбрать файловую систему, отформатировать, и назначить букву диска.
Если диск находится в автономном режиме (Offline), щелкните по нему правой клавишей и выберите Online.
Изменить букву диска из командной строки или PowerShell
Вы можете назначить или изменить букву диска из командной строки с помощью утилиты Diskpart или с помощью PowerShell.
Откройте командную строку с правами администраторы и выполните команду:
Diskpart
Выведите список разделов на дисках:
List vol
В данном примере разделу TestDisk не назначена буква диска (пусто в столбце Ltr)
Выберите этот раздел (Volume 4 в нашем примере):
Sel vol 4
Назначьте букву диска Q: данному разделу:
Assign letter=Q
DiskPart successfully assigned the drive letter or mount point.
Завершите сеанс diskpart:
Exit

Также вы можете изменить или назначить букву диска с помощью командлетов PowerShell из встроенного модуля управления дисками.
Вывести список дисков:
Get-Disk
Вывести список разделов на указанном диске:
get-disk 1|Get-Partition
Назначить букву Q разделу 2 на диске 1:
Get-Partition -DiskNumber 1 -PartitionNumber 2 | Set-Partition -NewDriveLetter Q

После этого подключенный USB диск появляется в проводнике с назначенной ему буковй диска.
Не сохраняется назначенная буква диска в Windows
Иногда после отключения USB устройства или перезагрузки компьютера, ему опять не назначается буква диска. Приходится опять назначать букву вручную через управление дисками, что несколько надоедает.
Скорее всего в этом случае не срабатывает функция автоматического обнаружения и монтирования новых разделов на внешних устройствах хранения.
Как можно решить проблему?
В первую очередь проверьте, запущена ли служба Virtual Disk (в русифицированной версии Windows служба называется Виртуальный диск). Проверить статус службы можно через консоль управления службами (services.msc)

Из командной строки:
sc query vds
Или из PowerShell:
get-service vds
Если служба остановлена, запустите ее из графической оснастки (кнопка Start) или так:
net start vds

Проверьте, сохранилась ли проблема. Если включение службы Виртуальный диск не помогло, нужно проверить что включена функция автоматического монтирования новых томов.
Примечание. Если функция automount (автомонтирования) включена, Windows автоматически монтирует файловые системы новых дисков, подключаемых к системе и сама назначает буквы дисков разделам. Если функция automount отключена, Windows обнаруживает новые диски, но не производит их автоматическую установку и не назначает новым томам буквы дисков.
Откройте окно командной строки (с правами администратора) и выполните команду:
diskpart
В рамках diskpart проверьте, включено ли автоматическое монтирование для новых томов:
DISKPART> automount
Automatic mounting of new volumes disabled.
В нашем случае автомонтирование отключено. Включим его:
DISKPART> automount enable
Automatic mounting of new volumes enabled.
Автоматическое подключение новых томов включено.
Завершим работу с diskpart
DISKPART> exit
Leaving DiskPart...

Также вы можете включить автоматическое монтирование новых разделов с помощью команды:
MOUNTVOL /E
Убедитесь, что ветке реестра HKLM\SYSTEM\CurrentControlSet\Services\mountmgr отсутствует параметр NoAutoMount со значением 1. Если данный параметр создан, Windows не назначает буквы дисков новым подключенным устройствам.
Примечание. Также функция automount отвечает за то, что Windows запоминает букву диска, назначенную диску. Благодаря этому при следующем подключении USB диска разделам на внешнем диске будут назначены те же самые буквы (естественно, если эти буквы не заняты). Список сохранённых букв диска, назначенных различным разделом хранится в ветке реестра HKEY_LOCAL_MACHINE\SYSTEM\MountedDevices.

Чтобы очистить сохраненные ассоциации разделов с буквами дисков, нужно воспользоваться командой
automount scrub
в diskpart или командой
mountvol /r
.
Перезагрузите компьютер и проверьте, назначаются ли буквы внешним дискам.
Если буквы не назначаются, проверьте, не установлены ли для раздела на USB диске атрибуты скрытый и «не назначат букву диска». В командной строке Diskpart выполните:
- Выведите список дисков:
list disk - Найдите номер вашего USB диска(в этом примере 1) и выберите его:
select disk 1 - Выведите список разделов на диске:
list part - Выберите нужный раздел:
select partition 2 - Проверьте атрибуты раздела:
attributes volume - Как вы видите, для данного раздела включены атрибуты «Скрытый» и «Нет буквы диска по умолчанию».
- Отключите данные атрибуты командами:
attributes volume clear NoDefaultDriveLetter
attributes volume clear hidden - Завершите сеанс diskpart, набрав:
exit
После этого данному разделу на флешке должна автоматически назначаться буква диска на любом компьютере.
Обратите внимание, что старые версии Windows видят только первый раздел на USB флешках с нескольими разделами. Возможность создавать несколько разделов на съёмных USB накопителях появилась только в Windows 10 1703 (чтобы второй и последующие разделы на флешке были доступны в Windows, приходилось пользоваться трюком, заставляющим Windows считать съемный USB накопитель обычным жестким диском).
Если ваша флешка не появляется в консоли управления дисками, попробуйте использовать другой USB порт, кабель. Попробуйте подключить флешку напрямую к компьютеру (без USB хаба), проверьте включено ли на ней питание, и определяется ли она на других компьютерах.







