Обратите внимание! После выполнения всех описываемых в этой статье действий некоторые программы, которые используют текущую букву диска, могут перестать работать в штатном режиме. Но зачастую проблема исправляется путем изменения параметров самого приложения.
Для того чтобы изменить букву подключенного к компьютеру дисковода, необходимо перейти в специальный раздел системного средства «Управление компьютером», выбрать нужный диск и открыть его свойства. Делается это следующим образом:
- Запустите «Управление компьютером» любым доступным способом. Проще всего это сделать через поиск по системе. Для этого установите указатель мыши в соответствующее поле на панели задач и введите запрос «Управление компьютером». После этого кликните левой кнопкой мыши по одноименному приложению или пункту «Открыть».
Читайте также: Как открыть «Управление компьютером» в Windows 10
- В появившемся на экране окне, воспользовавшись навигационной панелью в левой части интерфейса, перейдите в раздел «Управление дисками».
Читайте также: Как открыть «Управление дисками» в Windows 10
- В основной части окна найдите в списке подключенный к компьютеру дисковод. Он будет подписан как «CD-ROM» и иметь такое же буквенное наименование, как и в файловом менеджере. Кликните по нему правой кнопкой мыши и выберите в появившемся контекстном меню пункт «Изменить букву диска или путь к диску».
- В появившемся окне выберите в списке текущую букву дисковода, после чего кликните по кнопке «Изменить».
- Установите переключатель в положение «Назначить букву диска (A-Z)», а затем из выпадающего списка справа выберите предпочитаемое буквенное обозначение.
- Щелкните по кнопке «ОК», чтобы применить новые параметры.
В появившемся на экране диалоговом окне с предупреждением подтвердите действие, щелкнув по кнопке «Да».



Примечание! Для изменения буквы дисковода также можно воспользоваться программным обеспечением от сторонних разработчиков. Такие приложения обычно обладают большим количеством функций для работы с дисками, чем штатное средство операционной системы. На нашем сайте есть отдельная статья с обзором популярных программ этой категории. При необходимости воспользуйтесь ссылкой ниже, чтобы ознакомиться с изложенной там информацией.
Подробнее: Программы для создания разделов на жестком диске

Наша группа в TelegramПолезные советы и помощь
Если вам требуется переименовать локальный жесткий диск, SSD или съемный накопитель (флешку) в Windows 10, 8.1 или Windows 7 — сделать это можно несколькими способами: как с помощью интерфейса ОС, так и в командной строке или PowerShell. С приводами DVD/Blu-ray/CD сложнее, но один вариант также присутствует.
В этой инструкции для начинающих пользователей подробно о методах, позволяющих переименовать диск в Windows, и дополнительная информация, которая может оказаться полезной. Отмечу, что речь не идет о смене буквы диска, об этом вы можете прочесть здесь: Как изменить букву диска Windows 10, Как поменять букву флешки.
- Способы переименовать диск Windows
- Изменение имени привода DVD/Blu-Ray/CD
- Видео инструкция
Методы, позволяющие изменить имя локального диска или съемного накопителя в Windows
Ниже — по порядку все доступные простые способы переименовать диск в Windows 10, 8.1 или Windows 7:
- В проводнике (в разделе «Этот компьютер» в случае Windows 10) нажать правой кнопкой мыши по диску и выбрать пункт меню «Переименовать». После этого ввести желаемое имя диска. Для переименования требуются права администратора, о чем вам покажут соответствующее уведомление.
- Нажать правой кнопкой мышки по диску или флешке в проводнике, открыть пункт «Свойства» и задать имя вверху вкладки «Общие». Эти же свойства диска можно открыть в утилите «Управление дисками» Windows.
- Запустить командную строку от имени администратора и ввести команду (букву C заменить на нужную букву диска)
label C: имя_диска
- Запустить Windows PowerShell от имени администратора и ввести команду (опять же, меняем букву C на свою)
Set-Volume -DriveLetter C -NewFileSystemLabel "имя_диска"
Обычно, одного из описанных методов оказывается достаточно.
Еще один вариант — указание метки диска в файле autorun.inf в корне диска, как на скриншоте ниже.
Как изменить имя привода компакт-дисков CD/DVD/Blu-Ray
Привод оптических дисков носит записанное в системе имя, пока он пустой и отображает имя вставленного диска после буквы, если таковое присутствует в его свойствах или в файле autorun. Поменять его теми способами, что были описаны выше, не получится, но некоторые манипуляции возможны:
- Запустите редактор реестра (нажать клавиши Win+R, ввести regedit и нажать Enter).
- Перейдите к разделу реестра
HKEY_LOCAL_MACHINE\SOFTWARE\Microsoft\Windows\CurrentVersion\Explorer\DriveIcons\
- Если в этом разделе присутствует подраздел с именем буквы привода, откройте его. Если отсутствует — создайте (правый клик по DriveIcons — Создать — Раздел).
- Внутри этого раздела создайте подраздел с именем DefaultLabel и перейдите в него.
- Дважды нажмите мышью на параметр «По умолчанию» и задайте желаемое имя.
- Готово, теперь привод CD/DVD/Blu-Ray будет отображать это имя.
Единственный нюанс здесь: если в ранних версиях Windows менялось имя «до буквы», то теперь этот же параметр реестра меняет только имя, отображаемое после буквы. Но и это может быть полезно, особенно если у вас несколько приводов дисков.
Как изменить имя диска — видео инструкция
Как видите, всё очень просто и, думаю, каких-либо проблем с переименованием при наличии прав администратора возникнуть не должно.
Чем асинхронная логика (схемотехника) лучше тактируемой, как я думаю, что помимо энергоэффективности — ещё и безопасность.
Hrethgir 14.05.2025
Помимо огромного плюса в энергоэффективности, асинхронная логика — тотальный контроль над каждым совершённым тактом, а значит — безусловная безопасность, где безконтрольно не совершится ни одного. . .
Многопоточные приложения на C++
bytestream 14.05.2025
C++ всегда был языком, тесно работающим с железом, и потому особеннно эффективным для многопоточного программирования. Стандарт C++11 произвёл революцию, добавив в язык нативную поддержку потоков,. . .
Stack, Queue и Hashtable в C#
UnmanagedCoder 14.05.2025
Каждый опытный разработчик наверняка сталкивался с ситуацией, когда невинный на первый взгляд List<T> превращался в узкое горлышко всего приложения. Причина проста: универсальность – это прекрасно,. . .
Как использовать OAuth2 со Spring Security в Java
Javaican 14.05.2025
Протокол OAuth2 часто путают с механизмами аутентификации, хотя по сути это протокол авторизации. Представьте, что вместо передачи ключей от всего дома вашему другу, который пришёл полить цветы, вы. . .
Анализ текста на Python с NLTK и Spacy
AI_Generated 14.05.2025
NLTK, старожил в мире обработки естественного языка на Python, содержит богатейшую коллекцию алгоритмов и готовых моделей. Эта библиотека отлично подходит для образовательных целей и. . .
Реализация DI в PHP
Jason-Webb 13.05.2025
Когда я начинал писать свой первый крупный PHP-проект, моя архитектура напоминала запутаный клубок спагетти. Классы создавали другие классы внутри себя, зависимости жостко прописывались в коде, а о. . .
Обработка изображений в реальном времени на C# с OpenCV
stackOverflow 13.05.2025
Объединение библиотеки компьютерного зрения OpenCV с современным языком программирования C# создаёт симбиоз, который открывает доступ к впечатляющему набору возможностей. Ключевое преимущество этого. . .
POCO, ACE, Loki и другие продвинутые C++ библиотеки
NullReferenced 13.05.2025
В C++ разработки существует такое обилие библиотек, что порой кажется, будто ты заблудился в дремучем лесу. И среди этого многообразия POCO (Portable Components) – как маяк для тех, кто ищет. . .
Паттерны проектирования GoF на C#
UnmanagedCoder 13.05.2025
Вы наверняка сталкивались с ситуациями, когда код разрастается до неприличных размеров, а его поддержка становится настоящим испытанием. Именно в такие моменты на помощь приходят паттерны Gang of. . .
Создаем CLI приложение на Python с Prompt Toolkit
py-thonny 13.05.2025
Современные командные интерфейсы давно перестали быть черно-белыми текстовыми программами, которые многие помнят по старым операционным системам. CLI сегодня – это мощные, интуитивные и даже. . .
На чтение2 мин
Опубликовано
Обновлено
Оснащение компьютера DVD-приводом позволяет пользователям просматривать фильмы, записывать данные и устанавливать программное обеспечение с помощью DVD-дисков. Однако иногда буква, сопоставленная с DVD-приводом, может создать проблемы, особенно если пользователь имеет несколько дисководов или использует съемные носители данных.
Windows 10 предоставляет возможность изменить букву назначения DVD-привода, чтобы облегчить управление дисками и избежать конфликтов с другими устройствами. В этой статье мы рассмотрим, как легко изменить букву DVD-привода в Windows 10, используя встроенные инструменты операционной системы.
Шаг 1: Перейдите в «Панель управления».
Шаг 2: Разверните категорию «Аппаратное и звуковое оборудование» и выберите «Управление устройствами».
Шаг 3: Найдите раздел «DVD/CD-ROM приводы» и щелкните по требуемому приводу правой кнопкой мыши. Выберите «Свойства».
Примечание: Если у вас есть несколько DVD-приводов, убедитесь, что выбрали правильный привод.
Шаг 4: В открывшемся окне «Свойства привода» перейдите на вкладку «Оборудование». Выберите нужный привод из списка и щелкните кнопку «Свойства».
Шаг 5: В следующем окне «Свойства» выберите вкладку «Общие» и нажмите кнопку «Изменить» в разделе «Буква накопителя».
Шаг 6: На открывшемся экране выберите новую букву накопителя из раскрывающегося списка и нажмите «OK».
Теперь вы успешно изменили букву DVD-привода в Windows 10. Будьте внимательны при выборе новой буквы, чтобы избежать конфликта с другими устройствами или системными ресурсами.
Выбор подходящей буквы устройства
При изменении буквы DVD-привода в Windows 10, важно выбрать подходящую букву для вашего устройства. Это поможет избежать конфликтов с другими устройствами и программным обеспечением на вашем компьютере.
1. Изучите список существующих букв приводов в системе. Вы можете найти его в «Диспетчере устройств». Откройте «Панель управления», найдите раздел «Аппаратное обеспечение и звук», затем выберите «Диспетчер устройств». В разделе «DVD/CD-ROM приводы» вы найдете список всех приводов и присвоенных им букв.
2. Определите свои предпочтения по выбору буквы. Например, если у вас есть несколько приводов, вы можете различать их, используя последовательные буквы алфавита (например, E, F, G и так далее). Также вы можете выбрать какую-то одну «специальную» букву, которая легко запоминается и ассоциируется с вашим DVD-приводом.
3. Избегайте выбора уже используемых букв. Перед выбором новой буквы удостоверьтесь, что она не используется системой для других устройств, таких как жесткие диски или съемные носители. Выбор уже занятой буквы может привести к конфликтам и ошибкам в работе вашей системы.
4. Измените букву DVD-привода. В «Диспетчере устройств» щелкните правой кнопкой мыши на DVD-приводе, выберите «Свойства», затем перейдите на вкладку «Дисковые буквы» или «Общие». Нажмите «Изменить» или «Добавить», чтобы выбрать новую букву для привода. Сохраните изменения, закройте все окна и перезагрузите компьютер, чтобы изменения вступили в силу.
Примечание: Внимательно следуйте инструкциям и сохраняйте изменения только в случае, если вы уверены в своих действиях. Неправильное изменение буквы устройства может вызвать проблемы с работой вашей системы и программного обеспечения.
Это были основные шаги по выбору подходящей буквы для DVD-привода в Windows 10. Удачи в изменении и настройке вашего привода!

Как изменить букву диска в Windows 10
Как изменить букву диска в Windows 10
Всем привет, сегодня хочу рассказать как изменить букву диска в Windows 10. Под диском имеется ввиду локальный не системный диск, хотя и при желании можно сменить букву и у системного, перенеся его на другую систему.
Как переименовать букву диска в windows 10
Предположим вам нужно чтобы ваш DVD-rom имел букву Z и второй локальный диск букву D,

Делается это очень просто.
Изменить букву диска
Для того чтобы изменить букву диска в Windows 10, нам поможет оснастка Управление дисками, для ее открытия щелкаем правым кликом по кнопке пуск и выбираем из контекстного меню пункт Управление дисками.

Щелкаем правым кликом по двдрому и выбираем Изменить букву диска или путь к диску

Нажимаем изменить и выбираем нужную букву, у меня это будет буква Z.

Подтверждаем наш выбор, жмем да.

Как видим у DVD теперь буква Z. А раз буква D освободилась, давайте ее назначим второму локальному диску.

Теперь жмем правым кликом по диску Е и выбираем так же изменить букву диска или путь к диску

Жмем изменить и выбираем букву D.

Как видим, буква поменялась на D.

Вот так вот просто изменить букву в Windows 10.
Источник
Как легко переименовать DVD-дисковод в Windows 10
Windows позволяет пользователям называть или переименовывать диски в Windows Explorer или File Explorer для легкого распознавания. Переименовать тома диска довольно просто. Щелкните правой клавишей мыши на диск, который вы желаете назвать или переименовать, выберите опцию «Переименовать» и затем введите имя, предназначенное для диска. Можно также выбрать диск, а затем нажать клавишу F2, чтобы начать переименование диска.
Но назвать или переименовать подключенные оптические (CD / DVD) дисководы не так просто, как переименовать дисковод, особенно для начинающего пользователя. Нельзя щелкнуть правой кнопкой мыши на приводе CD / DVD в проводнике Windows, а затем переименовать его. Щелчок правой кнопкой мыши на приводе CD / DVD не показывает опцию переименования. Чтобы назвать привод CD / DVD, вам нужно поиграть с реестром Windows. Поскольку все параметры Windows не очень удобны для редактирования реестра, вот умная утилита, которая позволяет вам назвать ваш привод CD / DVD в один миг.
Drive Namer — это небольшая портативная утилита для Windows 10, Windows 8.1, Windows 7 и Vista, которая позволяет переименовать ваш оптический привод простым способом.
Это портативная утилита, которая не требует установки. Просто скачайте программу и запустите с правами администратора (щелкните правой клавишей мыши программу и выберите «Запуск от имени администратора»), выберите букву дисковода для оптических дисков, который вы хотите назвать или переименовать, а затем внесите название. Наконец, кликните кнопку «Установить». Это оно! И последнее, но не менее важное: вы можете вернуть имя диска по умолчанию с помощью кнопки сброса.
В целом, это удобная утилита для настройки имени вашего оптического привода. Программа занимает всего 26 КБ.
Источник
Как поменять букву диска в Windows 10
Каждому диску в Windows 10 присваивается латинская буква, начиная с буквы С.
Почему диски A и B не используются?
Потому что ещё во времена гибких дисков (дискет) существовали либо два физических дисковода (A: и B:), либо только один физический дисковод (A:) с одним эмулированным (B:), чтобы можно было копировать с диска на диск.
В настоящее время диск С используется в качестве главного системного диска потому что нет причин это менять. А в случае замены придётся решать проблемы с совместимостью некоторых программ.
Windows никогда не назначает дискам буквы A: и B:, но вы можете это сделать вручную.
Не стоит пытаться менять букву системного диска, поскольку в этом случае можете нарушить работу ОС.
Как изменить букву диска
Запустите программу «Управление дисками», чтобы быстро найти её, в поиске ОС введите «Создание и форматирование разделов жесткого диска»:

Кликните правой кнопкой мыши по диску, для которого вы хотите изменить букву диска и выберите в контекстном меню пункт «Изменить букву диска или путь к диску».

Нажмите «Изменить».
Выберите любую свободную букву.
Что делать, если буква диска уже занята оптическим диском (Blu-ray, CD)
В показанном примере невозможно выбрать в качестве буквы диска D, поскольку эта буква занята сидиромом.
Чтобы присвоить диску букву, которая занята приводом оптических дисков, начните с замены буквы диска сидирома в этой же самой программе.
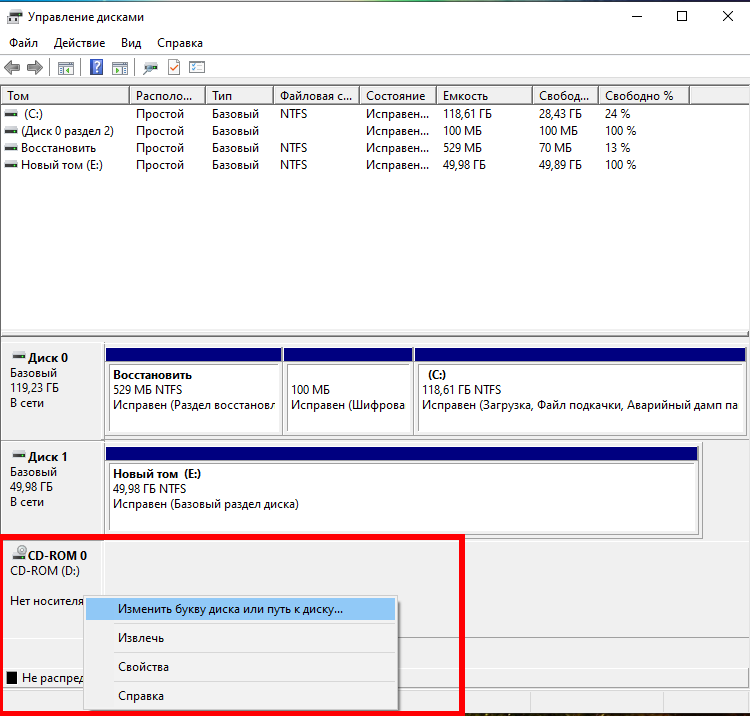
После освобождения этой буквы, её можно использовать для присвоения диску.
Источник









