One of the first few things that people do when they set up Windows is to get the apps and programs that they’re going to use for the foreseeable future. Since many of the setup files come zipped in archives, they need to be extracted for installation. And that means a file archiver is perhaps the first software that you are going to download.
Though there are dozens of apps that perform this function, one of the highly praised and trusted file archivers is 7zip. It is free to download, supports a wide variety of archive file extensions, and doesn’t come with any annoying ads. But, there is one shortcoming – it won’t be set to default for archive files when you install it.
Because of this, many start to wonder whether the program is even working or not. That is where this guide will come in handy. If you’re recently installed or switched to 7zip, but don’t know how to set it as the default archive opener, here are three ways to do so.
Method #1 – Change file associations from 7zip itself
The simplest way to set 7zip as the default file archiver is to change the file associations from within 7zip itself.
For this, open 7zip File Manager in administrative mode. Press Start, type ‘7zip’, and select Run as administrator.
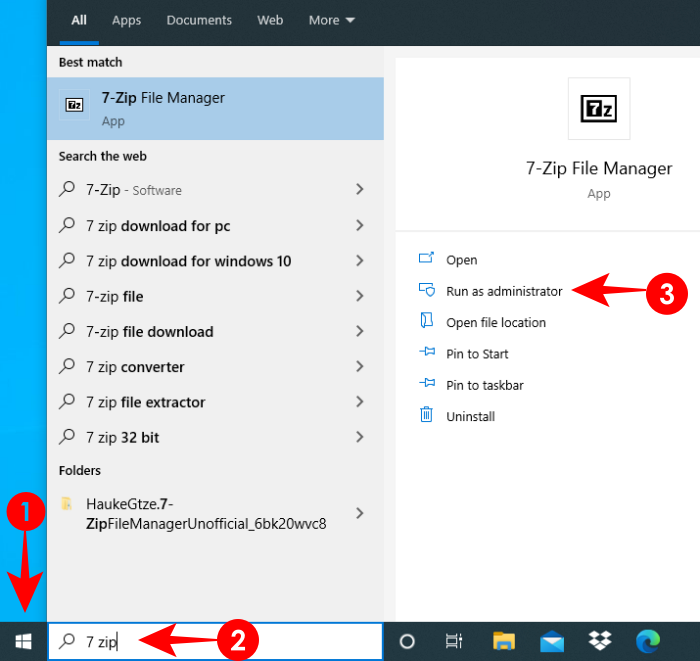
In 7zip File Manager, go to Tools, and then Options.
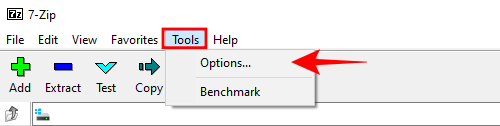
Make sure you’re on the System tab. Here, you will find two ‘+’ buttons – one to associate files to 7zip for the current user, one for all users. You can individually select the file types that you want to open in 7zip. Or, you can simply click the ‘+’ button twice to have them all open in 7zip. Click OK
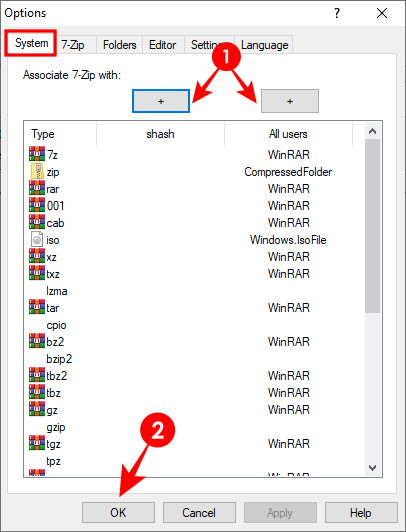
Method #2 – Set 7zip as default from Windows Explorer
You can also set 7zip as the default file archiver from Windows Explorer as well. Here are a couple of ways to do so.
Note: You will require a zipped file for these methods.
File Properties
Right-click on the zipped file and click properties.

Under the General tab, click on Change.
You will get a window showing the programs available to open this type of file. Click on 7-Zip File Manager and click OK.
If you don’t find 7-Zip File Manager in the list, click on More Apps.
Then scroll down and click on Look for another app on this PC.
Locate 7zip (default address – C:\Program Files\7-Zip), and click OK.
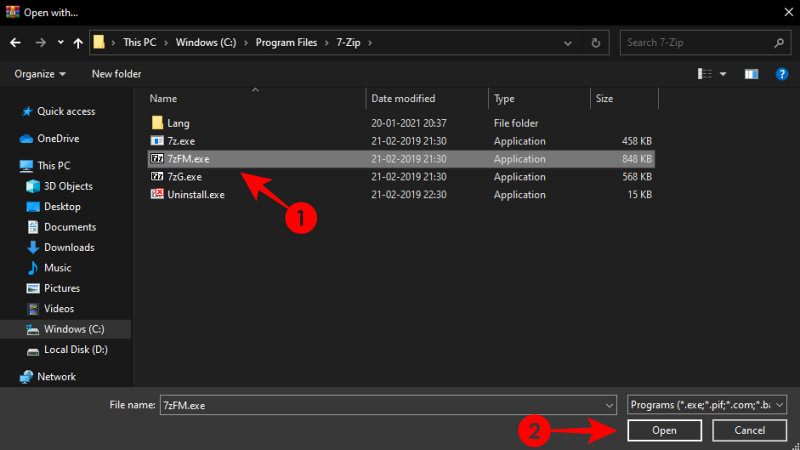
Use ‘Open With’
Right-click on the zipped file and click on Open With, and then Choose another app.
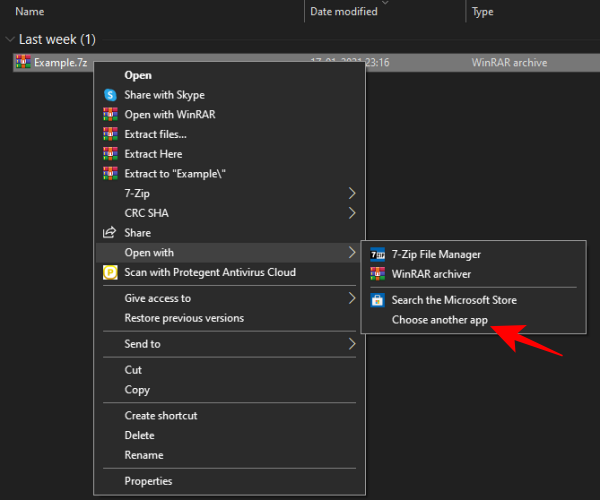
This will bring up the same window as in the previous method. Find 7zip File manager and make sure to check the box that says “Always use this to open *file type*“.
Method #3 – Set 7zip as default unzipper from Settings
Press Win+I to open Settings, and click on Apps.
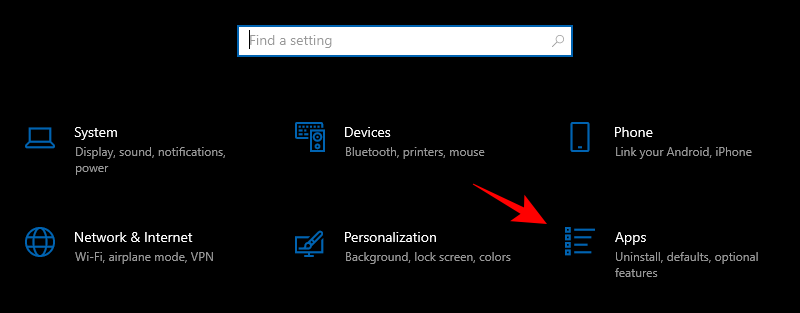
On the left panel, click on Default apps. Then, scroll down on the right panel and click on Set defaults by file type.
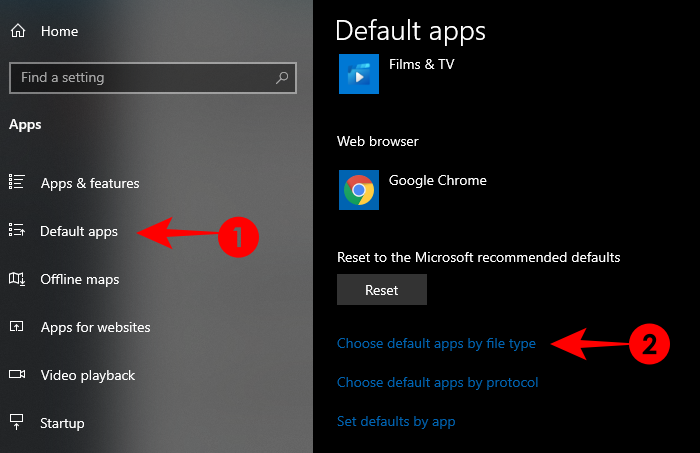
Here, you can individually select the file types that you want to open with 7zip File Manager by default. For instance (shown below), if you want to change the default app for .rar files, find .rar in the left pane, then click on the app next to it in the right pane, and select 7zip File Manager.
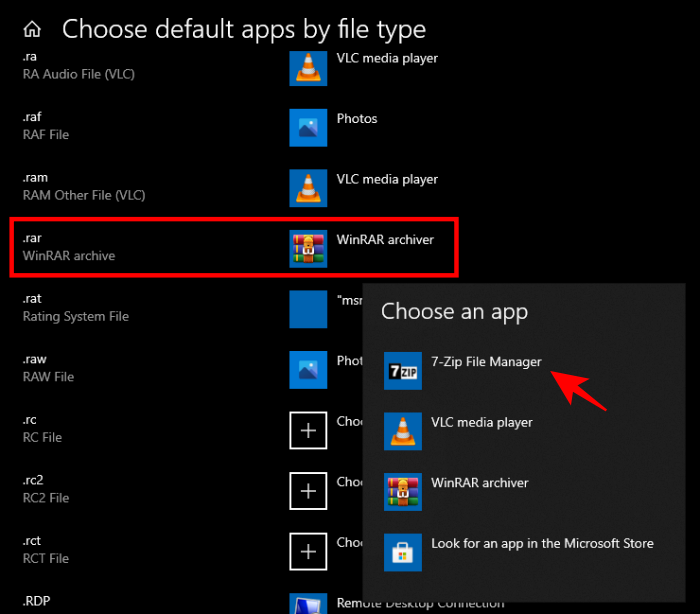
If you don’t find 7zip File Manager as an option, click on Look for an app in the Microsoft Store and download 7zip. Come back to the page again, and now you will be able to change the default program to run the particular file type
Can’t find the associated file?
There may be instances when you don’t find the file type that you want to associate with 7zip in the list. In our example, there is no option for a .zip file – one of the most common archive files.
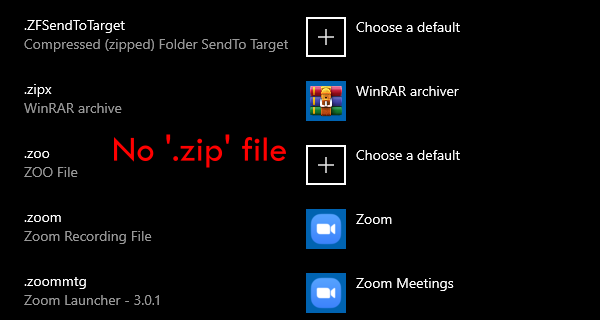
In these cases, it is possible that the same file is set to open with Windows Explorer. Return to the Default Apps settings window, and select Choose default apps by protocol.
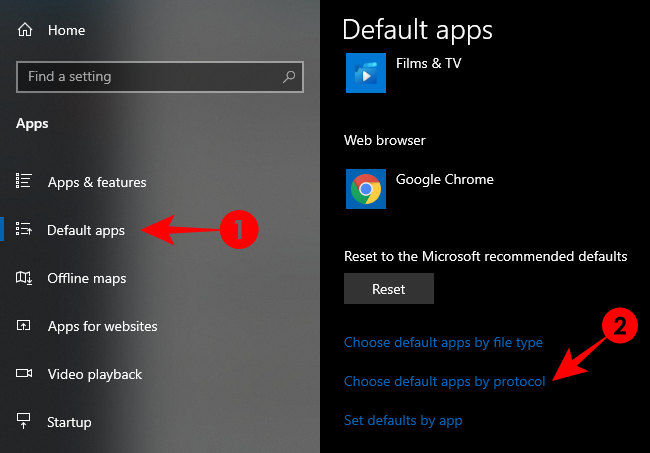
Here, the .zip file is mentioned as EXPLORER.ZIPSELECTION and set to open with Windows Explorer. Other archive file types may have similar names, especially if they’re associated with Windows Explorer.
But it won’t be possible to simply change the default app by clicking on this file and selecting 7zip. You won’t find the 7zip option in the list (see image above), nor will you be able to “Look for an app in the Microsoft Store”. This is because EXPLORER.ZIPSELECTION is not a file that is recognized by 7zip.
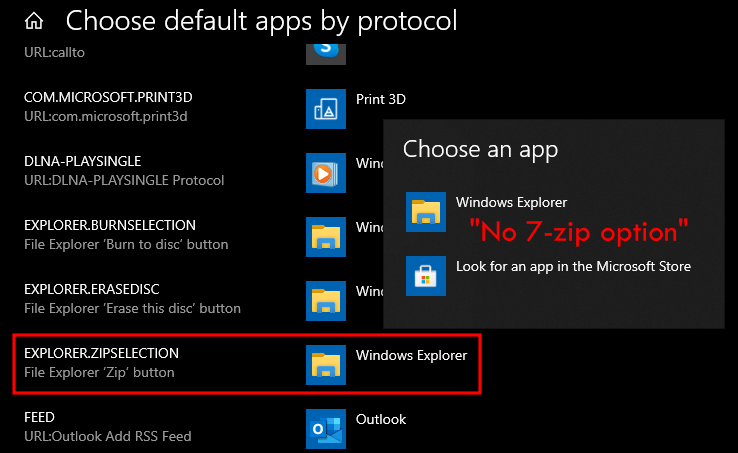
So find a .zip file (or any other archive file type that you’re not able to find in the ‘Set defaults by file type‘ list in the previous section) and use method #1 or method #2 to set 7zip as the default archive file opener. Alternatively, you can rename your archived file to .zip and apply the methods. Once you do that, you will find your archived file listed in the Set defaults by file type‘ window.
These are some of the methods by which you can set 7zip as your default file archive opener. Though 7zip doesn’t automatically assign itself as the default opener for zipped files, that doesn’t mean that you can’t do it on your own.
We hope that you have found a method that works for you to set 7zip as your default archive opener. Do let us know if you’ve found other ways to do so.
На чтение5 мин
Опубликовано
Обновлено
Windows 10 — одна из самых популярных операционных систем, которая по умолчанию использует свой архиватор для обработки файлов в формате ZIP. Однако, многие пользователи предпочитают другие программы для работы с архивами, такие как WinRAR или 7-Zip. Если и вы хотите изменить архиватор по умолчанию в Windows 10, следуя простой инструкции, вы сможете с легкостью настроить свою систему под свои предпочтения.
Начнём с того, что выберем программу-архиватор, которую вы хотите использовать для работы с архивами. Как правило, это может быть WinRAR, 7-Zip или любая другая альтернативная программа. Установите выбранную программу на свой компьютер, если она ещё не установлена.
После установки архиватора, перейдите к настройкам Windows 10. Для этого откройте «Параметры» и найдите раздел «Система». В этом разделе найдите «Приложения по умолчанию» и откройте его.
Примечание: Если у вас установлена более старая версия Windows, вы можете найти раздел «Параметры» в панели управления, а «Приложения по умолчанию» — в разделе «Программы».
В разделе «Приложения по умолчанию» вы увидите список различных типов файлов и протоколов. Найдите в этом списке формат Zip архивов, который вам нужно изменить. Щелкните по программе, которую вы хотите использовать для открытия ZIP архивов. Программа должна появиться в списке доступных программ.
Поздравляю, вы успешно изменили архиватор по умолчанию в Windows 10! Теперь все ZIP архивы будут открываться выбранной вами программой, а не архиватором по умолчанию.
Возможности архиватора по умолчанию в Windows 10
- Сжатие файлов: Архиватор по умолчанию позволяет сжимать файлы и папки в архивный формат, чтобы уменьшить их размер на диске. Это особенно полезно, если у вас мало места на жестком диске или если вам нужно отправить файлы через Интернет с ограниченной пропускной способностью.
- Распаковка файлов: Архиватор также позволяет распаковывать файлы из архивов. Это позволяет вам получить доступ к содержимому архивов без необходимости распаковывать их целиком.
- Поддержка различных форматов: Архиватор по умолчанию в Windows 10 поддерживает несколько популярных архивных форматов, включая ZIP, RAR, 7z и другие. Это означает, что вы сможете работать с файлами в любом из этих форматов без необходимости устанавливать дополнительное программное обеспечение.
- Защита паролем: Архиватор по умолчанию также позволяет защитить архивы паролем, чтобы обеспечить безопасность вашей информации. Вы можете установить пароль при создании архива и требовать его ввода при распаковке.
В целом, архиватор по умолчанию в Windows 10 предоставляет основные, но вполне достаточные функции для работы с архивными файлами. Он является удобным и легким в использовании инструментом, который может быть полезен для различных задач, связанных с архивацией и распаковкой файлов.
Почему может потребоваться изменение архиватора по умолчанию?
Стандартный архиватор, установленный в Windows 10, может не отвечать требованиям и предпочтениям пользователя. Возможно, его функциональность неудовлетворительна или работа с ним требует дополнительных действий. В таком случае, пользователю может понадобиться изменить архиватор по умолчанию на более удобный и функциональный.
Также, существует возможность использования сторонних архиваторов, которые предлагают дополнительные функции и возможности. Они могут иметь интуитивно понятный интерфейс, поддержку различных форматов архивов и возможность работать с большими объемами данных. В таких случаях, пользователи могут желать изменить стандартный архиватор на выбранный ими сторонний инструмент.
Изменение архиватора по умолчанию позволяет использовать предпочитаемый пользователем инструмент для работы с архивами без необходимости выполнять дополнительные действия. Это повышает удобство и эффективность работы с архивами, особенно когда частая работа с архивами входит в повседневную деятельность пользователя.
Как выбрать новый архиватор по умолчанию в Windows 10?
Windows 10 по умолчанию использует программу «Проводник» для открытия и распаковки архивов. Но если вы предпочитаете другой архиватор и хотите, чтобы он запускался автоматически при открытии архивов, вам понадобится изменить программу по умолчанию.
Вот пошаговая инструкция о том, как выбрать новый архиватор по умолчанию в Windows 10:
| Шаг 1: | Откройте «Параметры» Windows 10. Для этого щелкните правой кнопкой мыши по кнопке «Пуск» в левом нижнем углу экрана и выберите «Параметры». |
| Шаг 2: | В открывшемся окне «Параметры» выберите раздел «Приложения». |
| Шаг 3: | На левой панели выберите «Приложения по умолчанию». |
| Шаг 4: | Прокрутите вниз и найдите «Архиваторы». |
| Шаг 5: | Нажмите на текущий архиватор по умолчанию, чтобы открыть список доступных архиваторов. |
| Шаг 6: | Выберите желаемый архиватор из списка. |
После выполнения этих шагов ваш новый архиватор будет использоваться по умолчанию для открытия и распаковки архивов в Windows 10. Теперь вам не придется каждый раз выбирать программу, чтобы работать с архивами.
Не забудьте сначала установить выбранный архиватор на ваш компьютер, если он еще не установлен. Вы можете найти множество архиваторов в Интернете и выбрать тот, который наиболее подходит для ваших потребностей.
Шаги по установке нового архиватора по умолчанию
Если вы хотите изменить архиватор по умолчанию в Windows 10, следуйте этим простым шагам:
- Войдите в Настройки Windows 10, нажав на значок «Пуск» в левом нижнем углу экрана и выбрав в меню список «Настройки».
- В открывшемся окне Настройки, выберите раздел Система.
- В левой панели выберите пункт По умолчанию приложения.
- Прокрутите вниз и найдите раздел Архиваторы.
- Нажмите на текущий архиватор по умолчанию (например, «WinRAR») и выберите новый архиватор из списка доступных приложений.
- После выбора нового архиватора, закройте окно Настройки.
Теперь выбранный вами архиватор станет основной программой для работы с архивами по умолчанию в Windows 10.
Как проверить работу нового архиватора по умолчанию
После того, как вы успешно изменили архиватор по умолчанию в Windows 10, вам, возможно, понадобится убедиться, что изменения вступили в силу и новый архиватор работает как задумано. Вот несколько простых способов проверить работу нового архиватора:
- Открытие архива. Попробуйте открыть любой архивный файл, например, ZIP-архив, двойным щелчком мыши. Если новый архиватор по умолчанию корректно установлен, он должен открыть файл и показать его содержимое без каких-либо ошибок.
- Создание архива. Вы можете попробовать создать новый архивный файл и убедиться, что новый архиватор правильно обрабатывает эту операцию. Для этого просто выберите несколько файлов или папок, щелкните правой кнопкой мыши и выберите опцию «Добавить в архив» (или аналогичную) в контекстном меню. Если новый архиватор по умолчанию установлен корректно, он должен успешно создать архивный файл.
- Извлечение файлов из архива. Вы также можете проверить работу нового архиватора, извлекая файлы из созданного вами архива или из архива, скачанного из интернета. Просто откройте архивный файл двойным щелчком мыши, выберите файлы, которые вы хотите извлечь, и нажмите кнопку «Извлечь» или аналогичную в интерфейсе архиватора. Если новый архиватор работает правильно, он должен успешно извлечь выбранные файлы в указанную вами папку.
Процесс проверки работы нового архиватора может немного отличаться в зависимости от выбранного вами архиватора по умолчанию и индивидуальных настроек вашей операционной системы. В любом случае, эти простые шаги помогут вам убедиться, что новый архиватор работает должным образом и готов к использованию.
Добро пожаловать на страницу, посвященную вопросу, как сделать программу WinRAR основной архиватором на операционной системе Windows 10. В данной статье я поделюсь с вами подробным руководством, которое поможет вам настроить удобные настройки и использовать WinRAR в своей повседневной работе.
Вступление
Как мы знаем, Windows 10 поставляется с предустановленным программным обеспечением для архивации и извлечения файлов. Однако многие пользователи предпочитают использовать сторонний архиватор, такой как WinRAR, в силу его простоты использования и широких возможностей.
Сделать WinRAR основной архиватор на Вашем компьютере — значит настроить программу таким образом, чтобы она автоматически открывала и создавала архивы, когда это необходимо. Такая настройка позволит значительно упростить вашу работу и сэкономить время на распаковке и создании архивов.
Шаг 1: Загрузить и установить WinRAR
Первым шагом в настройке WinRAR в качестве основного архиватора является загрузка и установка самой программы. Для этого вам потребуется перейти на официальный сайт WinRAR и скачать последнюю версию программы.
После загрузки программы запустите установочный файл и следуйте инструкциям на экране для установки. После завершения установки WinRAR будет доступен на вашем компьютере.
Шаг 2: Настройка WinRAR по умолчанию
Теперь, когда WinRAR установлен на вашем компьютере, необходимо настроить его как основной архиватор. Для этого выполните следующие действия:
- Щелкните правой кнопкой мыши на любом архивном файле на вашем компьютере.
- Выберите пункт меню «Открыть с помощью» и нажмите на «Выбрать программу».
- В открывшемся окне выберите WinRAR из списка программ.
- Установите флажок «Всегда использовать выбранную программу для открытия данного типа файлов».
- Нажмите на кнопку «ОК», чтобы сохранить изменения.
Шаг 3: Создание и распаковка архивов
Теперь, когда WinRAR настроен как основной архиватор, вы можете легко создавать и распаковывать архивы. Это можно сделать следующим образом:
- Для создания архива, щелкните правой кнопкой мыши на файле или папке, которую хотите архивировать, и выберите опцию «Добавить в архив» в контекстном меню WinRAR.
- В открывшемся окне настройте параметры архива и нажмите на кнопку «ОК».
- Для распаковки архива, щелкните правой кнопкой мыши на архивном файле и выберите опцию «Извлечь файлы» в контекстном меню WinRAR.
- Выберите папку, в которую вы хотите извлечь файлы, и нажмите на кнопку «ОК».
Итог
Настройка WinRAR в качестве основного архиватора на вашем компьютере Windows 10 — это простой и эффективный способ повысить эффективность вашей работы с архивами. Следуя вышеуказанным шагам, вы сможете быстро и удобно создавать и распаковывать архивы с помощью этой программы. Не забудьте сделать WinRAR основным архиватором на вашем компьютере и наслаждайтесь удобством и функциональностью этой программы!
Как сделать винрар по умолчанию на виндовс 10
Виндовс 10, безусловно, является одной из самых популярных операционных систем в мире. И она обладает множеством полезных функций, которые могут значительно облегчить повседневную жизнь пользователя. Одной из таких функций является возможность установить программу-архиватор по умолчанию. В данной статье мы рассмотрим, как настроить программу винрар как основной архиватор на вашем компьютере.
Шаг 1: Скачивание программы Винрар
Первым шагом, который необходимо сделать, это скачать программу Винрар. Для этого, откройте любой интернет-браузер и введите в поисковую строку «Скачать Винрар». После этого, перейдите на официальный сайт программы и скачайте последнюю версию.
Шаг 2: Установка программы Винрар
После успешного скачивания программы Винрар, запустите установочный файл. Следуйте инструкциям, которые будут появляться на экране, чтобы успешно завершить процесс установки. По умолчанию, программа будет установлена в папку «Program Files», но вы можете выбрать другую папку, если хотите.
Шаг 3: Настройка Винрар как программы по умолчанию

Теперь, после успешной установки Винрара, перейдите в меню «Пуск» и найдите раздел «Настройки». В этом разделе вы найдете различные опции, связанные с программами по умолчанию. Нажмите на опцию «Приложения по умолчанию».
После того, как вы открыли раздел «Приложения по умолчанию», вам будет предложено выбрать программу для каждого типа файлов. Найдите опцию «Архиваторы» или «zip-файлы» и выберите Винрар как программу по умолчанию для этого типа файлов.

Теперь, каждый раз, когда вы будете открывать архивный файл или же создавать архив, компьютер будет использовать Винрар как основной архиватор. Это значит, что у вас появятся новые возможности при работе с архивами, такие, как создание самораспаковывающихся архивов.
Итог
Сделать программу Винрар основным архиватором на виндовс 10 довольно просто. Для этого всего лишь нужно скачать и установить последнюю версию Винрар. После установки, достаточно открыть раздел «Приложения по умолчанию» в меню «Пуск» и выбрать Винрар как программу по умолчанию для архивов.
Такой шаг позволит вам быстро и удобно работать с архивами без лишних усилий. Программа Винрар обладает большим количеством функций, которые могут значительно упростить вашу работу с файлами.
Теперь, вы знаете, как сделать винрар по умолчанию на виндовс 10. Не забудьте следовать указанным выше шагам для успешной настройки программы по умолчанию. Удачной работы!
Как сделать WinRAR по умолчанию на Windows 10
В сегодняшнем мире компьютеров и интернета у нас часто возникает необходимость работать с архивами. На Windows 10 одной из наиболее популярных программ для этого является WinRAR. Однако, по умолчанию операционная система может использовать другую программу для архивации и разархивации файлов. В этой статье я расскажу вам, как сделать WinRAR программой по умолчанию на Windows 10.
Шаг 1: Загрузка WinRAR
Первым шагом вам потребуется загрузить и установить WinRAR на ваш компьютер, если он еще не установлен. Вы можете сделать это, посетив официальный веб-сайт WinRAR и следуя инструкциям по установке. Убедитесь, что выбираете версию, совместимую с вашей операционной системой.
Шаг 2: Открытие панели управления
После установки WinRAR откройте панель управления Windows 10. Для этого нажмите на кнопку «Пуск» в левом нижнем углу экрана и выберите «Панель управления» из списка доступных приложений.
Шаг 3: Выбор программ по умолчанию
В панели управления найдите раздел «Программы» и выберите опцию «По умолчанию». Затем нажмите на ссылку «Установка приложений по типу файла».
Шаг 4: Настройка WinRAR

В окне «Параметры программ по умолчанию» найдите формат архивных файлов, например, ZIP или RAR. Затем нажмите на иконку справа от названия формата.
В открывшемся меню выберите «WinRAR» из списка программ. Если WinRAR не отображается в списке, нажмите на кнопку «Другие приложения» и найдите его в списке доступных программ.

После выбора WinRAR нажмите на кнопку «ОК», чтобы сохранить изменения.
Итог
Теперь WinRAR будет программой по умолчанию для архивации и разархивации файлов на вашем компьютере с операционной системой Windows 10. Вы сможете легко и быстро работать с архивами, без лишних дополнительных действий.
Не забудьте периодически обновлять WinRAR для получения последних функций и исправления возможных ошибок. В дополнение к WinRAR, на рынке доступно множество других программ для работы с архивами, поэтому вы всегда можете выбрать то, что лучше соответствует вашим потребностям.
Поздравляю! Теперь вы знаете, как сделать WinRAR по умолчанию на Windows 10. Наслаждайтесь удобством и эффективностью работы с архивами, благодаря этой простой настройке.
Одна из первых вещей, которые люди делают при установке Windows, – это получают приложения и программы, которые они собираются использовать в обозримом будущем. Поскольку многие установочные файлы поставляются в виде заархивированных файлов, для установки их необходимо распаковать. А это значит, что файловый архиватор – это, возможно, первое программное обеспечение, которое вы собираетесь скачать.
Хотя существуют десятки приложений, которые выполняют эту функцию, одним из высоко оцененных и надежных файловых архиваторов является 7zip. это бесплатно скачать, поддерживает большое количество расширений архивных файлов и не содержит назойливой рекламы. Но есть один недостаток – он не будет установлен по умолчанию для файлов архива при его установке.
Из-за этого многие начинают задаваться вопросом, работает программа вообще или нет. Вот где вам пригодится это руководство. Если вы недавно установили или перешли на 7zip, но не знаете, как установить его в качестве средства открытия архивов по умолчанию, вот три способа сделать это.
Самый простой способ установить 7zip в качестве архиватора файлов по умолчанию – изменить ассоциации файлов из самого 7zip.
Для этого откройте диспетчер файлов 7zip в административном режиме. Нажмите Начинать, введите “7zip” и выберите Запустить от имени администратора.
В диспетчере файлов 7zip перейдите в Инструменты, а потом Опции.
Убедитесь, что вы на Система таб. Здесь вы найдете две кнопки «+» – одна для связывания файлов с 7zip для текущего пользователя, другая для всех пользователей. Вы можете индивидуально выбрать типы файлов, которые хотите открыть в 7zip. Или вы можете просто дважды нажать кнопку «+», чтобы все они открылись в 7zip. Нажмите Ok
Метод № 2 – Установите 7zip по умолчанию из проводник Виндоус
Вы также можете установить 7zip в качестве файлового архиватора по умолчанию из проводника Windows. Вот несколько способов сделать это.
Примечание. Для этих методов вам потребуется заархивированный файл.
Свойства файла
Щелкните заархивированный файл правой кнопкой мыши и выберите характеристики.
Под Общий вкладку, нажмите на Изменять.
Вы получите окно, показывающее программы, доступные для открытия этого типа файла. Щелкните Диспетчер файлов 7-Zip и щелкните Ok.
Если вы не нашли 7-Zip File Manager в списке, нажмите Больше приложений.
Затем прокрутите вниз и нажмите Найдите другое приложение на этом ПК.
Найдите 7zip (адрес по умолчанию – C: Program Files 7-Zip) и щелкните Ok.
Используйте “Открыть с помощью”
Щелкните заархивированный файл правой кнопкой мыши и выберите Открыть с, а потом Выберите другое приложение.
Это вызовет то же окно, что и в предыдущем методе. Найдите диспетчер файлов 7zip и убедитесь, что установлен флажок «Всегда используйте это, чтобы открыть * тип файла *«.
Метод № 3 – Установите 7zip в качестве распаковщика по умолчанию из Настройки
Нажмите Win + I , чтобы открыть Настройки, и нажмите Программы.
На левой панели нажмите Приложения по умолчанию. Затем прокрутите правую панель вниз и нажмите Установить значения по умолчанию по типу файла.
Здесь вы можете индивидуально выбрать типы файлов, которые вы хотите открывать с помощью 7zip File Manager по умолчанию. Например (показано ниже), если вы хотите изменить приложение по умолчанию для файлов .rar, найдите .rar на левой панели, затем щелкните приложение рядом с ним на правой панели и выберите 7zip File Manager.
Если вы не можете найти 7zip File Manager в качестве опции, нажмите Найдите приложение в Microsoft Store и скачайте 7zip. Вернитесь на страницу снова, и теперь вы сможете изменить программу по умолчанию для запуска определенного типа файла.
Не можете найти связанный файл?
Могут быть случаи, когда вы не можете найти в списке тип файла, который хотите связать с 7zip. В нашем примере нет опции для файла .zip – одного из наиболее распространенных архивных файлов.
В этих случаях возможно, что тот же файл настроен для открытия с помощью проводника Windows. Вернитесь в окно настроек приложений по умолчанию и выберите Выберите приложения по умолчанию по протоколу.
Здесь файл .zip упоминается как EXPLORER.ZIPSELECTION и открывается с помощью проводника Windows. Другие типы архивных файлов могут иметь похожие имена, особенно если они связаны с проводником Windows.
Но просто изменить приложение по умолчанию, щелкнув этот файл и выбрав 7zip, будет невозможно. Вы не найдете ни опции 7zip в списке (см. Изображение выше), ни «Ищите приложение в Microsoft Store». Это потому, что EXPLORER.ZIPSELECTION не распознается 7zip.
Поэтому найдите файл .zip (или любой другой тип архивного файла, который вы не можете найти в папке ‘Установить значения по умолчанию по типу файла‘в предыдущем разделе) и используйте метод №1 или метод №2, чтобы установить 7zip в качестве средства открытия архивных файлов по умолчанию. Как вариант, вы можете переименовать архивный файл в .zip и применить методы. Как только вы это сделаете, вы найдете свой заархивированный файл в списке Установить значения по умолчанию по файлу тип‘ окно.
Это некоторые из методов, с помощью которых вы можете установить 7zip в качестве средства для открытия архивов файлов по умолчанию. Хотя 7zip не назначает себя автоматически открывателем по умолчанию для заархивированных файлов, это не означает, что вы не можете сделать это самостоятельно.
Мы надеемся, что вы нашли метод, который поможет вам установить 7zip в качестве средства для открытия архивов по умолчанию. Сообщите нам, если вы нашли другие способы сделать это.
Как установить архиватор по умолчанию в Windows 10
Добро пожаловать! В современном мире компьютеров и интернета, умение управлять своими файлами и архивами является важным навыком. Вместо того, чтобы тратить время на поиск и скачивание различных программ, стоит настроить архиватор по умолчанию в Windows 10. Это позволит вам быстро и удобно работать с архивами прямо в операционной системе. В данной статье я подробно расскажу, как сделать это.
Шаг 1: Выбор архиватора
Перед тем, как установить архиватор по умолчанию, вы должны определиться с программой, которую хотите использовать. Вариантов много: WinRAR, 7-Zip, WinZip и другие. Каждая из них имеет свои преимущества и особенности. Просмотрите описание и отзывы о каждом архиваторе, чтобы выбрать подходящий именно вам вариант.
Шаг 2: Загрузка и установка архиватора
Перейдите на официальный сайт выбранного архиватора и скачайте его последнюю версию. Установите программу, следуя инструкциям на экране. В большинстве случаев установка сводится к простому клику на кнопку «Далее» несколько раз. После завершения установки архиватор будет готов к использованию.
Шаг 3: Установка архиватора по умолчанию
Теперь, когда у вас установлен выбранный архиватор, вам остается настроить его как программу по умолчанию для обработки архивов. Это позволит вам открывать и создавать архивы с помощью простого двойного щелчка мыши.
Для начала откройте «Параметры» в меню «Пуск». Далее выберите «Система» и перейдите к разделу «Приложения по умолчанию». В разделе «Расположения по умолчанию» найдите пункт «Выберите приложения по типу файла» и кликните на «Выберите стандартные значения по приложениям».

Теперь пролистайте список приложений вниз до тех пор, пока не найдете свой архиватор. Кликните по его названию. После этого нажмите на «Установить эту программу по умолчанию». Готово! Ваш архиватор теперь установлен как программу по умолчанию для работы с архивами в Windows 10.
Итог

После выполнения всех описанных выше шагов, у вас будет настроенный архиватор по умолчанию в Windows 10. Это значит, что каждый раз, когда вы будете открывать или создавать архив, он будет автоматически обрабатываться выбранным вами архиватором. Установка архиватора по умолчанию значительно упрощает работу с архивами, освобождает вас от необходимости искать и запускать программу каждый раз вручную.
- Выберите архиватор, который лучше всего подходит для ваших потребностей и предпочтений.
- Загрузите и установите выбранный архиватор с официального сайта.
- Настройте архиватор по умолчанию, следуя описанным выше шагам.
Установка архиватора по умолчанию в Windows 10 — это простой и полезный способ повысить эффективность работы с архивами. Больше не нужно искать подходящую программу каждый раз, когда вы сталкиваетесь с архивом. Просто дважды щелкните мышью, и ваш архив будет автоматически открыт или создан. Наслаждайтесь удобством и эффективностью работы с архивами на платформе Windows 10!
Как установить архиватор по умолчанию Windows 10
Добро пожаловать в мир архивации файлов и данных! Все мы сталкиваемся с необходимостью сжатия и упаковки файлов, чтобы сохранить пространство на диске и облегчить передачу данных. Но что делать, если ваша операционная система Windows 10 не имеет архиватора по умолчанию? Не волнуйтесь, в этой статье я расскажу вам, как установить архиватор по умолчанию Windows 10 и сделать свою жизнь немного проще. Поехали!
Выбор архиватора
Прежде чем начать установку архиватора, вам нужно решить, какой именно архиватор вы хотите использовать. На рынке существует множество популярных архиваторов, таких как WinRAR, 7-Zip, WinZip и другие. Каждый из них имеет свои уникальные особенности и преимущества. Рекомендую выбрать архиватор, который лучше всего соответствует вашим потребностям и предпочтениям.
Установка архиватора
После выбора архиватора вы можете перейти к его установке. Для этого выполните следующие шаги:
- Скачайте установочный файл архиватора с официального сайта разработчика.
- Запустите скачанный файл и следуйте инструкциям установщика.
- После завершения установки архиватор будет доступен для использования.
Установка архиватора по умолчанию
После установки архиватора вам нужно установить его в качестве архиватора по умолчанию. Это позволит вам легко и быстро упаковывать и распаковывать файлы.

Чтобы установить архиватор по умолчанию, выполните следующие действия:
- Откройте Панель управления Windows 10.
- Выберите «Программы» и затем «По умолчанию программы».
- Найдите ваш архиватор в списке доступных программ.
- Выберите архиватор и нажмите на кнопку «Сделать программой по умолчанию».
- Поздравляю, вы успешно установили архиватор по умолчанию!
Установка архиватора по умолчанию поможет вам сэкономить время и силы при работе с файлами. Теперь вы сможете легко сжимать и распаковывать файлы всего в несколько кликов мыши. Никаких лишних усилий и сложностей — просто удобство и эффективность.
Итог
Установка архиватора по умолчанию в Windows 10 — это простой и полезный шаг, который поможет вам оптимизировать работу с файлами. Выберите архиватор, который вам нравится, установите его на своем компьютере и установите его в качестве архиватора по умолчанию. Теперь вы сможете легко сжимать и распаковывать файлы, экономя время и пространство на диске.

Не откладывайте этот шаг на потом — установите архиватор по умолчанию прямо сейчас и наслаждайтесь преимуществами архивации файлов!
Как установить архиватор по умолчанию в Windows 10
Windows 10 — широко используемая операционная система, которая предлагает много возможностей для настройки и индивидуализации пользовательского опыта. Одной из таких возможностей является установка архиватора по умолчанию. Архиваторы помогают упаковывать файлы и сжимать их для экономии места на жестком диске. В этой статье мы рассмотрим, как установить архиватор по умолчанию в Windows 10.
Шаг 1: Выбор архиватора

Первым шагом в установке архиватора по умолчанию является выбор подходящей программы. На рынке существует множество архиваторов, каждый со своими особенностями и возможностями. Некоторые из популярных архиваторов включают в себя:
- WinRAR
- 7-Zip
- WinZip
Каждый из этих архиваторов имеет свои преимущества и недостатки, поэтому важно проанализировать их функциональность и выбрать тот, который лучше всего подходит для ваших потребностей.
Шаг 2: Загрузка и установка выбранного архиватора
После выбора подходящего архиватора, следующим шагом является загрузка и установка программы на ваш компьютер. Для этого выполните следующие действия:
- Откройте любой веб-браузер на вашем компьютере и перейдите на официальный сайт выбранного архиватора.
- Найдите раздел «Скачать» или «Download» и нажмите на ссылку для скачивания программного обеспечения.
- После завершения загрузки, откройте загруженный файл и следуйте инструкциям мастера установки архиватора.
- Примите условия лицензионного соглашения и установите программу в выбранную вами директорию.
- Дождитесь окончания процесса установки и закройте мастер установки.
Шаг 3: Установка архиватора по умолчанию

Теперь, когда выбранный архиватор установлен на вашем компьютере, можно перейти к установке его по умолчанию. Это гарантирует, что все архивированные файлы будут автоматически открываться выбранным архиватором при двойном щелчке на них.
Чтобы установить архиватор по умолчанию, выполните следующие действия:
- Нажмите клавишу Windows на вашей клавиатуре, чтобы открыть меню «Пуск».
- Выберите «Настройки» (значок шестеренки) в левом нижнем углу меню «Пуск».
- В окне «Настройки» выберите «Приложения».
- На панели навигации слева выберите «По умолчанию».
- Прокрутите список приложений вниз, пока не найдете выбранный архиватор.
- Под выбранным архиватором найдите кнопку «Выбрать по умолчанию» и нажмите на нее.
Теперь архиватор установлен по умолчанию и готов к использованию. Все последующие архивированные файлы будут автоматически открываться в выбранном архиваторе.
Установка архиватора по умолчанию в Windows 10 — это простой процесс, который позволит вам упростить свою работу с архивированными файлами. Выберите подходящий архиватор и следуйте инструкциям по установке, чтобы наслаждаться его преимуществами.
Итог
Установка архиватора по умолчанию в Windows 10 позволяет упростить работу с архивированными файлами. Чтобы установить архиватор по умолчанию, выберите подходящую программу, загрузите и установите ее на компьютер, а затем настройте по умолчанию в настройках Windows. Это поможет вам сэкономить время и упростить работу с файлами.
