Если вам потребовался второй монитор ПК для тех или иных задач, при этом в наличии, помимо компьютера, лишь ноутбук — способы использовать его в качестве второго монитора имеются.
В этой инструкции подробно о том, как сделать ноутбук вторым монитором для ПК в Windows 11 или Windows 10 несколькими способами. На близкую тему: Как использовать Android планшет или телефон в качестве второго монитора компьютера.
Кабельное подключение HDMI/USB
Несколько раз на сайте задавался вопрос на тему: «можно ли просто подключить ноутбук по HDMI и использовать его как второй монитор?». Отвечаю:
- В большинстве случаев «простое» подключение не сработает — почти на всех ноутбуках есть HDMI-выход, но он не может работать как вход.
- Есть отдельные редкие модели ноутбуков, оснащенные HDMI-входом, в частности — несколько моделей Dell Alienware (M17x, M18x, R4, 18).
- Способ кабельного подключения всё-таки существует, но он требует использования дополнительного оборудования.
Отдельно по последнему пункту: при желании использовать именно кабельное подключение, вы можете поступить следующим образом:
- Приобрести недорогое устройство видеозахвата HDMI. Ещё лучше — устройство с максимально быстрым интерфейсом подключения, это может быть USB 3.0, USB 3.2 Type-C (при наличии соответствующего разъема на ноутбуке), но такие варианты будут дороже: их стоимость сравнима со стоимостью недорогих мониторов.
- Устройство видеозахвата подключается кабелем или в разъем USB к ноутбуку и кабелем HDMI к компьютеру.
- Для компьютера подключенное устройство будет определяться как второй монитор, а для ноутбука — как ещё одна веб-камера: открыв на ноутбуке любое приложение для просмотра изображения с веб-камеры (включая встроенное в Windows, возможность выбора камеры в нём присутствует), вы получите изображение, передаваемое с ПК, а открыв его на полный экран — аналог второго монитора на ноутбуке.
Учитывайте, что при использовании этого способа в сочетании с недорогими устройствами вы получите ограничения в части разрешения изображения (1920×1080), иногда — частоты кадров и артефакты сжатия.
Одновременно, приобретение более дорогого устройства видеозахвата именно для этой цели может быть неоправданным — как было отмечено выше, более разумной может оказаться покупка второго монитора.
Беспроводное подключение Wi-Fi (Miracast)
Если ваш ПК оснащен Wi-Fi адаптером, вы можете попробовать подключить ноутбук в качестве второго монитора с помощью функции «Беспроводный монитор», которая присутствует как в Windows 11, так и в Windows 10.
Порядок действий будет состоять из следующих простых шагов:
- На ноутбуке включите возможность проецирования на компьютер. В Windows 11 и Windows 10 это можно сделать в Параметры — Система — Проецирование на этот компьютер. Также может потребоваться установить дополнительный компонент «Беспроводный дисплей» в Параметры — Приложения — Дополнительные компоненты — Добавить компонент — Беспроводный дисплей (но он может быть уже установлен).
- На компьютере, с которого выполняется подключение: в Windows 11 нажмите клавиши Win+K и выберите ноутбук для подключения в качестве беспроводного дисплея; в Windows 10 — нажмите Win+P, затем ниже — «подключение к беспроводному дисплею» и выберите ноутбук, к которому нужно подключиться. Также вы можете выбрать пункт «Подключиться к беспроводному дисплею» в параметрах экрана.
- По умолчанию изображение будет дублироваться, чтобы изменить режим работы второго монитора, нажмите клавиши Win+P на ПК и выберите нужный вариант.
Подробнее на тему: Проецирование на этот компьютер или беспроводный дисплей в Windows 11, Трансляция изображения на Windows 10.
Spacedesk
Spacedesk — программа, которая позволяет использовать ноутбук (а также другой ПК или планшет) как второй монитор по сети, независимо от типа подключения. При этом версия для компьютеров Windows полностью бесплатная.
Для её использования в контексте темы статьи достаточно выполнить следующие шаги:
- С официального сайта https://www.spacedesk.net/ скачайте и установите Spacedesk Driver для компьютера, к которому будет подключаться ноутбук в качестве второго монитора, и Spacedesk Viewer — для ноутбука (можно скачать в Microsoft Store).
- После установки и запуска Spacedesk Driver, его значок появится в трее Windows. Открыв с помощью значка Spacedesk Driver Console, убедитесь, что драйвер включен (в разделе Control), а также обратите внимание на IP-адрес сетевого адаптера.
- В Spacedesk Viewer на ноутбуке выполните подключение к IP-адресу из предыдущего шага.
- В результате на ноутбуке откроется окно, которое для ПК будет являться вторым монитором и отображаться в параметрах монитора. Если требуется, окно можно раскрыть на весь экран.
Существуют и другие программы для этой же цели. Один из наиболее популярных вариантов — Duet (duetdisplay.com), но, в отличие от spacedesk, она не бесплатная.
Если вам известны иные варианты подключения ноутбука вторым монитором к ПК, будет отлично, если вы сможете поделиться ими в комментариях — информация может пригодиться другим читателям.
If you’re working from home and you brought your laptop from your office, you might want to connect a second monitor to it. A larger screen with more space on it can definitely improve your productivity, not to mention that it’s better to have two screens on which you can work at the same time. Did you ask yourself: «How do you connect a monitor to a laptop and use both screens?» Regardless of your reasons, if you want to learn how to connect a second monitor to a laptop or tablet with Windows 10, here’s how to do it:
1. How to connect a second monitor to a laptop using HDMI
HDMI, which comes from High-Definition Multimedia Interface, is a technology that allows electronic devices to transport both video and audio streams to compatible computer monitors, TVs, video projectors, and other similar devices, using dedicated cables.
If you have a laptop with an HDMI port, you can use it to connect an external monitor and even TVs or video projectors. It’s one of the best ways to do it, as HDMI provides an excellent balance between performance, video quality, and ease of use. Many modern laptops have at least one HDMI port available on them, so there’s a good chance yours has one too.
Look at your laptop to see if you do have an HDMI port on it. HDMI ports are rectangular, with two right angles and two corners that are cut away. Here’s what an HDMI port looks like:

Secondly, check whether your external computer monitor has an HDMI port on it. It’s usually found on its back, but some can also have HDMI ports on their sides.

If both your laptop and your external monitor have HDMI ports, use an HDMI cable to connect them.

Depending on how your Windows 10 laptop and your external monitor are configured, now you might see that the monitor already displays some images. However, in most cases, you still need to configure a few settings to make the external monitor work properly.
On your external monitor, look for a physical button that’s labeled Source. If you find one, push it repeatedly until the monitor shows HDMI as the source of input. If there is no such button, open the monitor’s OSD (On-Screen Display) and navigate through the menus to find the input source. When you find it, select HDMI.
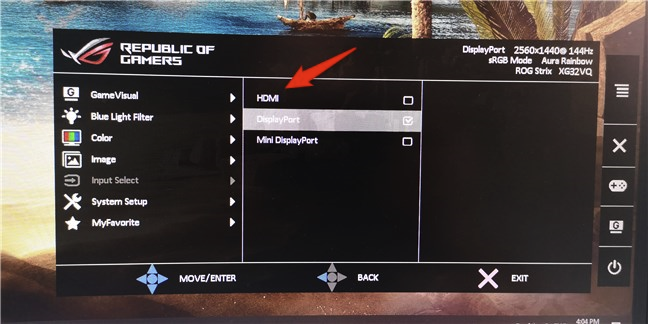
Next, you have to configure Windows 10 to let you use both displays according to your preferences. The easiest way to adjust the settings is to use Windows 10’s Project feature. Simultaneously press the Windows + P keys on your keyboard, or open the action center, Expand the quick actions, and click or tap the Project button.
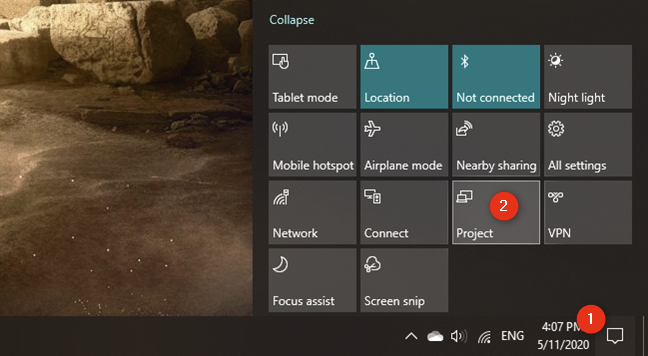
Then, Windows 10 should give you several options for how to use your displays: PC screen only, Duplicate, Extend, and Second screen only. Select the one you prefer by clicking or tapping on it. If you want to use both screens, you should choose either Extend or Duplicate.
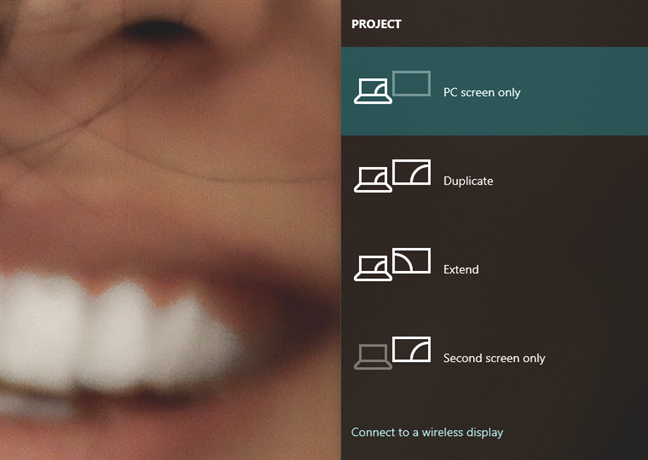
Extend increases the size of your Windows 10 desktop to cover both displays, so that’s likely what you want if you need more screen estate to work on. This is the option that lets you drag and drop windows and apps from your laptop screen to your external monitor and the other way around.
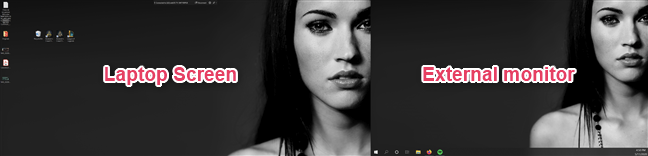
Duplicate, on the other hand, only mirrors your laptop’s screen on the external monitor, which can be useful if you want to show others what you’re doing on your laptop.
If you want to further customize the way your external monitor works together with your laptop, like adjust the resolution of the external monitor or set the order of the screens if you extend your desktop, read: Change the screen resolution and make text and icons bigger in Windows 10.
2. How to connect an external monitor using other types of ports and cables (USB-C, DisplayPort, DVI, VGA, S-Video)
If you don’t have HDMI on your laptop, you might have another type of video port on it. The reasons for laptop manufacturers to include other types of video ports differ. Some choose to use smaller video ports such as USB-C or faster and more capable DisplayPort ports. If you own an old laptop, it might not have any of the video ports we’ve mentioned, instead coming with older types of ports such as DVI, VGA, or even S-Video.
Look on the back and the sides of your laptop and check for the following details to correctly identify the type of ports available on your laptop:
- DisplayPort: looks similar to HDMI but only one of its corners is cut diagonally, while the other three corners all have right angles
- Mini DisplayPort: a DisplayPort that’s much smaller in size, but otherwise looks the same as a regular DisplayPort
- USB-C: Is a tiny port with a rectangular shape and rounded corners
- DVI: larger than DisplayPort or HDMI, with a rectangular shape and usually colored white
- VGA: looks like a trapezoid and it’s usually colored in blue
- S-Video: has a circular shape and usually a black color
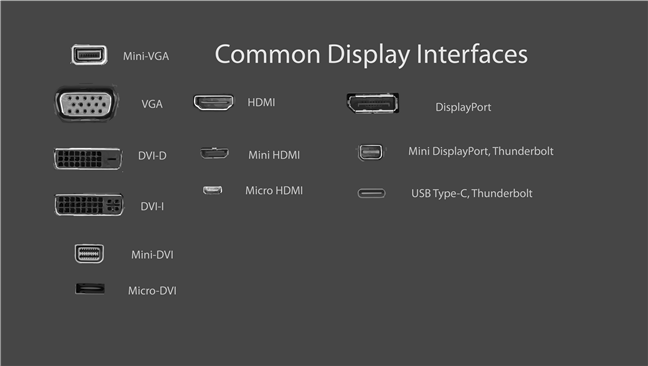
Repeat the same process to see what types of video ports are available on your external monitor. After you’ve identified what video ports are available on both your laptop and external monitor, there are two situations in which you can find yourself:
You have the same video ports available on the laptop and external monitor. In this case, you need to find a cable that matches the ports. For example, if both your monitor and your laptop have DisplayPorts, you can use a DisplayPort cable to connect them. This is the best situation, as all you need to do is get a cable that matches your video ports and use it to connect the external monitor to your laptop.

The laptop and the external monitor don’t share a common video port. In this case, connecting the external monitor to your laptop is a bit trickier, but not impossible. What you need is an adapter to convert the video signal from your laptop to the external monitor.
Depending on what video ports you have on your laptop and monitor, you might need a DisplayPort to VGA, HDMI to DisplayPort, USB-C to HDMI, VGA to HDMI, DVI to HDMI, or Mini DisplayPort to DisplayPort adapter. You can find adapters in electronics shops for almost any type of video connection, and they’re fairly cheap. Once you’ve got the adapter, plug it into the corresponding port on your laptop. Then plug an appropriate cable between the adapter and the external monitor.
For example, if your laptop has an old VGA port and your monitor an HDMI port, you can plug a VGA to HDMI adapter in your laptop’s VGA port, and then an HDMI cable between the adapter and your external monitor.

Once you’ve managed to connect your laptop to your external monitor, you might see that the monitor already displays the same things as your laptop’s screen. However, more often than not, you still have to select the monitor’s input source. On your external monitor, use its Source button (if it has one) or its OSD (On-Screen Display) to find the input Source setting and select the one that matches the port on the monitor that you’re using. For example, if you’re using a DisplayPort cable, select the Input that bears the same name.
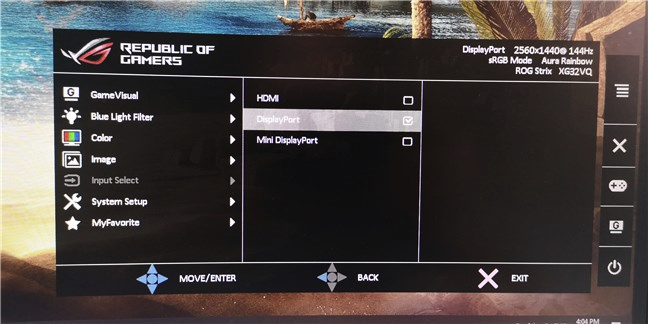
If you’re using a VGA cable, select VGA or PC. The name of the video connection can differ depending on the manufacturer of your external monitor, so if you don’t get it right the first time, try the other Source option available. In the end, when you get the right one, video from your laptop should appear on your external screen.
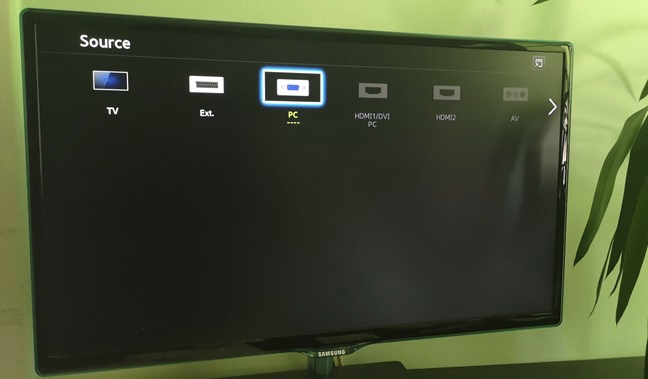
Next, you can select the way in which Windows 10 uses your screens. First, open the Project tool. You can do that in the notifications panel*: Expand* the quick actions and press the Project button. Alternatively, you can also use the Windows + P keyboard shortcut.
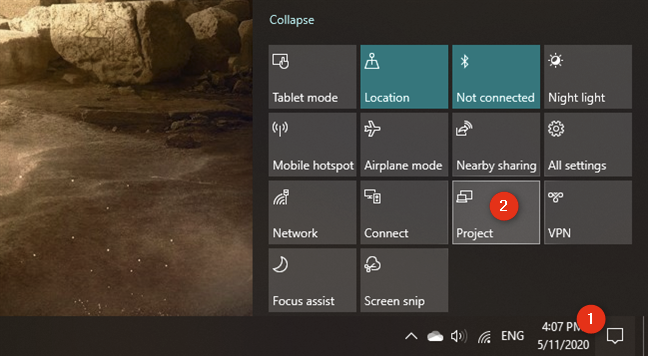
Windows 10’s Project feature shows you a few ways in which you can use your external monitor together with your laptop’s screen: PC screen only, Duplicate, Extend, and Second screen only. Select what you prefer: if you want to use both your laptop’s screen and your external monitor, choose Extend or Duplicate.
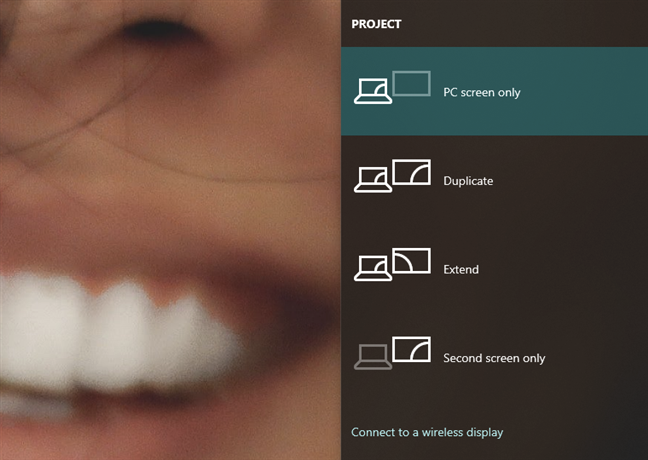
Extend expands your desktop so that it spans across both screens. If what you want is more space on your desktop and to be able to drag windows and apps from one screen to the other, select this option. Duplicate mirrors the laptop’s screen on the external monitor. In some situations, this can prove useful, like when you want others to be able to watch on the external monitor what you’re doing on your laptop.
TIP: Did you know that you can also snap Windows apps side by side and split the screen, when you’re using a dual-monitor setup?
3. How to connect an external monitor (or TV) to a laptop using a wireless connection
Some higher-end external monitors also support wireless connections, using a technology called Miracast. We’ve already published articles on what Miracast is and how to use Miracast to project from Windows 10 to a TV or monitor. You can read those if you want in-depth explanations. However, if you don’t have time to read additional material, here’s what you have to do to establish a wireless connection between your laptop and an external monitor (or TV) that supports Miracast:
Turn on your Miracast-enabled external monitor or smart TV. Keep in mind that, on some monitors (and smart TVs), you might also have to check their settings to make sure that wireless connections are enabled on it. Those settings might bear different names, and they might also be found in different places in your external monitor (or smart TV) menus, depending on its manufacturer.
NOTE: If your external monitor or TV doesn’t have built-in support for Miracast, you can also buy and use a Miracast dongle such as a Microsoft Wireless Display Adapter, Belkin Miracast Video Adapter or an ASUS Miracast Wireless Display Dongle. In this case, your external monitor (or TV) must have an HDMI port available. The Miracast adapter must also be charged using a USB port on your display or via a regular USB charger like those you use for your smartphones.
Once you’ve made sure that the external monitor (or TV) is on and that the Miracast features are enabled on it, go to your Windows 10 laptop. On it, open the Project panel: in the notifications panel, Expand the quick actions, and then press the Project button. A faster way is to use the Windows + P keyboard shortcut.
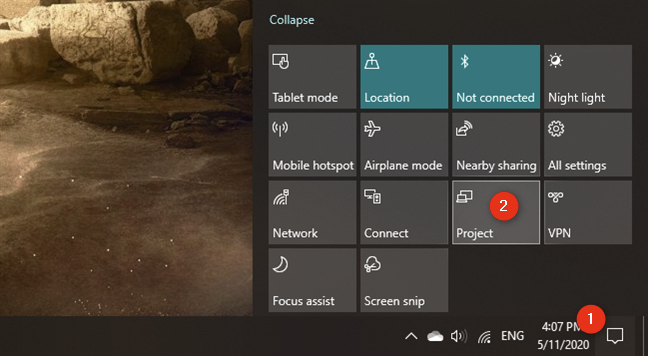
Windows 10’s Project should show up as a panel on your desktop’s right side. In some cases, it might automatically start «Searching for wireless displays and audio devices.» If it doesn’t, click or tap the «Connect to a wireless display» link.
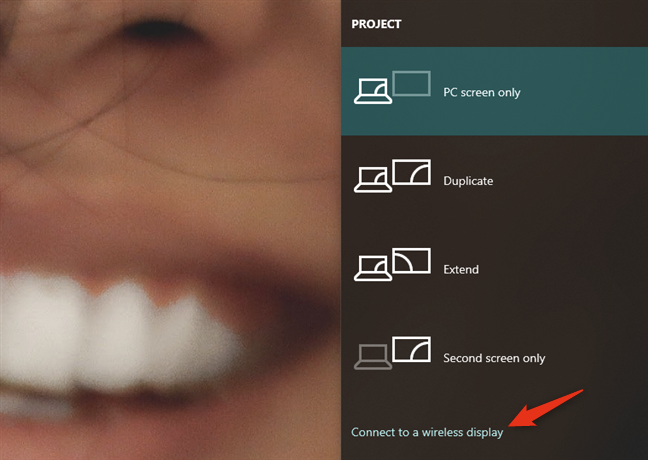
When your laptop finds the external monitor (or TV), it shows it on a list in the Project panel. Click or tap on it, and then wait for the wireless connection to be established. Note that. On some TVs, you might also have to confirm that you want to connect them to your Windows 10 laptop using Miracast.
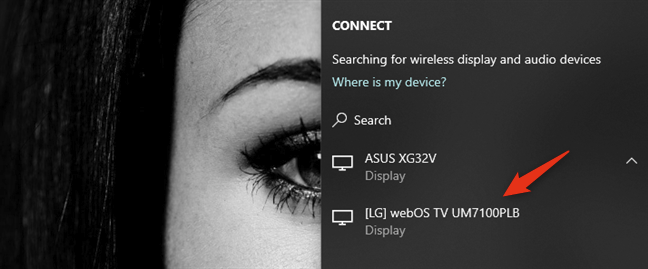
Once the wireless connection has been established, the external monitor (or TV) should display images from your laptop. To choose how the external monitor (or TV) works, either click/tap on «Change projection mode» or go back to the Project panel, and select what you prefer between the available display modes: PC screen only, Duplicate, Extend, and Second screen only.
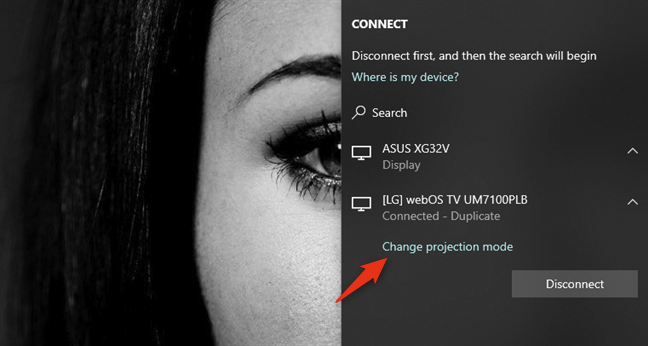
If you want to use both your laptop’s screen and the external monitor (TV), select either Extend or Duplicate. Extend your laptop’s screen if you want your desktop to span across both displays so that you can drag and drop windows and apps from one to the other. Choose Duplicate if you want to mirror your laptop screen on the external monitor (or TV).
Are you using an external monitor on your Windows 10 laptop?
Now you know how to add a second monitor, or even a TV, to your laptop. Do you find it easier to work on two screens at the same time? Did you encounter any problems when trying to connect your external monitor? We’d love to hear from you and, if you need our help, reach us using the comments below.
Как использовать ноутбук в качестве монитора: 5 способов для разных сценариев
Проверенные варианты подключения по кабелю и Wi-Fi для ПК, консолей и других устройств.
Чаще всего вопрос, как использовать ноутбук в качестве монитора, встаёт у владельцев игровых консолей, когда телевизор занят, а отдельного монитора под рукой нет. Но такая задача может возникнуть и в других ситуациях. Например, если нужно вывести изображение с другого компьютера или подключить камеру для видеонаблюдения.
Несмотря на наличие HDMI-разъёма в большинстве ноутбуков, предназначен он лишь для вывода изображения, но не наоборот. Поэтому просто соединить оба устройства кабелем будет недостаточно. Это сработает, только если в лэптопе доступна редкая функция HDMI-входа, которая сейчас почти не встречается. Но есть и альтернативные способы.
1. Как использовать ноутбук в качестве монитора через HDMI-вход
- Преимущества: нет задержки сигнала; не требует дополнительного оборудования.
- Недостатки: поддерживается буквально единичными моделями.
Некоторые ноутбуки имеют HDMI-вход, что позволяет использовать их экран как монитор без каких-либо сложностей. Это самый простой и удобный способ, дающий именно тот результат, на который вы рассчитываете.
Загвоздка заключается только в том, что такие модели встречаются крайне редко и в основном среди игровых линеек (например, старые лэптопы серии Alienware). В 99% случаев ваш ноутбук не будет поддерживать данную функцию.
- Изучите характеристики ноутбука. Откройте руководство пользователя или спецификации на сайте производителя и убедитесь, что HDMI-порт поддерживает входной сигнал.
- Подключите консоль или другое устройство. Используйте стандартный HDMI-кабель и соедините выход HDMI источника видеосигнала со входом HDMI ноутбука.
- Переключитесь на режим видеовхода. В некоторых моделях это делается автоматически, но чаще нужно активировать режим вручную через комбинацию клавиш Fn + F8 (или другую), либо же в настройках.
- Настройте изображение. Если картинка не отображается, попробуйте изменить разрешение или частоту обновления в настройках источника.
- Настройте звук. Если ноутбук не передаёт аудио по HDMI, подключите наушники или колонки напрямую к консоли или другому источнику сигнала.
2. Как использовать ноутбук в качестве монитора через карту видеозахвата
- Преимущества: работает с любым ноутбуком; можно записывать и стримить видео.
- Недостатки: есть задержка; нужно докупать оборудование; высокая цена хороших карт.
Если у ноутбука нет HDMI-входа, то проще всего использовать карту видеозахвата. Это устройство принимает сигнал с HDMI-выхода консоли и передаёт его в ноутбук через USB. Такой метод удобен для стриминга или записи геймплея. Однако у бюджетных моделей задержка может быть настолько большой, что играть станет некомфортно. А хорошие карты с минимальной задержкой обойдутся по цене полноценного монитора, что ставит под сомнение всю эту затею. Тем не менее она имеет право на жизнь.

- Выберите карту видеозахвата. Можно взять недорогую с выходом USB 3.0 на AliExpress, но если задержка критична, лучше ориентироваться на проверенные бренды вроде Elgato или AverMedia.
- Подключите карту к ноутбуку. Вставьте устройство в USB-порт. Возможно, понадобится адаптер, если на ноутбуке USB‑C, а на карте USB‑A.
- Подключите консоль. HDMI-кабель от консоли или другого источника соедините с HDMI-входом карты видеозахвата.
- Настройте программное обеспечение. Установите комплектное ПО или специализированную программу для стримов вроде OBS Studio, после чего выберите в ней источник видеосигнала.
- Выведите картинку на экран. Откройте программу и разверните окно на весь экран для комфортной игры.
- Настройте звук. Если аудио не передаётся, в настройках захвата выберите источник звука и включите его воспроизведение.
3. Как использовать ноутбук в качестве монитора через Remote Play
- Преимущества: не требует дополнительного оборудования; работает из другой комнаты или вне дома.
- Недостатки: задержка зависит от качества сети; возможны артефакты изображения при слабом интернете.
Вариант для владельцев игровых консолей. Если приставка и ноутбук подключены к домашней сети или же имеют стабильное подключение к интернету, можно транслировать игру с PlayStation 5 или Xbox на экран ноутбука с помощью встроенных сервисов Remote Play. Это удобное решение, если телевизор занят или если хочется играть в другой комнате. Однако даже при хорошем соединении задержка неизбежна, а при слабом интернете могут быть артефакты и снижение качества картинки.

- Подключите ноутбук и консоль к одной сети. Желательно — Wi-Fi 5 ГГц, а ещё лучше по Ethernet-кабелю.
- Включите Remote Play на приставке. На PlayStation 5 откройте «Настройки» → «Система» → Remote Play → «Включить». На Xbox перейдите в «Профиль и система» → «Настройки» → «Устройства и подключения» → «Удалённые возможности» → «Включить удалённые функции».
- Проверьте настройки режима ожидания на консоли. Чтобы приставка автоматически пробуждалась с ноутбука на PlayStation 5 откройте «Настройки энергосбережения» → «Выбрать функции, доступные в режиме покоя» и включите опции «Сохранить подключение к Интернету» и «Разрешить включение системы PS5 через сеть». На Xbox зайдите в «Настройки» → «Параметры электропитания» и выберите «Спящий».
- Установите приложение на ноутбук и залогиньтесь. На PlayStation 5 скачайте и установите PS Remote Play, на Xbox Series X/S — Приложение Xbox. После этого войдите в свой игровой аккаунт.
- Подключите геймпад и играйте — контроллер может работать по Bluetooth или USB.
4. Как использовать ноутбук в качестве монитора через Miracast
- Преимущества: не требует дополнительного оборудования; работает как второй монитор; не нужны кабели.
- Недостатки: есть заметная задержка; не все устройства поддерживают Miracast.
Miracast является стандартизированной технологией беспроводной передачи изображения, которая позволяет транслировать экран с одного устройства на другое без кабелей. Если ноутбук её поддерживает, то его можно использовать как беспроводной дисплей для другого компьютера. Это хорошо работает для офисных задач, трансляции контента, но не для игр из-за ощутимой задержки.

- Убедитесь, что устройства в одной сети. Для успешного обнаружения подключите компьютеры к одному Wi-Fi или роутеру по Ethernet-кабелю.
- Подключитесь к ноутбуку. Откройте на ПК «Параметры» → «Система» → «Дисплей» и в разделе «Несколько дисплеев» кликните «Подключиться к беспроводному дисплею». Если ноутбук поддерживает Miracast, то он появится в списке доступных дисплеев.
- Настройте изображение. На основном компьютере зайдите в «Параметры» → «Система» → «Дисплей» и выберите нужный режим отображения: дублирование или расширение экрана.
5. Как использовать ноутбук в качестве монитора через Spacedesk
- Преимущества: легко настроить; не нужны кабели; подходит для расширения экрана.
- Недостатки: есть задержка; работает только с ПК и не подходит для консолей.
Этот способ задействует специальную программу Spacedesk, которая позволяет превратить ноутбук в дополнительный монитор для компьютера, передавая изображение по Wi-Fi. Удобно, когда нужно расширить рабочее пространство или вывести картинку с основного ПК на ноутбук без использования HDMI-кабеля. Из-за задержки Spacedesk лучше применять для офисных задач или просмотра видео, но не для игр.

- Установите ПО. Скачайте и Spacedesk Server на основной компьютер и Spacedesk Viewer на ноутбук.
- Подключите оба устройства к одной сети. Желательно — через хороший Wi-Fi 5 ГГц или Ethernet, чтобы задержка была минимальной.
- Запустите сервер на основном ПК. Убедитесь, что программа работает. В трее должен появиться её значок. Кликните по нему и запомните IP-адрес, который отображается в меню.
- Откройте клиент на ноутбуке. Запустите программу и подключитесь к ПК, используя IP-адрес из предыдущего шага. На экране отобразится окно, которое будет вторым монитором на основном компьютере.
- Настройте режим экрана. На ПК перейдите в «Параметры» → «Система» → «Дисплей» и выберите дублирование или расширение экрана в зависимости от того, какой режим нужен.
Знаете другие способы, как использовать ноутбук в качестве монитора? Пишите в комментариях.
Габариты ноутбуков ограничивают возможности для просмотра контента или его презентации. Для решения этой проблемы лэптопы комплектуются дополнительными портами. Узнайте, как подключить монитор к ноутбуку в 2025 году.
Если вы хотите расширить рабочее пространство, транслировать презентацию или насладиться фильмом на большом экране, но у вас нет стационарного ПК, подключение монитора к ноутбуку — идеальное решение. Эта статья подробно расскажет, как подключить монитор к ноутбуку с оглядкой на классические проводные и беспроводные технологии.
Способ 1: Через кабель HDMI или другой с подходящим разъемом
Самый простой и стабильный способ подключения — использование кабеля с совместимыми разъемами. Современные устройства поддерживают HDMI, DisplayPort, USB-C и другие интерфейсы. Разберемся, как подключить монитор к ноутбуку через кабель.

1. Определить порты в устройствах
Перед покупкой и подключением кабеля проверьте, какие разъемы есть на вашем ноутбуке и мониторе:
- HDMI — прямоугольный порт с закругленными углами. Есть почти во всех современных устройствах. Если хотите приобрести крутой ноутбук, но не знаете, какую модель выбрать, в этом вам поможет наш рейтинг.
- DisplayPort — похож на HDMI, но с одним скошенным углом. Часто используется в мониторах с высокой частотой обновления.
- USB-C/Thunderbolt — овальный разъем, поддерживающий передачу видео, данных и питания. Встречается в MacBook, Ultrabooks и некоторых мониторах.
- VGA (синий) и DVI (белый) — устаревшие аналоговые порты. Используются в старых моделях.
2. Выбрать кабель
Выбирать кабель можно исходя из поставленных задач:
- HDMI — универсальный вариант для Full HD и 4K.
- DisplayPort — подходит для геймерских мониторов (поддерживает высокую частоту обновления). Более подробно о них читайте здесь.
- USB-C — оптимален для современных ноутбуков без отдельного видеовыхода.
- VGA — для подключения старых мониторов к новым ноутбукам (требует активного переходника).
ВАЖНО: Для 4K@60 Гц рекомендуем выбирать кабели версий HDMI 2.0 или DisplayPort 1.4.
3. Подключить и активировать дисплей
Пошагово разберем способ подключения:
- Выключите ноутбук и монитор перед соединением (не обязательно, но снижает риск сбоев).
- Вставьте кабель в соответствующие порты.
- Включите устройства.
- На мониторе нажмите кнопку «Выберите нужный источник сигнала» (HDMI 1, DisplayPort и т. д.).
- На ноутбуке:
- В Windows: Нажмите Win + P → выберите режим отображения.
- В macOS: Перейдите в Системные настройки → Дисплеи → Выбрать монитор → щелкните на всплывающем меню «Использовать как» и выберите «Расширенный дисплей» или «Остановить зеркалирование».
Способ 2: С помощью переходника
Если порты на ноутбуке и мониторе не совпадают, переходник станет вашим спасением. Современный рынок электроники предлагает ряд кабелей-переходников, способных «подружить» между собой устройства с разными портами подключения.

Ниже мы перечислим оптимальные комбинации форматов:
- HDMI → DisplayPort — самый распространенный формат с отличной совместимостью.
- USB-C → HDMI/DisplayPort — подходит для MacBook, Dell XPS и других тонких ноутбуков.
- HDMI → VGA — для подключения к проекторам или старым мониторам (требует отдельного аудиовыхода).
- Mini DisplayPort → HDMI — актуально для некоторых моделей Microsoft Surface.
Пошаговое подключение через переходник выглядит так:
- Подключите устройства.
- Вставьте переходник в порт ноутбука.
- Подсоедините кабель монитора к адаптеру.
- При необходимости настройте источник сигнала на мониторе.
- Если изображение не появилось, проверьте, нужно ли установить драйверы для адаптера (редко, но бывает с дешевыми моделями).
Способ 3: Без проводов через Wi-Fi
Рассмотрим беспроводные способы подключения. Беспроводное подключение удобно для презентаций и домашнего кинотеатра. Технологии: Miracast (Windows), AirPlay Apple, Wi-Fi Direct.
1. Проверить совместимость устройств
- Нажмите Win + K → в разделе «Беспроводные дисплеи» должен отобразиться монитор.
- Если опции нет, обновите драйвер Wi-Fi адаптера.

- Убедитесь, что монитор или ТВ поддерживает AirPlay (например, Apple TV или LG 2020+).
2. Установить соединение
Перейдем к установке соединения:
- На мониторе включите режим беспроводного подключения (см. инструкцию к устройству).
- На ноутбуке:
- Windows: Win + P → Подключиться к беспроводному дисплею → выберите устройство.
- macOS: Кликните на иконку AirPlay в строке меню → выберите монитор.
-
Введите PIN-код, если требуется.
При подключении по беспроводному соединению будьте готовы к некоторым проблемам: задержкам сигнала (плохо для игр), ограничение по разрешению (обычно до 1080p).
Способ 4: Через док-станцию
Док-станция с видеовыходами — идеальный выбор для ноутбуков с минимумом портов (например, MacBook или Microsoft Surface).

- Подключите устройства
- Подсоедините док-станцию к ноутбуку через USB-C/Thunderbolt.
- Вставьте кабель монитора в док-станцию.
- Дополнительно: подключите мышь, клавиатуру и внешний накопитель.
- Настройте дисплей в параметрах ОС.
Способ 5: Через сетевой адаптер (LAN/USB)
Экзотический, но рабочий метод для удаленного управления. Применяется в случае, если в роли монитора выступает планшет или телевизор. Также пользователю в обязательном порядке необходимо установить вспомогательное ПО. Например, использование SpaceDesk или Duet Display. Для подключения:
- Установите приложение на ноутбук и монитор (если это смартТВ или планшет).
- Соедините устройства через Wi-Fi или LAN-кабель.
- Запустите трансляцию экрана через программу.
Как настроить второй экран после подключения монитора к ноутбуку
После того, как вы подключили монитор к ноутбуку, важно правильно настроить режим работы дисплеев.

На Windows
Последовательность действий:
- Нажмите Win + P, чтобы открыть меню проекции.
- Выберите режим:
- Повторяющийся — дублирование экрана (подходит для презентаций).
- Расширить — рабочий стол разделен между экранами (идеально для мультизадачности).
- Только второй экран — ноутбук выключит свой дисплей.

- Кликните правой кнопкой на рабочий стол → Параметры экрана.
- Измените разрешение, ориентацию (альбомная/портретная) и масштабирование.
На MacOS
Пошаговые действия на MacOS следующие:
- Откройте «Системные настройки» → «Мониторы».
- Во вкладке «Расположение» перетащите иконки экранов, чтобы указать их физическое положение.
- Выберите «Дублировать», чтобы оба экрана показывали одно и то же.
- Нажмите «Расширить рабочий стол», чтобы использовать монитор как дополнительное пространство.
-
Настройте «Разрешение» и «Частоту обновления» во вкладке «Монитор».
Что делать, если после подключения нет изображения
Собрали для вас способы решения проблемы:
- Проверьте кабель. Убедитесь, что он плотно вставлен в порты. Попробуйте другой кабель (возможно, текущий поврежден).
- Выберите правильный источник сигнала. На мониторе нажмите кнопку Source/Input и переключитесь на нужный порт (HDMI 1, DP и т. д.).
- Обновите драйверы видеокарты. Windows: Откройте «Диспетчер устройств» → «Видеоадаптеры» → кликните правой кнопкой на «GPU» → «Обновить драйвер». Или воспользуйтесь сторонним ПО, о котором можете почитать в нашей отдельной статье.
- MacOS: Перейдите в «Системные настройки» → «Обновление ПО». Перезагрузите оба устройства. Выключите ноутбук и монитор на 1 минуту, затем включите снова.
- Проверьте настройки BIOS/UEFI. При загрузке ноутбука нажмите F2/Del (зависит от модели) → найдите опцию активации видеовыхода (например, HDMI Port). При возникновении проблем с BIOS его настройки можно сбросить. О том, как это сделать, читайте здесь.
- Протестируйте другой порт или адаптер. Возможно, один из разъемов неисправен.
Теперь вы знаете, как подключить монитор к ноутбуку любым из пяти способов, настроить расширенный рабочий стол и решить проблемы с изображением. Выбирайте метод под ваши задачи и оборудование — и наслаждайтесь комфортной работой и развлечениями!







