Привет, друзья. Как понизить редакцию Windows с Professional или Enterprise до Home без переустановки системы? Чтобы наши программы, их настройки, системные настройки, наш профиль и файлы на диске С остались в целости и сохранности. Официальный порядок обновления до другой редакции Windows 8.1 и 10 предусмотрен только в случае её повышения. А вот понижение редакций невозможно. Но невозможно лишь официально. Если очень нужно, то можно кое-что проделать с реестром и обновить систему на пониженную редакцию. Как это делается в Windows 8.1 и 10, будем рассматривать ниже.
Итак, друзья, вам по какой-то причине (а это обычно переход на легальное использование системы с приобретением ключа самой бюджетной редакции) нужно понизить редакцию Windows 8.1 или 10 до Home, но процесс чистой установки вам не подходит. В таком случае операционку можно обновить с сохранением пользовательского профиля, установленных программ и внесённых системных настроек по типу того, как это делается при обновлении до новой версии или до сборки с новым накопительным обновлением в случае с Windows 10. Только перед обновлением нужно обмануть систему и сделать так, чтобы она «думала», что она уже и есть целевая пониженная редакция:
• Home в случае с Windows 10 и
• Core (аналог Home) в случае с Windows 8.1.
Для этого необходимо зайти в редактор реестра – нажать Win+R и ввести:
regedit
В редакторе реестра проходим путь:
HKEY_LOCAL_MACHINE/SOFTWARE/Microsoft/Windows NT/CurrentVersion
В папке CurrentVersion ищем параметр EditionID, открываем его. И текущее его значение Professional или Enterprise (в зависимости от текущей редакции Windows) меняем на Core. После этого сразу же запускаем процесс обновления. Как всё это выглядит на деле, рассмотрим отдельно для разных версий системы.
- Примечание: Друзья, вне зависимости от наличия дополнительных манипуляций типа правки редакции Windows в реестре процесс её обновления – это всегда потенциальный риск. Перед применением описанных ниже инструкций обязательно создайте точку восстановления, а лучше и вовсе резервную копию.
Имеем наработанную Windows 10 Professional.

Открываем редактор реестра, проходим указанный выше путь. Значение параметра EditionID отображает текущую редакцию Windows 10.

Двойным кликом открываем параметр и вписываем Core. Жмём «Ок».

Теперь открываем в проводнике установочный носитель с «Десяткой» или подключаем для отображения ISO-образ с процессом установки. Запускаем setup.exe.

Выбираем скачивание и установку обновлений.

Принимаем условия лицензии.

В окошке подготовки к обновлению видим, что обмануть систему получилось, и она «думает», что она Windows 10 Home (Домашняя). Теперь осталось только обновиться. Жмём «Установить».

И наблюдаем, как система обновляется. На HDD обновляться она будет долго, навскидку с часок добрый придётся подождать.

По завершении обновления смотрим версию Windows 10 – система успешно обновилась с редакции Professional до Home.

Вот у нас есть Windows 8.1 Professional.

В редакторе системного реестра раскрываем указанную в начале статьи ветвь. И видим, что у параметра EditionID значение Professional, т.е. текущая редакция – Профессиональная.

Двойным кликом открываем параметр и вписываем Core. Жмём «Ок».

Подключаем ISO-образ с процессом установки Windows 8.1 или открываем в проводнике установочный носитель с ней. Запускаем setup.exe.

Выбираем скачивание и установку обновлений.

В отличие от Windows 10, версия Windows 8.1 при установке и обновлении запрашивает ключ продукта. Если ключ от редакции Core уже приобретён, именно его вписываем в окошко запроса ключа. Если ключа пока ещё нет, вписываем временный ключ для установки Windows 8.1 Core:
334NH-RXG76-64THK-C7CKG-D3VPT

Принимаем условия лицензии.

Далее выбираем сохранение параметров системы, личных файлов и приложений.

В окошке подготовки к обновлению видим, что Windows 8.1 «думает», что она таковая без приписки Professional, т.е. базовая редакция Core, аналог Home (Домашняя). Жмём «Установить».

И ждём, пока система обновится.

На завершающем этапе Windows 8.1 попросит настроить параметры или использовать стандартные.

Обновление завершилось, смотрим информацию о системе: в описании Windows 8.1 нет приписки Professional. И это значит, что текущей редакцией является Core.

Бывают такие случаи, что при активации Windows 10 Pro или Windows 10 Home (Домашняя) — Устанавливается корпоративная (Enterprise) версия Windows 10. Что в этом случае делать?
— Официальный форум Майкрософт рекомендует произвести следующую процедуру:
1. Через поиск найдите PowerShell => правой кнопкой мыши на результат => Запуск от имени администратора
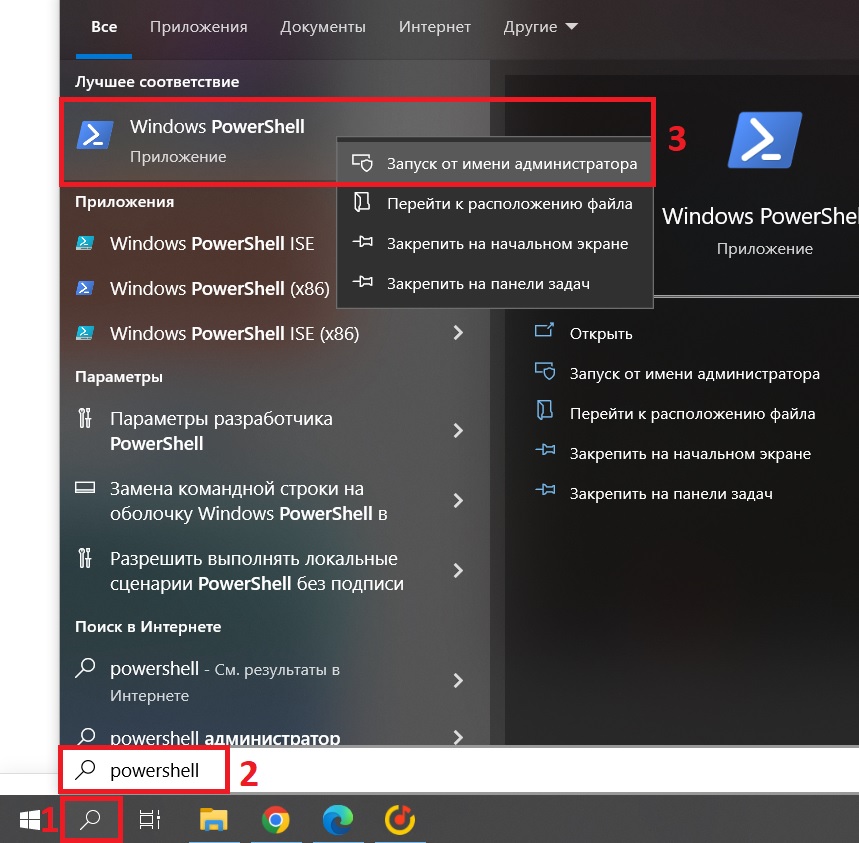
2. Далее введите команду: slmgr.vbs /ipk VK7JG-NPHTM-C97JM-9MPGT-3V66T и нажмите Enter.
После введите команду: slmgr.vbs /ato и также нажмите Enter. После завершения операции перезагрузите ваш компьютер.
После перезагрузки проверьте, какая версия Windows у вас установлена.
Полезная статья?
Ваша оценка
поможет нам стать лучше
-
2
В этой статье мы покажем, как повысить младшую редакцию (издание) Windows 10 или 11 до более старшей версии без переустановки операционной системы с сохранением всех установленных программ, настроек и документов. Это позволит пользователю обновить редакцию Windows с Home до Pro или Enterprise.
Обновить домашнюю редакцию Windows 10/11 Home до Professional
Откройте командную строку и проверьте текущую версию и редакцию Windows:
DISM /online /Get-CurrentEdition

В этом примере на компьютере установлена домашняя Home редакция Windows 10 ( в Windows 11 домашняя редакция называется Core).
Выведите список редакций, до которых можно обновить вашу версию Windows:
DISM /online /Get-TargetEditions
В списке есть редакция Professional, до которой мы хотим обновить ОС.
Чтобы выполнить обновление Home редакции до Pro, воспользуйтесь встроенной утилиты Changepk.exe. Запустите эту команду и выберите Change product key и укажите приобретённый вами ключ для Windows 10/11 Professional. Подтвердите апгрейд редакции.

Если у вас пока отсутствует приобретенный ключ для Windows Pro, укажите ключ
VK7JG-NPHTM-C97JM-9MPGT-3V66T
, который используется при установке Windows 10 и 11 Pro с пропуском ввода ключа (в ознакомительном режиме, без активации).
Вы можете очистить предыдущий ключ и задать новый из командной строки:slui.exe /upk
changepk.exe /ProductKey xxxxxxxxxxxxxxxx
После этого перезагрузите компьютер, чтобы начать обновление редакции.

После перезагрузки проверьте, что редакция Windows была обновления до Professional.
Если вы использовали временный ключ, указанный выше, ваша Windows не будет активирована до тех пор, пока вы не введете приобретенный ключ активации. Проверить статус активации Windows можно с помощью команды:
slmgr /xpr
Значение 5 (Notification mode), указывает что срок ознакомительного использования Windows окончен.

Вы можете только апгрейдить редакции Windows 10/11 (например, Home -> Pro или Home -> Education). Сценарий даунгрейда доступен для Education -> Pro и Enterprise -> Pro). LTSC редакцию Windows 10 можно обновить до Enterprise или более новой LTSC.
Изменить редакцию Windows 10 или 11 с Pro до Enterprise
Если вы хотите обновиться с Professional редакции Windows 10/11 до Enterprise:
- Проверьте текущую редакцию:
DISM /online /Get-CurrentEdition - До каких целевых редакций возможно обновление:
DISM /online /Get-TargetEditions - Укажите ваш ключ для Enterprise редакции в следующей команде:
Changepk.exe /ProductKey NPPR9-FWDCX-D2C8J-H872K-2YT43 - Через одну-две минуты редакция вашей Windows 10 изменится на Enterprise (подтверждение и перезагрузка не требуется). Осталось только активировать вашу Windows онлайн (если у вас есть свой ключ) или на KMS сервере (если вы использовали GVLK ключ).
Windows 10 – одна из самых популярных операционных систем в мире. Благодаря своей удобной и интуитивно понятной системе управления, она широко используется не только в домашних условиях, но и в корпоративной среде. Однако, может возникнуть ситуация, когда на компьютере установлена корпоративная версия Windows 10, а вам необходимо использовать домашнюю версию. В этой статье я подробно расскажу, каким образом можно изменить версию Windows 10 с корпоративной на домашнюю.
Шаг 1: Проверьте наличие лицензионного ключа
Первым делом убедитесь, что у вас имеется лицензионный ключ для домашней версии Windows 10. Если у вас его нет, вам придется приобрести его у официальных поставщиков программного обеспечения.
Шаг 2: Резервное копирование данных
Перед процедурой изменения версии ОС, рекомендуется сделать резервную копию всех важных данных. Это позволит вам избежать потери информации в случае возникновения проблем во время изменения версии Windows 10.
Шаг 3: Системные требования
Для успешного перехода с корпоративной версии Windows 10 на домашнюю, убедитесь, что ваш компьютер соответствует системным требованиям для домашней версии ОС.
Шаг 4: Изменение версии Windows 10
1. Откройте «Панель управления» и выберите «Система и безопасность».
2. В меню «Система и безопасность» выберите «Система».

3. В разделе «Информация об этом компьютере» найдите ссылку «Изменение параметров активации Windows».

4. В открывшемся окне выберите «Изменить ключ продукта».
5. Введите лицензионный ключ для домашней версии Windows 10 и нажмите «Далее».
6. Дождитесь окончания процесса изменения версии операционной системы.
7. После завершения процесса изменения версии Windows 10, перезагрузите компьютер для применения внесенных изменений.
Итог
Следуя указанным выше шагам, вы сможете с легкостью изменить версию Windows 10 с корпоративной на домашнюю. Помните, что перед выполнением данной процедуры рекомендуется сделать резервную копию своих данных, а также иметь лицензионный ключ для домашней версии операционной системы. Удачи вам в использовании домашней версии Windows 10!
Как поменять версию Windows 10 с корпоративной на домашнюю
Windows 10 – это операционная система, которая предоставляет пользователю множество возможностей и удобств. Но что делать, если вам приходится использовать корпоративную версию Windows 10, которая не подходит для вашей домашней среды? В этой статье я расскажу вам, как легко и быстро изменить версию Windows 10 с корпоративной на домашнюю.
Шаг 1: Резервное копирование данных
Перед тем, как приступить к изменению версии Windows 10, важно сделать резервную копию всех ваших данных. Это поможет вам сохранить важные файлы и документы в случае каких-либо непредвиденных ситуаций. Для этого можно воспользоваться встроенным инструментом резервного копирования или использовать облачные сервисы.
Шаг 2: Проверка системных требований
Помимо резервного копирования данных, перед изменением версии Windows 10 необходимо убедиться, что ваше устройство соответствует системным требованиям для домашней версии операционной системы. Убедитесь, что ваш компьютер имеет достаточное количество свободного места на жестком диске, достаточное количество оперативной памяти и подходящий процессор.
Шаг 3: Приобретение лицензионного ключа
Следующим шагом будет приобретение лицензионного ключа для домашней версии Windows 10. Вы можете приобрести ключ у официальных партнеров Microsoft или в интернет-магазинах. Убедитесь, что ключ подходит для версии Windows 10, которую вы планируете установить (например, Windows 10 Home).
Шаг 4: Изменение версии Windows 10

Теперь, когда у вас есть резервная копия данных и лицензионный ключ, вы готовы приступить к изменению версии Windows 10.
- Нажмите «Пуск» и выберите «Настройки».
- В окне «Настройки» выберите «Обновление и безопасность».
- В левой панели выберите «Активация».
- В разделе «Изменить версию Windows» нажмите на ссылку «Изменить ключ продукта».
- Введите лицензионный ключ для домашней версии Windows 10 и следуйте инструкциям на экране.
- Подождите, пока Windows 10 выполнит необходимые действия для изменения версии.
- Перезапустите компьютер, чтобы изменения вступили в силу.
Итоги
Теперь вы знаете, как поменять версию Windows 10 с корпоративной на домашнюю. Следуйте описанным выше шагам, чтобы с легкостью изменить версию операционной системы и наслаждаться всеми преимуществами домашней версии Windows 10.

Помните, что перед внесением изменений важно сделать резервное копирование данных и убедиться, что ваше устройство соответствует системным требованиям. Приобретите лицензионный ключ, указывающий на домашнюю версию Windows 10, и следуйте инструкциям для изменения версии.
Смена версии Windows 10 поможет вам настроить операционную систему под ваши нужды и сделать ее более удобной для использования в домашней среде.
Как поменять версию Windows 10 с корпоративной на домашнюю

Добро пожаловать! В этой статье я расскажу вам, как легко и быстро поменять версию операционной системы Windows 10 с корпоративной на домашнюю. Если вы уже у вас установлена версия Windows 10 корпоративная, а вы хотите перейти на домашнюю, то данная инструкция вам поможет.
Шаг 1: Проверьте, соответствует ли ваша система требованиям
Перед тем, как менять версию Windows 10, убедитесь, что ваш компьютер соответствует требованиям для установки домашней версии операционной системы:
- Процессор частотой не менее 1 ГГц;
- Оперативная память объемом не менее 1 ГБ для 32-разрядной системы или 2 ГБ для 64-разрядной системы;
- Свободное место на жестком диске не менее 16 ГБ для 32-разрядной системы или 32 ГБ для 64-разрядной системы;
- Дисплей с разрешением 800×600 пикселей или выше;
- Графическое устройство Microsoft DirectX 9 с драйвером WDDM.
Если ваша система удовлетворяет этим требованиям, переходите к следующему шагу.
Шаг 2: Создайте резервную копию данных
Перед внесением изменений в вашу операционную систему, рекомендуется создать резервную копию всех ваших важных данных. Это поможет вам избежать потери информации в случае непредвиденных ситуаций.
Вы можете создать резервную копию данных на внешний жесткий диск, USB-накопитель или использовать облачное хранилище. Убедитесь, что ваши данные полностью сохранены перед тем, как приступить к изменению версии операционной системы.
Шаг 3: Получите доступ к домашней версии Windows 10
Для смены версии операционной системы Windows 10 вам потребуется образ установочного диска или загрузочный USB-накопитель с домашней версией системы. Вы можете приобрести диск с домашней версией Windows 10 в магазине или скачать его с официального сайта Microsoft.

Установочный диск или USB-накопитель должен быть загружен с домашней версией системы, чтобы вы могли использовать его для перехода с корпоративной на домашнюю.
Шаг 4: Запустите процедуру изменения версии
Теперь, когда у вас есть загрузочный носитель с домашней версией Windows 10, вы можете запустить процедуру изменения версии. Вставьте диск или подключите USB-накопитель к компьютеру, а затем перезагрузите систему.
Во время загрузки вашего компьютера вы должны увидеть сообщение о том, как зайти в настройки загрузки. Обычно это клавиша F2 или Delete. Нажмите указанную клавишу при перезагрузке, чтобы зайти в BIOS.
В BIOS найдите раздел «Boot» или «Загрузка» и установите загрузочный носитель с домашней версией Windows 10 в качестве первого приоритетного устройства загрузки. Сохраните изменения и перезагрузите компьютер.
После перезапуска компьютера у вас должно появиться меню установки Windows 10. Следуйте инструкциям на экране, чтобы изменить версию операционной системы с корпоративной на домашнюю. При необходимости введите лицензионный ключ для активации новой версии Windows 10.
Итог
Теперь вы знаете, как просто и быстро поменять версию Windows 10 с корпоративной на домашнюю. Следуя этой инструкции, вы сможете осуществить переход без каких-либо проблем и сохранить все ваши важные данные.
Не забудьте создать резервную копию данных перед изменением операционной системы, чтобы избежать потери информации. Убедитесь также, что ваш компьютер соответствует требованиям для установки домашней версии Windows 10.
Следуя указанным шагам и соблюдая основные меры предосторожности, вы сможете сделать переход с корпоративной версии Windows 10 на домашнюю без труда. Желаю вам успехов в этом процессе!
Windows 10 – популярная операционная система, которая предлагает различные возможности и функции для пользователей. Однако, если у вас установлена корпоративная версия Windows 10 и вы хотите перейти на домашнюю версию, вам потребуется произвести некоторые изменения.
Изменение корпоративной версии Windows 10 на домашнюю может быть полезным, если вы хотите использовать дополнительные функции, которые предлагаются в домашней версии, или если вам необходимо выполнить обновление операционной системы.
Чтобы изменить Windows 10 с корпоративной на домашнюю версию, вам понадобятся следующие действия.
1. Запустите «Настройки» путем щелчка правой кнопкой мыши на значок «Пуск». Выберите вкладку «Система» и перейдите в раздел «О Windows».
Содержание
- Как изменить операционную систему Windows 10:
- Подготовка к изменению версии Windows 10
- Сохранение данных перед изменением версии
- Переход с корпоративной на домашнюю версию Windows 10
- Работа с лицензионным ключом
- Установка и активация новой версии Windows 10
- Восстановление данных после изменения версии
Как изменить операционную систему Windows 10:
Изменение операционной системы Windows 10 может потребоваться по множеству причин. Независимо от того, нужно ли вам перейти с версии Windows 10 корпоративной на домашнюю или наоборот, вам потребуется некоторое время и некоторые инструменты.
- Прежде всего, сделайте резервную копию всех своих важных данных. Это важно, чтобы быть уверенным, что ваши файлы и настройки будут в безопасности, в случае если что-то пойдет не так.
- Приобретите лицензию на операционную систему Windows, которую вы хотите установить, если у вас еще нет ее ключа.
- Перейдите на сайт Microsoft и загрузите инструмент Media Creation Tool. С его помощью вы сможете создать установочный носитель для желаемой операционной системы.
- Запустите Media Creation Tool и следуйте инструкциям на экране, выбирая параметры, которые соответствуют вашим потребностям. Обязательно выберите тип установки «Чистая установка».
- Когда Media Creation Tool закончит скачивание всех необходимых файлов, он предложит вам создать загрузочный USB-накопитель или сохранить образ диска на вашем компьютере. Выберите подходящий вариант и дождитесь завершения процесса.
- Подключите USB-накопитель с установочным образом операционной системы к компьютеру, который вы хотите изменить. Затем перезагрузите компьютер.
- Во время загрузки компьютера вам нужно будет войти в BIOS и настроить его таким образом, чтобы компьютер загрузился с USB-накопителя. Как это сделать, зависит от вашего компьютера и его производителя. В большинстве случаев вам нужно будет нажать определенную клавишу (например, F12) при загрузке компьютера, чтобы открыть меню BIOS.
- Когда компьютер загрузится с USB-накопителя, вы увидите экран установки операционной системы Windows. Следуйте инструкциям на экране, чтобы установить новую операционную систему.
- Во время процесса установки вам могут потребоваться ключ продукта и другие настройки. Введите необходимую информацию и продолжайте установку.
- После завершения установки операционной системы Windows 10 перезапустите компьютер и наслаждайтесь новой версией!
Изменение операционной системы может занять некоторое время и потребует некоторых усилий, но с помощью правильных инструкций вы сможете без проблем перейти с корпоративной версии Windows 10 на домашнюю или наоборот.
Подготовка к изменению версии Windows 10
Перед тем как изменить Windows 10 с корпоративной на домашнюю версию, необходимо выполнить несколько подготовительных действий, чтобы сделать процесс максимально безопасным и минимизировать возможность потери данных.
Вот некоторые важные шаги, которые следует выполнить перед изменением версии Windows 10:
- Создайте резервную копию данных: перед изменением версии Windows 10 рекомендуется создать резервную копию всех важных данных, хранящихся на компьютере. Это может включать фотографии, документы, видео и другие личные файлы. Вы можете использовать встроенные средства резервного копирования Windows или сторонние программы.
- Соберите установочные диски или загрузочный USB-накопитель: перед изменением версии Windows 10 полезно иметь под рукой установочные диски или загрузочный USB-накопитель с домашней версией Windows 10. Если у вас нет таких носителей, вы можете загрузить образ ISO с официального сайта Microsoft и создать загрузочный USB-накопитель.
- Запишите все важные настройки: прежде чем изменить версию Windows 10, убедитесь, что вы запомнили или записали все важные настройки, которые вы хотите сохранить. Это может включать настройки сети, настройки питания, настройки безопасности, а также другие параметры, которые были изменены по умолчанию.
- Отключите все программы защиты: для обеспечения успешного изменения версии Windows 10 рекомендуется временно отключить все программы защиты, такие как антивирусные программы, фаерволы и антишпионские программы. Это поможет избежать конфликтов и ошибок во время процесса обновления.
- Проверьте наличие необходимых драйверов: перед изменением версии Windows 10 проверьте, есть ли у вас последние версии всех необходимых драйверов для вашего компьютера. Некоторые компоненты, такие как видеокарта, звуковая карта и сетевой адаптер, могут требовать драйверы, совместимые с домашней версией Windows 10.
- Подготовьте список своих установленных программ: перед изменением версии Windows 10 рекомендуется сделать список всех установленных программ, которые вам нужно будет восстановить после обновления. Это поможет вам быстро восстановить все необходимое программное обеспечение на новой версии Windows 10.
После выполнения этих шагов вы будете готовы к изменению версии Windows 10 с корпоративной на домашнюю. Убедитесь, что у вас есть все необходимые ресурсы и инструкции, чтобы успешно завершить этот процесс.
Сохранение данных перед изменением версии
Перед тем, как переключиться с корпоративной версии Windows 10 на домашнюю, важно сохранить все ваши данные, чтобы не потерять ничего важного. Вот несколько рекомендаций по сохранению данных перед изменением версии:
| 1. | Создайте резервную копию всех ваших файлов и папок на внешний накопитель или облачное хранилище. |
| 2. | Экспортируйте закладки, пароли и настройки из ваших веб-браузеров. |
| 3. | Сделайте скриншоты или записи экрана важных настроек и конфигураций программ, чтобы легче было восстановить их после изменения версии. |
| 4. | Запишите все необходимые лицензионные ключи и активационные коды программ, чтобы не возникло проблем с активацией после изменения версии. |
| 5. | Проверьте, что у вас есть полная резервная копия вашей системы, чтобы можно было восстановить ее, если что-то пойдет не так во время процесса изменения версии. |
Будьте внимательны и следуйте этим рекомендациям, чтобы избежать потери данных при переключении с корпоративной версии Windows 10 на домашнюю.
Переход с корпоративной на домашнюю версию Windows 10
Изменение операционной системы с корпоративной на домашнюю версию Windows 10 может быть полезно, если ваши потребности поменялись или вы хотите использовать домашние возможности и функции операционной системы. Этот процесс несложный, но требует нескольких шагов, чтобы успешно откатиться с корпоративной версии на домашнюю. Вот пошаговая инструкция, как это сделать:
Шаг 1: Создайте резервную копию данных
Перед началом процесса перехода рекомендуется создать резервную копию важных данных. Это защитит вас от потери информации в случае каких-либо проблем в процессе перехода.
Шаг 2: Получите установочные файлы домашней версии Windows 10
Для установки домашней версии Windows 10 вам понадобятся ее установочные файлы. Вы можете скачать их с официального сайта Microsoft или использовать установочный диск/флеш-накопитель.
Шаг 3: Подготовьте установочные файлы
Если вы загрузили установочные файлы с официального сайта Microsoft, вам потребуется записать их на установочный диск или флеш-накопитель. Если у вас есть установочный диск/флеш-накопитель, перейдите к следующему шагу.
Шаг 4: Запустите установку Windows 10
Теперь перезагрузите компьютер и запустите установку Windows 10 с установочного диска или флеш-накопителя. Следуйте инструкциям на экране, чтобы установить новую операционную систему.
Шаг 5: Выполните настройку операционной системы
После завершения установки необходимо выполнить настройку операционной системы. Вам потребуется подключиться к Интернету, обновить драйверы и настроить системные параметры по своему усмотрению.
Шаг 6: Восстановите резервные копии данных (при необходимости)
Если вы создали резервные копии данных на первом шаге, теперь можно восстановить их на новую домашнюю версию Windows 10.
Теперь у вас есть полезное руководство, как изменить корпоративную версию Windows 10 на домашнюю. Следуя этим шагам, вы сможете успешно перейти на домашнюю версию операционной системы и настроить ее по своим потребностям.
Работа с лицензионным ключом
Шаг 1. Проверьте, имеете ли вы корпоративный лицензионный ключ для Windows 10. Вы можете найти его в документах, предоставленных вашей организацией.
Шаг 2. Откройте меню «Пуск» и выберите «Настройки».
Шаг 3. В окне настройки выберите пункт «Обновление и безопасность».
Шаг 4. В левой панели выберите «Активация».
Шаг 5. Нажмите на кнопку «Изменить ключ продукта».
Шаг 6. Введите корпоративный лицензионный ключ для Windows 10 и нажмите «Далее».
Шаг 7. Дождитесь завершения процесса активации и перезагрузите компьютер.
Шаг 8. После перезагрузки компьютера у вас будет установлена домашняя версия Windows 10.
Примечание: Если у вас нет корпоративного лицензионного ключа, вам нужно будет приобрести домашнюю версию Windows 10 и установить ее с помощью установочного носителя либо загрузить с официального веб-сайта Microsoft.
Установка и активация новой версии Windows 10
Чтобы изменить корпоративную версию Windows 10 на домашнюю, вам необходимо выполнить следующие шаги:
- Загрузите установочный образ домашней версии Windows 10 с официального сайта Microsoft.
- Создайте загрузочный USB-накопитель с помощью специальной программы, например Rufus.
- Подключите загрузочный накопитель к компьютеру и перезагрузите систему.
- В BIOS выберите загрузку с USB-устройства.
- Следуйте указаниям на экране для установки новой версии Windows 10.
- После завершения установки, перейдите к активации операционной системы.
- Настройте подключение к Интернету и откройте Панель управления.
- Перейдите в раздел «Обновление и безопасность» и выберите «Активация».
- Нажмите на кнопку «Изменить ключ продукта» и введите лицензионный ключ домашней версии Windows 10.
- Нажмите на кнопку «Активировать», чтобы завершить процесс активации.
- После успешной активации, ваша версия Windows 10 будет изменена на домашнюю.
Теперь вы можете пользоваться всеми функциями и возможностями домашней версии Windows 10.
Восстановление данных после изменения версии
При изменении версии операционной системы Windows 10 с корпоративной на домашнюю, важно обеспечить сохранность и восстановление всех ваших данных. В этом разделе мы рассмотрим несколько важных шагов, которые помогут вам успешно восстановить ваши файлы и настройки.
1. Создайте резервную копию данных
Перед тем, как изменить версию Windows 10, рекомендуется создать полную резервную копию всех ваших данных. Вы можете использовать встроенные инструменты Windows, такие как «Резервное копирование и восстановление» или стороннее программное обеспечение для резервного копирования данных. Убедитесь, что ваши важные файлы, фотографии, видео и документы сохранены на внешнем носителе или в облачном хранилище.
2. Используйте программу EaseUS Todo PCTrans
После изменения версии Windows 10 с корпоративной на домашнюю, вы можете использовать программу EaseUS Todo PCTrans для восстановления ваших данных. Это профессиональное программное обеспечение позволяет легко и безопасно перенести файлы, программы и настройки с одной ОС на другую. Программа обладает интуитивно понятным интерфейсом и детальной инструкцией, которая поможет вам выполнить восстановление данных в несколько простых шагов.
3. Восстановление настроек и приложений
После успешного восстановления данных, вам необходимо настроить свою новую домашнюю версию Windows 10. Это включает в себя установку всех необходимых программ и настройку параметров системы. Вы можете использовать инсталляционные файлы программного обеспечения, сохраненные в резервной копии, или загрузить их с официальных веб-сайтов. Не забудьте также проверить и обновить все драйверы для обеспечения правильного функционирования вашего компьютера.
| Важные шаги для восстановления данных: |
|---|
| — Создайте резервную копию данных перед изменением версии Windows 10 |
| — Используйте программу EaseUS Todo PCTrans для восстановления файлов, программ и настроек |
| — Настройте новую домашнюю версию Windows 10, включая установку программ и обновление драйверов |

