
Is your PC unable to connect to the internet? You might get the error “Windows could not find a driver for your network adapter”. A common problem often occurs when your network adapter drivers are out of date.
A network adapter is a fundamental component that enables your PC to connect to the internet. If your computer cannot connect to the available network, chances are that your PC is missing a LAN driver for Windows 11,10,7 or later.
The issue can be easily highlighted by running the troubleshooter. Usually, the error states says, “Windows could not find a driver for your network adapter.”
In this blog, let us take a closer look at how you can resolve this issue easily.
Also Read: A Driver Cannot Load on This Device
Ways To Fix Windows Could Not Find a Driver For Network Adapter
Windows is an advanced operating system with built-in diagnostic capabilities to find and troubleshoot errors. If you are facing an issue related to the network adapter driver on Windows 10 PC, chances are that your computer can fix the problem on its own.
The first and most common way to solve the error is manually installing the required drivers. The error “Windows could not find a driver for your network adapter” only occurs when the driver installed for the adapter is either outdated, corrupted, or it is unavailable to use.
Here’s how you can resolve the issue –
- Press Windows + R on your keyboard to bring up the Run box.
- Type – devmgmt.msc and press Enter to open the Device Manager.
- In the Device Manager, click on the network adapter and select the adapter from the dropdown.
- Right-click on your network adapter and from the context menu, click on→Update Driver.

- This will open up a new window that has two options. One asks you to connect to the internet and find the best available drivers to install. The second one allows you to find the driver file on your PC.
- If you have a downloaded driver file ready, simply click on browse computer.

- Locate the driver software on your hard disk and install it right away. Restart your PC, and it should do the trick for you.
If installing the updated network adapter driver for Windows 10 manually does not crack it for you, there’s another way that you can try; however, it has its ups and downs. What you have to do is completely remove the network adapter from your PC and uninstall the existing drivers.
Also Visit: How to Find Existing Driver Versions on Your Windows PC
This way, when you restart, the computer will automatically install the latest drivers, and your PC might start running properly. Here’s how you can do that!
- Press Windows + R on your keyboard to bring up the Run box.
- Type – devmgmt.msc and press Enter to open the Device Manager.
- In the Device Manager, click on the network adapter and select the adapter from the dropdown.
- Right-click on your network adapter to open the context menu. Click on the Uninstall Device option.

- Remove the network adapter completely by following the onscreen instructions to uninstal the driver.
- On the top of the window, you will find an Action toggle. Click on it and then click on Scan for hardware changes.

- Once the scan is completed, your PC will have automatically reinstalled the adapter.
These are the two ways integrated within the operating system that you can use to rectify the situation with the network controller driver. It is possible that these do not yield the expected results as their use case is somewhat limited.
If you do not get the resolution through these two ways, do not worry as there’s another way to handle the error. Check out the next section to find out more!
Advanced Driver Updater: The Ultimate Fix to Windows Could Not Find a Driver for Network Adapter
Advanced Driver Updater is a tool used to update all the missing drivers from a PC. It works flawlessly with your computer and finds the list of all the drivers that are outdated, corrupted or missing on your PC.
The tool can find the latest drivers for your network adapter and resolve the connectivity issue in just a few clicks –
- Install the Advanced Driver Updater from the below button.
- Click on Start Scan to initiate the search for missing drivers. The software will search for all the missing drivers, which means the ones other than your network adapter will also be highlighted.

- The scanning might take a few minutes based on the number of applications and drivers on your PC. Ideally, it takes not more than 5 minutes.


- Find your Network Adapter Driver to install on priority, or if you have time, you can simply click on the Update driver and let the software work and you can also update all outdated driver in one click.

After initiating the process, give the software time to install the drivers. Once the process is completed, restart your computer, and your problem will be solved.
Also Read: How to Update Drivers On PC
In Conclusion
If you are missing out on multiple drivers and your PC is turning into a sluggish machine, scanning it with Advanced Driver Updater is a good option. It will highlight the outdated, missing, and corrupt drivers causing the problem. Download the software today and see the impact for yourself.
I hope the blog gives you the solution you need. “Windows could not find a driver for your network adapter” is a common problem, and you are not the only one facing it. So relax and use the given fixes to resolve the issue. Good Luck!
Recommended-
Fix – Unable To Connect To Intel 82579LM Gigabit Network Connectivity Driver
Here’s How To Fix Wi-Fi Network Not Showing Up Issue On Windows PC (2022)
How to Download HP Network Driver for Windows 11,10,8,7
How To Fix Realtek Ethernet Drivers That Keep Disappearing
Не удалось обнаружить правильно установленный сетевой адаптер — как исправить?
При отсутствии Интернета на компьютере или ноутбуке, как по кабелю, так и по Wi-Fi, запустив встроенное устранение неполадок сети вы можете получить сообщение: «Установите драйвер для сетевого адаптера. Windows не удалось обнаружить правильно установленный сетевой адаптер».
В этой пошаговой инструкции подробно о том, как исправить ошибку «Не удалось обнаружить правильно установленный сетевой адаптер» в Windows 11 и Windows 10, как установить драйвер сетевого адаптера и дополнительная информация, которая может быть полезной при решении проблемы.
Сетевой адаптер в диспетчере устройств

Начать решение проблемы рекомендую с диспетчера устройств и установки драйверов, возможно, не только для Ethernet или Wi-Fi адаптера.
Первые шаги будут следующими:
- Нажмите правой кнопкой мыши по кнопке «Пуск», выберите пункт «Диспетчер устройств».
- В диспетчере устройств раскройте раздел «Сетевые адаптеры» и посмотрите, есть ли в списке нужные Ethernet (для подключения кабелем) или Wi-Fi (WLAN) адаптеры. Учитывайте, что адаптеры «WAN Miniport», как на изображении ниже — это не то, что нужно.
- Если адаптеры есть в списке, но рядом со значком адаптера вы видите значок со стрелкой, значит адаптер отключен: нажмите по нему правой кнопкой мыши и выберите пункт «Включить».
- Если на значке адаптера отображается желтый восклицательный знак, дважды нажмите по такому адаптеру и посмотрите код ошибки и её описание на вкладке «Общие» в пункте «Состояние устройства» — этот код может помочь разобраться, в чём дело: выполните поиск по коду ошибки в Интернете.
- Для сетевого адаптера с ошибкой также можно попробовать следующий подход: правый клик — удалить устройство и, после удаления, выбрать пункт «Обновить конфигурацию оборудования» в пункте меню «Действие» диспетчера устройств — иногда это помогает быстро решить проблему.
- При отсутствии нужных сетевых адаптеров в списке, в главном меню диспетчера устройств в пункте «Вид» включите показ скрытых устройств и посмотрите, присутствуют ли какие-либо неизвестные устройства или устройства с ошибками (желтым восклицательным знаком) в других разделах диспетчера устройств. Если таковые есть в наличии — возможно, это и есть нужный сетевой адаптер, далее рассмотрим, как заставить его работать.
Драйверы сетевой карты или Wi-Fi адаптера
При наличии сетевой карты или Wi-Fi адаптера в разделе «Сетевые адаптеры» диспетчера устройств, а также при наличии неизвестных устройств и устройств с ошибками в других разделах, первое, что следует попробовать — вручную установить нужные драйверы. Общий порядок действий:
- Используя другой компьютер или даже смартфон найдите официальную страницу поддержки вашей модели материнской платы (для ПК) или ноутбука. Для этого в любой поисковой системе обычно достаточно ввести «модель_устройства поддержка».
- На странице поддержки вашего устройства найдите раздел для загрузки драйверов, а на нем — нужные драйверы для сетевых адаптеров, которые могут называться: Network Driver, LAN Driver, Ethernet Driver для подключения кабелем, либо Wi-Fi, WLAN, Wireless LAN — для Wi-Fi подключения. Внимание: может оказаться, что на официальном сайте представлены драйверы сетевой карты только для предыдущих версий системы, в этом случае рекомендую скачать их — как правило, они исправно работают и на Windows 11/10.
- Дополнительно рекомендую скачать имеющиеся драйверы чипсета, а для ноутбуков, при наличии — драйверы управления электропитанием (Могут называться: Power Management, ACPI, ATK. Дополнительно имеет смысл загрузить драйверы Intel ME или Management Engine). Иногда при их отсутствии возможны проблемы при включении сетевого адаптера.
- Установите скачанные драйверы в следующем порядке: Чипсет — Управление электропитанием (если были доступны) — Драйвер сетевой карты и/или Wi-Fi адаптера.
- При необходимости, перезагрузите компьютер и проверьте, решило ли это проблему.
- В некоторых случаях, когда сетевой адаптер отображается в диспетчере устройств, но работает неправильно, может помочь следующий подход: нажмите правой кнопкой мыши по сетевому адаптеру, выберите «Обновить драйвер», затем используйте следующие пункты: Найти драйверы на этом компьютере — Выбрать драйвер из списка доступных драйверов на компьютере. Посмотрите, присутствуют ли в списке другие совместимые драйверы (не те, что установлены в текущий момент). При их наличии — попробуйте выбрать, нажать «Далее» и проверить, решило ли это проблемы с сетью и Интернетом после установки драйвера.
Если по какой-то причине загрузить и установить драйверы с официального сайта не удается, вам могут пригодиться способы найти драйвер неизвестного устройства, а также описание использования SDI — программы с открытым исходным кодом для автоматического поиска и установки драйверов.
Включение сетевого адаптера в БИОС/UEFI
При отсутствии любых признаков наличия сетевого адаптера в диспетчере устройств может оказаться, что он отключен в БИОС/UEFI вашего компьютера или ноутбука.
- Зайдите в БИОС/UEFI, на ноутбуке это обычно клавиша F2, на ПК — Del, но бывают и другие варианты: Как зайти в БИОС на компьютере или ноутбуке.
- Найдите опцию для включения LAN Controller, Onboard LAN, Ethernet Controller, Gigabit LAN, Integrated NIC (это варианты пунктов для Ethernet-адаптера).
- Или опцию WLAN, Wireless LAN, Wi-Fi Adapter (для беспроводной сети).
- Установите её значение в «Enabled». Сами параметры включения и отключения сетевых адаптеров могут находиться в разделах: Advanced, Configuration, Chipset, Onboard Devices, Integrated Peripherals, Network Configuration, но возможны иные варианты.
- Сохраните настройки БИОС и перезагрузите компьютер.
Если причина была именно в этом, то после перезагрузки Windows автоматически определит ваше сетевое устройство и установит драйверы для него.
В случае, если предыдущие варианты не помогли решить проблему «Установите драйвер для сетевого адаптера. Windows не удалось обнаружить правильно установленный сетевой адаптер», можно попробовать следующие методы:
- Если проблема появляется после завершения работы и последующего включения, но исчезает, если использовать пункт «Перезагрузка», попробуйте отключить быстрый запуск Windows.
- Выполните сброс сетевых параметров: Как сбросить сетевые настройки Windows 11, Сброс сетевых настроек Windows 10.
- Если проблема появилась недавно, а Windows не переустанавливалась, могут помочь точки восстановления системы на дату, когда всё работало исправно.
Надеюсь, один из вариантов поможет исправить ситуацию: буду рад прочитать о сработавшем решении в комментариях ниже.
Readers help support Windows Report. We may get a commission if you buy through our links.
Read our disclosure page to find out how can you help Windows Report sustain the editorial team. Read more
Some users have stated in forums that they can’t connect to the web when Windows can’t find a network adapter driver.
The Network Adapter troubleshooter they try to fix the issue displays this error message: Windows could not find a driver for your network adapter.
Consequently, that troubleshooter doesn’t fix the issue, and the users can’t connect to the Internet. These are some resolutions that might fix this network adapter error, so be sure to check them out below.
Why is my PC not detecting my network adapter?
The Windows cannot find a network adapter driver issue can be caused by various factors. Below are some of them:
- Issues with the router: Sometimes, this issue can be caused by glitches with your router. Hence, you should first reset your router before doing any other thing.
- Faulty network driver: You are likely to get this error code if your network driver is faulty. The solution to this is to uninstall and reinstall your drivers.
- Outdated driver: Another cause of this issue is a badly outdated driver. Updating your driver should help fix this effortlessly.
What to do if Windows can’t find a network adapter driver?
1. Reset the router
- Turn off the router, unplug it for a few minutes and then plug it in again.
- Then turn the router back on. Thereafter, press the Reset button on the router with a paperclip for about 15-30 seconds.
You’ll be surprised how often resetting the router fixes internet connectivity in Windows. That will establish a new connection with the ISP and reset it to its default factory settings.
2. Enable the adapter
- Press the Windows key + R, type ncpa.cpl, and click the OK button.
- Right-click your network adapter.
- Finally, select the Enable option.
In some cases, Windows could not find a driver for your network adapter issue can be because the adapter is disabled. The quickest way to fix this is to enable the adapter and restart your PC.
If the adapter is enabled, you can disable and re-enable it again.
3. Open alternative Windows Troubleshooters
- Press the Windows key + I to open the Settings app and select Update & Security.
- Select Troubleshoot in the left pane and click Additional troubleshooters.
- Now, select Internet Connections, and click Run the troubleshooter.
- Wait for the diagnosis to complete and apply the recommended fixes.
- Next, press the Windows key, type cmd, and select Run as administrator under Command Prompt.
- Type the command below and hit Enter to run the Hardware and Device troubleshooter:
msdt.exe -id DeviceDiagnostic - Finally, wait for the command to finish running and apply the recommended fixes.
Ok, the Network Adapter troubleshooter doesn’t provide a resolution for fixing the connection.
However, there are a couple of other Windows troubleshooters that might still fix the connection.
For example, the Internet Connections troubleshooter is closely linked with the network adapter. The Hardware and Devices troubleshooter might also come in handy for fixing connected device errors.
4. Update network driver
- Right-click the Start icon and select the Device Manager option.
- Click the arrow next to the Network adapter option to expand it and right-click your network device.
- Now, select the Update driver option.
- Finally, choose the Search automatically for drivers option and install any available update.
An outdated network driver could be the reason you are getting the Windows could not find a driver for your network adapter option. Hence, you need to check if updates are available for your PC by following the steps above.
If the Windows driver updater cannot find the latest drivers, you can check the manufacturer’s website for them.
Updating your drivers manually can be a tedious task. For a rapid, safe, and well-done driver installation, we recommend you use specialized software to do all the hard work for you in seconds.
However, a program like Outbyte Driver Updater not only downloads and installs drivers but also helps you manage them by troubleshooting, backing up, and restoring them. As an outcome, it is worthwhile to install it!
⇒ Get Outbyte Driver Updater
5. Reinstall the driver for the network adapter
- Press the Windows key + R, type devmgmt.msc, and click OK.
- Double-click the Network adapters category to expand it and right-click your network adapter.
- Now, select the Uninstall device option.
- Select the Uninstall button.
- Finally, click the Scan for hardware changes icon and restart your PC.
The Windows could not find a driver error message highlights that the issue might be due to the corrupted network adapter driver.
Alas, users can’t attempt to fix this issue by updating the driver without a connection.
However, reinstalling the network driver might be a potential remedy. Follow the guidelines above to reinstall the network adapter driver.
- Fix: An Error Occurred While Loading a Higher Quality Version of This Video
- iTunesMobileDevice.dll is Missing From Your Computer [Solved]
6. Roll Windows back to a restore point
- Press the Windows key + R, type rstrui, and click the OK button.
- Click Next to open the list of system restore points.
- To expand the list, select the Show more restore points option.
- Now, select a restore point and click the Next button.
- You can also click the Scan for affected programs option to check what software gets removed.
- Finally, click the Finish button to complete the process.
The System Restore utility might provide a resolution for the Windows could not find a driver error for users who can select a restore point that predates the time the issue arose.
Users can usually roll back Win 10 by a month. System Restore will undo system changes after the selected restore date.
7. Check the Power Management setting for the network adapter
- Press the Windows key + X and select the Device Manager option.
- Expand the Network adapters option and double-click your network device.
- Then select the Power Management tab at the top.
- Deselect the Allow the computer to turn off this device to save power option if it’s selected.
- Select the OK option to close the window.
The Windows could not find a driver error can also be due to a Power Management setting that turns devices off when selected.
We have come to the end of this detailed guide. All you need to do now is to follow the steps above carefully, and the Windows could not find a driver for your network adapter issue will be fixed for good.
Similarly, you can check out our detailed guide if Windows 10 can’t find your WiFi adapter instead.
Feel free to let us know the solution that helped you fix this issue in the comments below.
Matthew Adams
Windows Hardware Expert
Matthew is a freelancer who has produced a variety of articles on various topics related to technology. His main focus is the Windows OS and all the things surrounding it.
He is passionate about the tech world, always staying up-to-date with the latest and greatest. With an analytical view, he likes problem-solving, focusing on errors and their causes.
In his free time, he likes to read and write about history and tries to always develop new skills.
Table of contents
- What Does “Windows Could Not Find a Driver for Your Network Adapter” Mean?
- How to Fix Windows Did Not Detect Any Networking Hardware
- Fix 1: Perform a System Restore
- Fix 2: Reinstall the Network Driver
- Fix 3: Update Your Network Adapter Driver
- Fix 4: Change the Network Adapter’s Power Management Settings
- Fix 5: Reset Your Network
- Fix 6: Restore Your BIOS Defaults
- Conclusion
The message typically appears when you run the built-in Windows Network Adapter troubleshooter to find and fix network-related problems. It indicates that your network adapter drivers are missing or corrupt, your computer does not recognize the device, or the current driver is incompatible with the adapter. You’re reading this article because you’re still searching for a solution. We’ll show you how to get your network card working again using different effective methods.
What Does “Windows Could Not Find a Driver for Your Network Adapter” Mean?
Device drivers are software applications that help your operating system to communicate with your computer’s hardware devices.
Devices like your network card will malfunction when their drivers become corrupt or go missing.
This particular error message indicates a problem with your network adapter driver. Without the network adapter, you won’t be able to connect to the Internet or join a network.
You may also lose Bluetooth connectivity if the issue affects your wireless network adapter.
Sometimes, users encounter the issue after upgrading Windows or performing a clean install. The problem can also result from malware corruption, faulty hardware, and firmware issues.
How to Fix Windows Did Not Detect Any Networking Hardware
Since the problem has different underlying causes, you need to try various fixes until you restore your network connection. We’ll start from the basic solutions to the more complex methods to guide you through resolving the issue.
Before you start, you must identify the network adapter displaying the error. If you cannot connect to the Internet using Wi-Fi, the issue lies with your wireless adapter.
If your wired connection is malfunctioning, you should focus on your ethernet controller.
Note that each fix works in different scenarios, so remember to move on to the next method if the issue persists.
While you can skip any fix you previously applied, we recommend giving it another shot in case you weren’t thorough the first time.
Fix 1: Perform a System Restore
If you recently encountered this problem, returning your system to a previous state can help resolve it.
A program or driver you installed or uninstalled may be conflicting with the network adapter driver.
You may have also installed a recent Windows update that isn’t compatible with your device’s software.
This is why it is important to manually create restore points once in a while. That said, Windows typically creates automatic restore points before installing updates.
Follow these easy steps to perform a restore:
- Go to the search bar beside the Start button and type System restore.
- Click Create a restore point in the results.
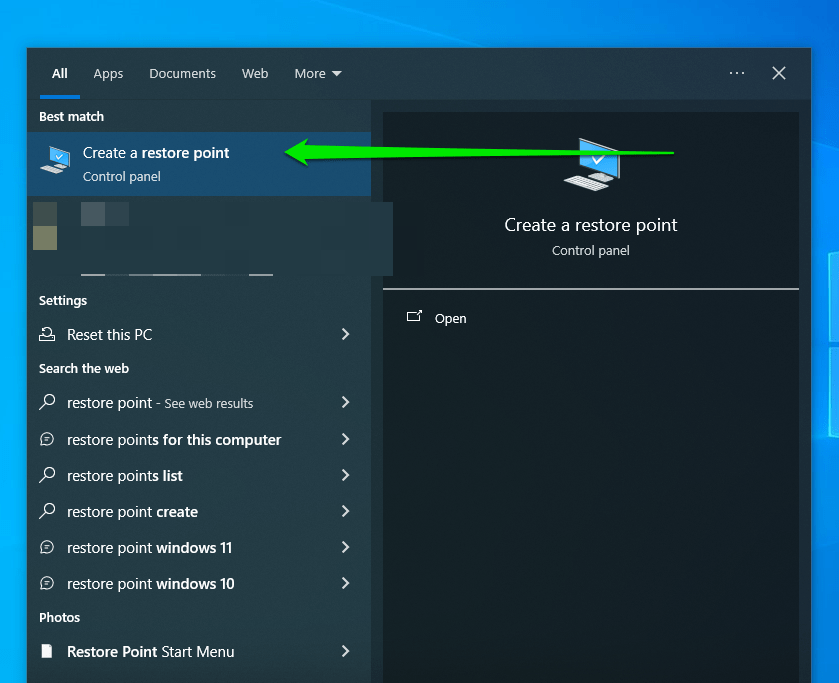
- In the System Properties box that opens, click the button that says System Restore.
Alternatively, you can skip steps 1 through 4. Bring up the Run dialog (press the Windows logo + R shortcut on your keyboard). Then type rstrui.exe and click OK or press Enter.
- Click the Next button and select a restore point from the available list.
- Click Next.
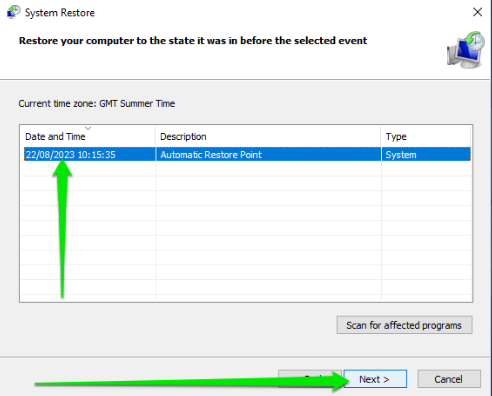
- Confirm the restore point you’ve chosen, and then click Finish.
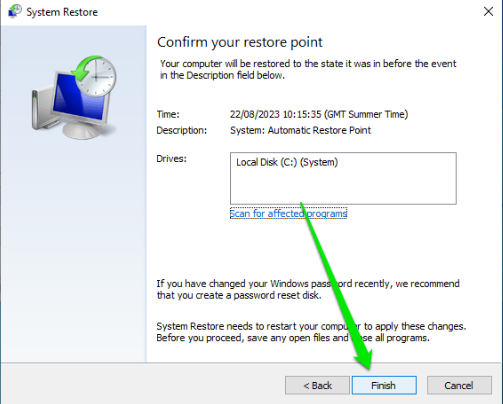
- You’ll now receive a prompt that says, “Once started, system restore cannot be interrupted. Do you wish to continue?” Click the Yes button, and then wait for the process to complete. Your system will restart afterward.
Check if the issue has been resolved.
Also Read:Ultimate Windows Recovery Guide: How to Restore Your Windows System
Fix 2: Reinstall the Network Driver
As mentioned earlier, the error may appear because the current driver software is corrupt. Reinstalling it will replace the faulty files with functioning ones, potentially resolving the problem for good.
These easy steps will show you how to reinstall the driver:
- Start the Run dialog (press the
Windows logo + Rcombo). - Type devmgmt.msc into the box and press Enter or click OK to open Device Manager.
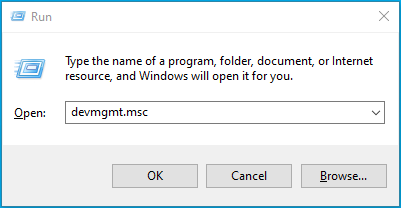
- Expand Network adapters.
- Right-click your network adapter and select Uninstall device from the context menu.
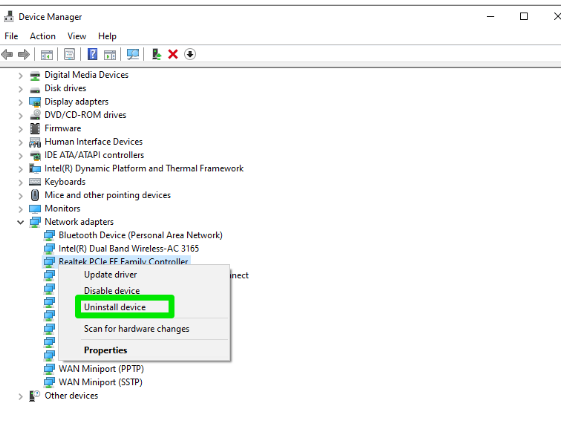
- Follow the instructions displayed on the screen to complete the process.
- Restart your computer.
- Windows will automatically reinstall the network driver once your computer restarts.
Fix this issue quickly
You can try using a safe and totally free tool developed by the Auslogics team of experts.
A few simple steps to troubleshoot the issue:
Download the tiny Auslogics TroubleShooter tool.
Run the application (no installation is needed).
The app will check for the issue mentioned in the article. When the scan is done, check that this is the issue you were looking to solve and click ‘Apply now’ to apply the recommended fix.
You can use the app to troubleshoot other malfunctions for free by simply typing in a brief description of the issue your PC is experiencing. Or you can scan your PC for performance issues using the My Scanner tab.
Fix 3: Update Your Network Adapter Driver
If reinstalling the driver does not eliminate the “Windows could not find a driver for your network adapter” error, the current driver may be outdated.
Installing the network adapter’s latest driver may fix the problem once and for all.
There are different ways to update the driver. They include using Device Manager, manually downloading and installing the driver, and using third-party applications.
Let’s start with Device Manager :
- Open the Run dialog by pressing the
Windows Key + Ron your keyboard. - Type devmgmt.msc into the text box and click OK or press Enter.
- After the Device Manager window opens, expand Network adapters and right-click on your network adapter.
- Select Update driver from the context menu.
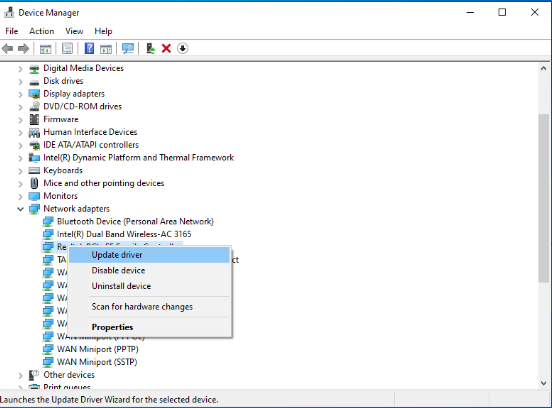
- Click the option that says, Search automatically for drivers.
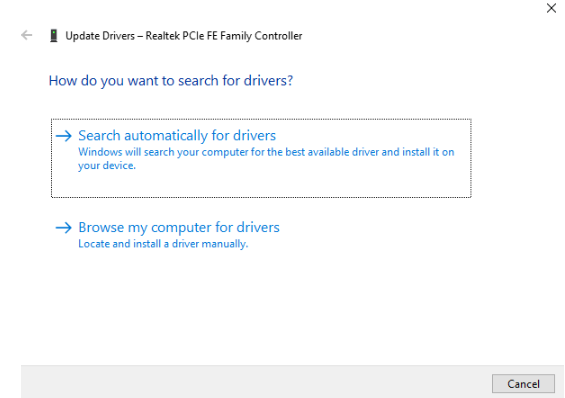
- Once the driver has been updated, restart your computer and see if the issue has been resolved.
You could also visit the official website of your PC manufacturer to download the driver. You need to know your computer’s specifications, such as your PC’s model and Windows version, to download the correct software package. Installing the wrong driver version can lead to further problems. Going through the network card manufacturer’s website to fetch the driver is another option, as OEMs don’t always have the latest drivers. Whichever site you visit, head to the Support section and find your way to the Software and Drivers or Drivers and Download page. You may be prompted to provide details of your PC or network adapter.
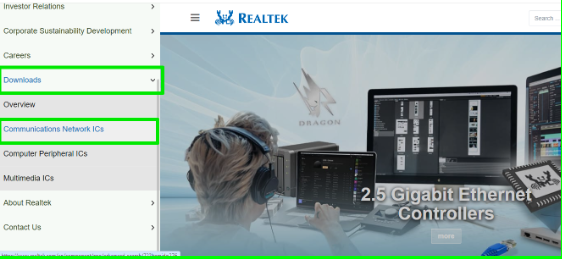
Please ensure you stick to official websites and stay away from third-party web pages to avoid downloading harmful programs to your PC.
After downloading the driver, double-click and install it like a regular program if the file has an EXE extension.
If you downloaded files with SYS and INI extensions, follow these steps:
- Go to Device Manager.
- Select the Update driver option after right-clicking your network card.
- Choose Browse my computer for drivers.
- After that, point Windows to the folder where you downloaded the file and allow it to install the driver.
Further reading: How to Update Device Drivers on a Windows 10 PC
Using third-party programsThe manual process can be risky and stressful, especially when searching online. You can use a third-party program that will help you fetch the right driver software instead. We recommend Auslogics Driver Updater, as it is designed to recognize your computer’s specs and its devices, ensuring you get the correct driver. Once it runs a full scan, it will notify you of all missing, outdated, faulty, or corrupt drivers on your computer. You can then allow it to download and install the latest official driver version automatically. Using it means you will no longer have to deal with driver-related problems with your network adapter and other devices. Using other software programsThere are other third-party programs you can use. Suppose you use an Intel network card. In that case, you can download and install Intel Driver and Support Assistant, and it will notify you when new network adapter and Intel chipset drivers become available. Some OEMs also provide software utilities that scan drivers and provide updates. After the network adapter driver has been updated, restart your computer and check if the “Could not detect driver” problem has been resolved.
Fix 4: Change the Network Adapter’s Power Management Settings
Windows may deactivate the network adapter to save power when you switch to power-saving mode, especially when running on your laptop on battery.
The operating system may fail to communicate with the device’s driver once this happens, causing you to lose your network connection.
You can prevent Windows from turning off the adapter in the future by adjusting its power management settings. You’ll be applying the same adjustment to the LAN and wireless adapters.
Follow these steps:
- Right-click the Windows Start button and choose Device Manager when the Power User menu opens.
- Expand the Network adapters category, right-click your ethernet controller, and click Properties.
- Switch to the Power Management tab once the Properties dialog opens.
- Now, uncheck the box beside Allow the computer to turn off this device to save power.
- Click OK.
- Return to the Device Manager window and repeat the same process for your wireless network adapter.
Related:Pro Tips: Mastering Advanced Power Settings in Windows 10
Fix 5: Reset Your Network
Performing a network reset reinstalls all your network adapters and resets other network-related configurations, such as your IP address, firewall, DNS, VPN, and proxy settings.
Windows will remind you to reinstall programs, such as VPN client software, after the reset is complete.
This step can help resolve the issue as it will reinitialize the driver and stop any configuration that may be causing the error to appear.
Follow these steps:
- Launch the Settings application (use the
Windows + Icombo). - Click Network & Internet.
- Scroll to the bottom of the Status page and click Network reset.
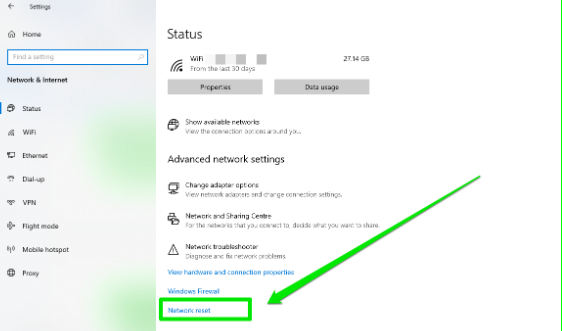
- Click the Reset now button.
Follow these steps to reset your network in Windows 11:
- Launch the Start menu and click the Settings icon.
- Select Network & internet on the left sidebar.
- Go to Advanced network settings.
- Click Network reset.
Fix 6: Restore Your BIOS Defaults
Your BIOS, also called the UEFI, is the main software program that controls how your motherboard interacts with internal components, including the network card. Some changes to the BIOS may be preventing Windows from recognizing the adapter. Restoring the default settings can resolve the issue for good. These steps will show you what to do:
- Open the Start menu and click the Power icon.
- Hold the Shift button on your keyboard and select Restart from the power options.
- After your system restarts in the Advanced Startup menu, click Troubleshoot, select Advanced options, and click UEFI Firmware Settings.
- Your PC will now reboot to the BIOS environment.
- Look for the shortcut or keyboard button that restores your BIOS defaults and tap. Select Yes if prompted for confirmation.
- Now, save your settings and restart the computer.
- You can now check if Windows detects your network card without problems.
Conclusion
The “Did not detect a properly installed network adapter driver” error should now be resolved. Remember that drivers are critical software your computer depends on to run crucial tasks.
So, ensure you always keep them updated to avoid similar problems from your network adapter and other devices in the future.
You can avoid the stress of manually checking for the latest drivers when you use Auslogics Driver Updater.
If you have any questions or suggestions, please feel free to share your thoughts by leaving us a comment in the section below.
We’d love to hear from you.





















