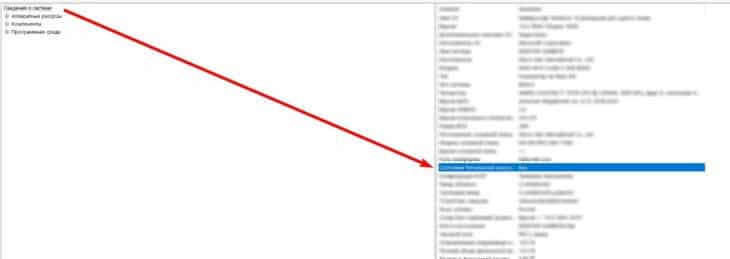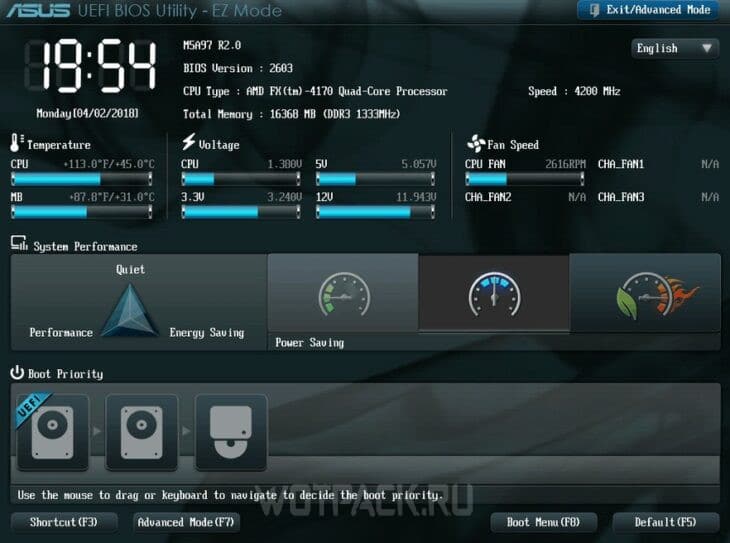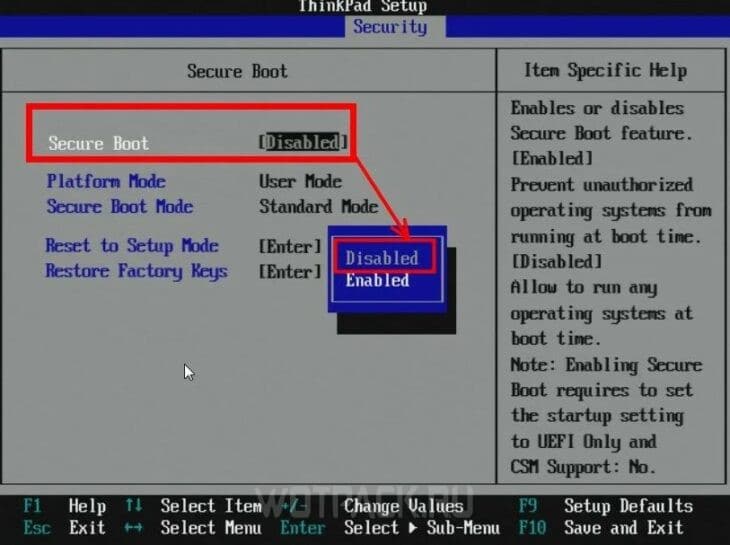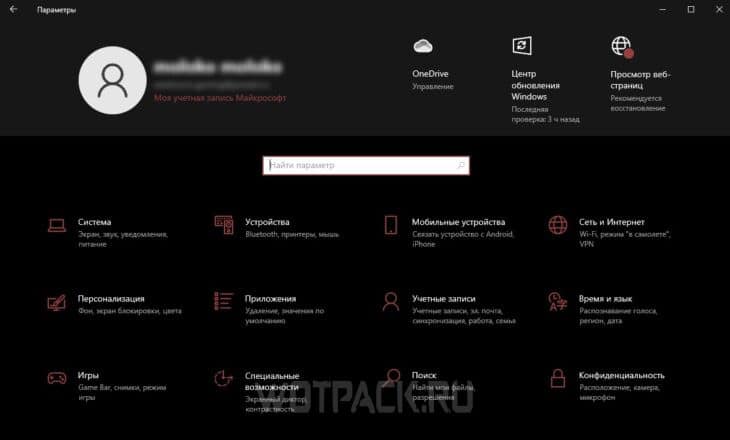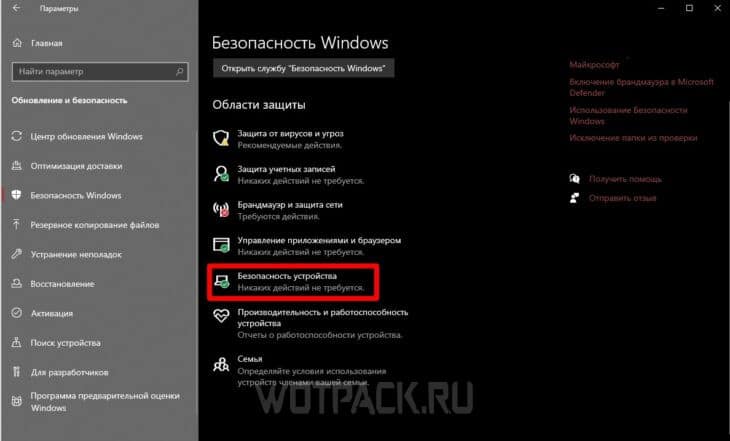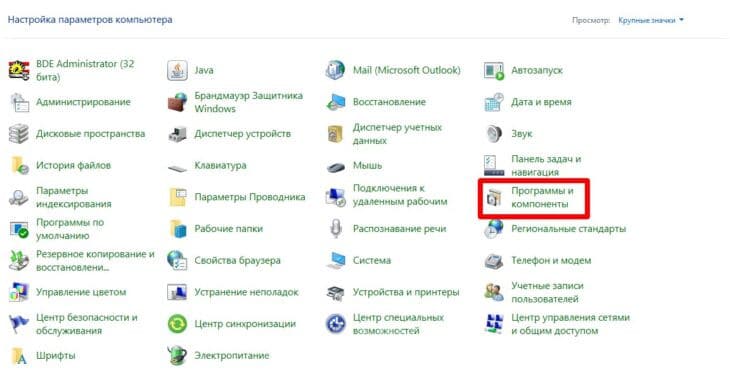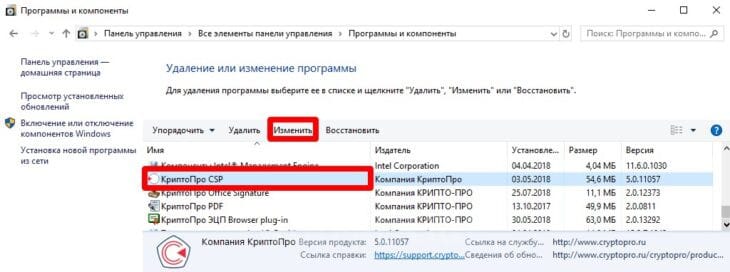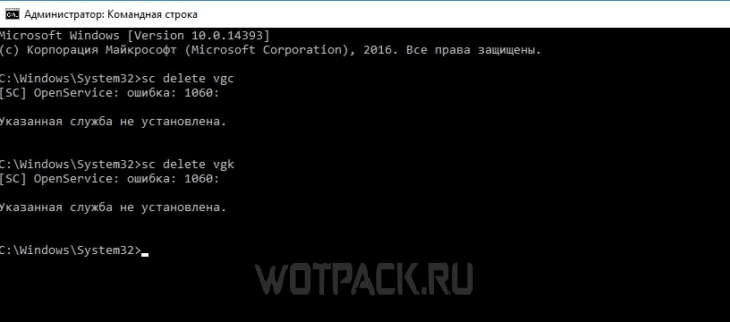Предоставляем решение основных ошибок в Valorant, возникающих из-за проблем в системе, работы анти-чита или других причин.
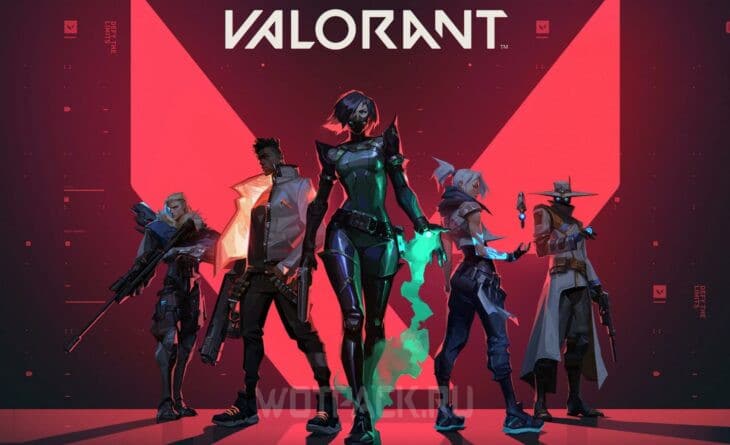
Ошибки в Valorant зачастую не просто мешают играть, а даже не позволяют запустить игру. Большая часть проблем вызвана некорректной работой собственного античита Riot Games — Vanguard, который работает с системой напрямую и очень чувствителен к любому софту. Чтобы разобраться со сложностями, стоит знать коды ошибок.
В руководстве предоставим решение ошибок в Valorant с объяснением причин их возникновения.
Решение всех ошибок в Валорант
Далее предоставим подробное решение ошибок в Валорант, которые чаще всего встречаются, а также объяснение каждого из наиболее популярных кодов.
Ошибка VAN

Ошибка VAN в Valorant — конкретный тип набора ошибок, которые могут возникать в игре по разным причинам: ошибки клиента или соединения, но зачастую связаны с античитом Vanguard. Чтобы решить ошибку, важно смотреть инструкцию для конкретного номера после кода «VAN», далее разберем наиболее популярные из них.
Ошибка VAN9003
Ошибка VAN9003 в Valorant зачастую появляется на ноутбуках с ОС Windows 11 и вызвана отключенной безопасной загрузкой. Сперва стоит проверить, действительно ли она выключена:
- Зажмите сочетание клавиш «Win+R». В открывшемся окне впишите «msinfo32» и нажмите «Enter».
- Кликните на «Сведения о системе», затем в правой части окна, примерно в середине», отыщите пункт «Состояние безопасной загрузки».
Если рядом написано «Выкл», следуйте инструкции:
- Включая компьютер, войдите в BIOS или UEFI. Комбинация и порядок действий для открытия биоса отличается от производителя к производителю.
- Перейдите в раздел «Security», после чего найдите пункт «Secure Boot», затем установите значение «Enable», либо же «Available».
- Нажмите клавишу рядом с «Save and Exit». Настройки сохранятся, после чего произойдет перезапуск системы. Проблема должна быть решена.
Ошибка при запуске
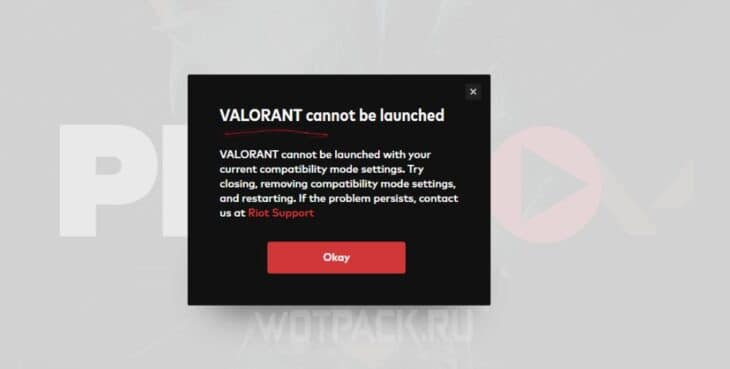
Ошибок при запуске Valorant может быть множество. Большинство из них чинится простым перезапуском клиента и всех процессов Riot. Если же это не помогло, стоит попробовать следующее:
- Запустите процесс от имени администратора.
- Проверьте целостность игровых файлов: перейдите в «Библиотеку», выберите Валорант, а затем кликните на три точки рядом с логотипом. Затем открывайте «Управление» и «Проверить файлы».
- Очистите логи игры: для этого перейдите в расположение запускаемого файла и удалите временные файлы.
- Убедитесь, что Vanguard не блокируется другими программами.
Ошибка Windows 11
На Windows 11 чаще всего возникает две ошибки: VAN 9001 и VAN 9003. Вторая была разобрана в пункте выше. Ошибка VAN9001 в Valorant возникает как из-за выключенной функции безопасной загрузки, так и из-за выключенного TPM 2.0. Для решения проблемы требуется:
- Откройте параметры Windows.
- Перейдите в раздел «Безопасность Windows». Там необходимо найти раздел «Безопасность устройства».
- Если в этом пункте отсутствует раздел «Обработчик безопасности», значит, TPM недоступен. Если он есть, перейдите туда и убедитесь, что версия спецификации — 2.0. В противном случае устройство не соответствует требованиям Windows 11.
Чтобы включить TPM, необходимо зайти в BIOS/UEFI, делается это различными способами, в зависимости от производителя:
- Перейдите в «Настройки», затем «Обновление и безопасность», кликайте «Восстановление», после чего «Перезапустить сейчас».
- На следующем этапе выбирайте «Устранение неполадок», после этого выбирайте «Дополнительные параметры» и «Настройки прошивки UEFI». Перезапускайте устройство.
- Настройки могут содержаться в разделах «Расширенные», «Безопасность» или «Доверенные вычисления». Сама опция TPM может называться «Устройство безопасности», «Поддержка устройств безопасности» или в виде длинного текста с припиской «TPM» или «PTT» в конце.
Ошибка 128
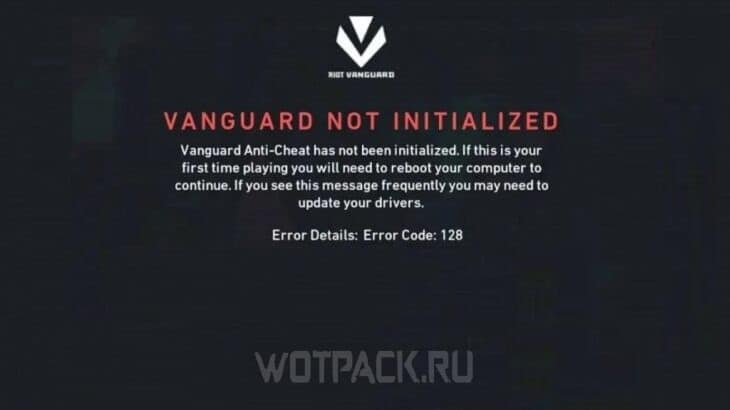
Ошибка VAN128 в Valorant напрямую связана с античитом Vanguard. Он работает с ядром, из-за чего ряд программ может вмешиваться в работу защитного ПО Riot. Сперва проверьте и обновите драйвера и перезагрузите античит, клиент и, если не помогло, компьютер. Альтернативное решение проблемы осуществляется следующим способом:
- Откройте панель управления. Затем перейдите в «Программы и компоненты».
- Найдите приложение «КриптоПро CSP», затем кликните на «Изменить» сверху.
- В мастере установок жмите «Далее», после чего выбирайте «Изменить». В пункте «Совместимость с продуктами Microsoft» установите параметр «Данный компонент будет недоступен».
Теперь остается перезагрузить ПК, если проблема сохранится, необходимо будет удалить ПО. Существуют и альтернативные способы решения ошибки:
- Откройте командную строку «Win+R».
- Введите два набора команд: «bcdedit -set TESTSIGNING OFF» и «bcdedit -set NOINTEGRITYCHECKS OFF».
- Откройте Valorant и перезапустите компьютер.
Кроме того, стоит проверить и восстановить файлы Valorant.
Ошибка Vanguard

Ошибка Vanguard в Valorant вызвана проблемами в работе античита. Исправить их можно рядом способов:
- Отключить антивирусы, а также добавить игру в исключения включенных антивирусов и брандмауэра.
- Установить последние обновления Windows. Если сидите на 7-й версии, обратите внимание на обновления KB4474419 и KB4490628. В случае сохранения ошибки установите пакет Visual C++.
- Переустановить Vanguard и проверьте его на наличие обновлений.
Ошибка VAN79


Ошибка 79 в Valorant зачастую связана с ошибкой в соединении. Исправить ее можно следующими действиями:
- Обновить Windows.
- Перезапустить клиент Riot и сам Valorant.
- Перезапустить Vanguard. Для этого нажмите «Win+R» и введите «services.msc». Найдите службу «vgc» и нажмите по ней правой кнопкой мыши. В пункте «Тип запуска» поставьте «Автоматический».
Ошибка 57
Ошибка 57 в Valorant также связана с проблемами в работе античита Vanguard. Легче всего исправить ее банальным удалением:
- Откройте диспетчер задач, зажав «Ctrl + Shift + Esc». Найдите Vanguard и завершите процесс, а также все связанные с ним.
- Запустите командную строку, нажав «Win+R» и вписав «cmd». Далее введите две команды: «sc delete vgc» и «sc delete vgk».
- Закройте консоль и через проводник найдите папку «Riot Vanguard» в «Program Files». Удаляйте каталог и перезагрузите устройство.
- Запустите установщик Валоранта от имени администратора. Согласитесь загрузить новую версию античита и вновь перезагрузите устройство.
Ошибка 43

Ошибка 43 в Valorant связана с истечением времени ожидания. Проблема может быть как на стороне Riot, так и на стороне пользователя. В первом случае нужно просто ждать, во втором можно попробовать несколько решений:
- Перезагрузить игру и компьютер.
- Проверить целостность файлов, а также открыть клиент и установить обновление.
- Удалить клиентские файлы игры. Для этого зажмите «Win+R» и введите «%AppData%». Вернитесь в папку «AppData», затем в «Local». Найдите «Riot Games», в этом каталоге перейдите в «Riot Client» и «Data». Там удалите файл «RiotGamesPrivateSettings».
Ошибка 185
Ошибка VAN185 в Valorant также связана с работой античита. Починить ее можно стандартными способами:
- Перезагрузить клиент и Vanguard.
- Обновить драйвера видеокарты.
- Проверить стороннее обеспечение и отключить оверлеи, антивирусы и оптимизаторы системы.
- Переустановить Riot Vanguard и саму игру.
- Отключить IPv6 и перезагрузить службу vgc в списке служб Windows.
Коды ошибок в Valorant
Если не смогли найти свою ошибку в пунктах выше, стоит посмотреть на официальном сайте поддержки Riot. Там разобраны почти все коды ошибок в Valorant с советами по решению.
Надеемся, что наша статья помогла разобраться с тем, как исправить ошибки в Валорант. Если остались какие-либо вопросы — задавайте их в комментариях, мы обязательно ответим.
Все способы:
- Шаг 1: Проверка функций
- Статус Secure Boot
- Статус TPM-модуля
- Шаг 2: Активация функций
- Включение Secure Boot
- Включение TPM
- Шаг 3: Настройка технологии шифрования ОС
- Вопросы и ответы: 5
Обратите внимание! Окно с ошибкой «VAN 9001» обычно появляется на компьютерах с ОС Windows 11 и сообщает о том, что безопасная загрузка и доверенный платформенный модуль, необходимые для запуска Valorant, отключены. Мы разделим инструкцию по решению этой проблемы на несколько шагов, но если какой-нибудь из них вы уже выполнили, пропустите его.

Шаг 1: Проверка функций
TPM-модуль и Secure Boot должны быть на всех компьютерах с Windows 11, где запускается Valorant. И даже несмотря на то, что эти требования можно обойти прямо во время установки системы, технологию безопасности «Vanguard», видимо, не обманешь, а значит, в первую очередь нужно убедиться, что компьютер поддерживает эти функции, а заодно проверить их текущий статус.
Статус Secure Boot
- Нажимаем «Windows+R», вводим команду
msinfo32и жмем «Enter». - В открывшемся окне находим позицию «Состояние безопасной загрузки» и смотрим статус справа от нее. У нас функция активна, но если у вас она выключена, переходите к следующему шагу.


Статус TPM-модуля
- В поиске Виндовс 11 вводим
tpm.mscи открываем консоль. - Проверяем состояние доверенного модуля. Скриншот ниже показывает ситуацию, когда он включен. Если TPM 2.0 не обнаружен, значит, он не поддерживается или его нужно включить в BIOS.


Шаг 2: Активация функций
Включение технологий будем рассматривать на примере ноутбука HP, но и в моделях других брендов нужно будет действовать похожим образом.
В обоих случаях необходимо войти в BIOS. На нашем устройстве это делается через загрузочное меню. Перезагружаем систему, несколько раз жмем клавишу «Esc», а затем «F10».

На других ноутбуках и персональных компьютерах процедура будет немного отличаться. Получить подробную информацию можно на сайте производителя или в наших специальных статьях на эту тему.
Подробнее:
Как попасть в BIOS на компьютере
Как попасть в BIOS на ноутбуке

Включение Secure Boot
- Учитывая, что Secure Boot защищает устройство от запуска несанкционированных образов, следует в первую очередь искать разделы «Boot Option», «Security» и т.д. Если стоит значение «Disabled», как на скриншоте ниже, вызываем меню функции
и включаем ее.
- Теперь переходим во вкладку «Exit», которая должна быть во всех BIOS/UEFI, жмем «Save Changes and Exit»
и подтверждаем перезагрузку в штатном режиме.


Если вы до сих пор не нашли, как включить безопасную загрузку, вам может пригодиться наша статья с инструкциями по ее отключению на ноутбуках разных производителей и материнской плате Gigabyte.
Подробнее: Как отключить Secure Boot в BIOS
Включение TPM
- Trusted Platform Module – еще одно средство обеспечения безопасности компьютера, поэтому также ищем раздел «Security» или что-то похожее. Если обнаружите пункт «TPM Device» со значением «Hidden», значит, опция управления доверенным модулем скрыта. В этом случае выбираем эту запись, нажимаем «Enter» и устанавливаем значение «Available».
- В любом случае ищем пункт «TPM State», «Security Chip», «fTPM», «Trusted Platform Module» и похожие,
а затем убеждаемся, что установлено значение «Enabled».
- После этого сохраняем изменения и перезагружаем ПК.



Если вы самостоятельно не нашли, как включить TPM 2.0, подробные инструкции, а также информация о поддержке модуля должны быть на официальном сайте производителя вашего ноутбука или материнской платы.
Шаг 3: Настройка технологии шифрования ОС
Обычно после первых двух шагов все начинает работать, но бывают случаи, когда даже при включенном в BIOS TPM-модуле Windows, а, следовательно, и Vangard не могут его определить. Этот способ подходит только для системы версии «PRO» и выше, так как функция шифрования «Битлокер» и «Редактор локальной групповой политики», где будем менять ее параметры, домашнее издание не поддерживает.
- Снова вызываем оснастку «Выполнить» («Windows+R») вводим
gpedit.mscи нажимаем «OK».Читайте также: Запуск «Редактора локальной групповой политики» в Windows 11
- Переходим в раздел с компонентами Windows так, как показано на скриншоте ниже:
Конфигурация компьютера/Административные шаблоны/Компоненты Windowsнаходим папку «Шифрование диска Битлокер» и кликаем «Диски операционной системы».
- Здесь нас интересует параметр для настройки требования дополнительной проверки подлинности при загрузке. Находим его и открываем двойным кликом.
- Включаем опцию, затем в ее параметрах ниже разрешаем использовать Битлокер без совместимого TPM-модуля, принимаем новые настройки, закрываем окно, сам «Редактор» и перезагружаем ОС.



Наша группа в TelegramПолезные советы и помощь
Secure Boot and TPM 2.0 go hand-in-hand with VALORANT’s basic system requirements, especially when it comes to Vanguard. Riot’s reliable anti-cheat system won’t let you jump into VALORANT unless these Windows 11 security features are enabled.
In simple terms, it’s just not going to happen. So, how do you enable Secure Boot, fix those annoying VAN9001 errors, and tackle the TPM issues that are blocking VALORANT on Windows 11?
So be another normie on the internet and go through this guide and you should be back in VALORANT in no time.
What is Secure Boot?
Secure Boot and TPM (Trusted Platform Module) 2.0 are security features built into Windows 11. Think of them as guardians that ensure every program your computer runs meets high standards of reliability and security. VALORANT needs Secure Boot and TPM to function because they play a crucial role in how Vanguard checks that your system is a trustworthy and secure environment. Essentially, they are part of Vanguard’s strategy to combat most cheaters.
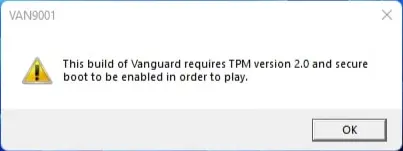
If that’s not all the tech jargon you need for now, Windows 11 usually has Secure Boot and TPM 2.0 enabled by default, but if you run into a VAN9001 or VAN9003 error while trying to play VALORANT, it’s time to get to work.
But don’t worry! Fixing a Secure Boot issue is usually quite straightforward…
Here’s How to Turn On Secure Boot and TPM
Don’t worry, we’re about to take you through some parts of your computer that might feel a bit daunting if you’re not tech-savvy. Just follow our steps, and you’ll be just fine…
First, find the BIOS key assigned to your computer. It’s usually one of these: F1, F2, F10, F12, Del, or Esc. Here’s a handy list to help you identify your BIOS key.
ALSO If your mouse isn’t working in the BIOS menu, don’t panic – that’s completely normal; just use the arrow keys on your keyboard to navigate.
Follow the steps mentioned below:
- Restart your computer.
- Press your BIOS key as your system starts up (it’s a good idea to tap it repeatedly since you have a short window to press it, and it’s easy to miss!).
- In the BIOS menu (check the image example above), go to the Boot Options tab.
- Then, select Secure Boot and turn it on.
- Make sure the Boot Protocol/BIOS Mode is set to UEFI and that Secure Boot is enabled.
- Next, head to the Security tab and confirm that the TPM State is enabled.
- Great job! You’ve just activated Secure Boot and TPM.
You’re just one reboot away from jumping into VALORANT on Windows 11!
Let your system restart, launch the game, and go out there and blame your teammates for your losses!
But, What if You Still Can’t Enable TPM?
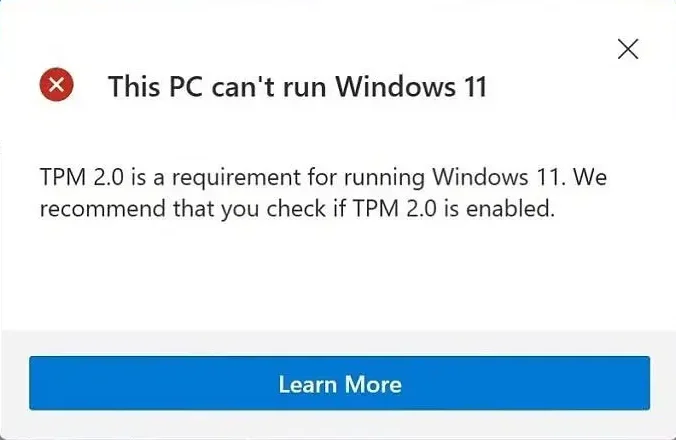
This situation typically arises if you somehow installed Windows 11 while bypassing the TPM verification. Downgrading to Windows 10 might help you avoid this frustrating issue.
However, since Windows 11 has been out for over two years, the chances of this occurring are slim. A factory reset could be beneficial, but make sure to back up your files first!
If that doesn’t resolve the problem, you might want to try uninstalling and reinstalling VALORANT. With those two steps, you’ve essentially performed the classic customer support advice of “turn it off and on again.”
We hope this guide helps you start playing Valorant on your windows 11 machine. If it did, keep watching this space for much guides!
Valorant is a viral online multiplayer game, but sometimes players encounter issues preventing them from launching it. Valorant players may encounter two common errors: VAN 9001 and VAN 9003. These errors often occur after a system update, particularly on Windows 11. This article will provide a step-by-step guide to help you quickly and easily resolve these errors and get back to playing Valorant.
Checking TPM and Secure Boot Status
Before diving into the troubleshooting steps, it’s important to determine if your system’s TPM (Trusted Platform Module) and Secure Boot settings are enabled. Follow these steps to check your system information:
1. Open the System Information tool and locate the BIOS Mode.
2. The BIOS Mode should be set to UEFI. (If not, then that is a problem)
3. Check the Secure Boot State. It should be set to “On.”
If it shows as “Off,” proceed to the next section for the fix.
Also Read- How To Play Gekko In Valorant? What Are The Special Skills Of Gekko?
Getting into BIOS and Disabling CSM.
#1. To enable TPM and Secure Boot, you need to access your system’s BIOS. The steps to enter BIOS may vary depending on your motherboard manufacturer. Follow these general steps:
#2. Restart your computer.
#3. Press the Start menu and click on “Restart.”
#4. As your computer restarts, you need to access the BIOS.
#5. Mash The key to enter BIOS. This might be different for each motherboard.
#6. Common keys include Delete, F2, F10, or F12. If unsure, search for your motherboard model and brand online to find the correct key.
#7. Once you’re in the BIOS, navigate to the “BIOS” or “BIOS Settings” option.
#8. Look for an option called “CSM Support” and turn it off.
#9. Disabling CSM support allows you to enable Secure Boot.
#10. Save the changes and exit the BIOS. Press “OK” and choose “Save and Exit” or a similar option.
Also Read- Five Common Valorant Error Codes And How to Fix Them
Enabling Secure Boot and TPM
After exiting the BIOS, follow these steps to enable Secure Boot and TPM:
#1. Boot up your computer and enter the BIOS again using the key specific to your motherboard.
#2. Navigate to the “Secure Boot” option and select “Enable.”
#3. Locate the “Secure Boot Mode” or similar option and choose “Standard.”
#4. Look for a setting called “fTPM” or “TPM.” Make sure to enable all options related to TPM, depending on your motherboard model.
#5. Save the changes and exit the BIOS. Press “OK” and choose “Save and Exit” or a similar option.
Verification and Launching Valorant
Once you have made the necessary changes in the BIOS, it’s time to verify if the TPM and Secure Boot settings have been successfully enabled. Follow these steps:
Boot up your computer and recheck the System Information. Confirm that the BIOS Mode is set to UEFI and the Secure Boot State is now “On.”
Launch Valorant and check if the VAN 9001 and VAN 9003 errors are resolved.
You should be able to play the game without encountering any errors.
Conclusion
Why do VAN 9001 and VAN 9003 errors occur after a system update?
System updates, especially major updates like transitioning to Windows 11, can cause changes in system settings that affect Valorant. These errors often occur when TPM or Secure Boot settings are not properly enabled or configured.
How do I access the BIOS to enable TPM and Secure Boot?
To access the BIOS, restart your computer and look for the key to enter the BIOS during the startup process. The key varies depending on your motherboard manufacturer. Common keys include Delete, F2, F10, or F12. Consult your motherboard’s documentation or search online for the correct key.
By following the steps outlined in this guide, you can effectively resolve the Valorant VAN 9001 and VAN 9003 errors. Remember to check and enable TPM and Secure Boot in your system’s BIOS, ensuring a smooth gaming experience. Please comment below if you encounter other Valorant errors or require further assistance. Stay tuned for more helpful guides and troubleshooting tips. Hopefully, you can get your Radiant rank because you have no excuses for errors. Have a great gaming time!
Neil S
Neil is a highly qualified Technical Writer with an M.Sc(IT) degree and an impressive range of IT and Support certifications including MCSE, CCNA, ACA(Adobe Certified Associates), and PG Dip (IT). With over 10 years of hands-on experience as an IT support engineer across Windows, Mac, iOS, and Linux Server platforms, Neil possesses the expertise to create comprehensive and user-friendly documentation that simplifies complex technical concepts for a wide audience.
Valorant FAQ
22 января, 2025

Как исправить ошибку van 9001 или van 9003 на Windows 11 Valorant?
Ошибка van 9001 и van 9003 — это распространенные проблемы, с которыми сталкиваются игроки Valorant на Windows 11. Эти ошибки могут помешать наслаждаться игрой из-за сбоя в подключении к серверам или проблем с авторизацией. Важно понять, что такие ошибки не являются редкостью, и существует несколько решений, которые помогут вам их преодолеть. Давайте рассмотрим, как исправить ошибку van 9001 или van 9003, чтобы вы могли вернуться в игру как можно скорее.
Причины возникновения ошибок van 9001 и van 9003
Для начала стоит выяснить, почему возникают эти ошибки. Часто они связаны с несколькими основными факторами:
- Неполадки сетевого соединения.
- Проблемы с файлом конфигурации игры.
- Конфликт с антивирусным программным обеспечением.
- Старые или поврежденные файлы игры.
Понимание причин поможет вам выбрать верный путь для их устранения. Рассмотрим по порядку возможные решения.
Шаг 1: Проверка соединения с интернетом
Первое, что стоит проверить — это ваше интернет-соединение. Убедитесь, что вы находитесь в сети и ваш пинг к серверам Valorant нормальный. Для этого выполните следующие действия:
- Проверьте подключение к Wi-Fi или Ethernet.
- Попробуйте перезагрузить маршрутизатор.
- Используйте команду ping в командной строке, чтобы проверить стабильность соединения.
Если у вас нестабильное соединение, попробуйте переключиться на другое соединение или использовать проводное подключение для повышения стабильности.
Шаг 2: Переустановка антивирусного ПО
Иногда антивирус может блокировать необходимые файлы игры, что приводит к ошибкам van 9001 и van 9003. Чтобы решить эту проблему:
- Откройте настройки вашего антивирусного программного обеспечения.
- Добавьте Valorant в исключения.
- Если проблема не исчезла, временно отключите антивирус и проверьте, работает ли игра.
Если отключение антивируса решает проблему, рассмотрите возможность использования другого ПО для обеспечения защиты вашего устройства.
Шаг 3: Исправление файлов игры
Поврежденные или отсутствующие файлы игры могут вызывать ошибки. Чтобы это исправить, выполните проверку целостности файлов:
- Запустите клиент Riot Games.
- Перейдите в раздел Valorant.
- Выберите опцию “Проверка и восстановление файлов”.
Этот процесс займет некоторое время, но поможет восстановить все недостающие или поврежденные файлы, что часто исправляет ошибки.
Шаг 4: Обновление системы и драйверов
Застарелые драйверы или устаревшая версия Windows могут стать причиной возникновения проблемы. Убедитесь, что у вас установлены все последние обновления:
- Откройте меню «Параметры» Windows.
- Перейдите в раздел «Обновление и безопасность».
- Нажмите на кнопку «Проверить наличие обновлений».
Также обновите все видеодрайверы до последней версии. Это важно для корректной работы современных игр.
Шаг 5: Сброс настроек сети
Если ничего из вышеперечисленного не помогло, стоит попробовать сбросить сетевые настройки:
- Откройте командную строку от имени администратора.
- Введите «netsh int ip reset» и нажмите Enter.
- Вводите «netsh winsock reset» и нажмите снова Enter.
Перезагрузите компьютер и проверьте, исчезли ли ошибки.
Шаг 6: Обращение в службу поддержки
Если ни одно из предложенных решений не помогло, возможно, лучше обратиться в службу поддержки Riot Games. Команда поддержки способна предоставить вам индивидуальные рекомендации и помочь устранить проблему.
- Зайдите на сайт поддержки Riot Games.
- Опишите свою проблему и укажите код ошибки van 9001 или van 9003.
- Ожидайте ответа от специалистов.
Часто они могут выявить специфическую для вашей ситуации проблему и предложить решение.
Вопросы и ответы
- Что такое ошибка van 9001? – Это ошибка, связанная с проблемами подключения к серверам Valorant.
- Как часто появляются ошибки van 9001 и van 9003? – Эти ошибки возникают довольно часто, особенно после обновлений игры.
- Что делать, если ничего не помогает? – Обратитесь в службу поддержки Riot Games для получения дополнительной помощи.
- Можно ли исправить ошибку самостоятельно? – Да, большинство игроков могут исправить эти ошибки, следуя указанным выше шагам.
- Как Prevent future errors? – Поддерживайте стабильное интернет-соединение и следите за обновлениями игры.