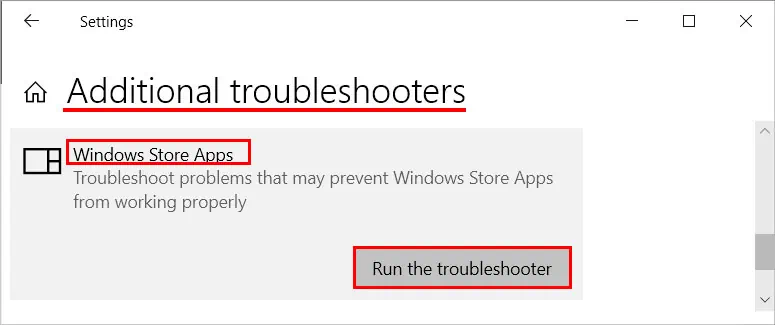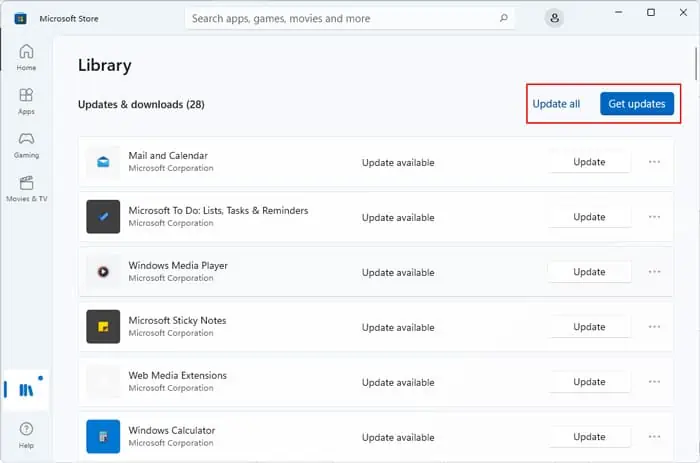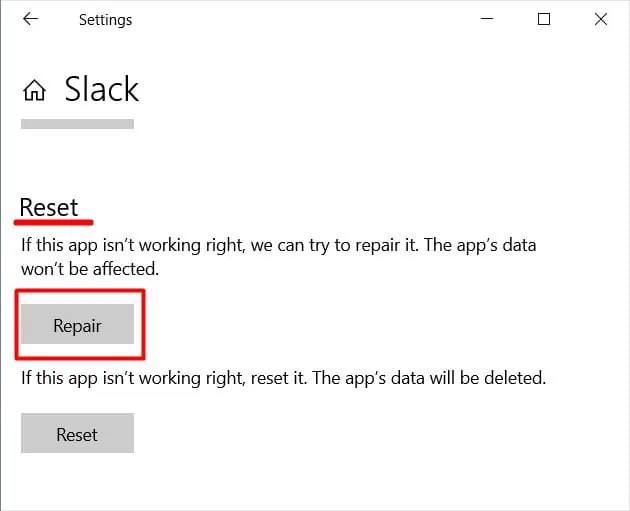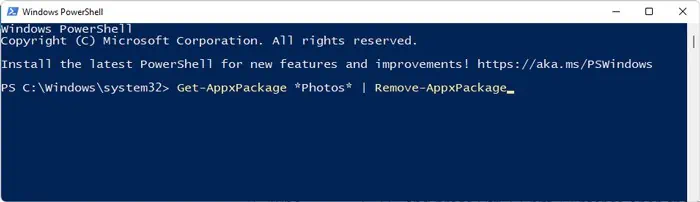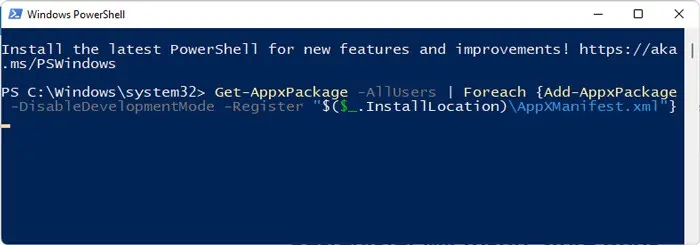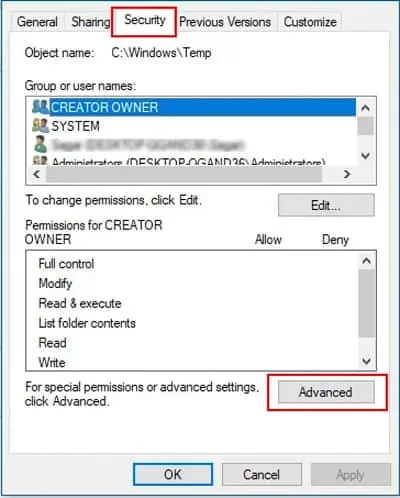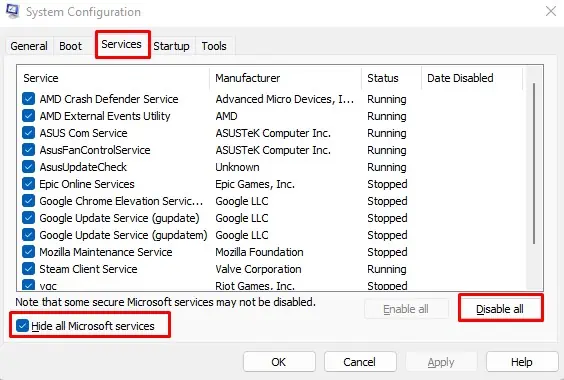Распространенная проблема пользователей Windows 11 и Windows 10 — Ошибка файловой системы 2147416359 или 2147219196 при открытии файлов JPG, PNG и других изображений в приложении «Фотографии».
В этой инструкции подробно о возможных причинах проблемы и о том, как исправить ошибку файловой системы при открытии фото в Windows 10 и 11.
Простые способы исправления ошибки файловой системы 2147416359 или 2147219196 при открытии фотографий

Чаще всего причиной появления «Ошибка файловой системы 2147416359» (аналогично с 2147219196) являются не проблемы с файловой системой на диске, а действия по оптимизации Windows 11/10, а в некоторых случаях — проблемы с самим приложением «Фотографии». В первую очередь для исправления ошибки рекомендую попробовать следующие методы:
- Установите компоненты Visual C++ 2015 UWP Runtime из Microsoft Store: Microsoft Visual C++ 2015 UWP Desktop Runtime Package и Microsoft Visual C++ 2015 UWP Runtime Package. Проверьте, была ли решена проблема после их установки.
- Откройте «Службы Windows». Для этого нажмите клавиши Win+R (Win — клавиша с эмблемой Windows) на клавиатуре, введите services.msc и нажмите Enter.
- В списке найдите «Служба Windows License Manager».
- Если в столбце «Тип запуска» указано «Отключена», дважды нажмите по службе, установите «Вручную» в поле «Тип запуска» и примените настройки. Проверьте, исчезла ли ошибка файловой системы.
Если это не сработало, при этом вы использовали какие-то действия для «оптимизации и ускорения Windows 10», проверьте: возможно, у вас сохранились точки восстановления системы, попробуйте использовать их: нажмите клавиши Win+R, введите rstrui.exe и следуйте указаниям мастера восстановления.
Ещё один простой метод исправить ошибку — сброс приложения «Фотографии», для этого:
- Зайдите в «Параметры» — «Приложения». В списке «Приложения и возможности» в Windows 10 или «Установленные приложения» в Windows 11 найдите «Фотографии», нажмите по нему, а затем нажмите кнопку «Дополнительные параметры» в Windows 10. В Windows 11 открыть дополнительные параметры приложения можно, нажав по трем точкам справа от имени приложения.
- В следующем окне в разделе «Сбросить» попробуйте сначала пункт «Исправить» (при наличии), а если он не сработает — кнопку «Сброс».
И помните, вы всегда можете использовать сторонние бесплатные программы для просмотра фото.
Если ничего из указанного выше не помогло, можно попробовать следующие варианты действий:
- На всякий случай проверьте жесткий диск или SSD на ошибки с помощью chkdsk, об этом здесь: Как проверить жесткий диск на ошибки в Windows, используйте первый способ.
- Если вы удаляли магазин приложений Windows 11 или 10, снова установите его, об этом здесь: Установка Microsoft Store в Windows 11 и 10. После установки обновите приложение «Фотографии», если обновления есть в наличии.
- Некоторые пользователи сообщают, что проблема решается, если предоставить своему пользователю полный доступ к папке WindowsApps. Не назову это желательным методом, но попробовать можно. О предоставлении доступа можно прочитать в инструкции Как удалить папку WindowsApps (при этом удалять ее не нужно, выполните лишь действия по изменению владельца и разрешений).
- Чаще всего ошибка файловой системы при открытии фото возникает, когда на компьютере используется учетная запись Майкрософт, а на локальной учетной записи не появляется. Можете попробовать проверить: создать локального пользователя, зайти под ним и попробовать открыть JPG или другие файлы изображений.
В крайнем случае вы можете выполнить сброс Windows 11 или сброс Windows 10 с сохранением данных, либо зайти на официальный сайт Майкрософт и скачать средство установки Windows 10 (описывается в первой части инструкции Загрузочная флешка Windows 10), а после запуска утилиты на третьем шаге выбрать пункт «Обновить этот компьютер сейчас». Будет выполнена загрузка файлов Windows 10 и переустановка системы со сбросом системных параметров, но с сохранением ваших данных.
Ошибка файловой системы 2147416359 и 2147219196 — видео инструкция
Если какой-то из методов сработал в вашей ситуации, прошу поделиться в комментариях, какой именно, такая статистика может оказаться полезной.
Пользователи ОС Windows 10 могут сталкиваться с ошибкой файловой системы 2147219196. Происходит это, как правило, при открытии файлов (зачастую изображений) либо при перемещении файлов или папок в различных директориях.
Причины ошибки 2147219196
- Баги в ранее установленных обновлениях для ОС.
- Закрытый доступ к папке WindowsApp;
- Включено шифрование разделов.
- Битые «сектора» на диске.
- Поврежденная файловая система Windows 10.
Решение ошибки 2147219196

Решение №1 Установка последних обновлений
Прежде чем вы начнете проверять свой диск на потенциальные ошибки, попробуйте установить все отложенные обновления для своей Windows 10. Оказывается, Майкрософт в какой-то момент выпустила патч для решения ошибки 2147219196.
Чтобы запустить автоматическое обновление ОС, сделайте вот что:

- нажмите Win+X;
- выберите пункт «Параметры»;
- перейдите в «Обновление и безопасность»→Центр обновления Windows»;
- кликните на кнопку «Проверка наличия обновлений»;
- дождитесь установки всех обновлений и перезагрузите ПК (если в этом будет необходимость).
Решение №2 Проверка диска на ошибки и восстановление системных файлов
Ошибка 2147219196 может возникать из-за проблем с файловой системой диска либо наличия на нем бэд-блоков. Воспользуйтесь системным средством проверки диска на ошибки. Делается это следующим образом:

- нажмите Win+X;
- выберите пункт «Командная строка (администратор)»;
- пропишите команду chkdsk /r /f и нажмите Enter;
- нажмите кнопку «Y», чтобы согласиться на перезагрузку компьютера;
- дождитесь окончания проверки диска.
Протестируйте свой ПК. Если ничего не изменилось, то можно попробовать восстановить потенциально поврежденные системные файлы. Это делается так:
- еще раз откройте Командную строку;
- вставьте команду sfc /scannow и нажмите Enter;
- подождите окончания работы средства и перезагрузите ПК.
Как только зайдете в Windows, проверьте наличие ошибки 2147219196.
Решение №3 Снятие шифрования тома
Не так давно зашифровали данные на одном из томов при помощи BitLocker или другого схожего инструмента? Возможно, как раз это шифрование и не позволяет вам управлять нужными файлами и папками. Чтобы деактивировать BitLocker, вам нужно сделать следующее:
- нажмите Win+S для вызова поисковой строки;
- пропишите «Управление BitLocker» и выберите найденный результат;
- кликните на опцию «Отключить BitLocker» возле соответствующего тома;
- следуйте инструкциям на экране (возможно, вам придется ввести пароль);
- перезагрузите компьютер.
Посмотрите, была ли устранена ошибка 2147219196 на вашем компьютере.
Решение №4 Открытие доступа к WindowsApp
Ошибка 2147219196 возникает в системном приложении, например, «Фотографии»? Проблема может заключаться в том, что у вашей учетной записи отсутствует доступ к папке WindowsApp, в которой должны быть установлены все стандартные приложения. Чтобы получить доступ к этой папке, сделайте следующее:

- откройте ваш системный диск при помощи Проводника;
- перейдите во вкладку «Вид» в строке меню окошка;
- поставьте галочку возле опции «Скрытые элементы»;
- пройдите в директорию C:/Program Files/WindowsApps;
- нажмите на кнопку «Продолжить» в диалоговом окошке;
- в следующем окне кликните на ссылку для перехода во вкладку «Безопасность»;
- в окошке свойств WindowsApp нажмите на кнопку «Дополнительно»;
- нажмите на кнопку «Изменить»;
- пропишите почту свой учетки и нажмите на кнопку «Проверить имена»;
- подобрав нужную учетку, нажмите «OK»;
- теперь поставьте галочку возле опции «Заменить владельца подконтейнеров и объектов»;
- кликните на «Применить» и дождитесь окончания операции.
Все. Теперь вы получили права на папку WindowsApp. Воспользуйтесь системным приложением «Фотографии» и посмотрите, исчезла ли ошибка 2147219196.
Решение №5 Перерегистрация приложений Windows 10
При наличии этой ошибки в родных приложениях Windows 10 можно заняться их перерегистрацией. Делается это следующим образом:

- нажмите Win+R;
- пропишите значение powershell и нажмите Ctrl+Shift+Enter;
- выполните в Powershell следующую команду:
- Get-AppXPackage | Foreach {Add-AppxPackage -DisableDevelopmentMode -Register «$($_.InstallLocation)\AppXManifest.xml»}
- подождите завершения команды и закройте окошко Powershell.
Обязательно перезагрузите компьютер. Как только войдете в ОС Windows, проверьте наличие ошибки 2147219196.
После обновления Windows 10 до сборки 1803 от пользователей стали поступать сообщения о появлении ошибки файловой системы с кодом 2147219196. Появляется она чаще всего при попытке открытия файлов, в частности, изображений, а также перемещении файлов и папок. На проблему в Microsoft среагировали достаточно быстро, разработчиками был выпущен патч, не гарантирующий, однако, стопроцентного исправления ошибки, поскольку вызвана она может быть разными причинами, напрямую с октябрьским обновлением не связанные.
В частности, причиной появления ошибки файловой системы с кодом 2147219196 может стать наличие на диске «битых» секторов, шифрование разделов, а также наличие багов в плановых обновлениях Windows, о чём уже было сказано выше. Вероятность столкнуться с ошибкой относительно невелика, но, если это случилось, рекомендуем придерживаться следующего плана действий.

{banner_google1}
Если вы не имеете ничего против обновлений, под коими следует также понимать апдейт до актуальной ныне сборки 1809, установите их. Обновления нередко сами содержат баги, с другой стороны, Microsoft фиксит их по мере выявления.

Проверьте файловую систему на предмет логических ошибок, для чего откройте командную строку от имени администратора и выполните команду chkdsk c:

Если в ходе сканирования будут найдены ошибки, выполните эту же команду с параметрами /r /f. Процедура исправления будет запущена при следующей загрузке системы. В качестве дополнительной меры не помешает проверить Windows на предмет повреждений и модификаций системных файлов командой sfc /scannow. Для выявления физических повреждений диска используем программы типа Виктории и CrystalDiskInfo.
Если вы используете BitLocker или другие инструменты шифрования томов, попробуйте обойтись без них. Появление ошибки -2147219196 при использовании шифрования может быть связано с ограничением прав доступа, следовательно, для начала можно попробовать снизить уровень шифрования, если используемая программа-шифровальщик предлагает такой функционал.
Появление ошибки файловой системы с кодом -2147219196 только при открытии изображений в приложении «Фотографии» заслуживает отдельного внимания. В данном случае наиболее вероятной причиной неполадки является некорректная работа универсального вьювера. Попытаться решить проблему можно несколькими разными способами. Во-первых, воспользуйтесь встроенным средством устранения неполадок,

выбрав «Приложения из Магазина Windows».

Если это не принесет положительного результата, исправьте или сбросьте «Фотографии»из раздела «Приложения и возможности».

Допустимо и более радикальное решение — перерегистрация приложения «Фотографии» с помощью консоли PowerShell. Наконец, почему бы не заменить «Фотографии» классическим средством просмотра изображений или любым другим сторонним вьювером.
26 января 2025 г. 17:17
293
Содержание:
- Способ 1: Изменение владельца папки WindowsApps
- Способ 2: Сброс настроек приложений
- Способ 3: Проверка раздела и системных документов
- Способ 4: Возврат компьютера в исходное состояние
- Заключение
При работе с ОС Windows 10 многие пользователи сталкиваются с ошибкой 2147219196. Она часто появляется, когда пользователь пытается открыть изображения, видеофайлы или запустить некоторые программы. В данной статье мы рассмотрим, что такое ошибка файловой системы 2147219196 и методы для устранения этой проблемы. А для того, чтобы избежать ошибок и сбоев в работе операционной системы, мы рекомендуем активировать ее, приобретя абсолютно недорого ключ активации по ЭТОЙ ссылке.
Способ 1: Изменение владельца папки WindowsApps
2147219196 ошибка файловой системы может быть вызвана отсутствием доступа к папке WindowsApps, где хранятся приложения Windows Store. Изменение владельца этой папки может решить проблему. Следуйте инструкциям, чтобы получить доступ к каталогу:
- Откройте проводник системы и включите отображение скрытых файлов и папок. Для этого зайдите в меню «Вид» и выберите «Параметры», затем в разделе «Вид» отметьте «Отображать скрытые файлы, папки и диски».
2. Зайдите по адресу C:\Program Files.
3. Найдите папку WindowsApps, кликните по ней и выберите свойства.
4. В появившемся окне перейдите на вкладку «Безопасность» и щелкните кнопку «Дополнительно».
5. В следующем окне, напротив строки «Владелец», нажмите на ссылку для редактирования.
6. Введите имя своей учетной записи с правами администратора и запустите проверку, затем подтвердив кнопкой «ОК».
7. Перезапустите ПК и проверьте, исчезла ли неполадка.
Этот метод часто помогает в случае, если ошибка связана с ограничением доступа к нужным папкам, и позволяет устранить проблему.
Способ 2: Сброс настроек приложений
Если изменение владельца папки не решает проблему, следующим шагом будет сброс настроек приложений. Этот метод часто помогает устранить ошибки, связанные с повреждением настроек или файлов приложений. Для этого выполните следующие действия:
- Щелкните Пуск и отыщите Windows PowerShell, затем запустите его с правами администратора.
2. Введите следующее: Get-AppXPackage | Foreach {Add-AppxPackage -DisableDevelopmentMode -Register «$($_.InstallLocation)\AppXManifest.xml»}
3. Подождите, пока операция завершится. Это может занять немного времени.
4. Перезагрузите компьютер, чтобы изменения вступили в силу.
Сброс настроек приложений поможет исправить ошибки, связанные с поврежденными или некорректно работающими программами в Windows 10.
Способ 3: Проверка раздела и системных документов
Неполадка может быть вызвана повреждениями файловой системы, поэтому важно выполнить проверку дисков на наличие отклонений. Для этого используйте встроенные утилиты Windows:
- Зажмите сочетание клавиш Win+X и выберите консоль (администратор).
2. Далее впишите: chkdsk /r /f и нажмите Enter.
3. Подтвердите перезагрузку системы. Компьютер перезагрузится и начнет анализ диска на наличие неполадок.
4. Если ошибка не исчезла, можно дополнительно проверить целостность системных файлов. Чтобы это сделать откройте консоль и скопируйте туда: sfc /scannow
5. Дождитесь окончания процедуры и перезагрузите систему.
Этот метод позволит устранить повреждения, которые могут служить причиной сбоя.
Способ 4: Возврат компьютера в исходное состояние
Если предыдущие способы не помогли, можно попробовать вернуть систему в исходное состояние. Этот метод удалит все программы и настройки, но при этом восстанавливает работоспособность Windows 10. Перед выполнением процедуры обязательно сохраните все важные данные на внешний накопитель.
1. Щелкните пуск и снова выберите иконку шестеренки.
2. Перейдите в раздел, отвечающий за апгрейд и безопасность.
3. Выберите «Восстановление» и нажмите старт в разделе «Сбросить этот ПК».
4. Следуйте подсказкам на экране для завершения восстановления.
Возврат системы в исходное состояние поможет устранить ошибку, если она была вызвана глубокой проблемой в самой операционной системе.
Заключение
Неполадка 2147219196 в Windows 10 может возникать по разным причинам, таким как неправильные настройки или повреждения файловой системы. Применяя описанные методы, можно избавиться от этой проблемы. Если ошибка сохраняется, возможно, потребуется обратиться к специалисту для более детальной диагностики и устранения неисправностей.
The Windows apps like Photos, Calculator, etc., are some of the most used tools for their respective functionalities. However, some bugs with these apps may prevent you from opening the application altogether. One such case is with the File system error (-2147219196).
You can use alternative apps to perform your tasks. But this error is actually not that difficult to solve. In most cases, re-registering all your store apps should be enough to resolve the issue. And we have also provided other solutions you can use to account for the remaining cases.
What Causes File System Error (-2147219196)
Here are the potential reasons for the File System Error (-2147219196) on your Store apps:
- Bugs in a system update.
- Errors on the Store apps and their settings.
- Improper permissions on the App folders.
- Interference due to non-Microsoft services.
How to Fix File System Error (-2147219196)
There are a few possible solutions you can apply whenever you encounter this issue, such as:
Run Store App and Update Troubleshooters
Windows includes dedicated troubleshooters for all your software components. So, the first thing you should do is to run the Windows Store Troubleshooter. To do so,
- Press Win + I to open Settings.
- Go to System > Troubleshoot or Update & Security > Troubleshoot.
- Select Other troubleshooters or Additional troubleshooters.
- Search for Windows Store Apps.
- Select it and click Run or Run this troubleshooter.
You should also run the Update troubleshooter since users have reported they got this error after a Windows update. You can find this troubleshooter on the same settings page as the Windows Store Apps troubleshooter.
Update or Rollback Windows
Most users experienced this issue after a system update. So, there may be some bugs in the update files. We recommend reporting the issue to Microsoft and waiting for bug fixes. You must install the latest updates and patches as soon as they are available.
In the meantime, you can roll back to your previous version through update settings or system restore.
Update Store Apps
You can also update your store apps to fix any bugs within. Here’s how you can do so:
- Open Microsoft Store.
- Go to Library and click Get updates > Update all.
- Wait for all programs to update.
Alternately, you can open the problematic apps on Microsoft Store and click Update.
Repair or Reset App
If only one or two apps show this error, you can likely resolve the issue by repairing or resetting the app.
An app repair fixes minor issues with the application. And a reset restores its settings to the default state without having to uninstall and reinstall the program. Here are the necessary steps to repair the application:
- Open Settings and go to Apps > Apps & features.
- Click on your app or the triple-dot icon next to it and select Advanced options.
- Hit the Repair button.
If repairing the program doesn’t fix the issue, go to the same setting and select Reset.
Completely Reinstall the App
Updating, repairing, or resetting an app doesn’t always fix its existing bugs. These processes alter or revert most of the app files, not all. So, any errors with the untouched files also remain untouched.
You need to uninstall the application, delete all of its files and install it again in such scenarios. Here’s how you can do so:
Step 1: Remove the App
- Press Win + R to open Run.
- Type
powershelland press Ctrl + Shift + Enter to open the elevated Windows PowerShell. - Enter
Get-AppxPackage -AllUsersto get a list of all store apps. - Search for and note the name of the app you want to uninstall.
- Enter the following command to uninstall the app:
Get-AppxPackage <App Name> | Remove-AppxPackage - You can use the * wildcard to shorten the <App Name>. For example, to uninstall the apps below:
- Photos:
Get-AppxPackage *Photos* | Remove-AppxPackage - Settings:
Get-AppxPackage *immersivecontrolpanel* | Remove-AppxPackage - Store:
Get-AppxPackage *WindowsStore* | Remove-AppxPackage
- Photos:
Step 2: Delete App Files
- Download and extract Windows Sysinternals PsTools from Microsoft’s website.
- Open the Elevated Command Prompt.
- Take ownership of your WindowsApps folder with the command:
takeown /f “%Program Files%\WindowsApps”/r /d y - Open Run and enter
%Program Files%\WindowsAppsto open the folder in the file explorer. - Search for the folder of the app you just removed. If there are multiple folders, it’s the one with x64. Copy its name.
- On Command Prompt, change your directory to the folder with the contents of the PsTools archive. The command is
cd “Folder Path”/d. - Enter the command:
PsExec.exe -sid C:\Windows\System32\cmd - Click Agree.
- On the new Command Prompt, enter the following command
rd /s “%ProgramFiles%\WindowsApps\<paste here>”
Step 3: Reinstall the App
Now, open the Microsoft Store and reinstall the application. If you don’t have Store, enter the following command on PowerShell:
Get-AppxPackage -AllUsers <App Name> | Foreach {Add-AppxPackage -DisableDevelopmentMode -Register "$($_.InstallLocation)\AppXManifest.xml"}
(See step 1 no. 7 for <App Name>)
Re-register Microsoft Store Apps
If most of your store apps show the File System Error (-2147219196), or the previous methods were ineffective, you need to reinstall all store apps. Here’s how you can do so:
- Open Windows PowerShell as admin.
- Enter the command:
Get-AppxPackage -AllUsers | Foreach {Add-AppxPackage -DisableDevelopmentMode -Register "$($_.InstallLocation)\AppXManifest.xml"}
If you want to re-register the apps for your current user only, remove the flag -AllUsers in the above command.
Change Store App Permissions
If you can’t execute the previous methods, there are likely some issues with the app’s permission settings. Perform the steps below to resolve this issue:
- Open the Elevated Command Prompt and take ownership of your WindowsApps folder if you haven’t done so already. The command is
takeown /f "%Program Files%\WindowsApps" /r /d y - Open Run and enter
%Program Files%\WindowsApps. - Search for the problematic app’s folder. If there are multiple folders with its name, you want the one with x64.
- Right-click on it and select Properties.
- Go to the Security tab and click Advanced.
- Click Change under Owner.
- Type
NT SERVICE\TrustedInstallerunder Enter the object name and click OK. - Check Replace Owner of subcontainers and object and hit OK.
- Click Ok again.
Now, try reinstalling the app again to resolve your issue.
Enable Windows License Manager Service
Windows License Manager service is the infrastructure service for Microsoft Store. If this service is disabled, your store apps won’t work properly. So you should enable it to prevent such issues using the steps below:
- Open Run and enter
services.msc. - Search for and double-click on Windows License Manager.
- Set Startup-type to Automatic and click Start.
Troubleshoot in Clean Boot Mode
It is also possible that some non-Microsoft services are conflicting with the Store Apps. First, boot in safe mode and check if the error occurs again. If it does, there are no software conflicts, and you can move on to other solutions. Otherwise, you need to boot in clean mode to determine the culprit. The process is as follows:
- Enter
msconfigon Run. - Go to the Services tab.
- Tick Hide all Microsoft services and select Disable all.
- Go to the Startup tab and click Open Task Manager.
- Select each process and hit Disable.
Restart your PC to boot in clean mode. Now you can enable each service or startup app, restart your PC and check if you encounter this issue. This way, you can isolate the problematic apps and services, and disabling or uninstalling them should resolve the issue.
Perform In-place Repair
If none of the previous solutions were useful in fixing the issue, you need to repair install Windows. Doing so overwrites the Windows OS files on top of the previous installation without affecting other files. Here are the necessary steps:
- Download and mount a Windows Installation ISO file matching your current installation’s version and language.
- Open the installation drive and run
setup.exe. - Select Change how Windows Setup downloads updates.
- Tick Not right now and hit Next.
- Click Accept to agree with the terms.
- On the final page, click Install.
Related Questions
Should I Run CHKDSK, SFC, or DISM for the File System Error?
While the error “File System Error” apparently suggests corruption with your file system, the error code is actually related to your Store Apps. SFC and DISM only repair your system files and have limited effect on your Apps.
Corruption of the disk sector at the storage location of the apps may prevent you from opening them. However, you’ll get a different error in such cases.
So running these programs is not the concrete solution for your issue. You can still run them as they don’t negatively impact your system and may resolve other problems you are unaware of.